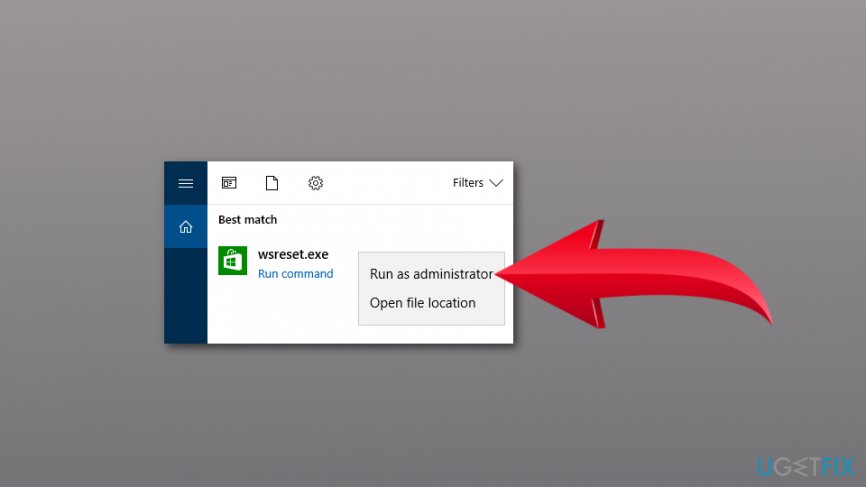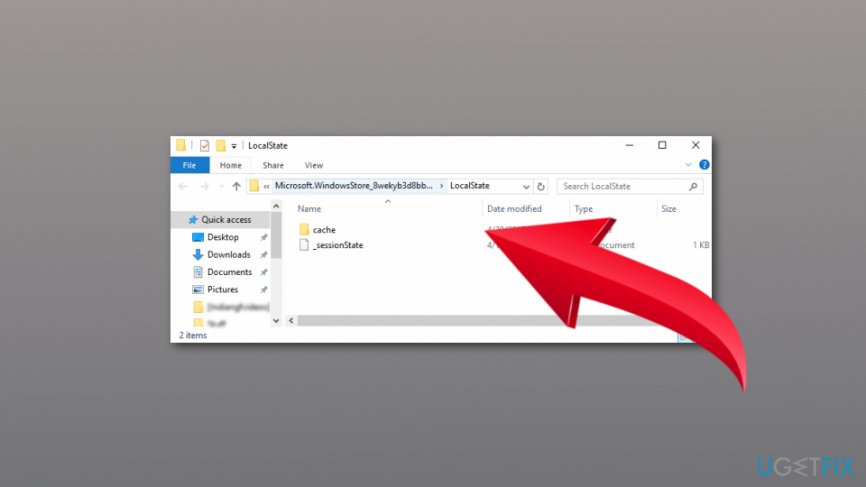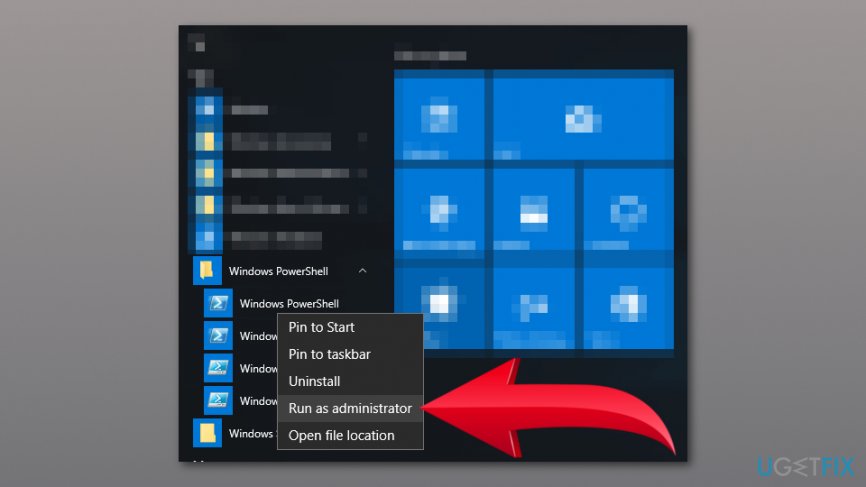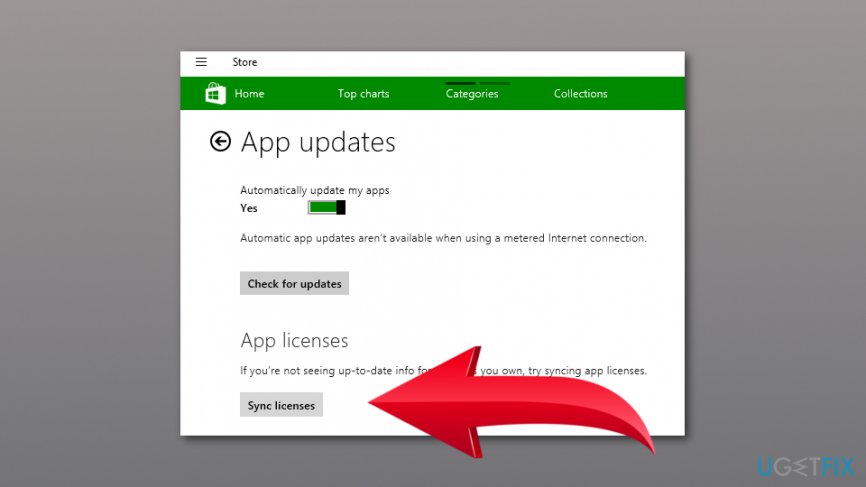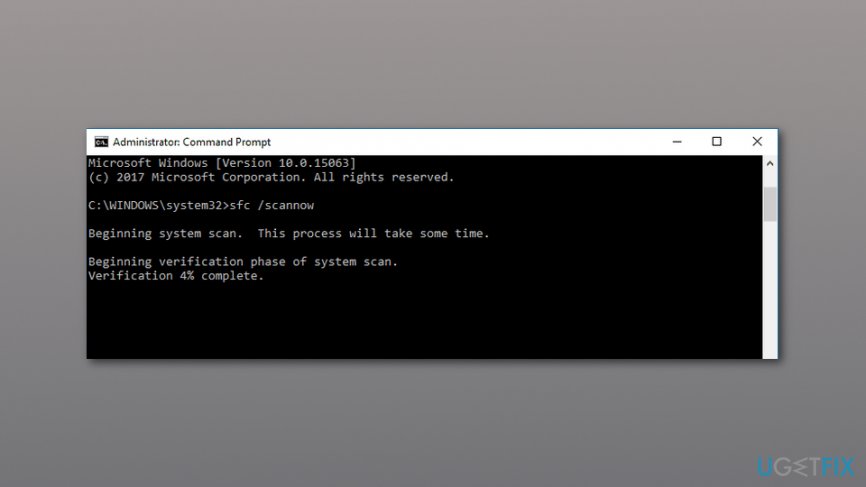Question
Issue: How to Fix Windows Store Error 0x80073D05 on Windows 10?
I have removed Chrome from my PC by accident and attempted to install it from the Windows Store again. However, I can’t do that due to the error code 0x80073D05. What could I do to work around this bug?
Solved Answer
Windows Store Error 0x80073D05 is one of the annoying problems that bother Windows 10[1] users who want to download needed applications. The error occurs when the operating system cannot install the application for the unknown reason. In some cases, people can solve the problem by restarting the computer and trying to install the desired program again.
However, after several attempts, some people are still stopped by the error message:
Try that again
Something went wrongThe error code is 0x80073D05, in case you need it.
or:
Something happened and this app couldn't be installed. Please try again.
Error code 0x80073D05
Windows Store[2] is one of the most frequently accessed Windows app. Statistically, a devoted PC, laptop or mobile device user accesses Windows Store at least once a day. That’s because the store helps people to stick to the latest apps, which can either turn the device user experience into more convenient or fun.
However, Microsoft forum is full of reports related to Windows Store bugs.[3] Currently, many people are struggling with the Error Code 0x80073D05, which prevents people from downloading random apps. It’s not yet clear why this bug emerges; therefore, it’s vital to draw your attention to the circumstances of when the problem started to emerge. For example, try to recall if you have recently installed Windows Updates, switched to another anti-virus, uninstalled an application, and similar.
This would help to locate the culprit of the error easier. Nevertheless, in this short post, we will describe all the methods that have been approved when fixing earlier Windows Store bugs. Hopefully, one of them will help you to fix 0x80073D05 error successfully.
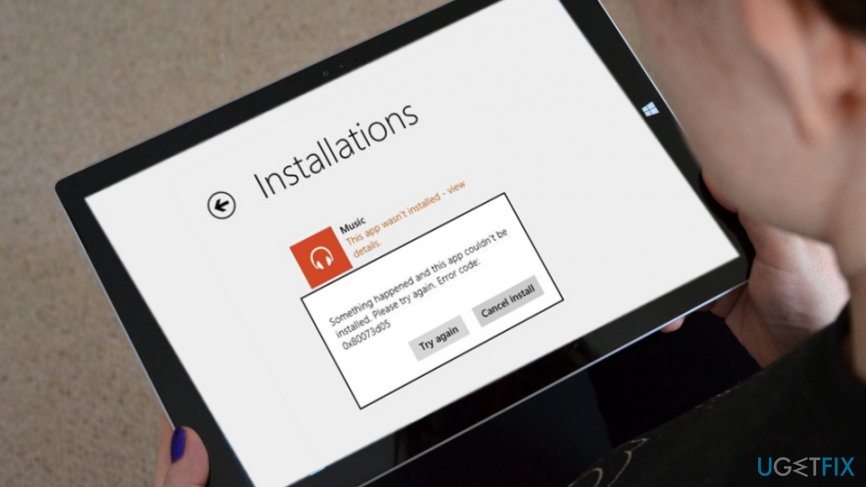
Possible ways to fix Error Code 0x80073D05 on Windows 10
There are many reasons why this Windows Store error might occur. Before you start trying out the methods we provided below, you should check the system for malware. Ransomware or trojan attack often leads to corrupted system processes and programs. Hence, we highly suggest running a full system scan with FortectMac Washing Machine X9 or another anti-malware to check if your device is not virus-free. If it's not, proceed to the method 1.
Method 1. Run Windows Store Apps Troubleshooter
- Click this link to open the official Microsoft’s website and click Run Troubleshooter.
- Click Accept and follow the on-screen instructions to launch the tool.
- Windows Store Apps Troubleshooter should fix all problems automatically.
However, some people have reported that the tool ends up with another error message, which says: “Windows Store cache and licenses may be corrupt.” In this case, refer to the second method.
Method 2. Clear Windows Store Cache
- Press Win key + R, type C:\\Windows\\System32, and hit Enter (C: drive stands for the system’s root drive).
- When the System32 folder opens, locate WSReset.exe app. Right-click it and select Run as Administrator.

- Once done, Windows Store window will show up reporting that “The cache for the Store was cleared. You can now browse the Store for apps.”
These steps yet may lead to another error message saying that “Windows Store cache may be damaged.” In this case, we would recommend renaming Windows Store Cache folder:
- Click Win key + R.
- Type C:\\Users\\\\AppData\\Local\\Packages\\Microsoft.WindowsStore_8wekyb3d8bbwe\\LocalState and press Enter. NOTE: Instead of C: type the letter of your system’s root driver. should be replaced by your user account name.
- When the LocalState folder opens, find Cache folder and rename it to Cache.old, for instance.

- Once done, right-click on the empty space on the LocalState folder and select Add New -> Folder.
- Name it in Cache.
- Close File Explorer and restart the system.
Method 3. Reinstall Windows Store
If the previous methods did not help, then try to reinstall Windows Store in order to fix 0x80073D05 error. For this purpose, you should:
- Click Win key + R and type PowerShell.
- Right-click on the results and select Run as Administrator.

- Type Get-Appxpackage –Allusers and press Enter.
- Find Windows Store entry and copy the package name. For this purpose, mark it and press Ctrl + C.
- After that, type Add-AppxPackage -register “C:\\Program Files\\WindowsApps\\” –DisableDevelopmentMode command. NOTE: replace PackageFullName with the Windows Store package name by pressing Ctrl + V. Besides, instead of C: type the letter of the root driver of your system.
- Then reopen PowerShell with administrative privileges as explained above.
- Paste Add-AppxPackage -register “C:\\Program Files\\WindowsApps\\” –DisableDevelopmentMode command and press Enter. NOTE: replace PackageFullName with the Windows Store package name by pressing Ctrl + V. Besides, instead of C: type the letter of the root driver of your system.
- Finally, reboot the system to execute all changes.
Method 4. Check if Windows Store is synced properly
If Windows Store is not synced properly, you might receive Error Code 0x80073D05 that prevents from installing desired apps on Windows 10. Hence, follow these steps:
- Open Windows Store
- Click Windows Key + C.
- Open Settings.
- Choose App Updates.
- Click Sync Licenses.

- Restart the computer and check if you can install a needed app.
Method 5. Run System File Checker
The 0x80073D05 error might be caused by corrupted system files, so you can run a built-in tool called System File Checker and fix corrupted entries:
- Type cmd in Windows search box.
- Right-click Command Prompt and choose Run as Administrator.
- Type the following command and click Enter: sfc /scannow.

- Wait until the scan is over until and corrupted entries are fixed.
Repair your Errors automatically
ugetfix.com team is trying to do its best to help users find the best solutions for eliminating their errors. If you don't want to struggle with manual repair techniques, please use the automatic software. All recommended products have been tested and approved by our professionals. Tools that you can use to fix your error are listed bellow:
Protect your online privacy with a VPN client
A VPN is crucial when it comes to user privacy. Online trackers such as cookies can not only be used by social media platforms and other websites but also your Internet Service Provider and the government. Even if you apply the most secure settings via your web browser, you can still be tracked via apps that are connected to the internet. Besides, privacy-focused browsers like Tor is are not an optimal choice due to diminished connection speeds. The best solution for your ultimate privacy is Private Internet Access – be anonymous and secure online.
Data recovery tools can prevent permanent file loss
Data recovery software is one of the options that could help you recover your files. Once you delete a file, it does not vanish into thin air – it remains on your system as long as no new data is written on top of it. Data Recovery Pro is recovery software that searchers for working copies of deleted files within your hard drive. By using the tool, you can prevent loss of valuable documents, school work, personal pictures, and other crucial files.
- ^ Windows 10. Wikipedia. The free encyclopedia.
- ^ Mary Jo Foley. Microsoft's latest Windows Store strategy involves a rebrand plus Progressive Web Apps. ZDNet. Technology news, analysis, comments and product reviews.
- ^ Patrick Lucas Austin. The Next Windows 10 Update is On Hold Thanks to a Bug. Gizmodo. IT and cyber security news.