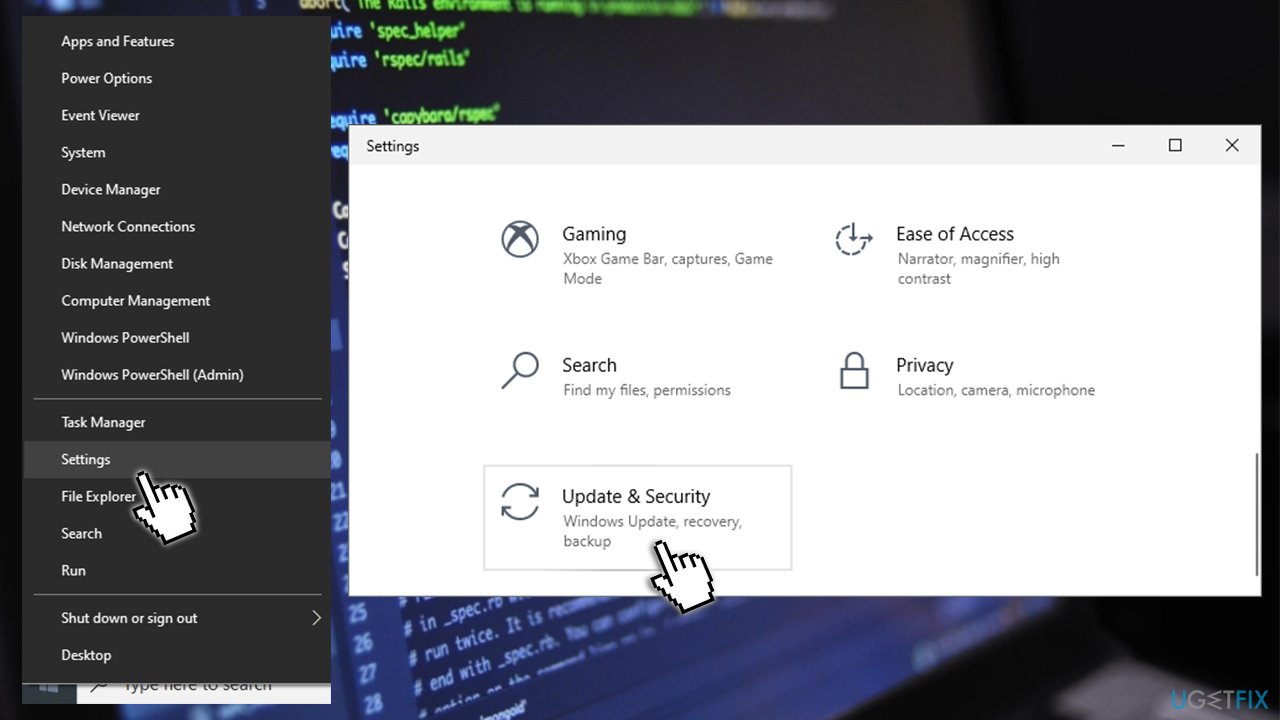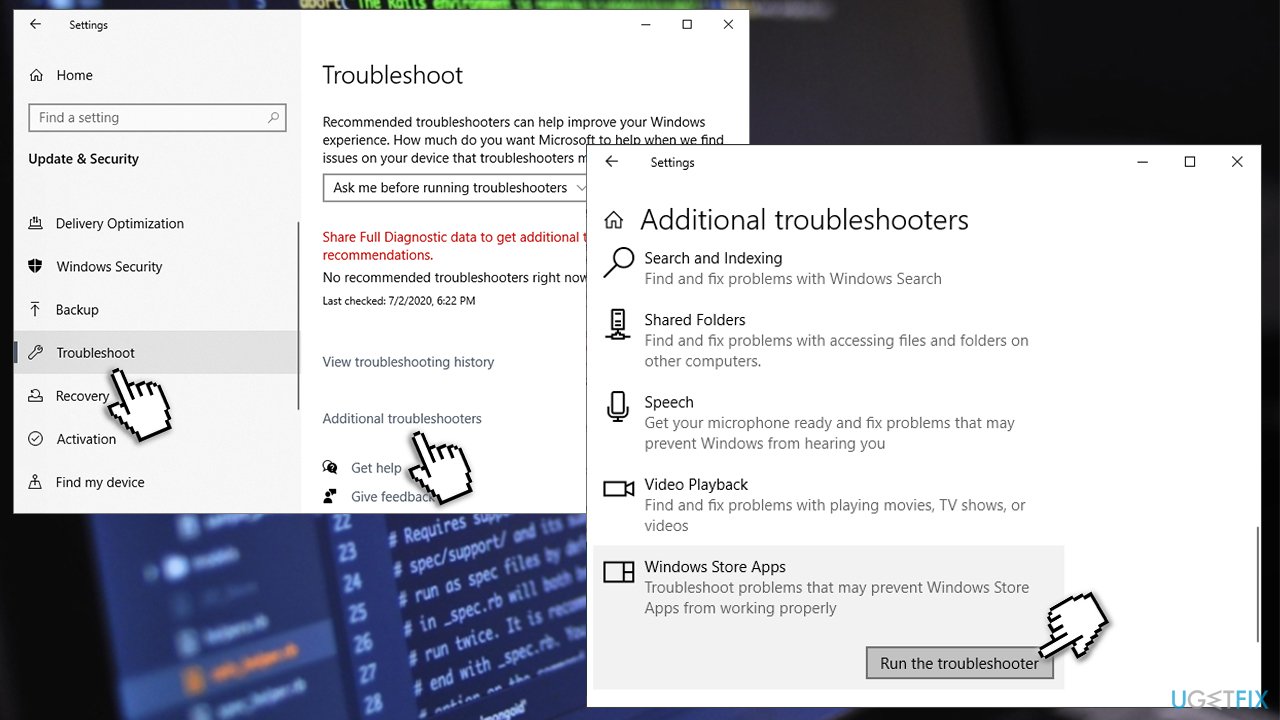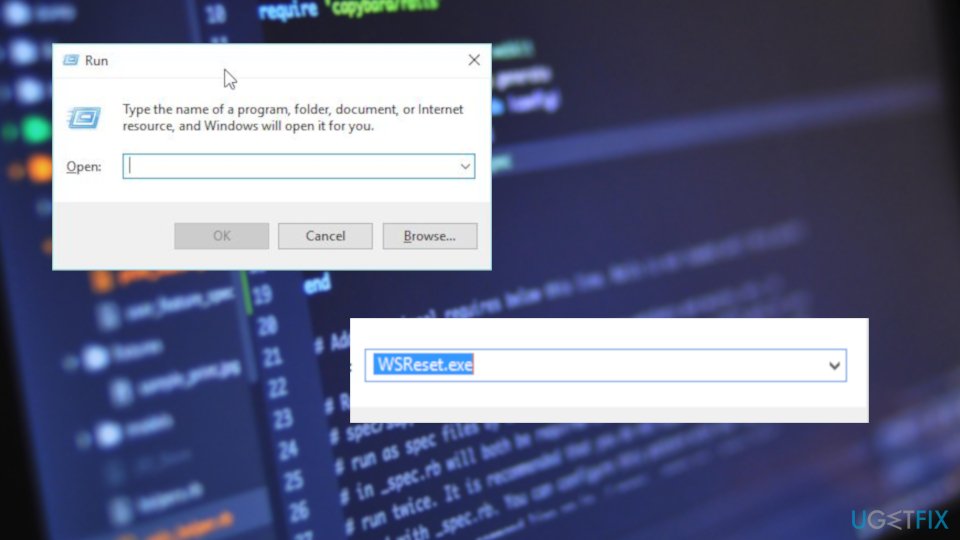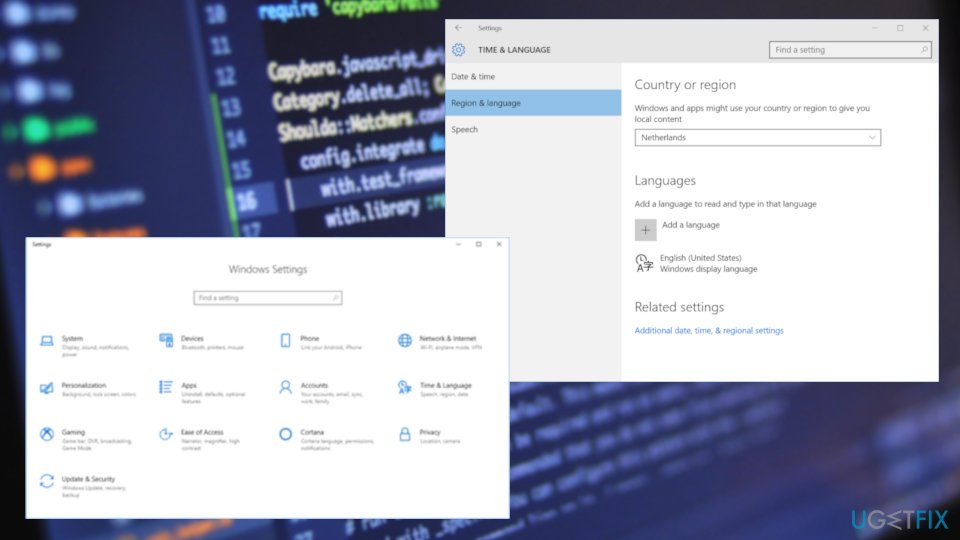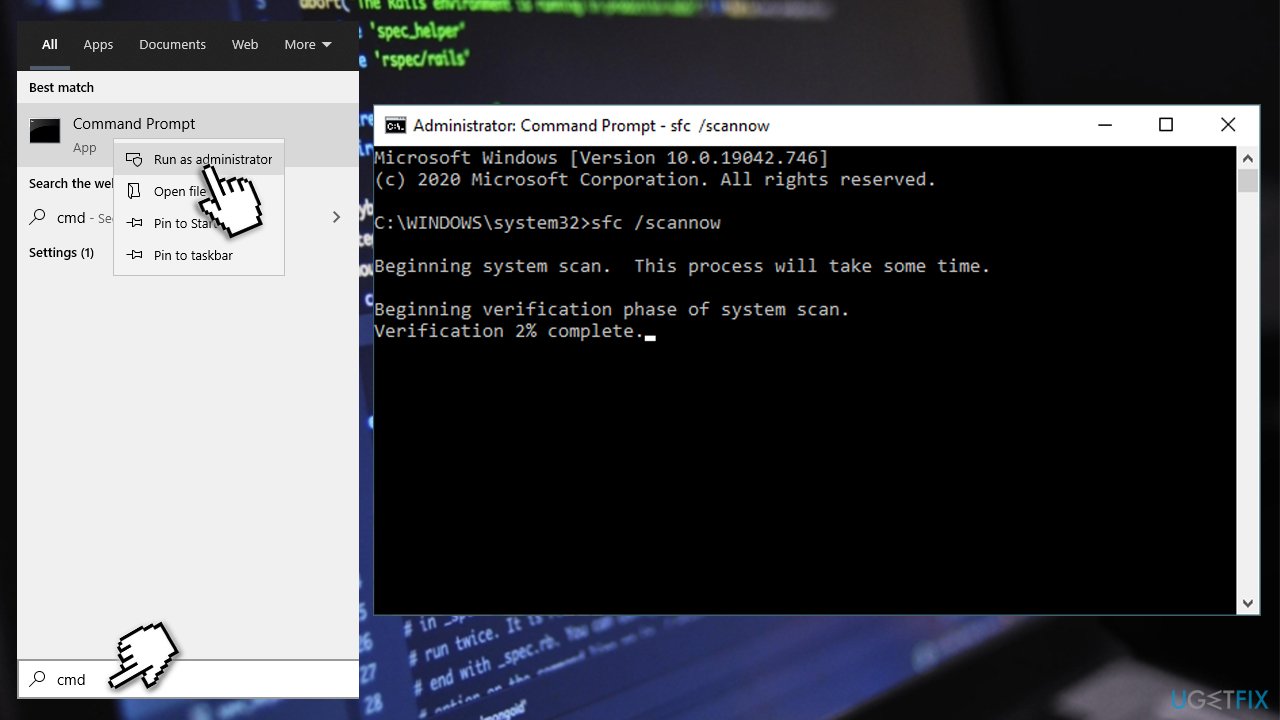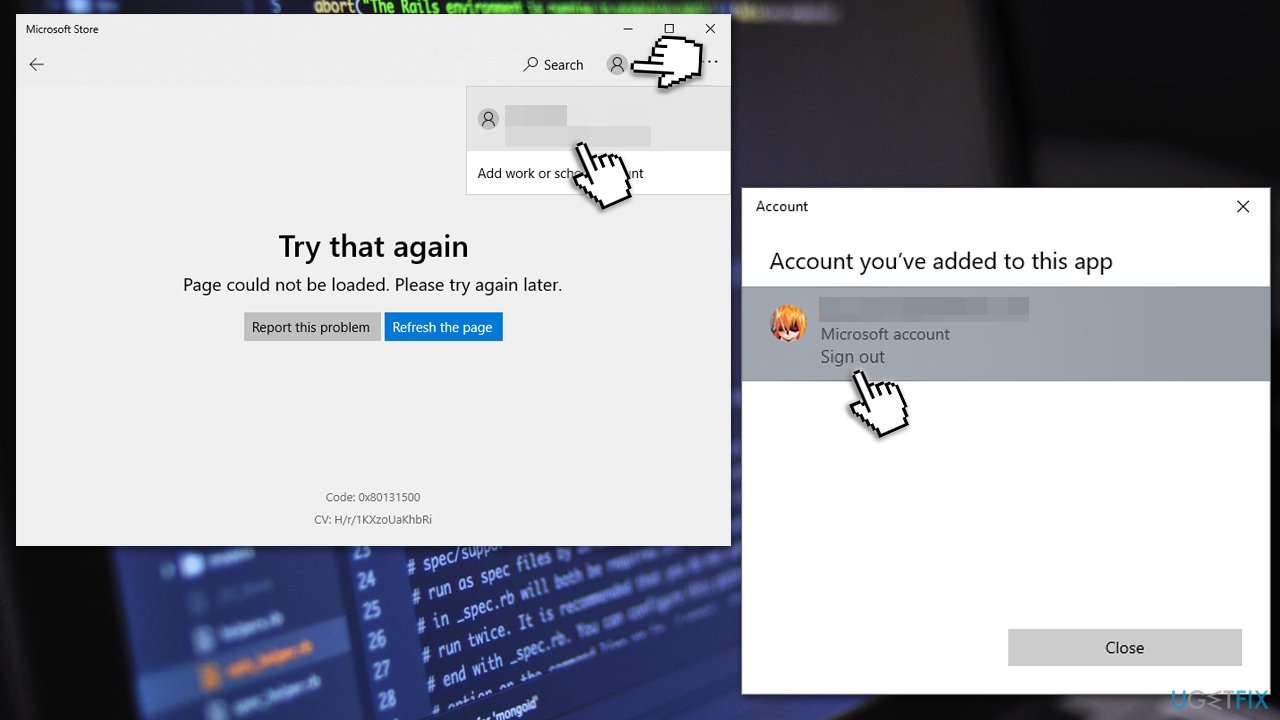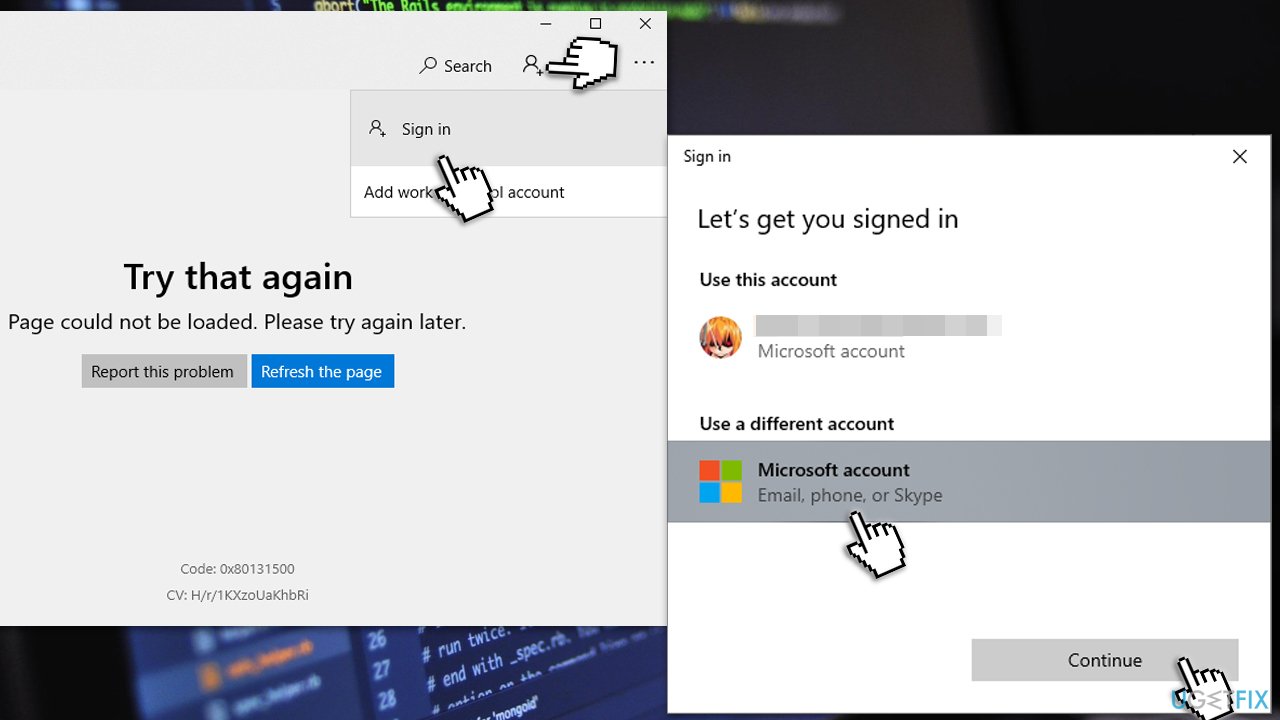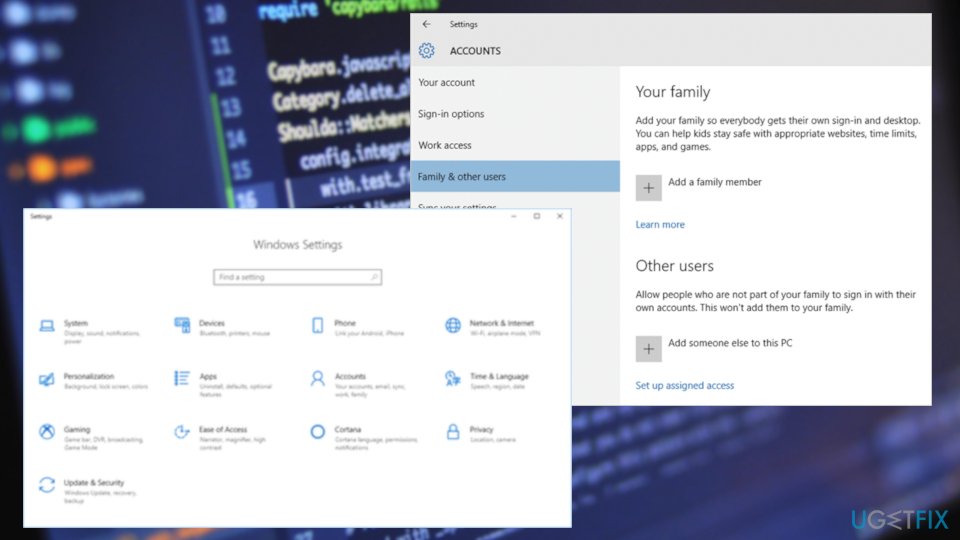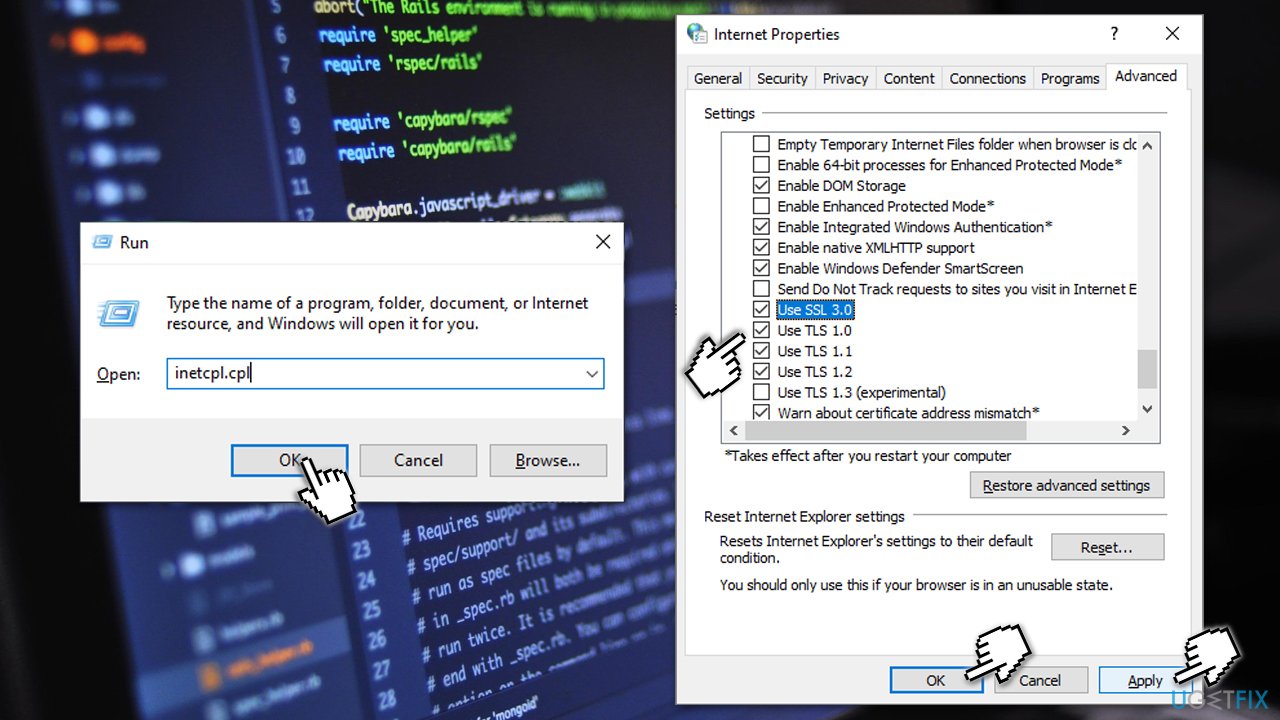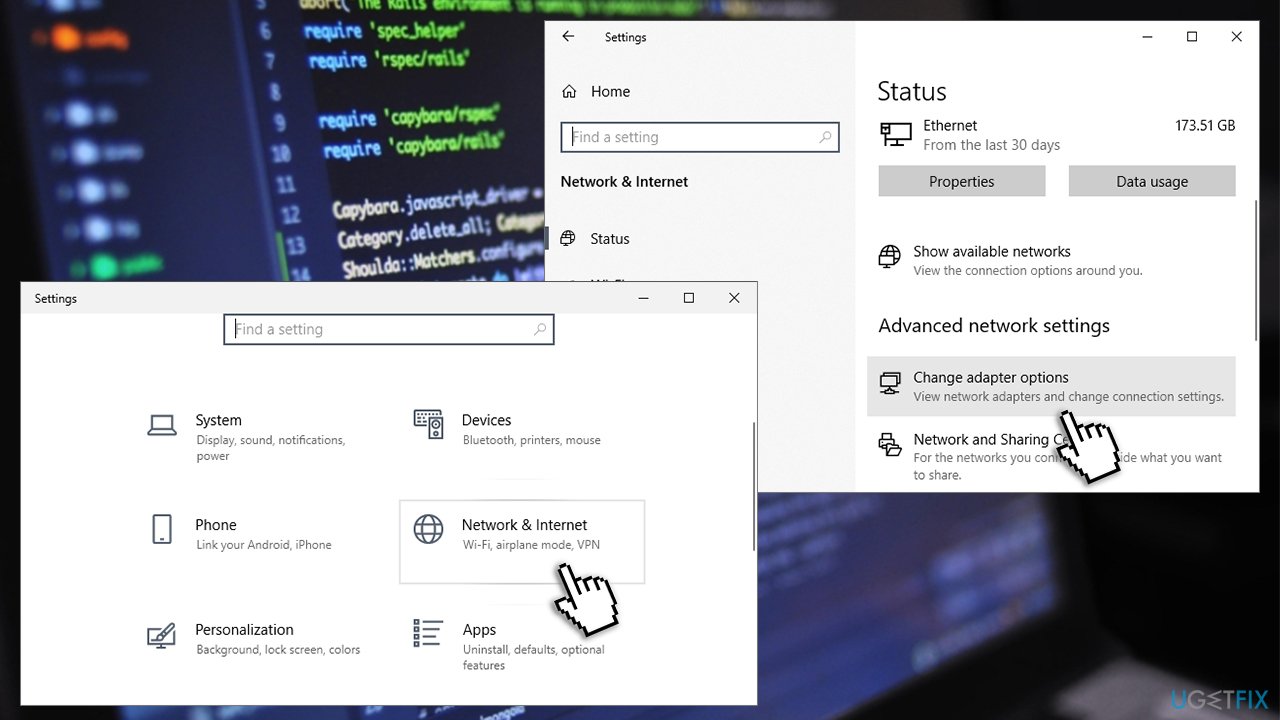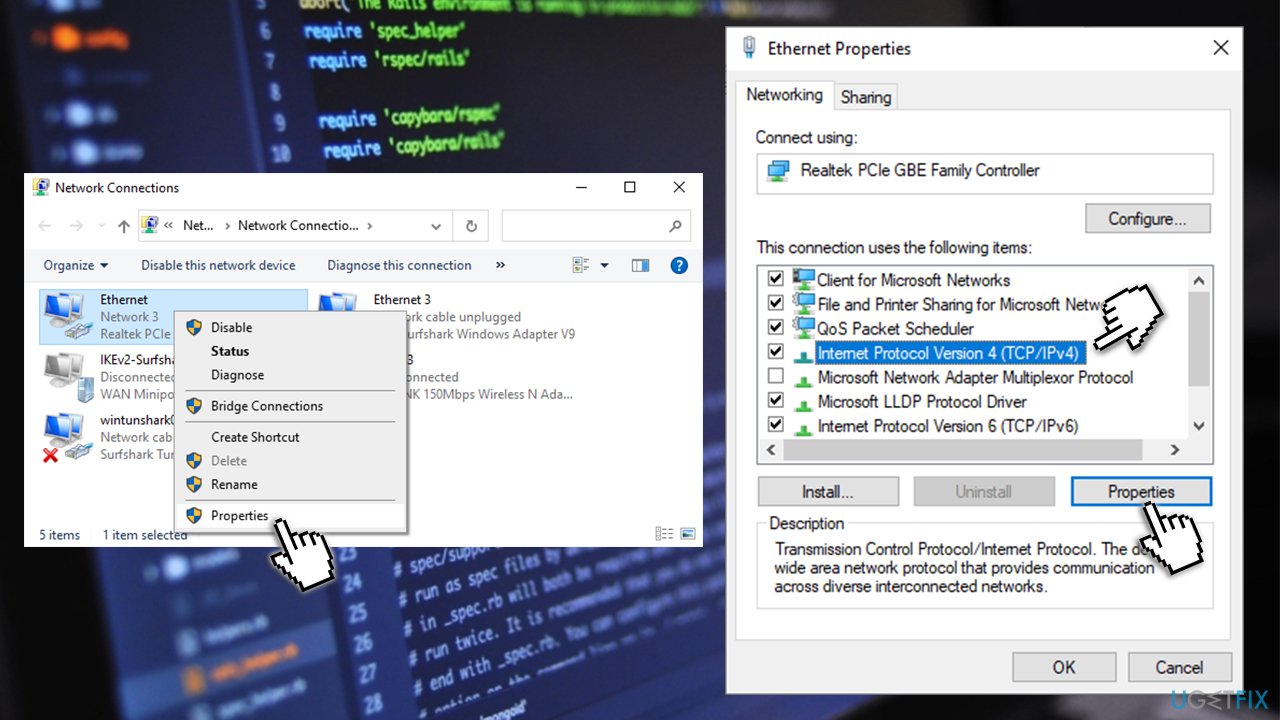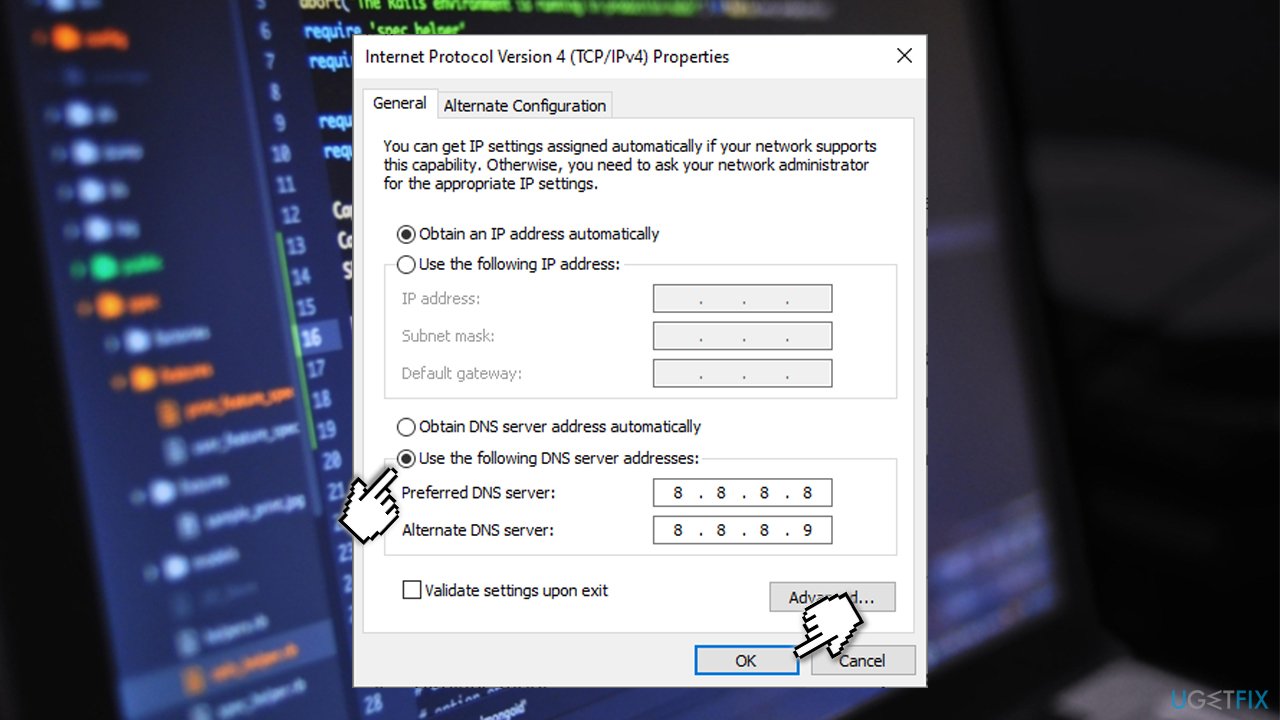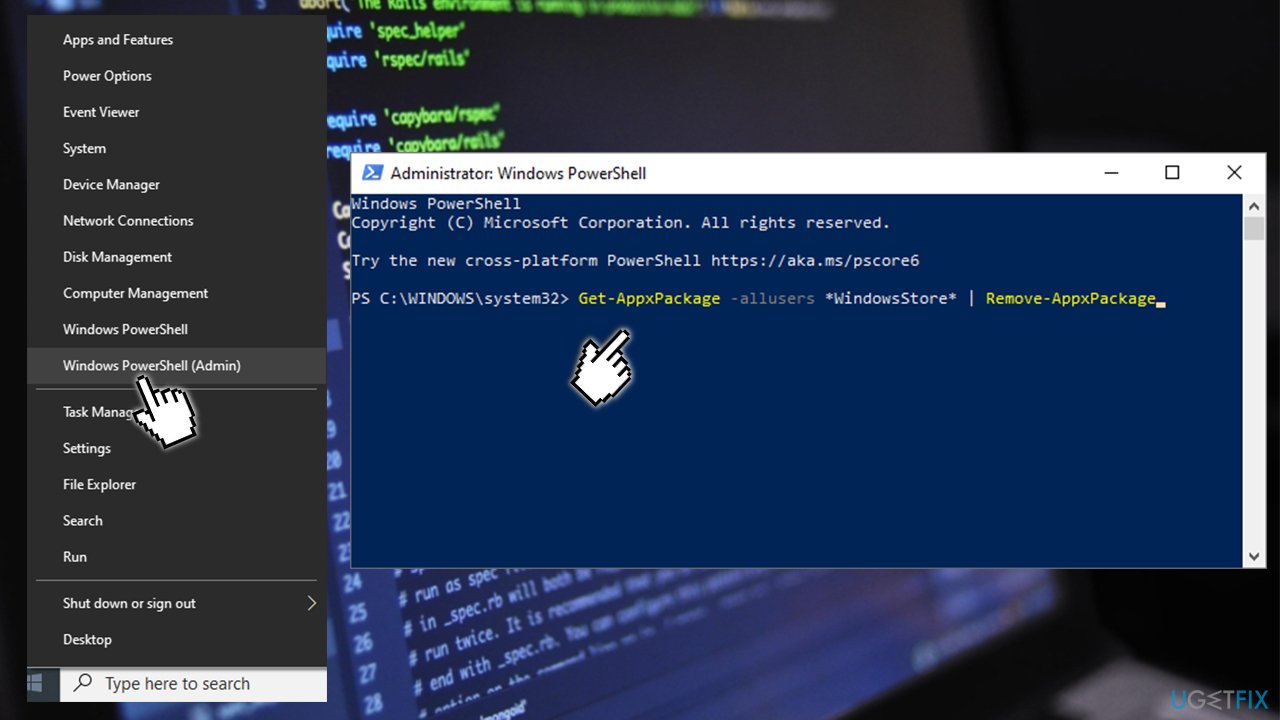Question
Issue: How to fix Windows Store Error Code 0x80131500?
Hello, I recently installed the newest Windows updates since I had problems with some of my apps. Now I have issues with the Windows Store. How can I fix error code 0x80131500? It doesn’t let me download the apps I need. I would highly appreciate any help.
Solved Answer
Error code 0x80131500 in Microsoft Store, unfortunately, is only one of many error codes that affect the app's usage – it prevents users from updating already installed apps or installing new ones. Users experienced these issues on most Windows versions, including Windows 8, 8.1, 10, and Windows 11.[1]
It’s difficult to stick to the best apps, recent innovations, and other conveniences that are compatible with the type of your Operating system without the Microsoft Store. Unfortunately, the operating system often delivers Windows Store errors, which is why there are thousands of unsatisfied users with the latest updates.[2] Users previously faced 0x80073cfa, 0x80070005, 0x803fb005, and many others.
This time, people have been facing the 0x80131500 error, which either prevents them from downloading preferred apps or prevents Windows Store from launching. This can be a particularly frustrating experience for those who use Windows Store as a primary method to download and install new apps. In fact, using official sources as such is highly recommended, as security checks guarantee that all the apps provided are safe.
Since Microsoft hasn’t acknowledged this issue and did not provide the fixes, people have been struggling for quite a long time since they came up with a proper solution on how to fix error code 0x80131500. While the problem can be solved, it is also important to know that there is no universal solution for everybody.
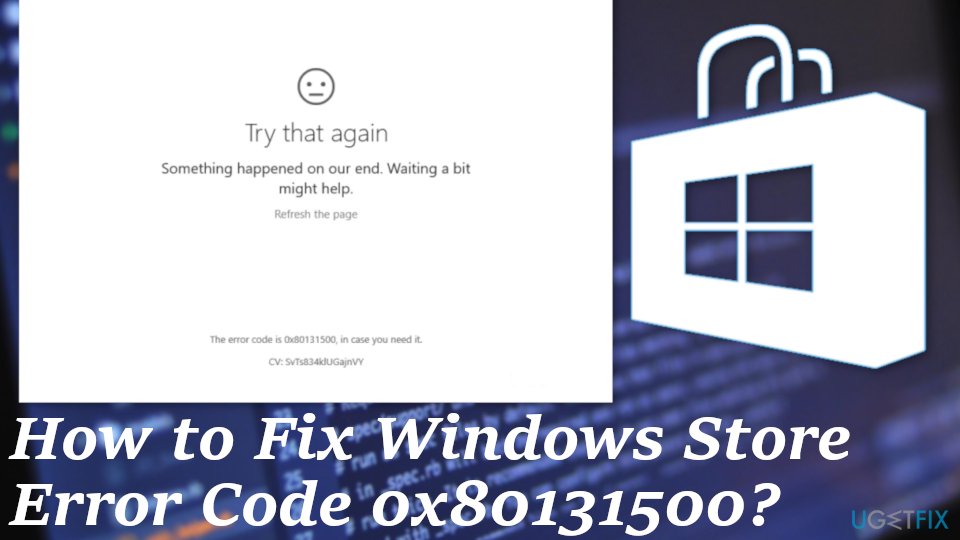
The main culprits could be bugged caches, system file corruption, cyber infections[3], hardware failures, or other issues. Therefore, we recommend you perform each of the steps below carefully – note that you might need to use several before you come to a solution for your particular case.
Fixing Windows Store Error Code 0x80131500 methods
Our highest recommendation first would be to install a reputable PC optimization tool like FortectMac Washing Machine X9 and run a scan with it. It might be that the 0x80131500 error is caused by corrupted registries, malware, missing dll files, or any other system-related inconsistency. Therefore, a PC optimization tool would help you to fix this issue. If that is not the case, follow our guides below and try a few methods to make sure the Microsoft Store usage is resumed as per usual.
Fix 1. Run Windows Store Apps troubleshooter
Windows troubleshooters are great tools when problems arise. While they might not always be able to fix the issue automatically, they can definitely point in the right direction.
- Right-click on Start and select Settings.
- Pick Update & Security.

- Pick Troubleshoot from the options on the left.
- All the troubleshooters should be listed on the left. If not, click Additional Troubleshooters.
- Select Windows Store Apps and click Run troubleshooter.

Fix 2. Clean Windows Store cache
- Click Win key + R, type WSReset.exe in the run dialogue box, and press Enter.

- When the Command Prompt and Windows Store window open in tandem, it means that the cache has been removed.
- Now you have to restart your PC, navigate to Windows Store, and try to download/update a preferred app.
Fix 3. Reset your regional settings
- Open Settings and select Time & Language.
- After that, select Region & Language and click Add a Language under Language heading.

- Select the English (United States)/ (United Kingdom).
- After that, click on Options and hit the Download button.
- Once you’re done, go to the previous page and select Speech.
- Under Speech-language, opt for the language (English (United States)/ (United Kingdom)) that you’ve previously selected, and then close everything.
- Finally, restart your PC.
It is best to set the United States, Canada, or the UK as the region. If your region has been changed for some reason, make sure that you reset it.
Fix 4. Run SFC and DISM
These tools can help you diagnose and fix underlying Windows system file and image issues. For that, you need to access Command Prompt as administrator:
- Type in cmd in Windows search.
- Right-click on the Command Prompt search result and select Run as administrator.
- In the new window, type in the following command and press Enter:
sfc /scannow

- Once the scan completes and results are displayed, reboot your PC and see if that worked. If nothing was found or Windows was unable to fix file corruption, run the following scans (press Enter after each):
dism /online /cleanup-image /scanhealth
dism /online /cleanup-image /checkhealth
dism /online /cleanup-image /restorehealth
Fix 5. Sign out of your work or school account
The error has been consistently fixed by users after realizing that the issue lies within Microsoft accounts connected to the app. For example, if you are using work or school at home or vice versa, you might not be able to use Microsoft Store. You can either relog to a different account or create a new one, which solves the issue for most. Let's start with using a different account you already own:
- Launch MS Store app
- Click on your user account profile picture and then select the user account by clicking it
- Click Sign out

- Now click the Sign in button
- Pick Use a different account > Microsoft account > Continue

- Enter your credentials to log in. If you do not have another account, proceed with the next solution.
Fix 6. Create a new user account
- Navigate to Settings > Accounts > Family & other users.

- Scroll down and find the Other users option.
- Click on Add someone else to this PC.
- Select I don’t have this person’s sign-in information, and then pick Add a user without a Microsoft account.
Fix 7. Enable SSL and TLS protocols
- Press Win + R to open the Run dialog
- Paste in inetcpl.cpl and click OK or hit Enter
- In the Internet Options window, navigate to the Advanced tab
- Scroll down to the Security section
- Here enable the following protocols:
SSL 3.0
TLS 1.0,
TLS 1.1
TLS 1.2 - Click Apply and OK.

Fix 8. Change your DNS settings
DNS settings are typically provided by your ISP. However, sometimes they might not work as intended, so we suggest you try using Google's DNS instead:
- Right-click on Start and pick Settings.
- Go to Network.
- Scroll down and pick Change adapter options.

- Right-click on your connection (for example, Ethernet) and pick Properties.
- Select Internet Protocol Version 4 (TCP/IPv4) from the list and pick Properties.

- In the new window, tick the Use the following DNS server address option and type in the following into both fields:
8.8.8.8
8.8.8.9 - Click OK and close all the windows.

Fix 9. Reinstall Windows Store
- Right-click on Start and pick PowerShell (Admin).
- Copy (Ctrl +C) and paste (Ctrl + V) the following command, pressing Enter after:
Get-AppxPackage -allusers *WindowsStore* | Remove-AppxPackage

- Next, paste the following command:
Get-AppxPackage -allusers *WindowsStore* | Foreach {Add-AppxPackage -DisableDevelopmentMode -Register “$($_.InstallLocation)\AppXManifest.xml”}
- Reboot your PC.
Fix 10. Reset Windows
If none of the above helped you fix 0x80131500 error, you could try resetting Windows altogether. You will not lose your personal files, but you might have to reinstall some programs. You can also check our How to reset Windows to factory settings article.
- Right-click on Start and pick Settings.
- Go to Updates & Security
- Pick Recovery on the left.
- Under Reset this PC, select Get Started.
- Pick Keep my files.
- Select Cloud Download and proceed with on-screen instructions to finalize the process.
Repair your Errors automatically
ugetfix.com team is trying to do its best to help users find the best solutions for eliminating their errors. If you don't want to struggle with manual repair techniques, please use the automatic software. All recommended products have been tested and approved by our professionals. Tools that you can use to fix your error are listed bellow:
Prevent websites, ISP, and other parties from tracking you
To stay completely anonymous and prevent the ISP and the government from spying on you, you should employ Private Internet Access VPN. It will allow you to connect to the internet while being completely anonymous by encrypting all information, prevent trackers, ads, as well as malicious content. Most importantly, you will stop the illegal surveillance activities that NSA and other governmental institutions are performing behind your back.
Recover your lost files quickly
Unforeseen circumstances can happen at any time while using the computer: it can turn off due to a power cut, a Blue Screen of Death (BSoD) can occur, or random Windows updates can the machine when you went away for a few minutes. As a result, your schoolwork, important documents, and other data might be lost. To recover lost files, you can use Data Recovery Pro – it searches through copies of files that are still available on your hard drive and retrieves them quickly.
- ^ WINDWS 10 BUILD 10240 STORE ERROR CODE: 0x80131500. Answers. Microsoft community forum.
- ^ Matt Hanson. Windows 10 October 2018 Update problems: how to fix them. Techradar. The source for tech buying advice.
- ^ Margaret Rouse. Malware. Techtarget. Search security.