Question
Issue: How to fix Windows update error 0x8007006E?
I keep getting 0x8007006E whenever I try to update Windows. How do I make it work again? Never happened to me before.
Solved Answer
Microsoft's Windows operating system, with its vast user base and continued development, frequently releases updates. These updates are crucial as they enhance system performance, rectify software vulnerabilities, and introduce new features. However, not all updates go smoothly for every user. Occasionally, users are confronted with error messages during the update process, and one of the more recurrent ones is the Windows update error 0x8007006E.
The error code 0x8007006E is not restricted to a specific version of Windows. It has surfaced in various editions, prominently on Windows 10 and Windows 11. When this error manifests, it essentially communicates that the intended update couldn't be installed correctly. Such disruptions hinder the system from being updated with the latest security patches and feature upgrades, which are vital for optimal system performance.
Several factors contribute to the emergence of the error. A predominant cause is the corruption of system files. Over extended use and after numerous software installations and removals, certain system files may become corrupted. This corruption can lead to anomalies, with the error 0x8007006E being a prime example. Further complicating matters, inherent issues within the Windows Update components can also be a source of this error. If there's a malfunction with the Windows Update service or related backend services, users might encounter issues.
While the above reasons present an overview of the potential causes of the error 0x8007006E, resolving the issue might require a more in-depth approach. Detailed instructions to troubleshoot and remedy the situation will be provided below this article. For users seeking an automated solution to resolve Windows errors, the FortectMac Washing Machine X9 PC repair tool offers a convenient option.
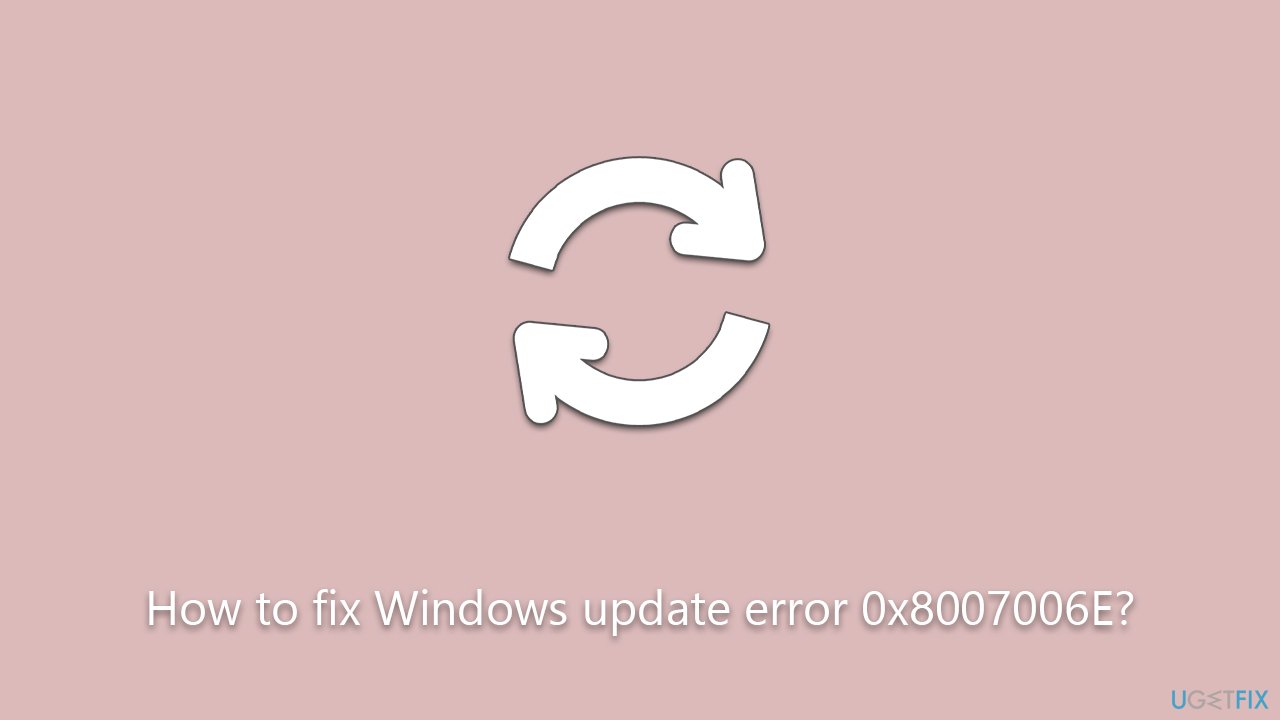
Fix 1. Run Windows update troubleshooter
The Windows Update Troubleshooter is an in-built tool provided by Microsoft to identify and automatically rectify any problems with the Windows Update process. It works by scanning the system for known issues and implementing the most suitable fix.
- Type Troubleshoot in Windows search and hit Enter.
- Select Additional troubleshooters/Other troubleshooters.
- Find Windows Update from the list and click Run the troubleshooter/Run.
- The troubleshooter will automatically scan your system for potential problems and display any issues.
- If the troubleshooter finds any issues, it will provide recommended solutions.
- Follow the on-screen instructions to apply the recommended solution.

Fix 2. Reset Windows update components
Sometimes, certain components related to Windows Update might malfunction. Resetting these components can help in refreshing the update process.
- Type cmd in Windows search.
- Right-click on Command Prompt and select Run as administrator.
- When UAC shows up, click Yes.
- Type the following commands, pressing Enter after each:
net stop wuauserv
net stop cryptSvc
net stop bits
net stop msiserver
ren C:\Windows\SoftwareDistribution SoftwareDistribution.old
ren C:\Windows\System32\catroot2 catroot2.old
net start wuauserv
net start cryptSvc
net start bits
net start msiserver - Close down Command Prompt and restart your PC.
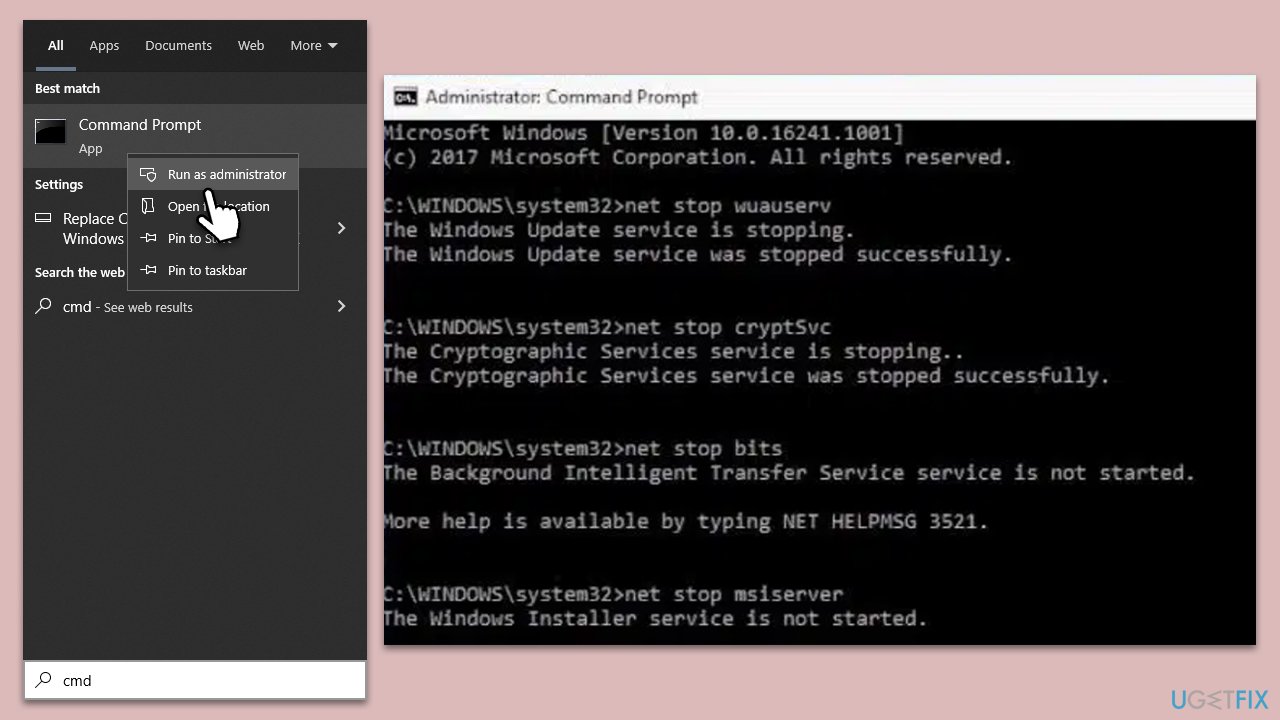
Fix 3. Perform SFC and DISM scans
System File Checker (SFC) and Deployment Image Servicing and Management (DISM) are tools that can identify and repair corrupted or missing system files.
- Open Command Prompt as administrator.
- Type this command and press Enter:
sfc /scannow - Wait for the scan to finish.
- Then, use the following commands, pressing Enter after each:
Dism /Online /Cleanup-Image /CheckHealth
Dism /Online /Cleanup-Image /ScanHealth
Dism /Online /Cleanup-Image /RestoreHealth - Reboot your system.
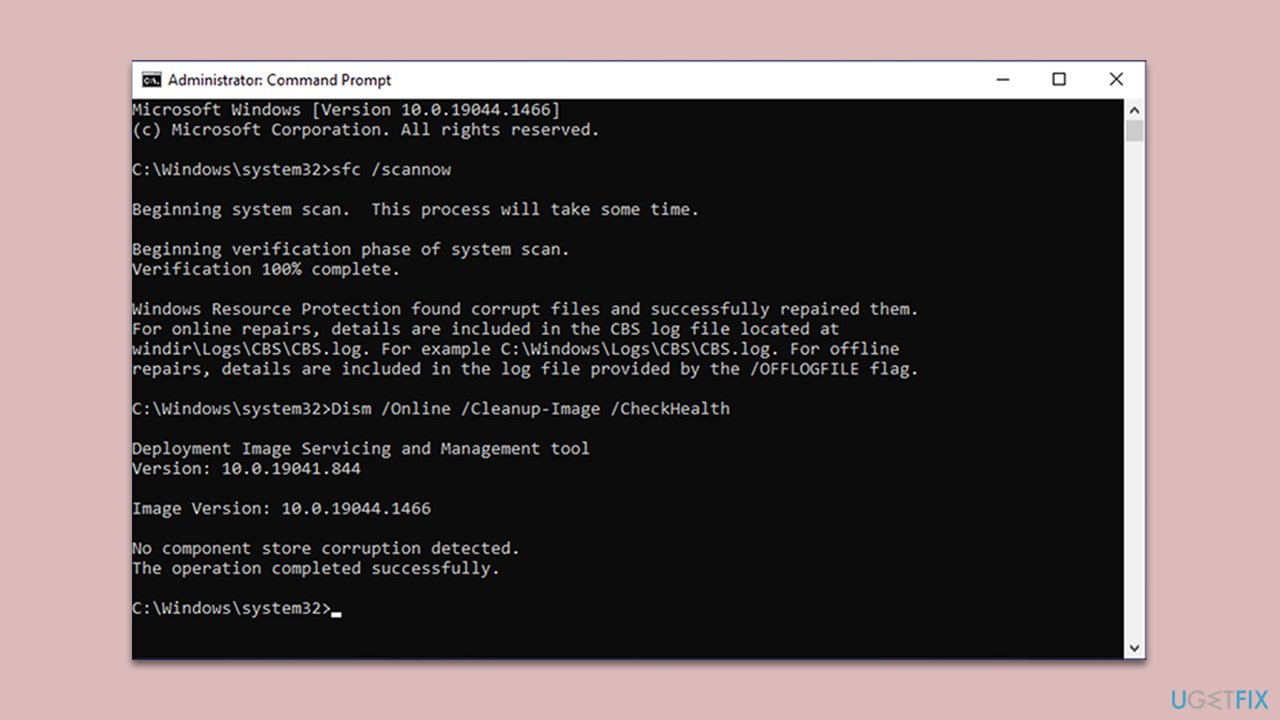
Fix 4. Install the update manually
If an automatic update fails, you can download the specific update from Microsoft’s official catalog and install it manually.
- Type in Updates in Windows search and press Enter.
- Select View update history.
- Find the update that failed with the 0x8007006E error and copy its KB number.
- Open your browser and go to Microsoft Update Catalog.
- Within the search bar, type in the KB number and clicks Search.
- Find the correct version of the update for your operating system (to check this, right-click on Start and pick System. Under Device specifications and check the System type) and click Download.
- Use on-screen guidelines to finish the installation process and restart your system.
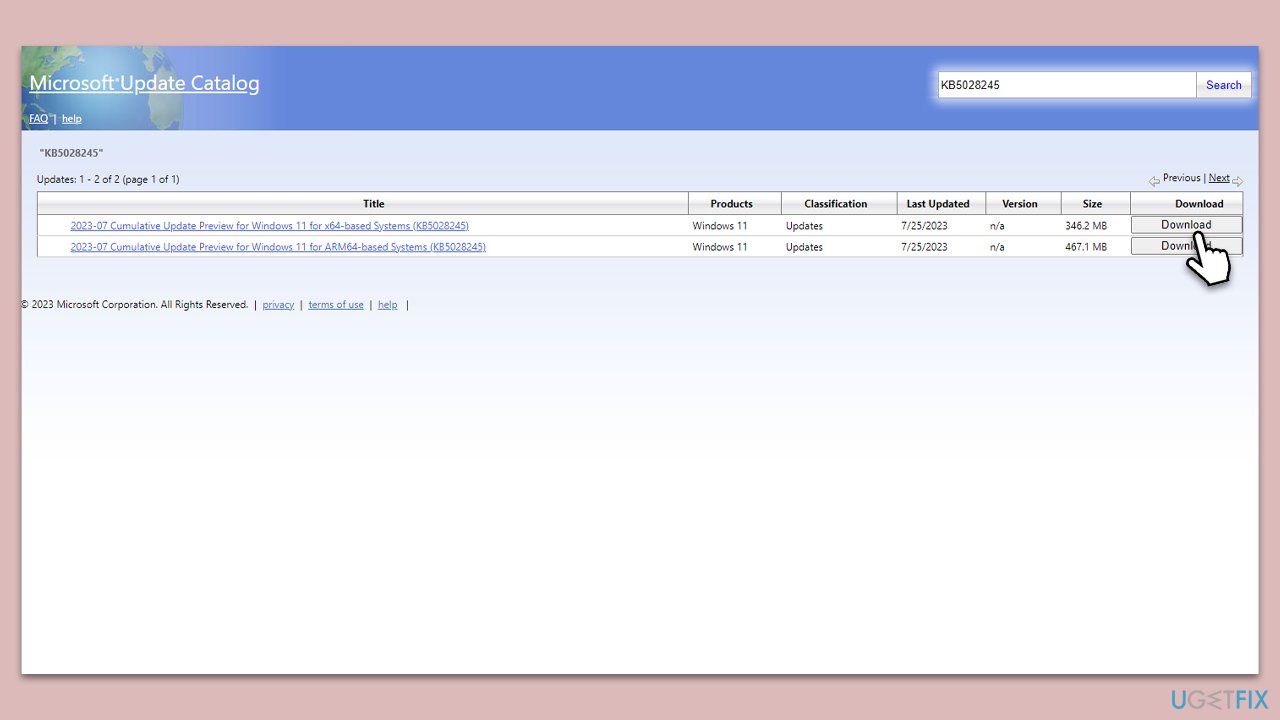
Fix 5. Restart relevant services
Restarting certain services can help refresh the connection and rectify underlying issues.
- Type in Services in Windows search and hit Enter.
- Scroll down a bit to find Background Intelligent Transfer Service (BITS).
- If it is already running, right-click and select Restart.
- If the service is not running, double-click it, and pick Automatic under the Startup type drop-down menu.
- Click Start, Apply, and OK.
- Repeat this process for Windows Update and Cryptographic services.
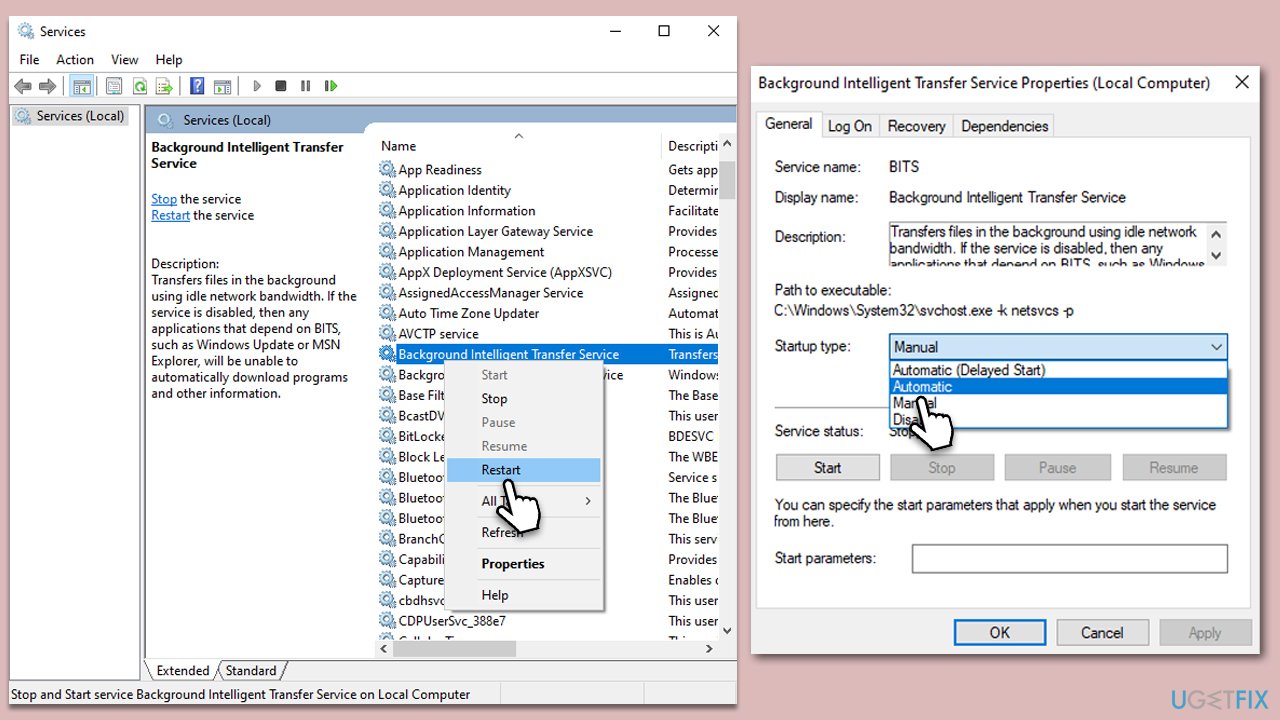
Fix 6. Perform Disk Cleanup
Freeing up disk space can sometimes resolve issues related to updates.
- Type Disk Cleanup in Windows search and press Enter.
- Select your main drive (C: by default).
- Select appropriate fields (Temporary files, Recycle Bin, etc.) and click OK.
- If you want a more thorough cleanup and require even more space, select Clean system files in the Disk Cleanup window.
- Select your main drive again – Windows will compute how much space can be retrieved.
- The largest data dumps are usually accumulated in Windows Update and Delivery Optimization sections, although Temp files can also take a lot if it hasn't been cleaned.
- Select appropriate fields and click OK – Windows will remove all these files from your device and free up space.

Fix 7. Use Media Creation Tool
The Media Creation Tool can help you create installation media for Windows, allowing you to update or reinstall the OS.
- Visit the official Microsoft website and download Windows 10 installation media (Windows 11 version).
- Double-click the installer, select Yes when UAC shows up, and agree to the terms.
- Select Upgrade this PC now and click Next.
- Windows will start downloading the needed files.
- Agree to the terms once again and click Next.
- Before installing, make sure that you are happy with your choices (otherwise, you can click Change what to keep option).
- Finally, click Install to begin the upgrade process.
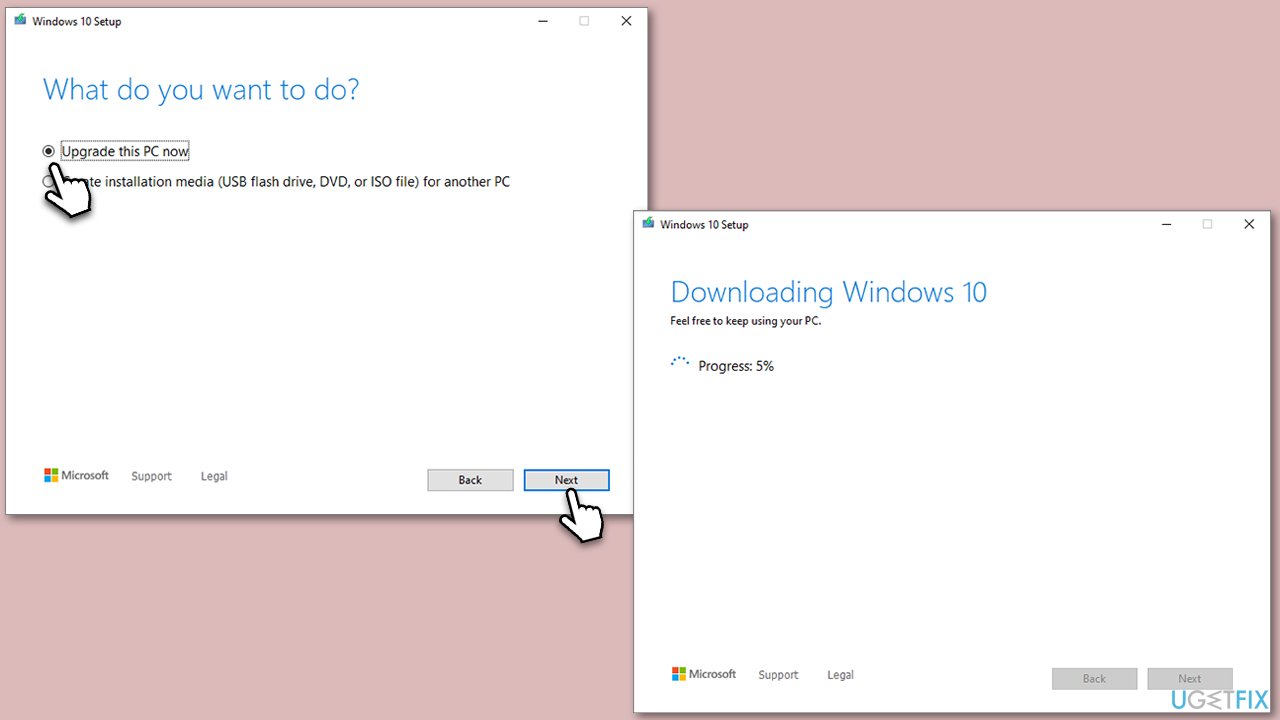
Repair your Errors automatically
ugetfix.com team is trying to do its best to help users find the best solutions for eliminating their errors. If you don't want to struggle with manual repair techniques, please use the automatic software. All recommended products have been tested and approved by our professionals. Tools that you can use to fix your error are listed bellow:
Access geo-restricted video content with a VPN
Private Internet Access is a VPN that can prevent your Internet Service Provider, the government, and third-parties from tracking your online and allow you to stay completely anonymous. The software provides dedicated servers for torrenting and streaming, ensuring optimal performance and not slowing you down. You can also bypass geo-restrictions and view such services as Netflix, BBC, Disney+, and other popular streaming services without limitations, regardless of where you are.
Don’t pay ransomware authors – use alternative data recovery options
Malware attacks, particularly ransomware, are by far the biggest danger to your pictures, videos, work, or school files. Since cybercriminals use a robust encryption algorithm to lock data, it can no longer be used until a ransom in bitcoin is paid. Instead of paying hackers, you should first try to use alternative recovery methods that could help you to retrieve at least some portion of the lost data. Otherwise, you could also lose your money, along with the files. One of the best tools that could restore at least some of the encrypted files – Data Recovery Pro.



