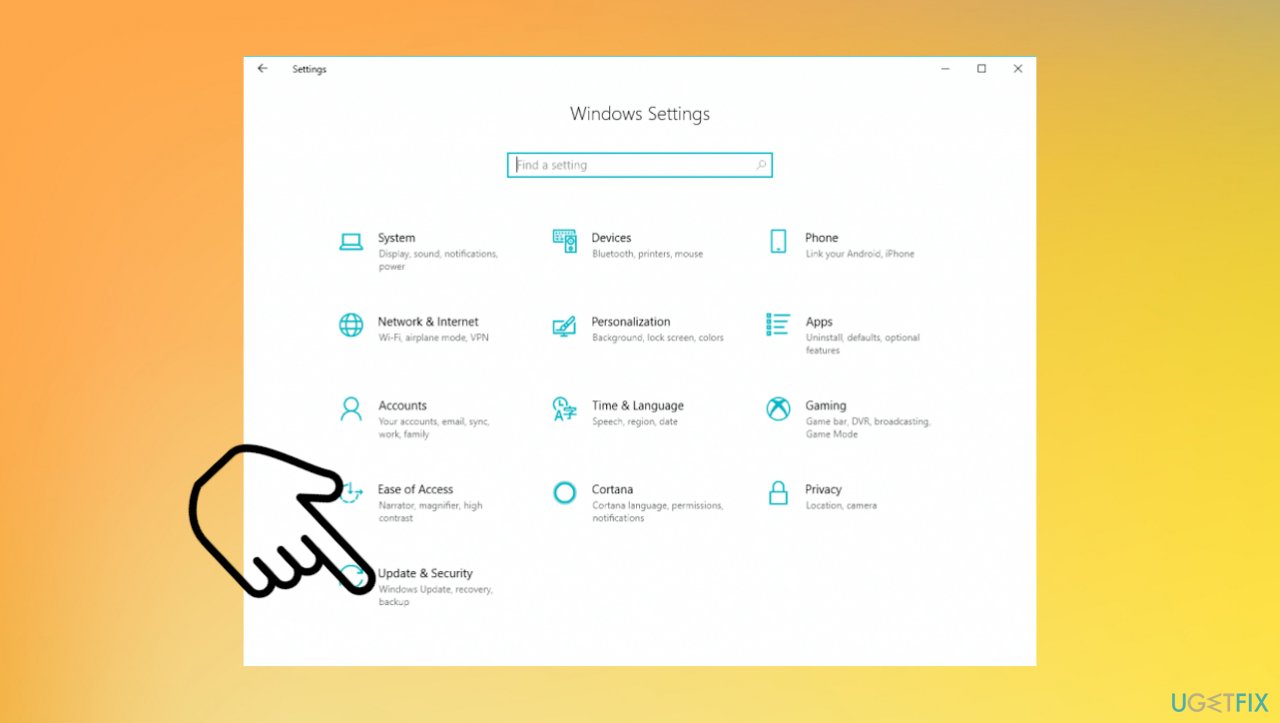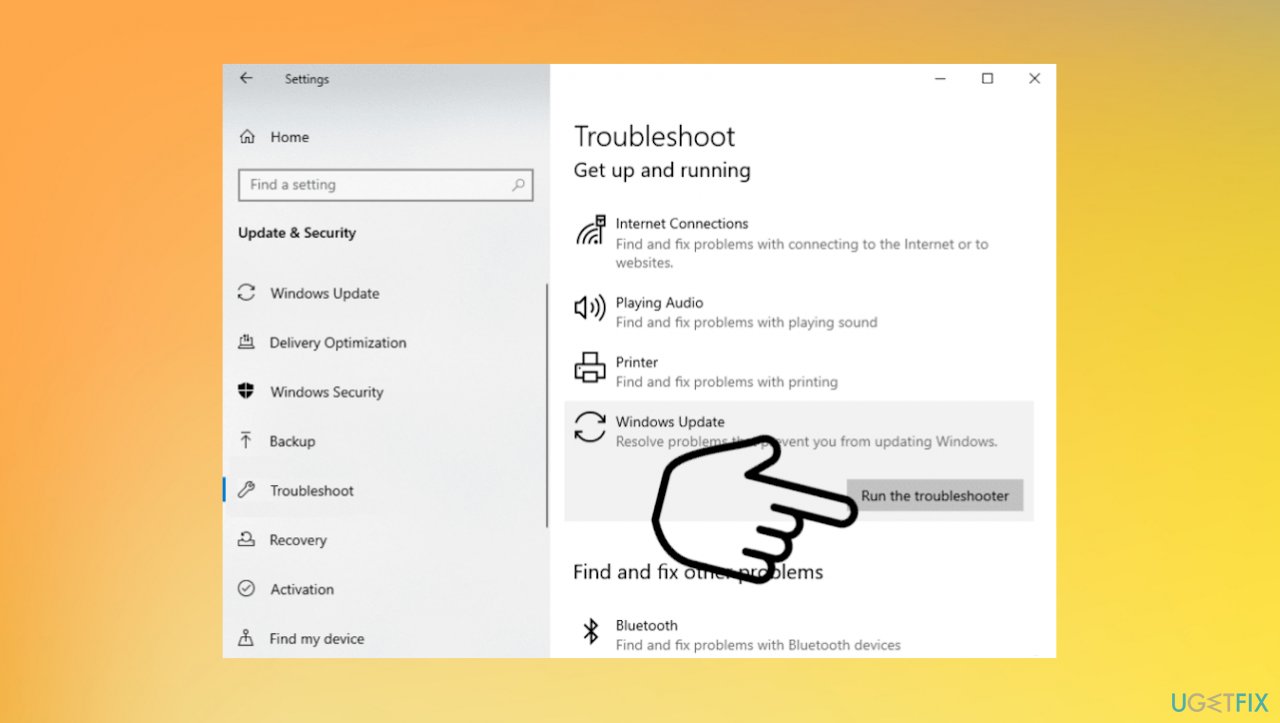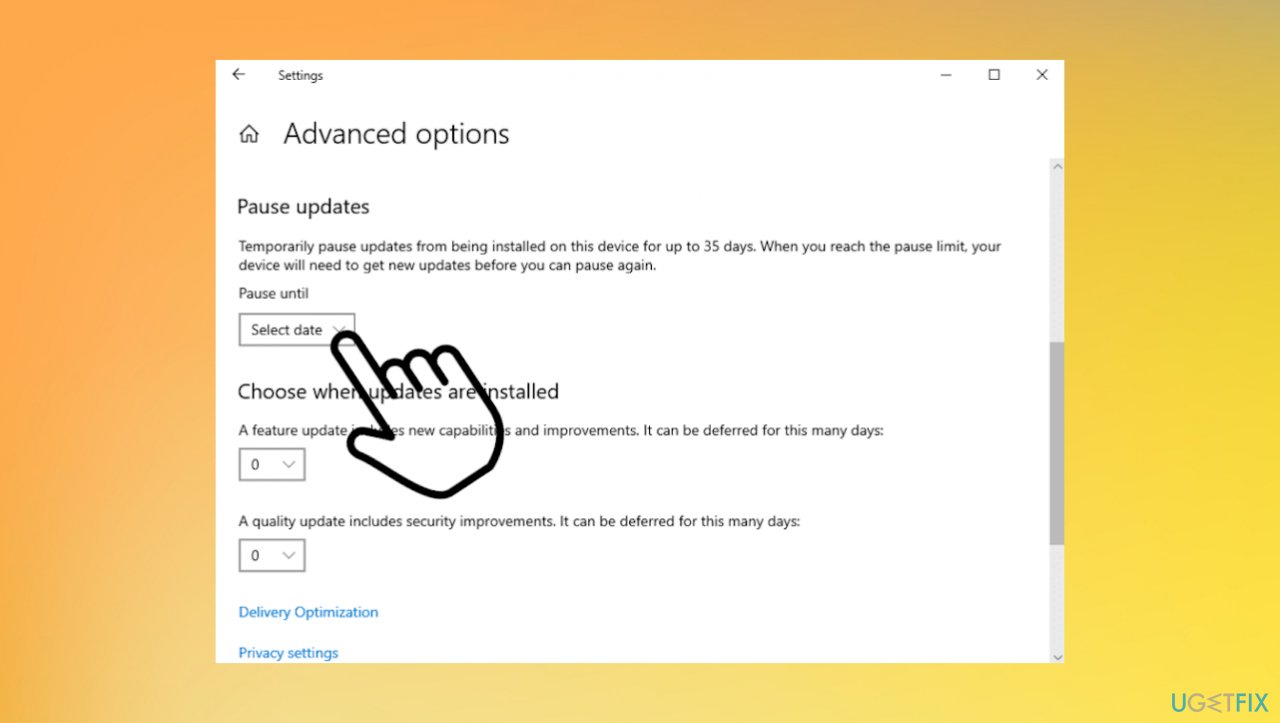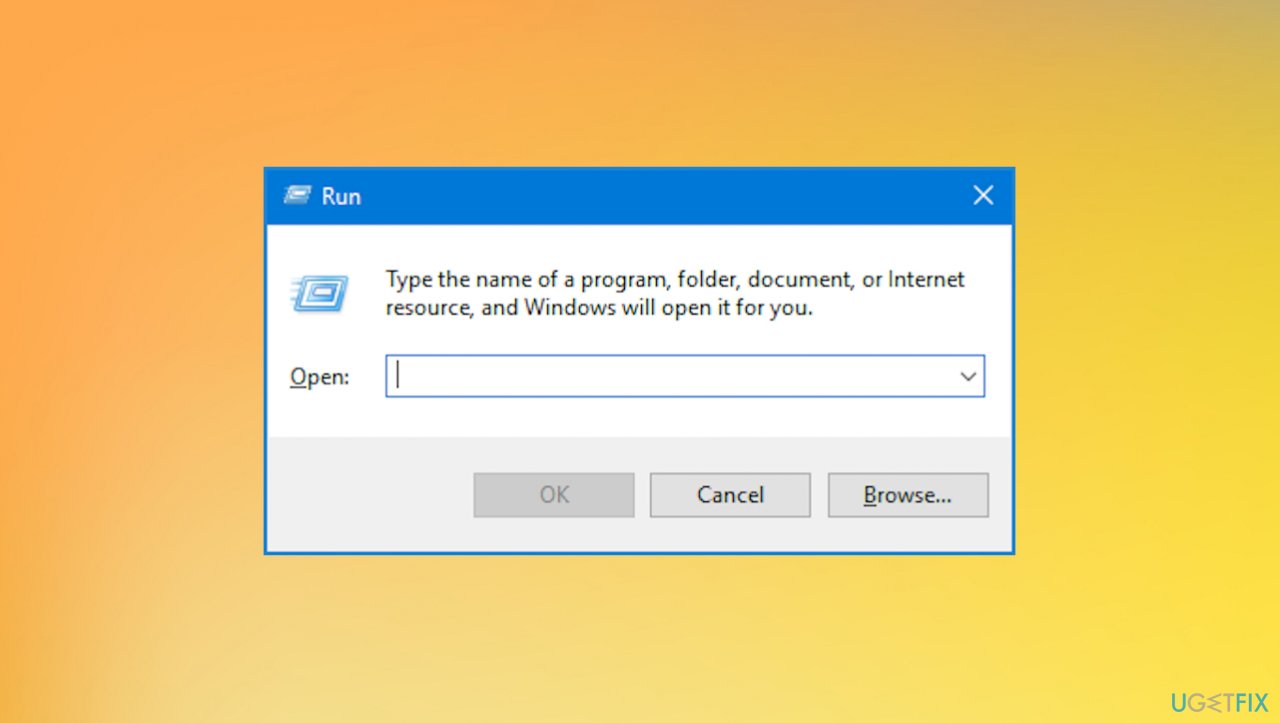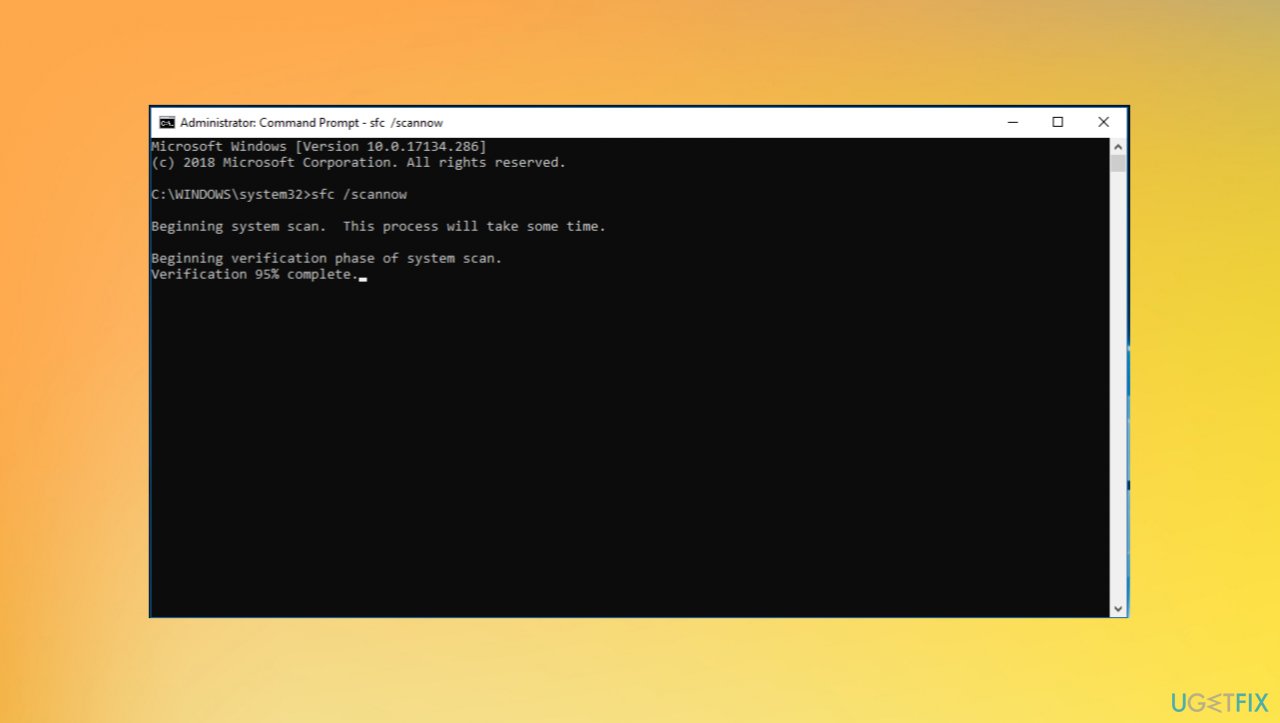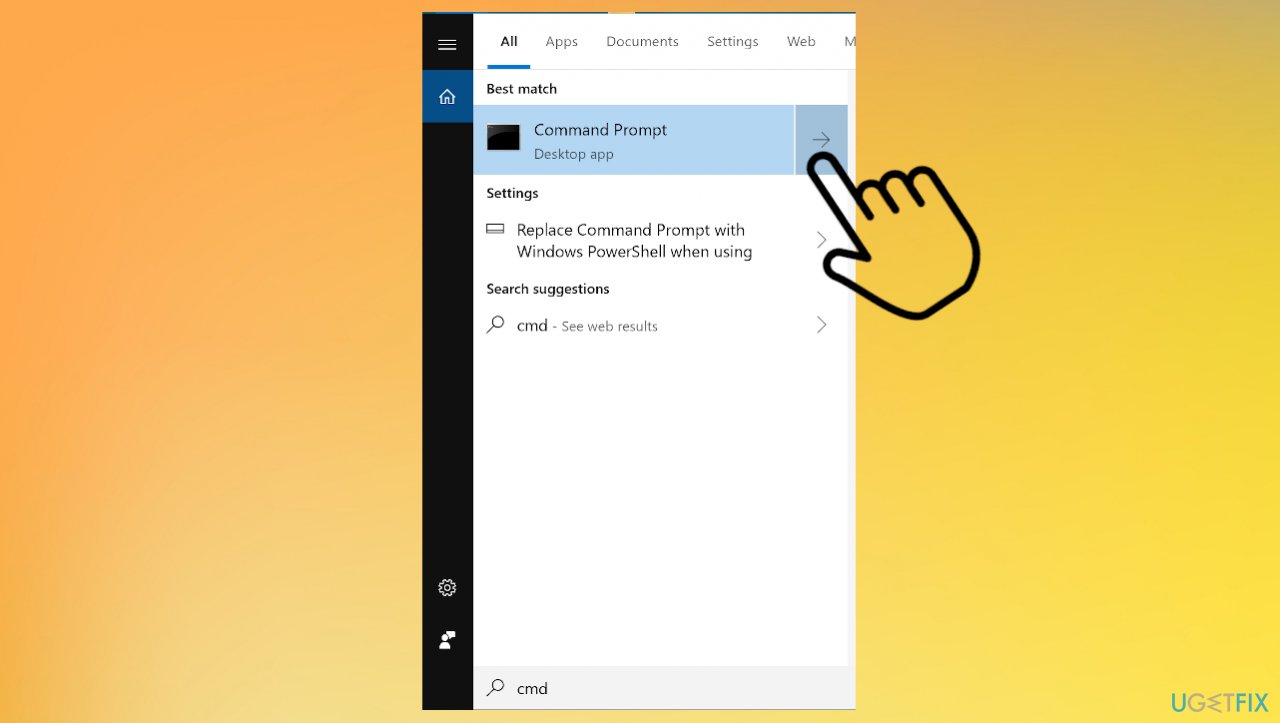Question
Issue: How to fix Windows update error 0x80092004?
I get this Windows update error 0x80092004 when trying to update Windows 10 computer. The particular KB4512486 update. I cannot install the upgrade. What is wrong, and what can I do to solve the issue?
Solved Answer
The particular update error 0x80092004 is reported by various users online because it is commonly frustrating for people who try to upgrade their machines. These updates are essential and important parts of the machine because some of the updates are needed to fix particular bugs and vulnerabilities within the operating system.[1] Without getting the update on the Os, those issues can create more problems and damage the machine significantly.
Security and bug fixes, new drivers for the hardware, and other pieces are needed for the proper performance of the machine. All of those get included in the update. Even though there are users who install updates no matter the contents, these upgrades are, in most cases, important. These issues with the installation of the update keep the user from getting crucial help, but you can sometimes revert to the older version of the current version that is not running smoothly, and the upgrade is failing or not available yet.
However, the Windows update error 0x80092004 is solvable. In most cases, the problem is caused by the faulty update itself, when the upgrade is initiated right after the initial release. It is possible that the upgrade has its own bugs and errors at this stage. It is advised to wait for the reply from testers and community after the release,[2] before updating the OS first.
Another common reason why people encounter this or any similar errors on the machine – corrupted system files. This unfortunate reason can occur when system files get damaged, affected by cyber infections,[3] corrupted due to other processes on the system. The error might show up keeping you from proceeding.
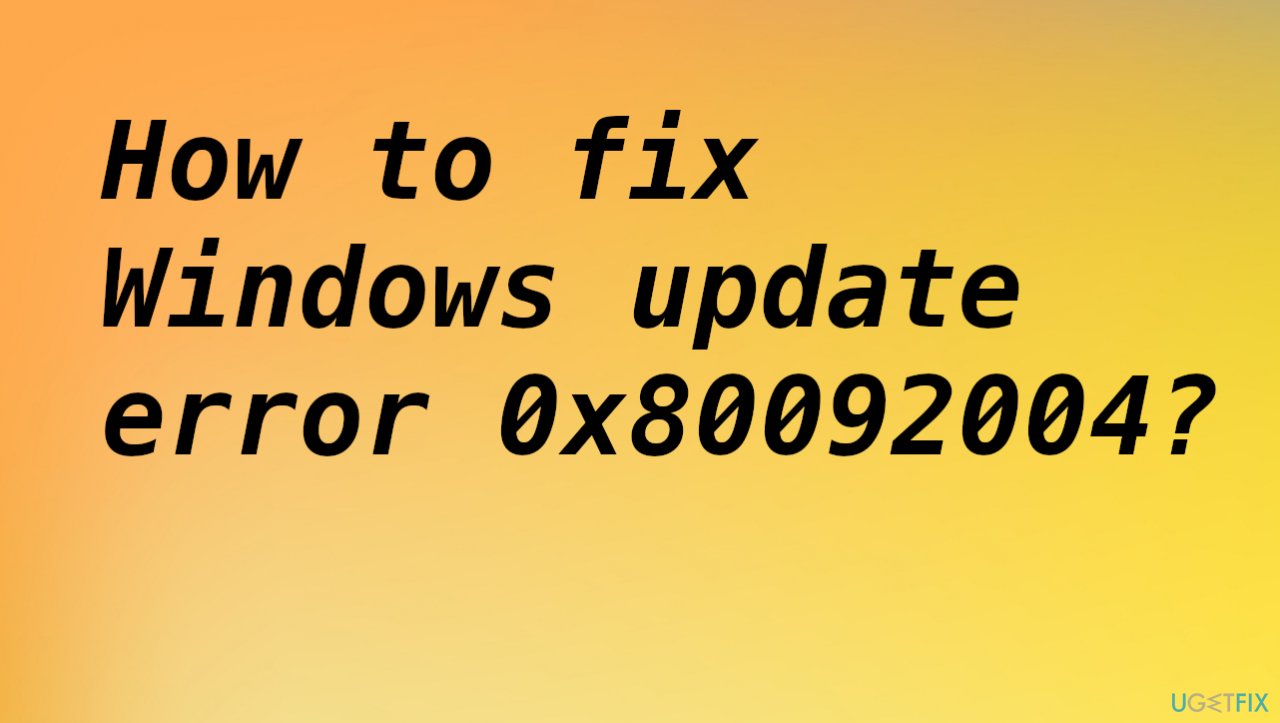
You can solve some of the issues with affected system data with a tool like FortectMac Washing Machine X9 that locates files and other pieces of the system that get affected and corrupted, so the Windows update error 0x80092004 issue occurs. This program can solve issues with virus leftovers, other program compatibility errors because sometimes files get corrupted due to failed installations of various programs.
To fix Windows update error 0x80092004 properly, knowing the cause is important. However, there are some possible solutions that can be effective in this case and help you get rid of the issue properly. If you receive the particular reason for the error, you may indicate the cryptographic value issues, driver problems, or the lack of space. Otherwise, follow these guidelines and thoroughly step by step. Performing these fixes cannot damage any other aspects of the computer, can only solve related problems.
1. Troubleshoot the Windows Update
- Go to Settings.
- Choose Update & Security.

- Select Troubleshoot.
- Find on the right pane and select Windows Update.
- Click on the Run the troubleshooter button.

- Wait for the procedure to complete.
- Click on the Next button, and let reboot your system.
2. Pause updates and get the Servicing Stack Update
Service Stack updates are used to upgrade the service that is responsible for the OS update installation. It needs to get all the updates applied before the operating system gets upgraded. You can download the latest version and make sure to disable automatic updates before you run the Servicing Stack Update:
- Press Win + I to get the Windows Settings window to appear.
- Select Update & Security.
- Then choose Windows Update.
- Move to the right pane and click on Advanced Options.
- Under Pause updates options, click on the dropdown menu and choose a date.

- Updates will be paused until the selected time.
- Restart the PC.
3. Run SFC and DISM commands
- Press Win+R and let the Run dialog appear on the screen.

- Type cmd and press Ctrl+Shift+Enter together to get the elevated Command Prompt or choose the option by searching cmd in the bottom bar.
- Click on the Yes button if UAC prompts.
- Type in the following command and hit enter:
DISM.exe /Online /Cleanup-image /Restorehealth - Once that is finished, run:
sfc /scannow
- Press the Enter to scan the system files.
- Try to update.
4. Get rid of recent updates and packages
- Go to Settings.
- Then Update & Security and Windows Update.
- Choose View update history.
- Figure out what KB updates were installed.
- Run the DISM tool to remove it manually.
- Open the elevated command prompt.
- Type the following command and hit Enter:
Dism /online /Get-Packages - This will provide you a list of recently installed packages.
- Figure out the package that is most recent.
- Remove Package.
- In the command prompt, put the following commands one after another followed by the Enter:
dism.exe /online /remove-package /packagename:Package_for_RollupFix_Wrapper~31bf3856ad364e35~amd64~~16299.248.1.17 dism.exe /online /remove-package /packagename:Package_for_RollupFix_Wrapper~31bf3856ad364e35~amd64~~16299.192.1.9 dism.exe /online /remove-package /packagename:Package_for_RollupFix~31bf3856ad364e35~amd64~~16299.192.1.9 - Restart the device.
5. Remove files from the Software Distribution folder
- Type cmd in the search area.

- Select Run as administrator.
- When UAC prompts on the screen, click on the Yes button.
- Input the following command and hit Enter after typing each one of them
net stop wuauserv
net stop bits - This action will stop the Windows Update Service, Background Intelligent Transfer Service (BITS), Cryptographic, and the MSI Installer.
- Navigate to path C:\\Windows\\SoftwareDistribution.
- Press Ctrl+A to select all the files and folders inside and then tap delete.
- If some files are in use and you’re unable to remove them. If so, restart the device.
- Run the above command again in the elevated command prompt.
- Restart again once done.
- Open Command Prompt again.
- Type the following command and hit Enter after one after typing each one of them
net start wuauserv
net start bits - Restart the PC.
Repair your Errors automatically
ugetfix.com team is trying to do its best to help users find the best solutions for eliminating their errors. If you don't want to struggle with manual repair techniques, please use the automatic software. All recommended products have been tested and approved by our professionals. Tools that you can use to fix your error are listed bellow:
Protect your online privacy with a VPN client
A VPN is crucial when it comes to user privacy. Online trackers such as cookies can not only be used by social media platforms and other websites but also your Internet Service Provider and the government. Even if you apply the most secure settings via your web browser, you can still be tracked via apps that are connected to the internet. Besides, privacy-focused browsers like Tor is are not an optimal choice due to diminished connection speeds. The best solution for your ultimate privacy is Private Internet Access – be anonymous and secure online.
Data recovery tools can prevent permanent file loss
Data recovery software is one of the options that could help you recover your files. Once you delete a file, it does not vanish into thin air – it remains on your system as long as no new data is written on top of it. Data Recovery Pro is recovery software that searchers for working copies of deleted files within your hard drive. By using the tool, you can prevent loss of valuable documents, school work, personal pictures, and other crucial files.
- ^ Thomas Claburn. Microsoft's end-of-summer software security cleanse crushes more than 80 bugs. Theregister. News and insights.
- ^ Liam Tung. Windows 11: Here's how to get Microsoft's free operating system update. ZDNet. Cybersecurity and technology news.
- ^ Malware. Wikipedia. The free encyclopedia.