Question
Issue: How to fix Windows won’t turn off after clicking “Shut down”?
Hello. Whenever I try to shut down my Windows computer it does not work. Sometimes the screen goes black, but I can still hear the fans running. What could be the problem?
Solved Answer
Windows is one of the most widely used operating systems around the world. It is used in corporate environments as well as at homes. Sometimes users run into a serious issue where they click the “Shut down” button, but their Windows computer does not turn off. Some users say that their screen turns black and at first glance, you might think that the system is off, but they can still hear the device working.
It is unknown what could be causing this problem but one thing is clear – if unfixed, it could have detrimental consequences on the machine. The CPU[1] and other hardware running constantly could lead to a significantly shorter lifespan of the device and various other issues, like overheating, system malfunctions. Sometimes the system does not turn off because it is updating, so check if it keeps happening more than once.
The manual troubleshooting process could take a while because it is unclear what is causing the issue, so you can try using an automatic solution FortectMac Washing Machine X9 to avoid going through all of the possibilities. The repair tool can identify the damaged system components, fix BSODs,[2] and registry issues by scanning the system. This software could also be used to free up space by clearing cookies and cache,[3] which should boost the device's performance.
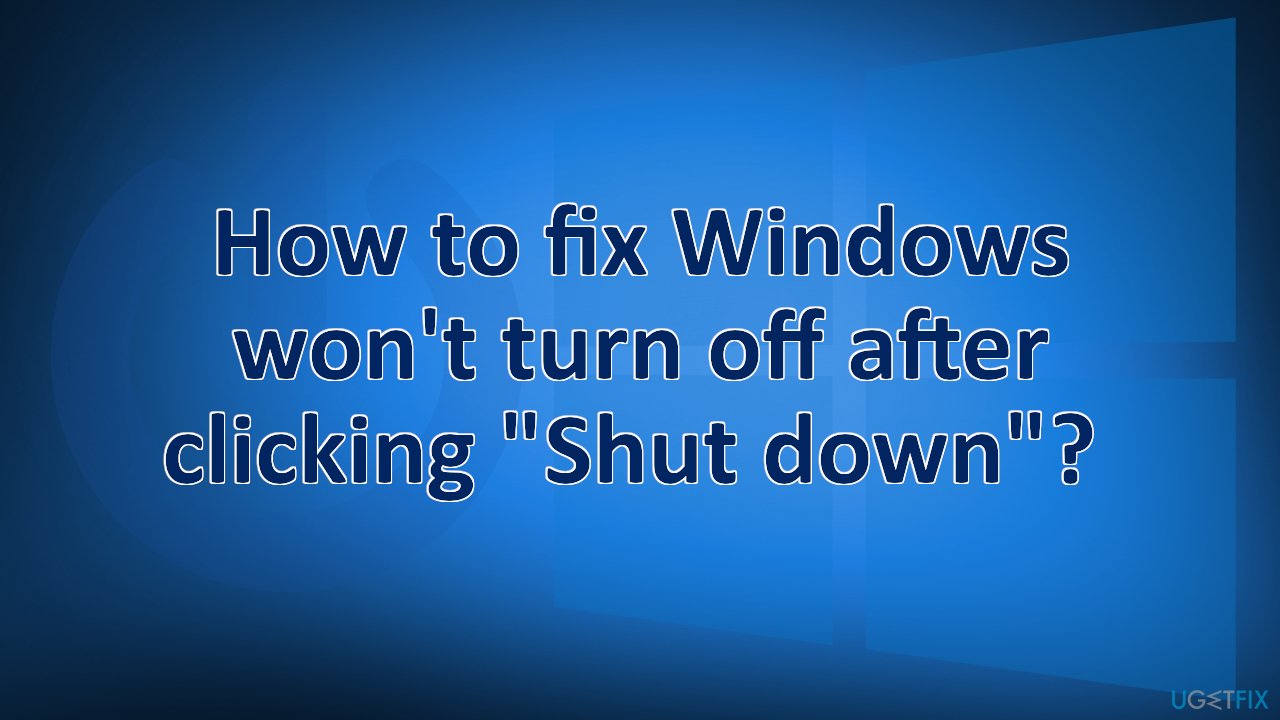
Below you will find a few manual methods that could fix the Windows won't turn off after clicking “Shut down” issue. Note that this will take a while, so please follow all of the steps very carefully and in an orderly manner:
Method 1. Force Shut Down The Computer
- Press and hold the power button until the computer is turned off
- Remove all power (battery/power cord/unplug the power cord) for 5-10 minutes
- Start your computer and try to shut it down normally
Method 2. Check for Updates
- Click Settings from your start menu and click Updates & Security
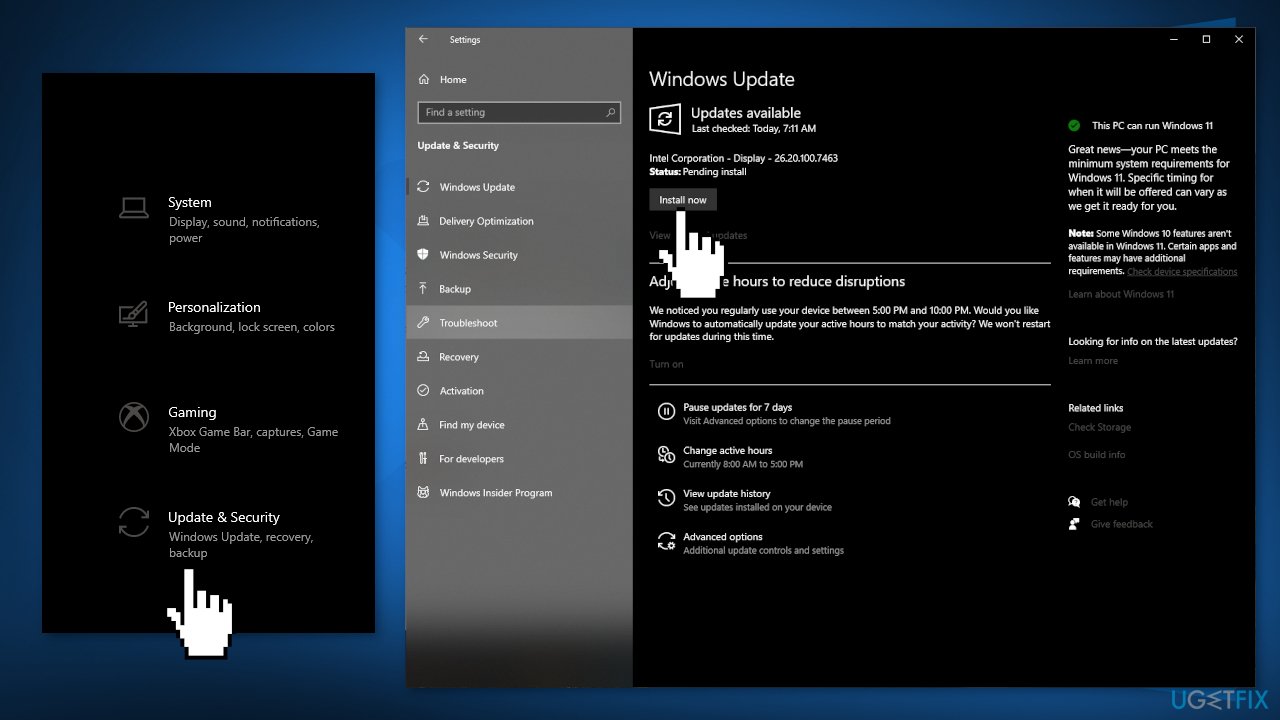
- Choose Windows Upgrade from the left panel and click Check for updates button, and then your computer will check for, download, and install any updates found
Method 3. Run the Power Troubleshooter
- Open the Settings app and click on Update & Security
- Select Troubleshoot in the left sidebar, and click on Additional troubleshooters
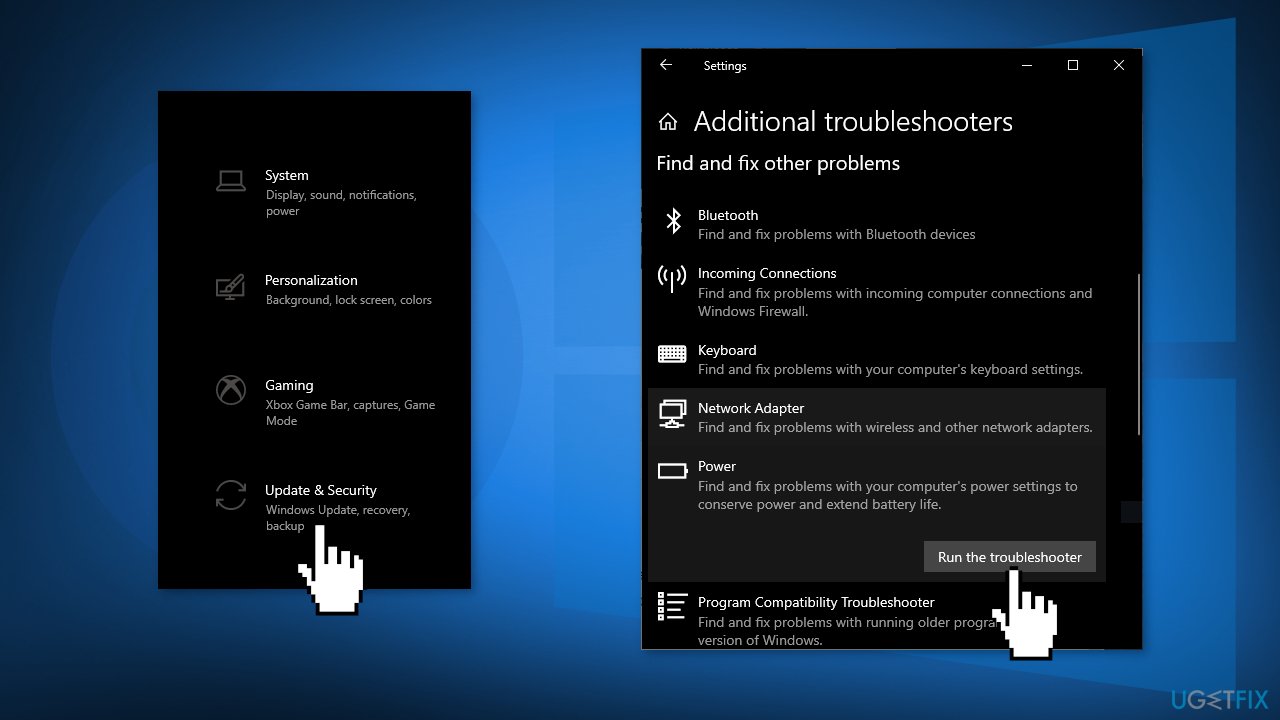
- Click on Power, and choose Run the troubleshooter
- Let the troubleshoot run, detect issues, and offer you possible fixes
Method 4. Repair Corrupted System Files
Use Command Prompt commands to repair system file corruption:
- Open Command Prompt as administrator
- Use the following command and press Enter:
sfc /scannow
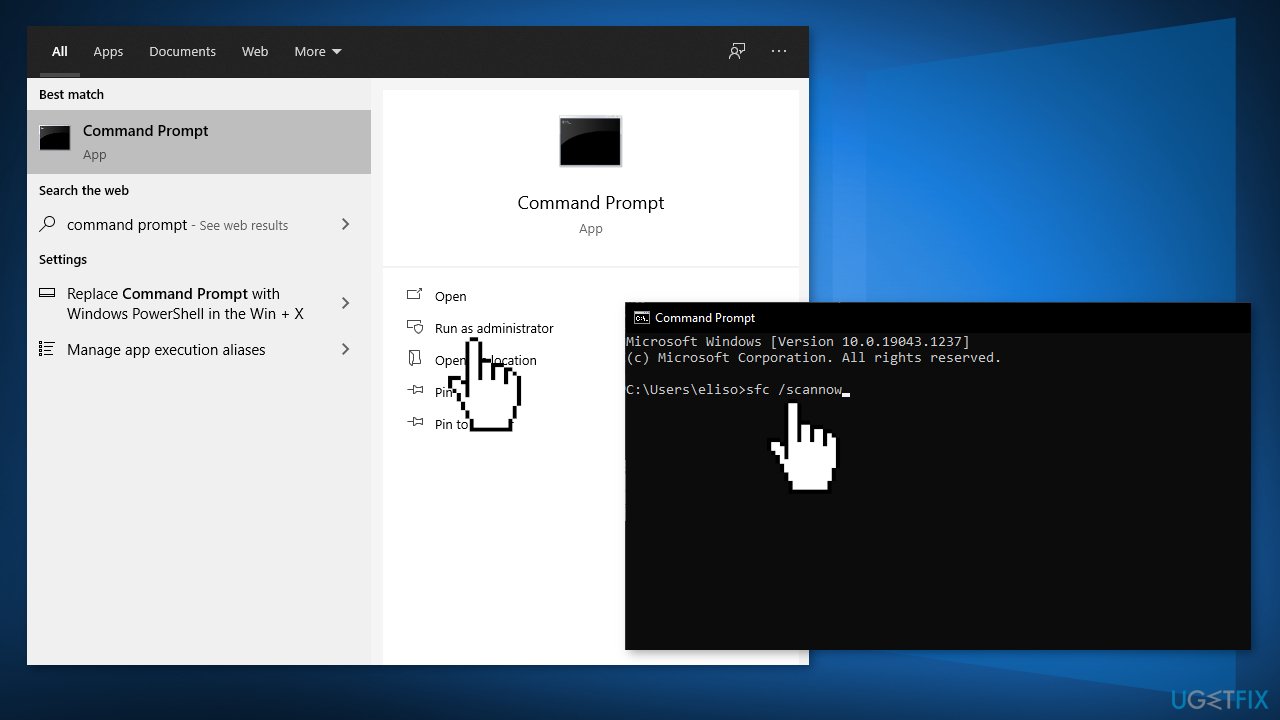
- Reboot your system
- If SFC returned an error, then use the following command lines, pressing Enter after each:
DISM /Online /Cleanup-Image /CheckHealth
DISM /Online /Cleanup-Image /ScanHealth
DISM /Online /Cleanup-Image /RestoreHealth
Method 5. Use Command Prompt To Shut Down Windows
- Use the search box to search for Command Prompt and click on it when it appears in the search results
- When it opens, type in the following command and press Enter:
shutdown /s /f /t 0
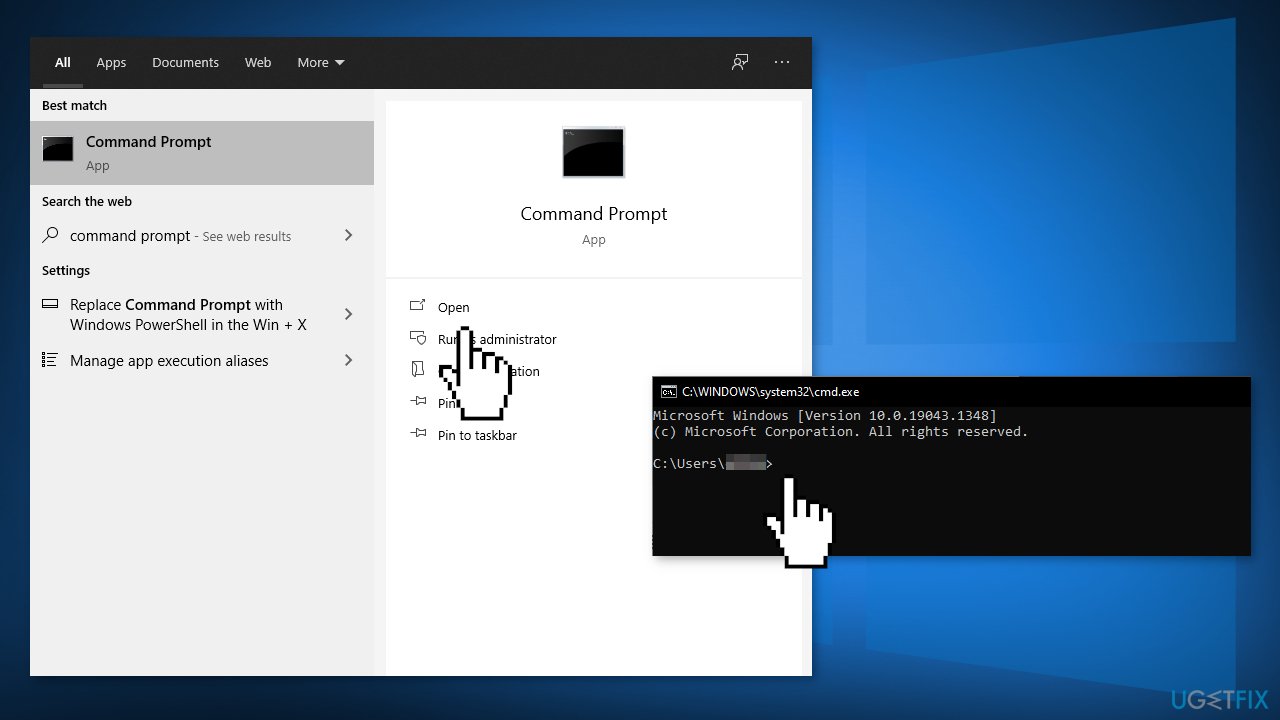
Method 6. Disable Fast Startup
- Launch Control Panel and select the Power Options option
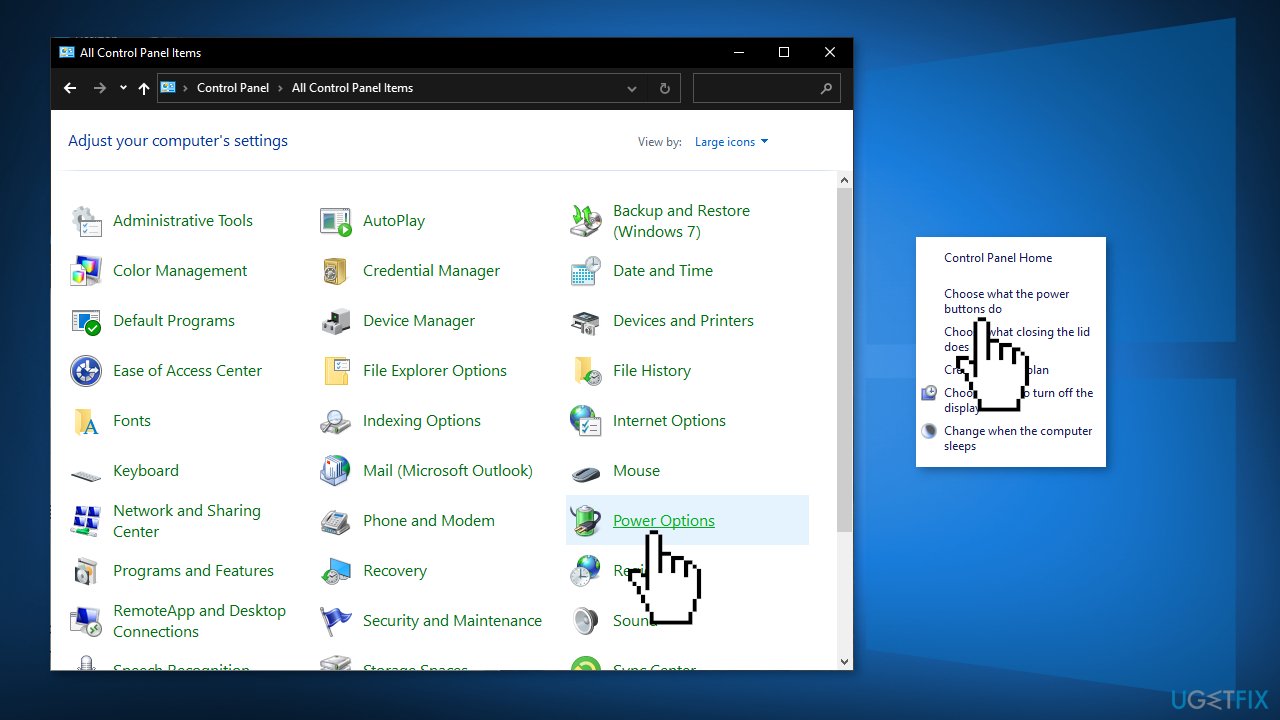
- Select Choose what the power button does in the left sidebar
- Untick the option that says Turn on fast startup (recommended), and click Save changes at the bottom
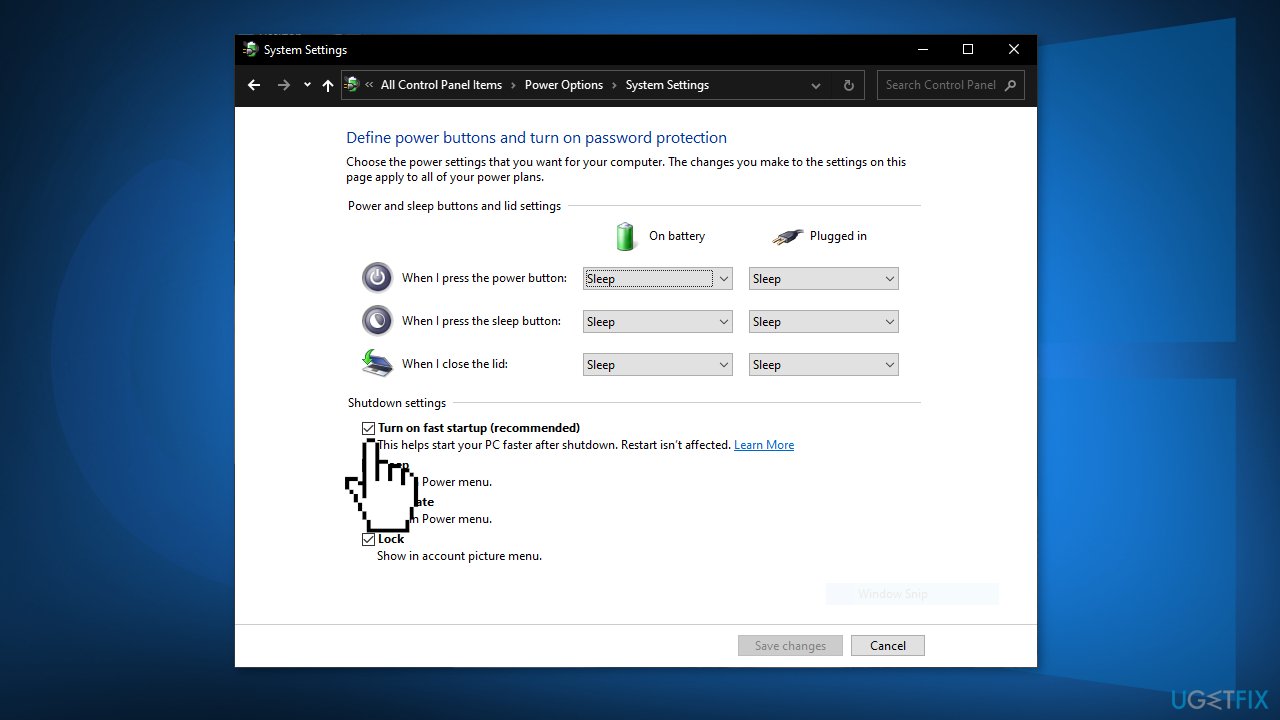
Method 7. Stop Windows Delivery Update Optimization
- In the Start menu, please click Settings to open the setting interface.
- When you enter the main interface, choose Update & Security
- Click on Delivery Optimization to continue
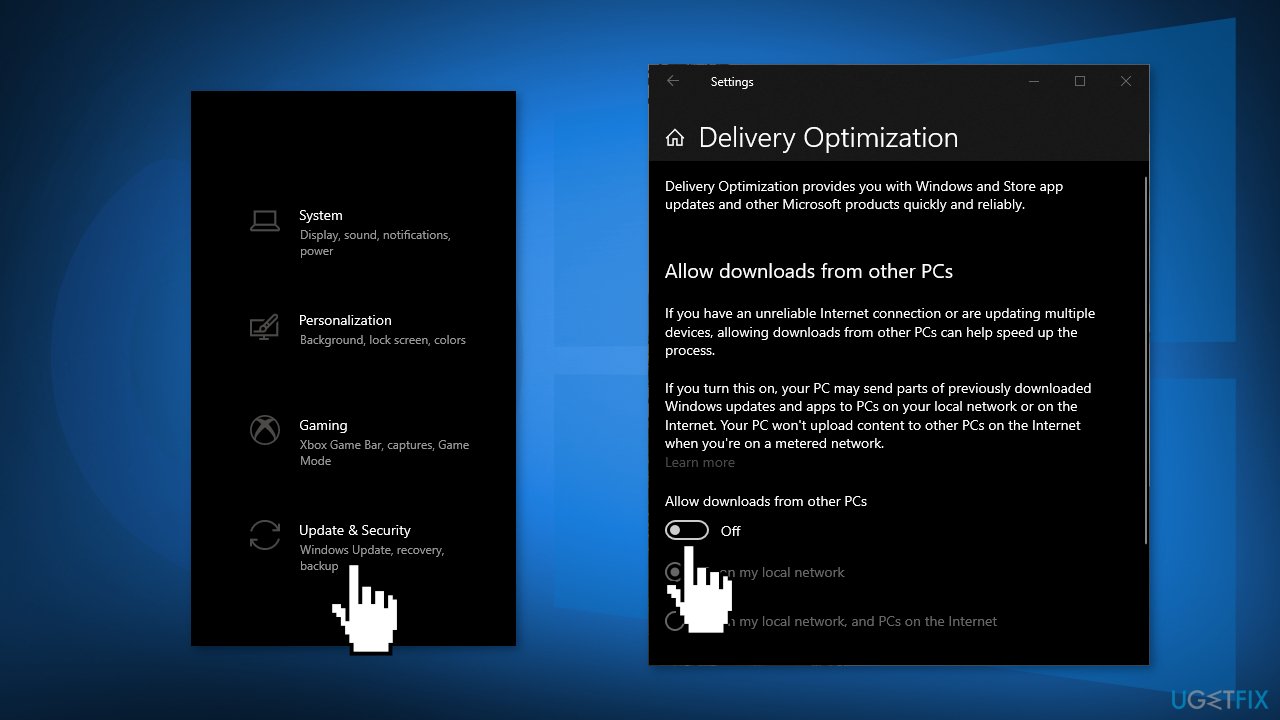
- Turn off the Allow downloads from other PCs button to forbid downloads from other PCs
Method 8. Perform a Repair Install
- Download the Windows 10 ISO file
- Now mount the ISO file
- Double-click on the file setup.exe to start the repair, install from the mounted drive
- When the installation provides the License Terms, read them and click Accept
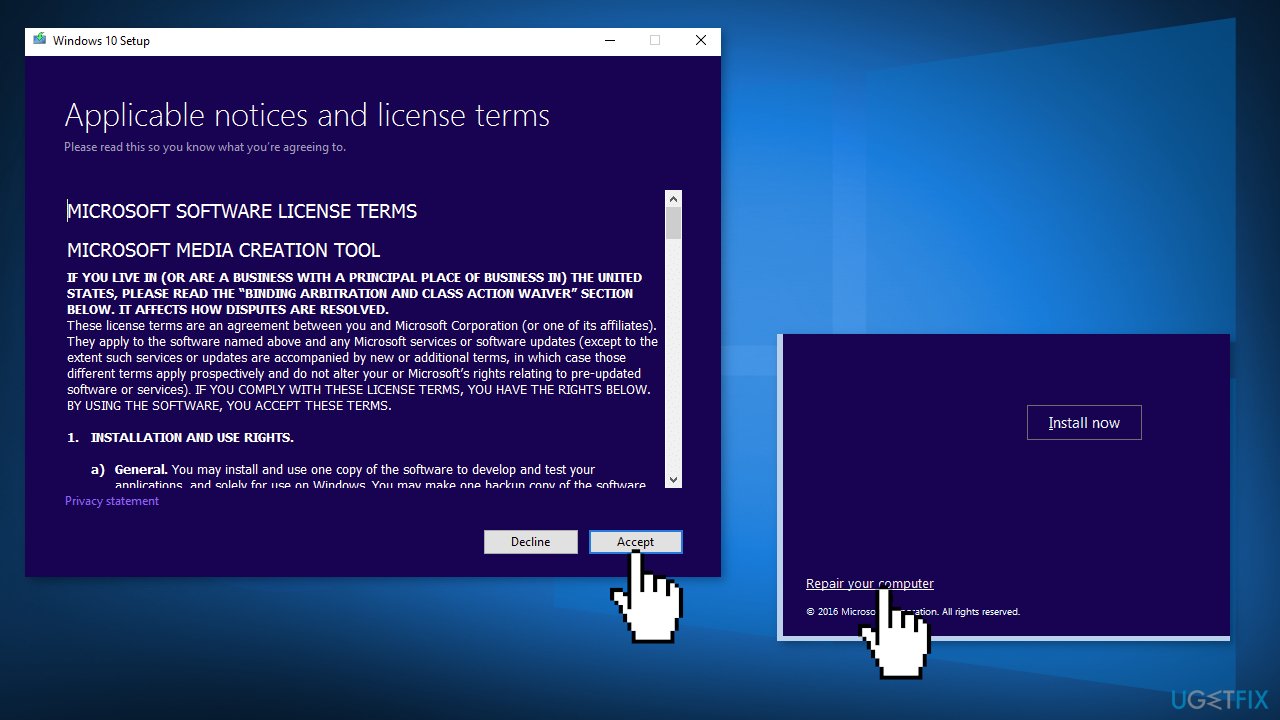
- Windows 10 will now check for updates and will install the ones available
- When all is set, click Install
- When the installation is complete, follow the on-screen instructions
Repair your Errors automatically
ugetfix.com team is trying to do its best to help users find the best solutions for eliminating their errors. If you don't want to struggle with manual repair techniques, please use the automatic software. All recommended products have been tested and approved by our professionals. Tools that you can use to fix your error are listed bellow:
Prevent websites, ISP, and other parties from tracking you
To stay completely anonymous and prevent the ISP and the government from spying on you, you should employ Private Internet Access VPN. It will allow you to connect to the internet while being completely anonymous by encrypting all information, prevent trackers, ads, as well as malicious content. Most importantly, you will stop the illegal surveillance activities that NSA and other governmental institutions are performing behind your back.
Recover your lost files quickly
Unforeseen circumstances can happen at any time while using the computer: it can turn off due to a power cut, a Blue Screen of Death (BSoD) can occur, or random Windows updates can the machine when you went away for a few minutes. As a result, your schoolwork, important documents, and other data might be lost. To recover lost files, you can use Data Recovery Pro – it searches through copies of files that are still available on your hard drive and retrieves them quickly.
- ^ Central processing unit. Wikipedia. The Free Encyclopedia.
- ^ Chris Hoffman. Everything You Need To Know About the Blue Screen of Death. Howtogeek. Technology Magazine.
- ^ Difference between Cache and Cookies. Geeksforgeeks. IT Education Platform.



