Question
Issue: How to fix Wo Long: Fallen Dynasty crashes on Windows?
Hello. I just got the Wo Long: Fallen Dynasty game but it keeps crashing. What can I do to fix this?
Solved Answer
Wo Long: Fallen Dynasty is a video game that was developed by Team Ninja and published by Koei Tecmo. On March 3, 2023, the game was released on PlayStation 4, PlayStation 5, Windows, Xbox One, and Xbox Series X/S. People in the game take on the role of an unnamed soldier who must fight monsters and demons in a dark fantasy version of the Three Kingdoms[1] period.
Some players, however, have reported compatibility issues when launching the game, with unexpected crashes occurring during startup. This issue has frustrated players who want to dive into the game and explore its many features. Nonetheless, the developers are working to resolve this issue, ensuring a more seamless and enjoyable experience for all players when the game is released.
Crashing can be caused by a variety of factors, including operating system compatibility issues, outdated graphics drivers, hardware incompatibility, and conflicts with other software running in the background, such as third-party overlay apps. The impact on users can be significant, resulting in lost progress, wasted time, and an inability to enjoy the game. It may also mean that some users must spend time troubleshooting the problem rather than playing the game, which can be frustrating and time-consuming.
Fortunately, there are several possible solutions to the problem, depending on the cause of the crash. In this guide, you will find 10 steps that should help you fix Wo Long: Fallen Dynasty crashes on Windows you can also use a repair tool like FortectMac Washing Machine X9 that can fix most system errors, BSODs,[2] corrupted files, registry[3] issues, or clear cookies and cache. Otherwise, follow the step-by-step instructions below.

Method 1. Check System Requirements
To avoid any potential issues with the game not launching or crashing during startup, it's important to confirm that your PC's specifications are fully compatible with the system requirements of the game.
Minimum Requirements:
- Requires a 64-bit processor and operating system
- OS: Windows® 10, Windows® 11, 64bit
- Processor: Intel® Core™ i5-8400、AMD Ryzen™ 5 3400G
- Memory: 8 GB RAM
- Graphics: GeForce GTX 1650 4GB、Radeon RX 570 4GB
- DirectX: Version 12
- Network: Broadband Internet connection
- Storage: 60 GB available space
Recommended Requirements:
- Requires a 64-bit processor and operating system
- OS: Windows® 10, Windows® 11, 64bit
- Processor: Intel® Core™ i7-8700、AMD Ryzen™ 5 3600XT
- Memory: 16 GB RAM
- Graphics: GeForce RTX 2060 6GB、Radeon RX 5700XT 8GB
- DirectX: Version 12
- Network: Broadband Internet connection
- Storage: 60 GB available space
Method 2. Run the game as an Administrator
- Go to the installed Wo Long Fallen Dynasty game directory.
- Right-click on the application file on your PC.
- Click on Properties.
- Click on the Compatibility tab.
- Click on the Run this program as an administrator checkbox to enable it.
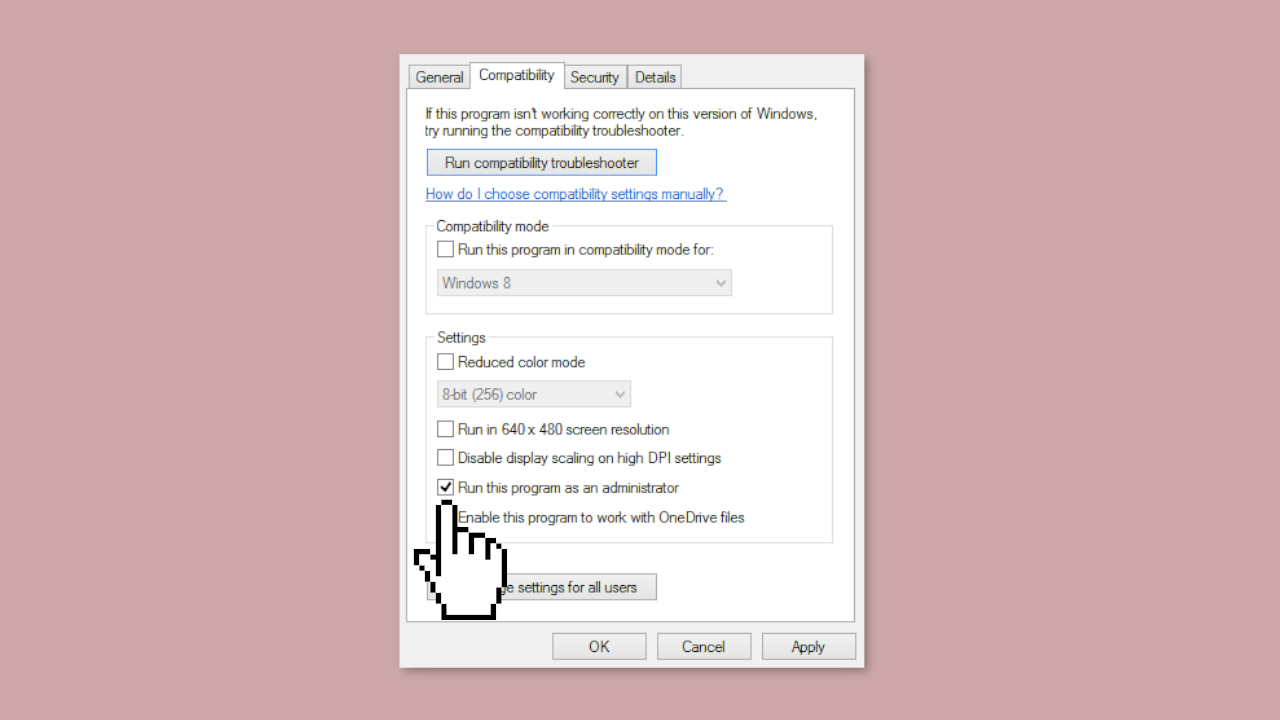
- Once done, click on Apply and OK to save changes.
- Finally, just double-click on the game app file to launch it.
Method 3. Install Windows Updates
- Press the Windows key + R to open the Run box
- Type ms-settings:windowsupdate in the text box and press Enter
- Click the Check for updates button
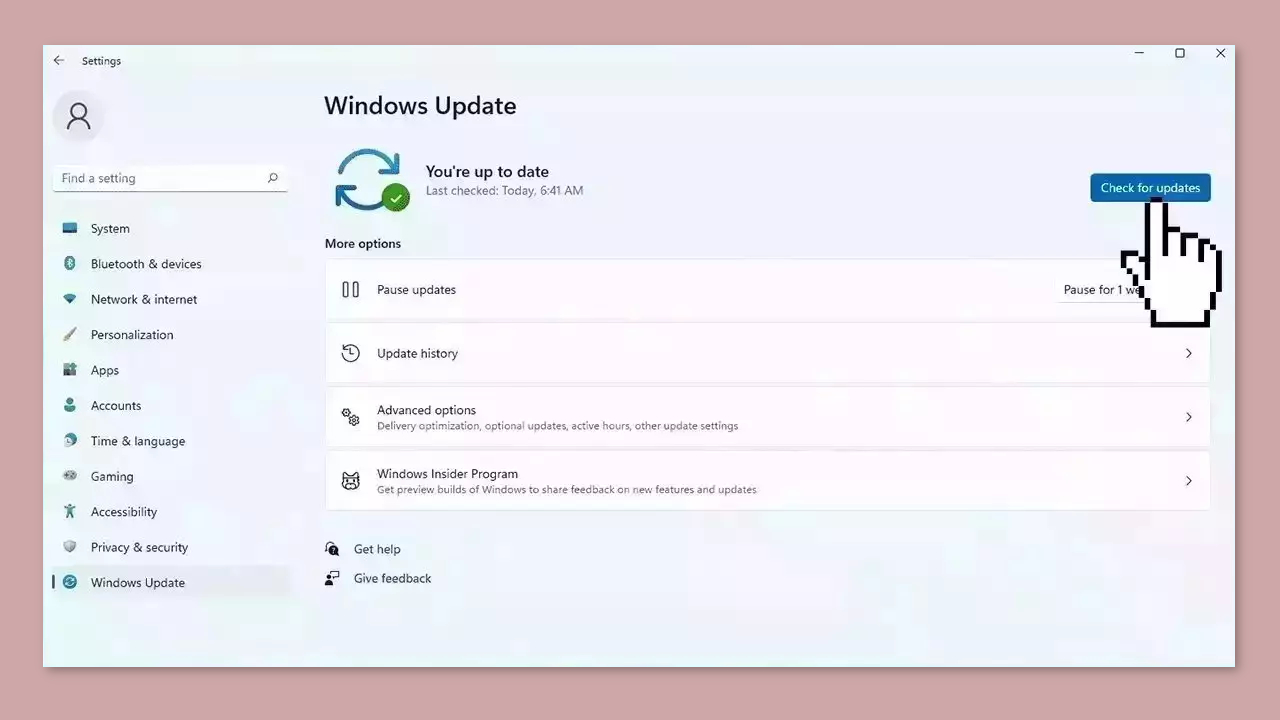
- If a new update is available, click the Download & Install all button.
- Restart your computer after the process is finished and check to see if the problem is fixed
Method 4. Disable Fullscreen Optimizations
- Open the Steam client.
- Click on Library.
- Right-click on Wo Long Fallen Dynasty.
- Click on Manage.
- Click on Browse local files.
- Head over to the Wo Long Fallen Dynasty installed folder.
- Right-click on Wo Long Fallen Dynasty.exe.
- Click on Properties.
- Go to the Compatibility tab.
- Ensure to click on Disable fullscreen optimizations to checkmark it.
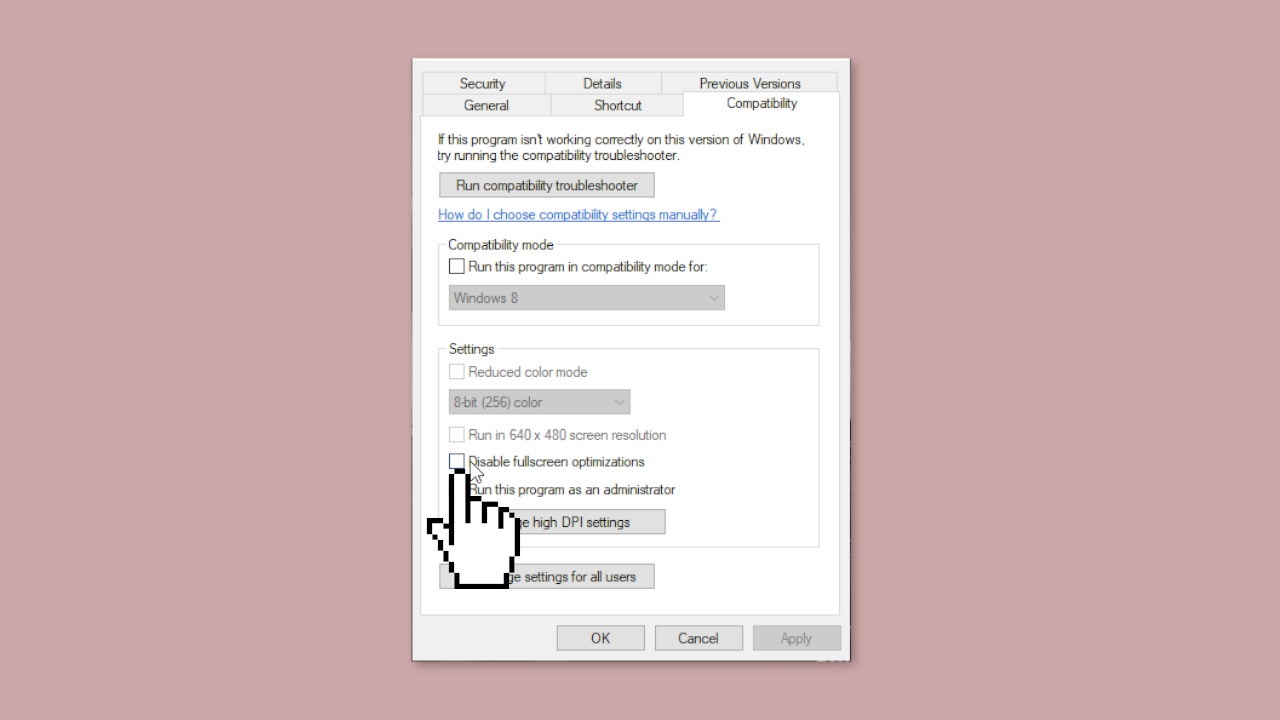
- Once done, click on Apply and then OK to save changes.
Method 5. Update Graphics Driver
Outdated or malfunctioning display drivers can also cause game crashes. In this case, you can fix it automatically by using DriverFix, which will scan your PC for missing and out-of-date device drivers. Or you can update them manually:
- Press the Windows key + X keys to open the Quick Access Menu.
- Click on Device Manager from the list.
- Double-click on Display adapters to expand it.
- Right-click on the dedicated graphics card that’s active or you’re using.
- Click on Update driver.
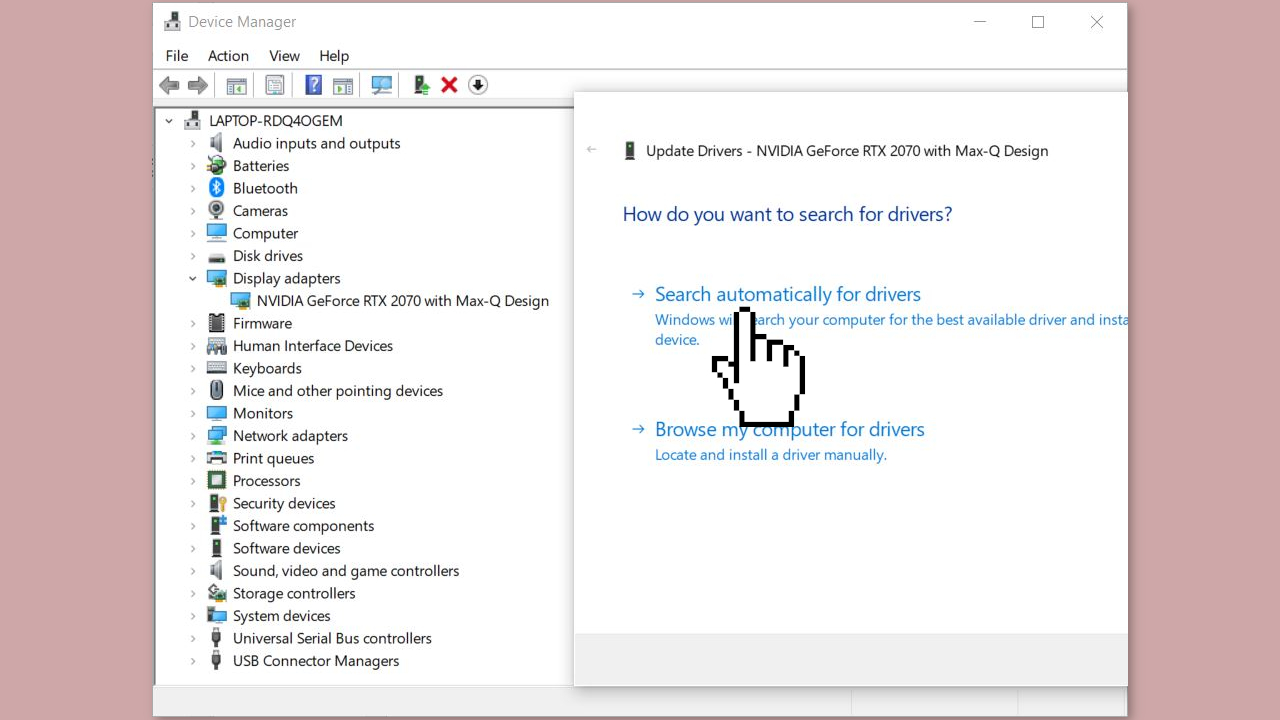
- Click on Search automatically for drivers.
- It’ll now automatically check for the available update then download and install the latest version.
- Just wait for the update to complete and reboot the PC to apply changes.
Method 6. Use the Dedicated GPU
Nvidia:
- Right-click on the desktop screen.
- Open Nvidia Control Panel.
- Go to 3D Settings.
- Click on Manage 3D Settings.
- Open Program Settings.
- Select Wo Long Fallen Dynasty from the list.
- Select High-Performance Nvidia Processor as the preferred graphics processor for this program.
- Make sure to save changes and reboot the PC.
AMD:
- Right-click on the blank desktop screen.
- Open Radeon Settings.
- Head over to Additional Settings.
- Go to Preferences.
- Click on Power.
- Click on Switchable Graphics Application Settings.
- Select Wo Long Fallen Dynasty from the list (If the game is not visible, select Add Application to include the game)
- Select High Performance from Graphics Settings.
- Finally, reboot the PC to apply changes.
Method 7. Verify Integrity of Game Files
- Launch the Steam client.
- Click on Library.
- Right-click on Wo Long Fallen Dynasty from the list.
- Click on Properties.
- Go to Local Files.
- Click on Verify Integrity of Game Files.
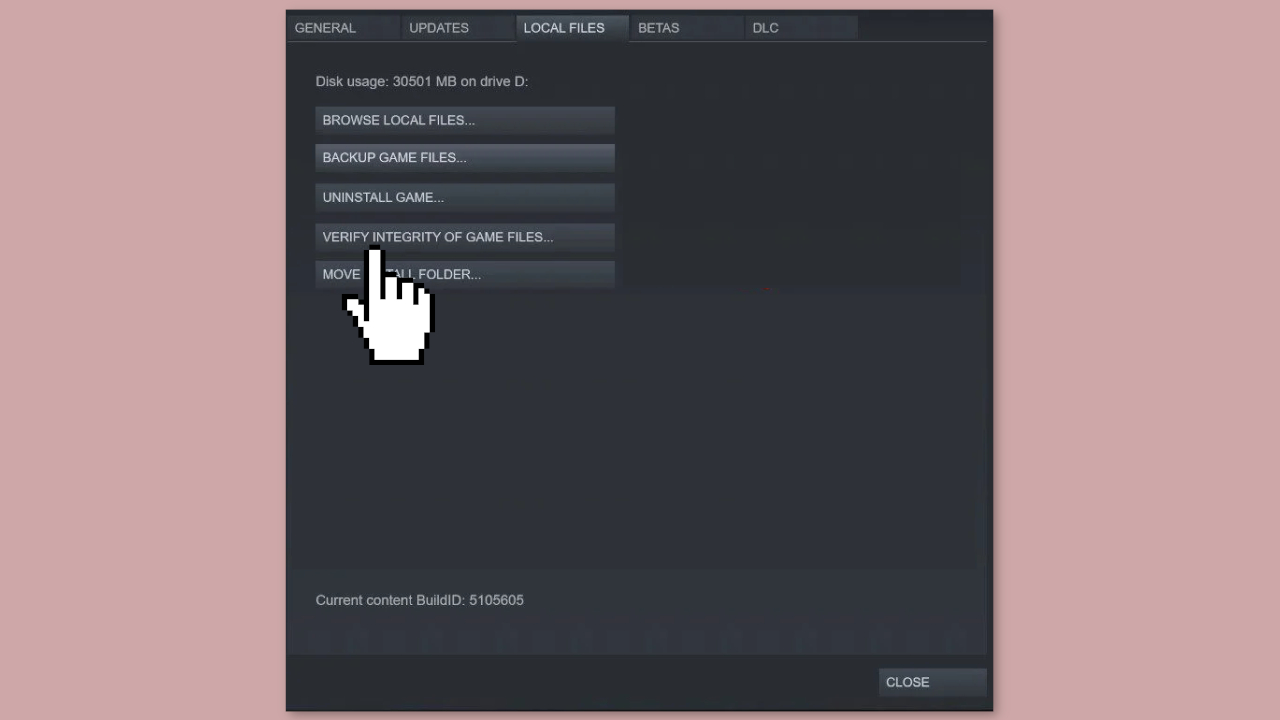
- This process may take some time to get completed, so have some patience.
- Once done, make sure to reboot the PC to apply changes.
Method 8. Update the Game
- Open Steam and go to Library.
- Click on Wo Long Fallen Dynasty from the left pane.
- Steam will automatically search for the available update.
- If there is an update available, click on Update.
- Make sure to wait for some time until the update completes.
- Once done, ensure to reboot the PC to apply changes.
Method 9. Disable Overlays
The presence of third-party overlay apps running in the background can often cause conflicts that affect the game's launch, as they consume a significant amount of system resources, similar to the processes required to start the game.
Discord:
- Open the Discord app.
- Click on the gear icon at the bottom.
- Select Overlay under App Settings.
- Turn on the Enable in-game overlay.
- Click on Games and select Wo Long Fallen Dynasty.
- Make sure to turn off the Enable in-game overlay toggle.
- Once done, reboot your PC to apply changes.
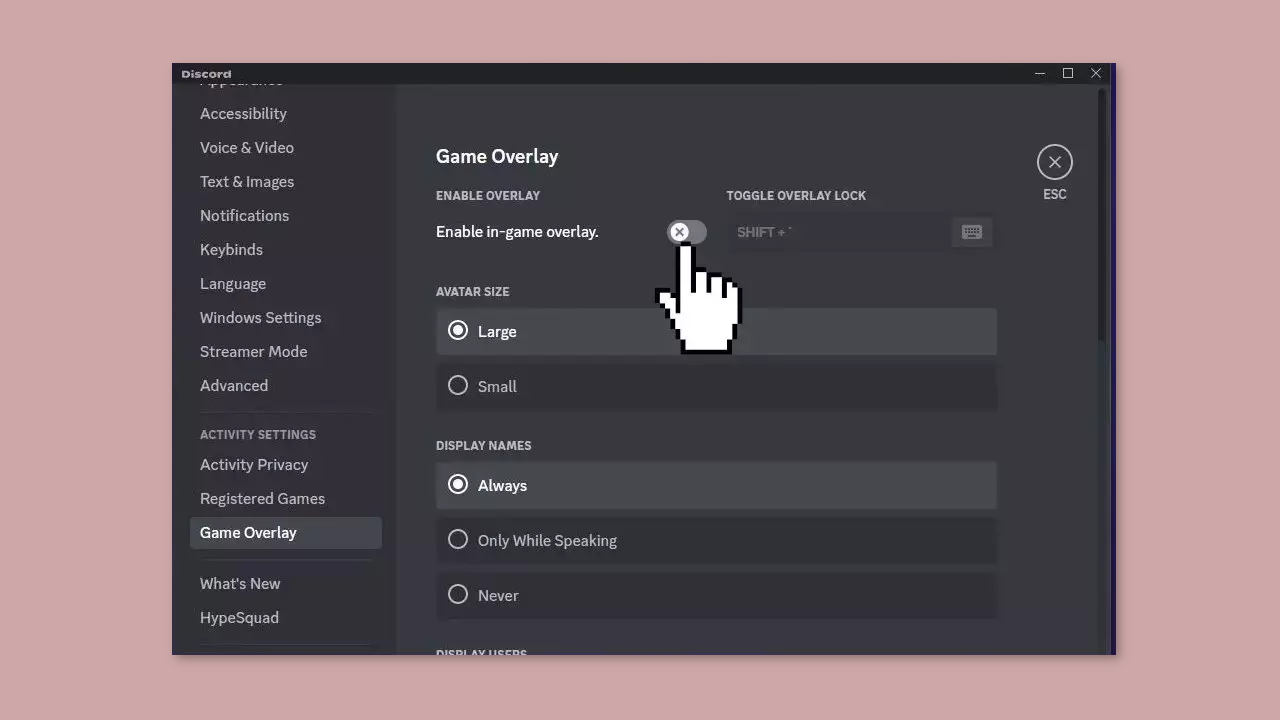
Xbox Game Bar:
- Press the Windows + I keys to open Settings.
- Click on Gaming and go to Game Bar.
- Turn off the Record game clips, screenshots, and broadcast using the Game bar option.
- Once done, save changes and reboot the PC to apply changes.
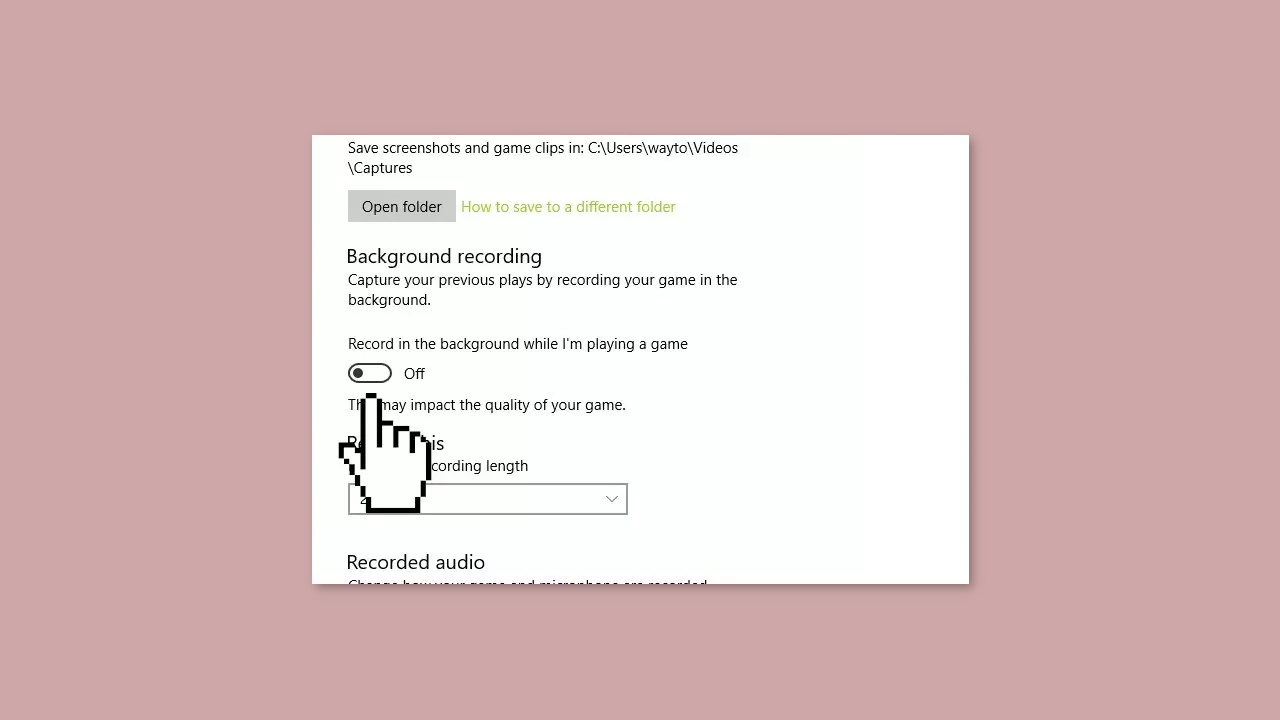
Nvidia GeForce Experience:
- Launch the Nvidia GeForce Experience app.
- Go to Settings.
- Click on General.
- Disable the In-Game Overlay option.
- Once done, restart the PC to apply changes.
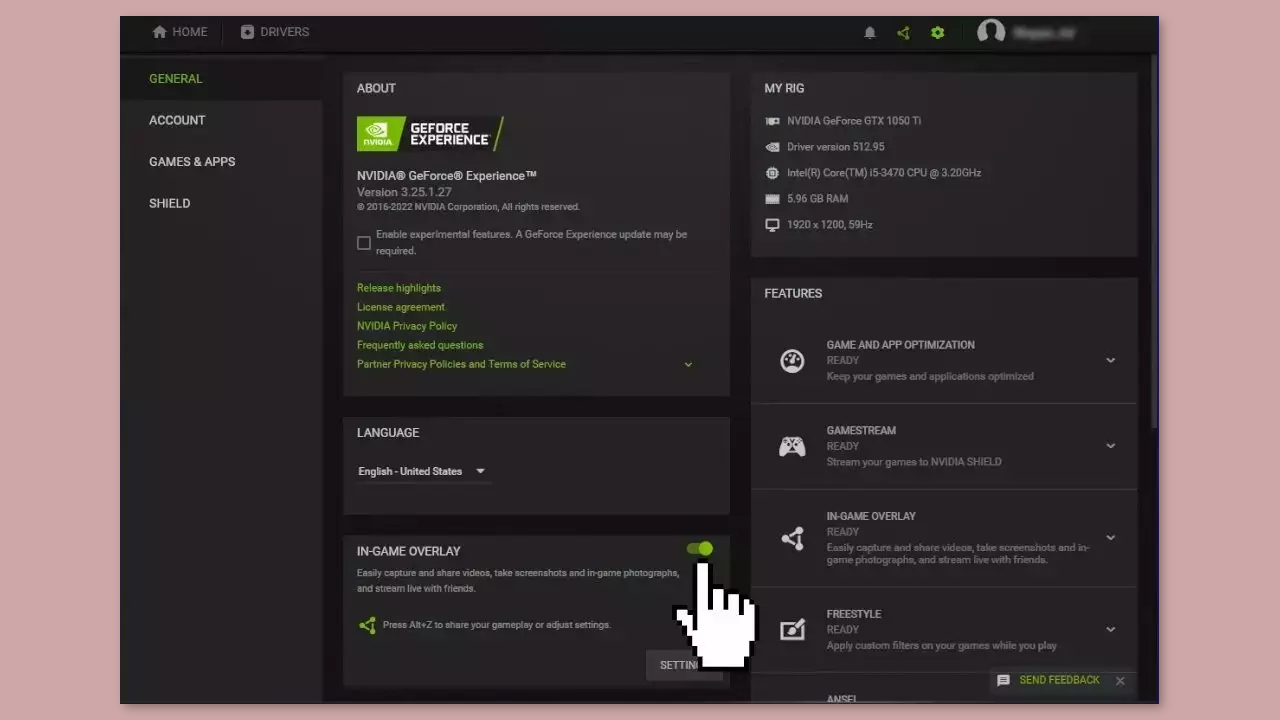
Steam:
- Open the Steam client and click on Library.
- Right-click on Wo Long Fallen Dynasty and click on Properties.
- Click on General.
- Turn off the Enable the Steam Overlay while in-game option.
- Once done, reboot the PC to apply changes.
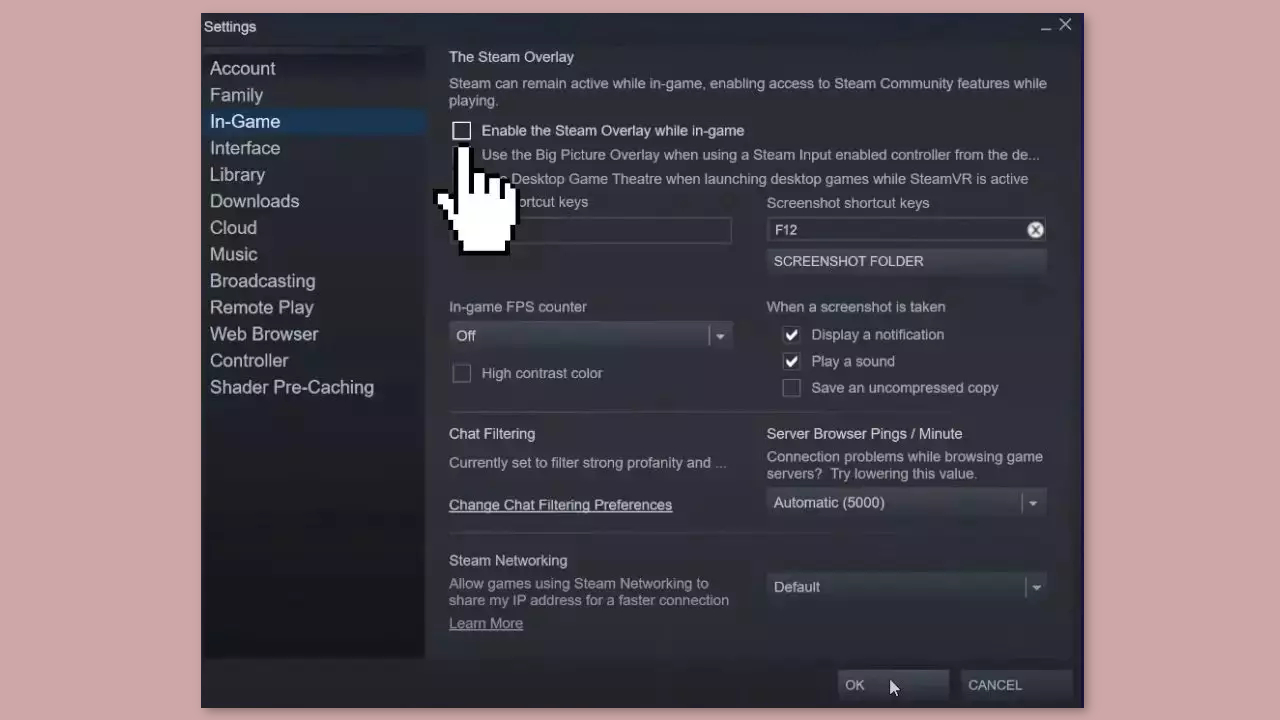
Method 10. Modify Power Management Options
- Click on the Start Menu and type control panel, then open it.
- Click on Hardware and Sound and select Power Options.
- Select High Performance.
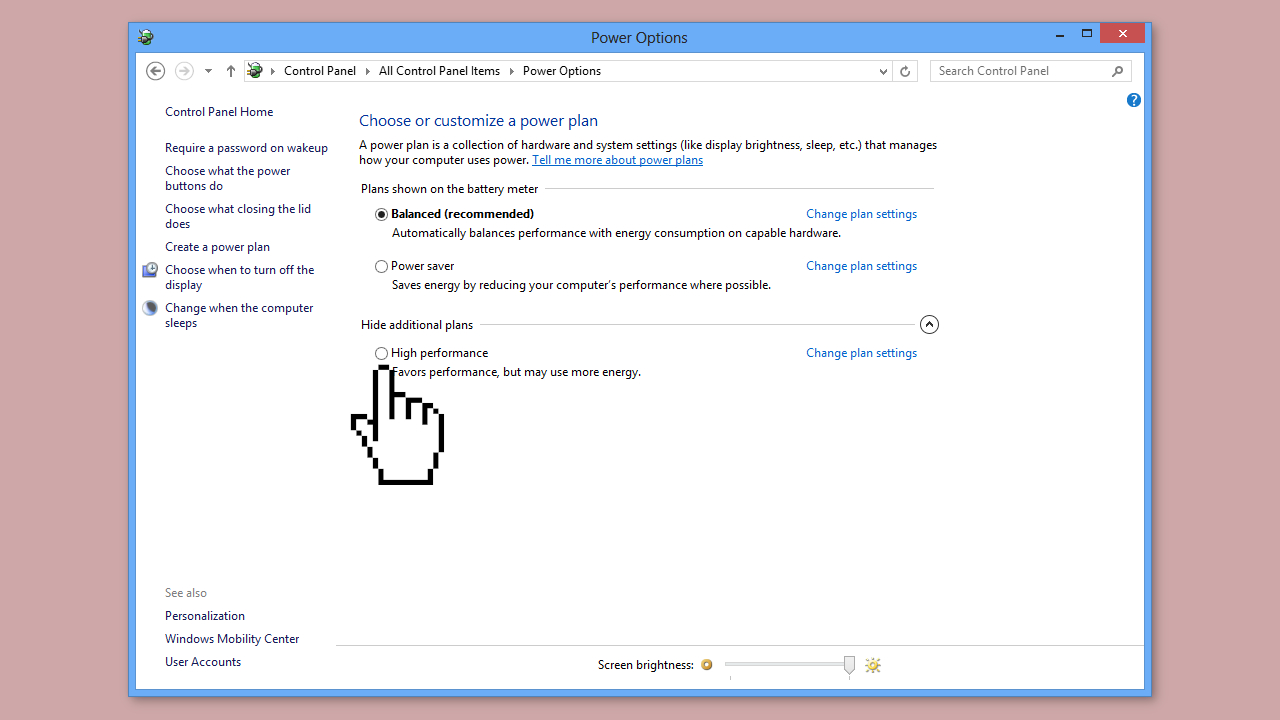
- Finally, reboot the PC to apply changes.
Repair your Errors automatically
ugetfix.com team is trying to do its best to help users find the best solutions for eliminating their errors. If you don't want to struggle with manual repair techniques, please use the automatic software. All recommended products have been tested and approved by our professionals. Tools that you can use to fix your error are listed bellow:
Protect your online privacy with a VPN client
A VPN is crucial when it comes to user privacy. Online trackers such as cookies can not only be used by social media platforms and other websites but also your Internet Service Provider and the government. Even if you apply the most secure settings via your web browser, you can still be tracked via apps that are connected to the internet. Besides, privacy-focused browsers like Tor is are not an optimal choice due to diminished connection speeds. The best solution for your ultimate privacy is Private Internet Access – be anonymous and secure online.
Data recovery tools can prevent permanent file loss
Data recovery software is one of the options that could help you recover your files. Once you delete a file, it does not vanish into thin air – it remains on your system as long as no new data is written on top of it. Data Recovery Pro is recovery software that searchers for working copies of deleted files within your hard drive. By using the tool, you can prevent loss of valuable documents, school work, personal pictures, and other crucial files.
- ^ Three Kingdoms. Wikipedia, the free encyclopedia.
- ^ Chris Hoffman. Everything You Need To Know About the Blue Screen of Death. Howtogeek. Tech Insight Magazine.
- ^ Tim Fisher. What Is the Windows Registry?. Lifewire. Software and Apps.



