Question
Issue: How to fix Xbox app not downloading games in Windows 11?
Hello. The Xbox app on Windows 11 is not letting me download games. I have not been able to resolve this myself. Any tips would be appreciated.
Solved Answer
The Xbox app for Windows is an essential tool for gamers who want to stay connected to their Xbox games while using their PC. With the app, you can easily download and install new games from the Microsoft Store, join multiplayer sessions with friends, and even stream games from your Xbox console to your PC.
However, despite its many benefits, some users may encounter issues with the Xbox app not downloading games on their Windows 11 device. This problem can be frustrating and can prevent you from being able to play the games you love. You may see error messages or simply be unable to progress with the download process.
This issue can be caused by a variety of factors, including problems with your internet connection, issues with your Microsoft account, or even problems with the Xbox app itself. Depending on the cause of the problem, you may need to try different solutions to get the app working correctly again.
If you're having trouble with the Xbox app not downloading games on your Windows 11 PC, there are a few steps you can take to try and fix the problem. You can check your internet connection, make sure you're signed in with the correct Microsoft account, or try repairing or resetting the Xbox app. If these solutions don't work, you may need to reinstall the Microsoft Gaming Services app.

While it can be frustrating to deal with issues like this, the good news is that there are often steps you can take to fix the problem and get your Xbox app working correctly again. With a little patience and persistence, you should be able to get your games downloaded and installed as normal with our 9-step guide.
Keep in mind, that the Xbox app could be preventing you from downloading games because of underlying system issues. You can use a maintenance tool like FortectMac Washing Machine X9 to fix most system errors, BSODs,[1] corrupted files, registry[2] issues, or clear cookies and cache.[3] Otherwise, follow the step-by-step instructions below.
Solution 1. Check Network Connection
To download and install games on the Xbox app, it's important to have a reliable internet connection with a high speed, as the games tend to be large in size and may require a strong connection to download smoothly. If you're having trouble with slow download speeds, you may want to check the speed of your internet connection and consider reaching out to your Internet Service Provider to see if you can upgrade your plan.
Solution 2. Log into Xbox and Microsoft Store with the same account
If you're having trouble purchasing a game on Xbox or playing a game you've already bought, it could be because you're signed in to Xbox and Microsoft Store with different accounts. To ensure that you have the necessary permissions to purchase and play games, it's important to sign in to both Xbox and the Microsoft Store with the same account. If this is the issue you're experiencing, make sure that you're using the same account for both services.
Solution 3. Check your Game Pass subscription
If you're unable to purchase a game from the Xbox app, it could be because your PC Game Pass subscription plan has expired. To fix this issue, you'll need to purchase a new plan and then see if the problem is resolved.
Solution 4. Check the Xbox server status
If you're having trouble downloading and installing games on Xbox, it's possible that there is a wider issue with the Xbox services that are responsible for this process. To check if this is the case, you can visit the Xbox status page to see if any of the relevant services are currently down. If you find that the services are not functioning as expected, you may need to wait for Microsoft to resolve the problem on their end. Once the services are back up and running, you should be able to try installing your games again.
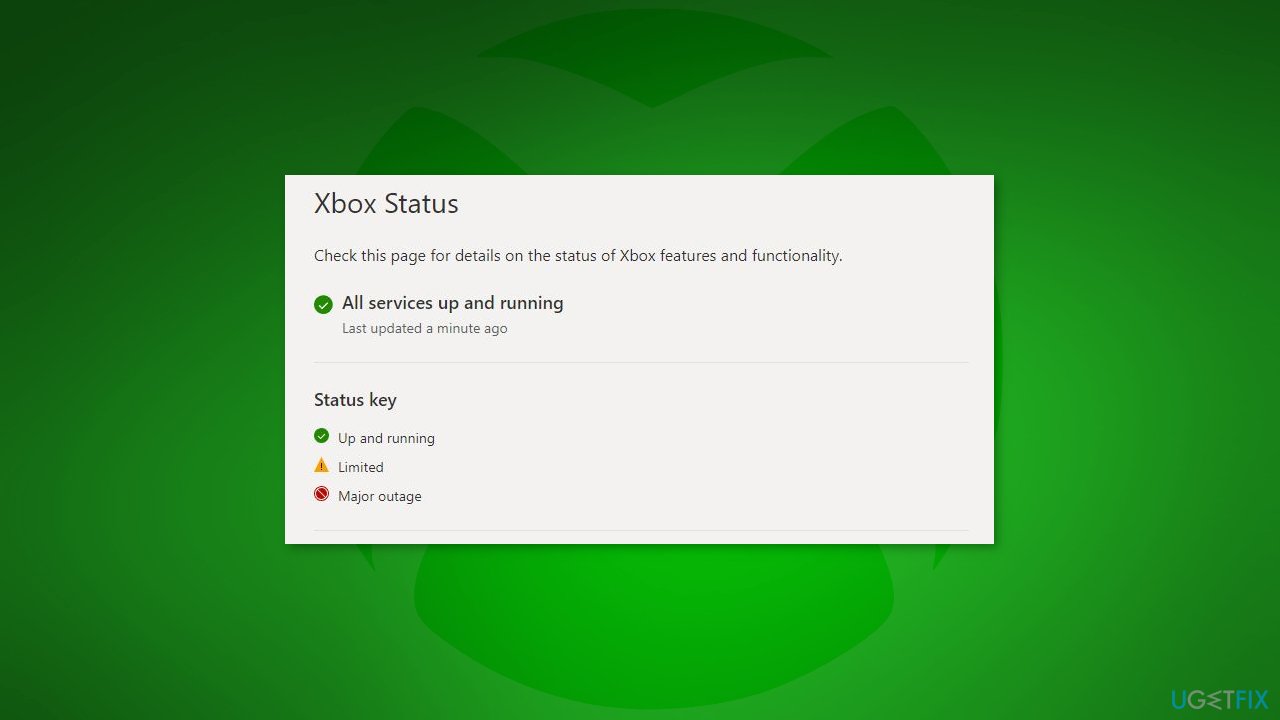
Solution 5. Check if there is enough free space
It's possible that you don't have enough free storage space on your device. If you find that you don't have enough storage, you can try using the Disk Cleanup tool in Windows to free up some space, deleting duplicate files and removing unnecessary apps and files, or enabling Storage Sense to automatically delete temporary files.
Another option is to change the download location in the Xbox app to a hard drive or partition that has more free space. Here's how to do this:
- Open the Xbox app and click on your profile icon in the top-left corner
- Select the Settings option, and then go to the General tab
- Under the Game install options section, change the download location as desired
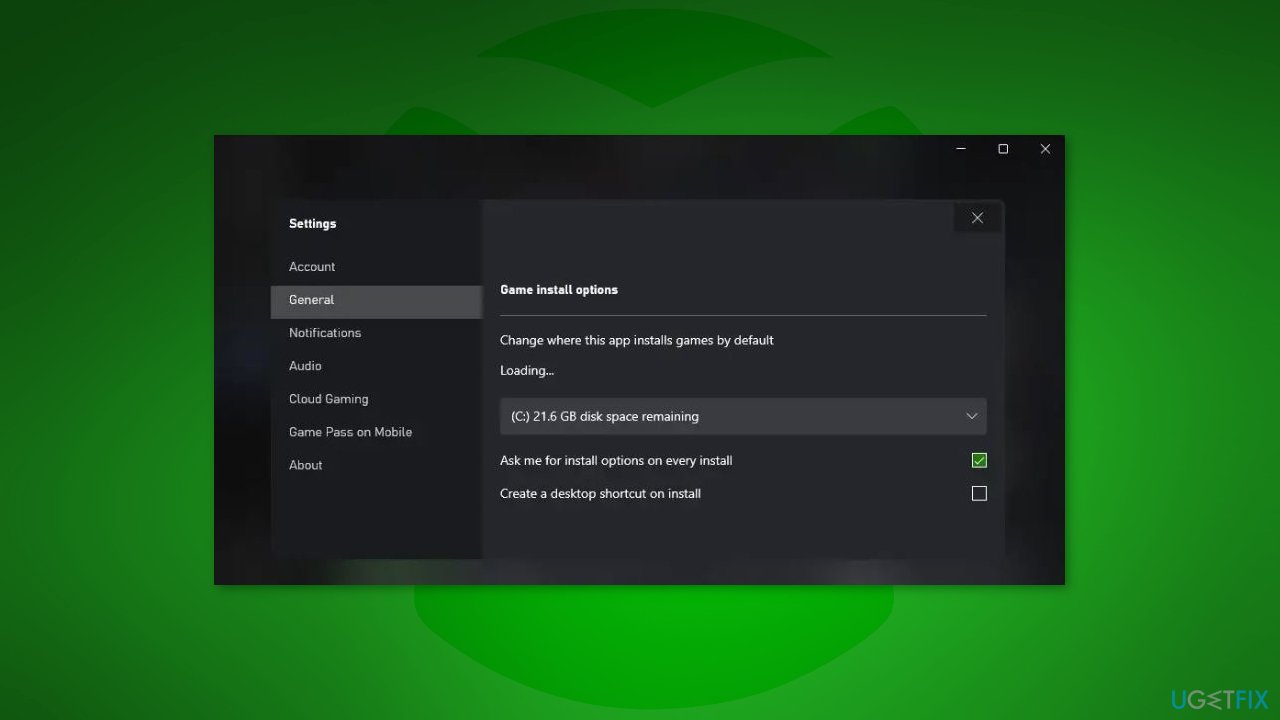
- Try installing a game on the Xbox app again to see if the problem has been fixed
Solution 6. Restart Xbox and EA apps
If you're only having trouble downloading and installing EA Play games like Battlefield 2042 and EA SPORTS FIFA 23, you can try closing both the Xbox and EA apps and then relaunching the Xbox app to see if this resolves the issue. This fix is recommended on the official Xbox Support page, so it's worth trying to see if it helps. To do this:
- Close both the Xbox and EA apps
- Relaunch the Xbox app
- Try installing an EA Play game and see if the issue has been resolved
Solution 7. Update Xbox and Gaming Services apps
If you're experiencing issues with the Xbox and Gaming Services apps, it could be because they are out-of-date. Updating these apps can help to fix any problems you're having and improve their performance.
- Open the Microsoft Store and go to the Library tab on the left side of the window
- Click the Get updates button and make sure to update the Xbox and Gaming Services apps
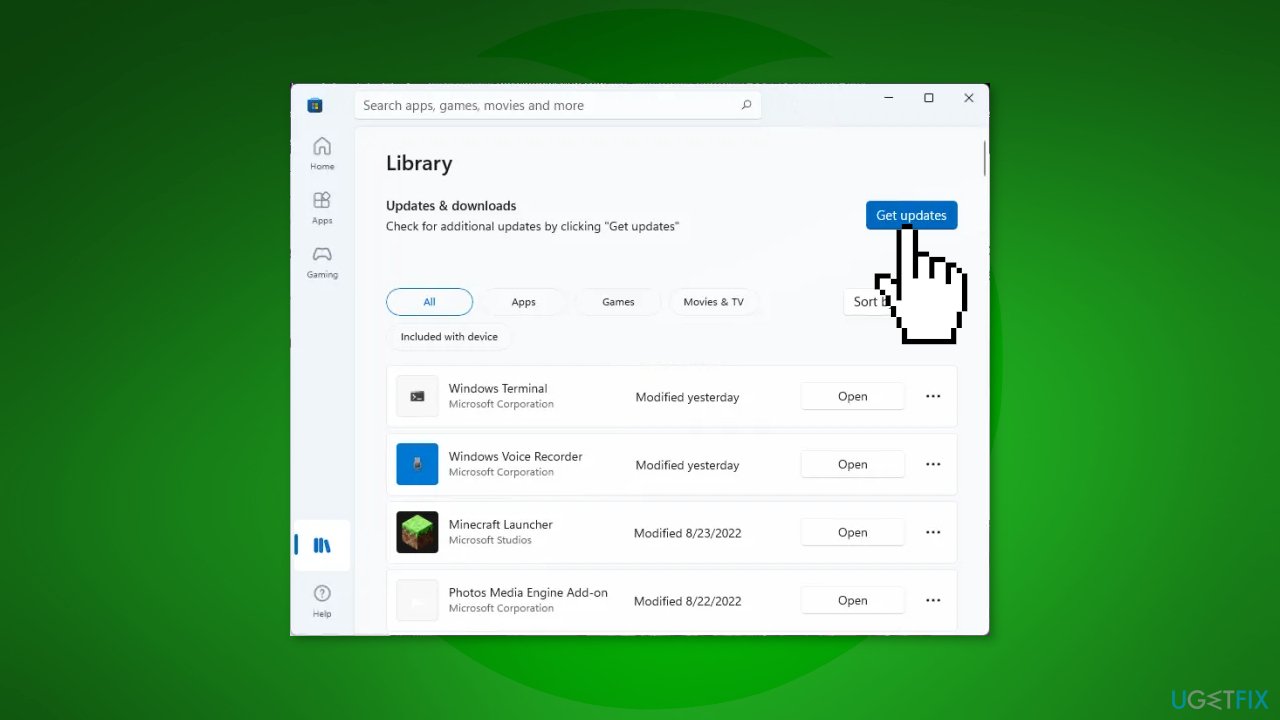
- Reopen the apps and try downloading your games again to see if the problem has been resolved
Solution 8. Repair or Reset the Xbox app
If the problem you're experiencing with the Xbox app is due to corruption, you can try repairing the app to fix the issue. To do this:
- Open the Settings app by pressing the Windows key + I, and go to the Apps tab
- Select the Installed apps option, and then find the Xbox app in the list
- Click the three-dot menu button, and then choose Advanced options
- Scroll down to the Reset section, and click the Repair button
- Once the repair process is finished, reopen the app and see if the problem has been resolved
If repairing the app doesn't help, you can try resetting it to its original state and settings:
- Follow the first three steps above to access the Advanced options for the Xbox app
- Instead of clicking the Repair button, click the Reset button and follow the prompts to reset the app
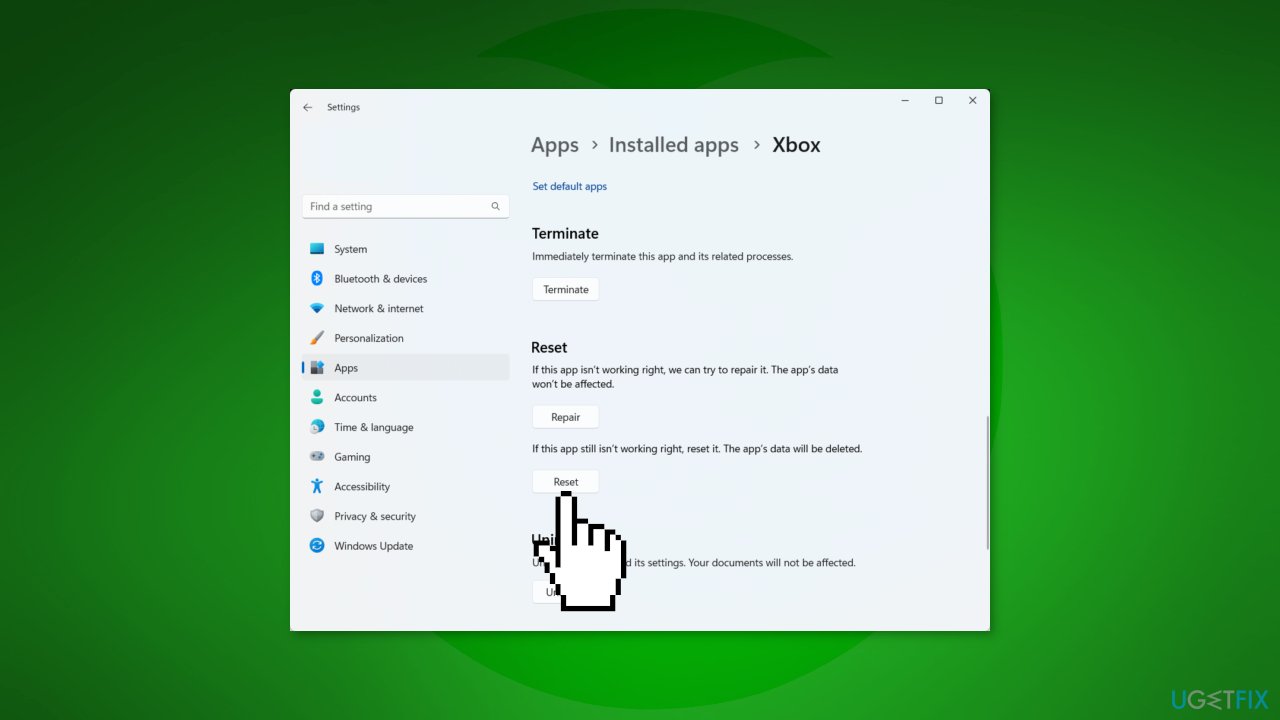
- Reopen the app and see if the problem has been fixed
Solution 9. Reinstall Gaming Services
If none of the previous solutions have helped to resolve the issue with downloading and installing games on the Xbox app, the problem may be related to the Microsoft Gaming Services app. In this case, you can try reinstalling the app to see if this fixes the problem.
- Open Windows PowerShell with administrator rights
- In Windows PowerShell, enter the following command to remove Microsoft Gaming Services:
Get-AppxPackage *gamingservices* -allusers | remove-AppxPackage -allusers
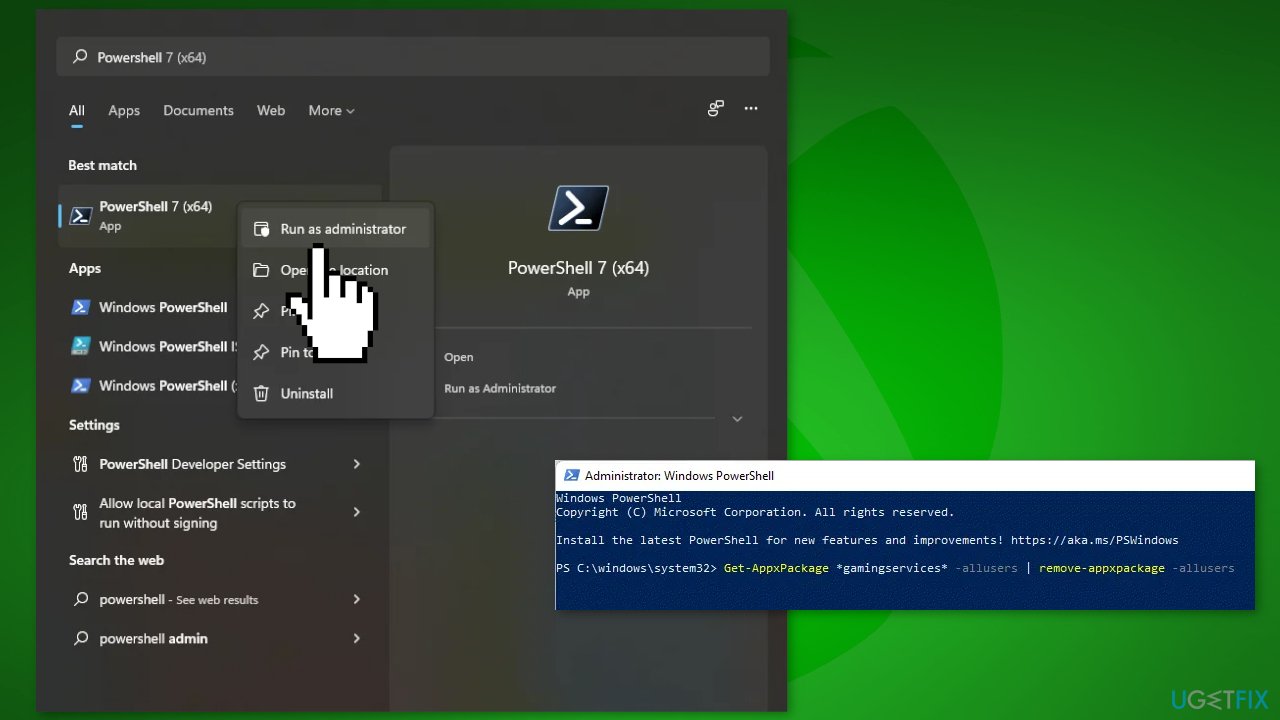
- Once the command has finished successfully, enter the following command:
start ms-windows-store://pdp/?productid=9MWPM2CQNLHN
- This will open the official page for the Microsoft Gaming Services app in the Microsoft Store
- Click the Get button to install it
- Restart your computer and see if the problem has been fixed
Repair your Errors automatically
ugetfix.com team is trying to do its best to help users find the best solutions for eliminating their errors. If you don't want to struggle with manual repair techniques, please use the automatic software. All recommended products have been tested and approved by our professionals. Tools that you can use to fix your error are listed bellow:
Protect your online privacy with a VPN client
A VPN is crucial when it comes to user privacy. Online trackers such as cookies can not only be used by social media platforms and other websites but also your Internet Service Provider and the government. Even if you apply the most secure settings via your web browser, you can still be tracked via apps that are connected to the internet. Besides, privacy-focused browsers like Tor is are not an optimal choice due to diminished connection speeds. The best solution for your ultimate privacy is Private Internet Access – be anonymous and secure online.
Data recovery tools can prevent permanent file loss
Data recovery software is one of the options that could help you recover your files. Once you delete a file, it does not vanish into thin air – it remains on your system as long as no new data is written on top of it. Data Recovery Pro is recovery software that searchers for working copies of deleted files within your hard drive. By using the tool, you can prevent loss of valuable documents, school work, personal pictures, and other crucial files.
- ^ Chris Hoffman. Everything You Need To Know About the Blue Screen of Death. Howtogeek. Technology Magazine.
- ^ Tim Fisher. What Is the Windows Registry?. Lifewire. Software and Apps.
- ^ Difference between Cache and Cookies. Geeksforgeeks. IT Education.



