Question
Issue: How to fix "Your IT administrator has limited access" error in Windows?
Every time I open Windows Defender, I receive an error saying that “Your IT administrator has limited access to some areas of this app, and the item you tried to access is not available.” I don't have any other antivirus software, so I am not sure if I'm even protected at this point. Please advise ASAP.
Solved Answer
Microsoft Defender is a comprehensive security solution for Windows 10 or 11 home users that provides real-time protection from the latest threats and malware. It utilizes advanced technologies, such as machine learning and cloud-based intelligence, to detect and block malicious activity.
Microsoft Defender provides proactive protection against all types of attacks, including zero-day exploits, ransomware, and phishing. It also offers an easy-to-use user interface and automated updates that keep your system up-to-date and safe from the latest threats.
Unfortunately, some users noticed that they were not able to access its settings due to the mysterious “Your IT administrator has limited access” error whenever they tried to open the Defender panel.
While this setting hints that the user might not be in full control of their Windows machine (for example, if an account is for work or school), it is not always the case. People said that they receive the “Your IT administrator has limited access” error when using their personal computers and personal Microsoft accounts, which can be a huge issue since they are unable to control their systems as they should.
In most cases, the problem resides within incorrectly set user account permission settings, and this can be easily corrected. In other cases, third-party anti-virus could be the cause of why one has restricted access to Windows defender or the “Virus Protection” section. That being said, the reason could still lie with users having their school or work email set as their main account, which could restrict access to Windows features. We'll explain how to remove them below.
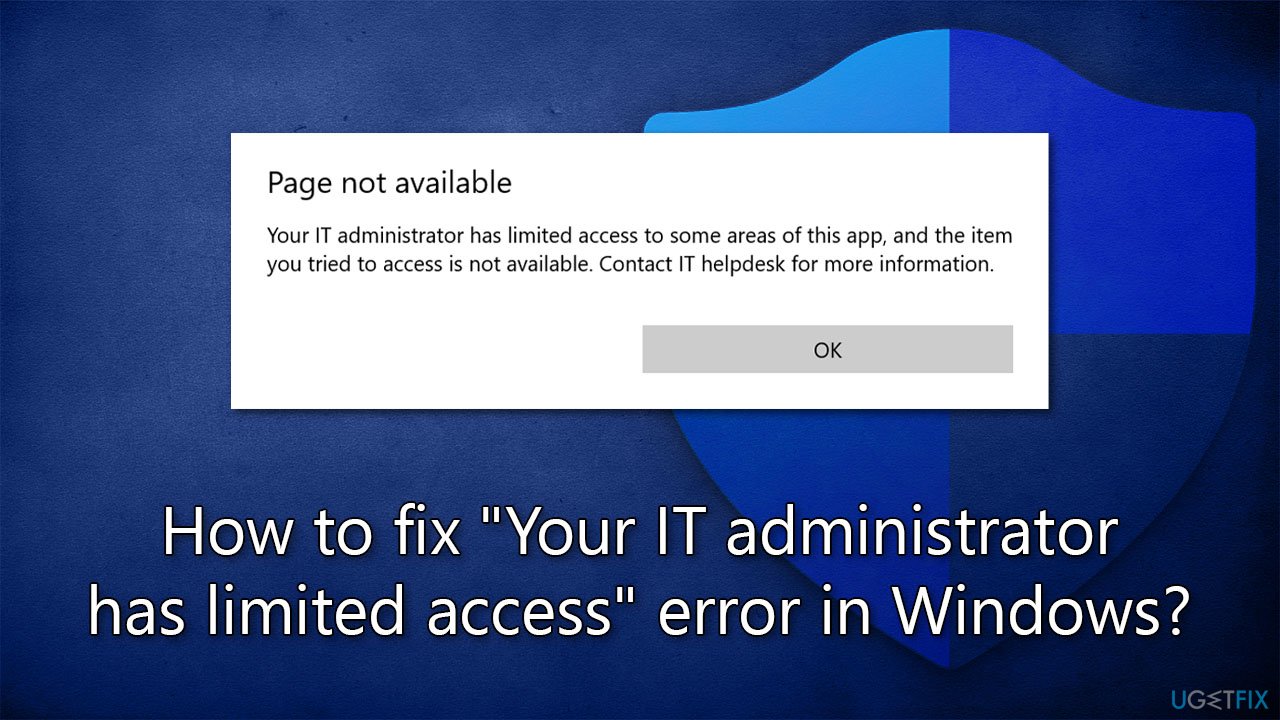
Nevertheless, there could be other underlying issues that could cause the “Your IT administrator has limited access” error in Windows. Therefore, we recommend running a scan with FortectMac Washing Machine X9 PC repair tool that can easily find corrupted system files and replace them with working ones automatically.
1. Remove school or work account via Settings
You could have forgotten that you are using a different (i.e., not personal) account on your Windows device. This fix usually helps those who have the “Virus & Threat Protection” setting missing. Try this:
- Right-click on Start and pick Settings
- Here, go to the Accounts section
- Pick Emails and Accounts on the left side of the window
- Look for any emails/accounts that are from your school or work
- If found, click the entry and select Manage
- Then, select Delete account from this device, and proceed with on-screen instructions
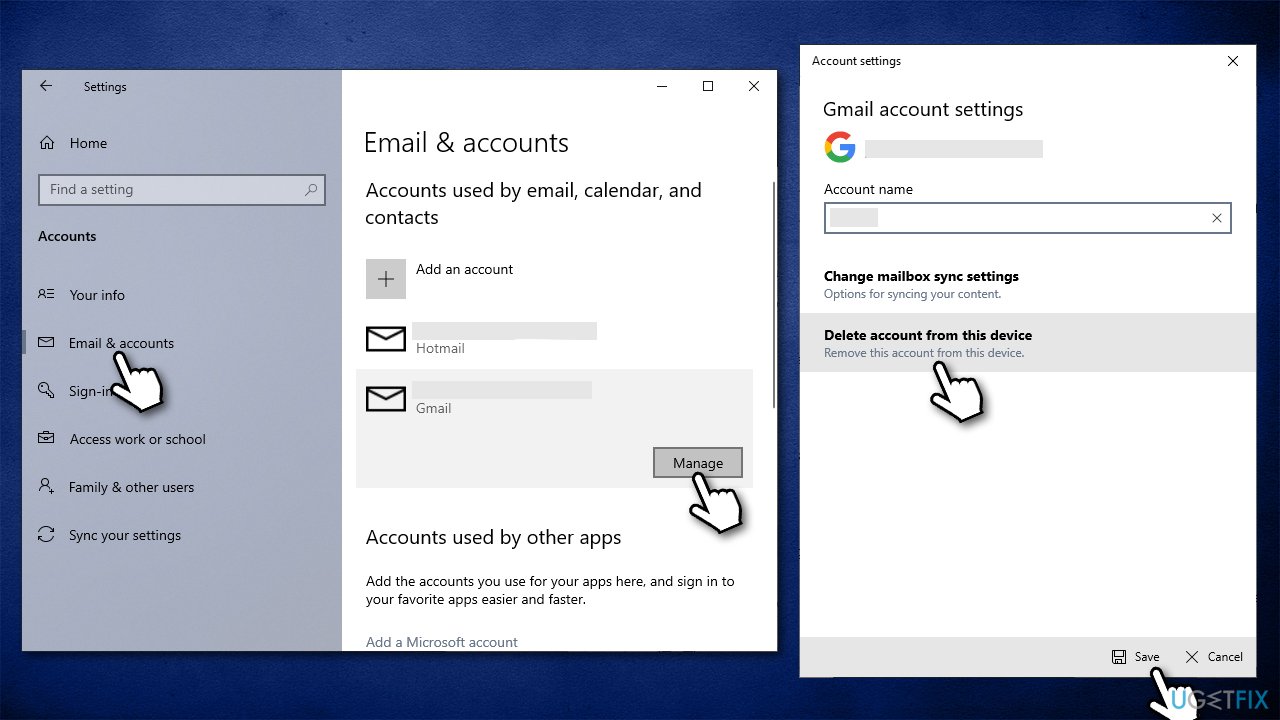
- Next, click on the Access work or school section on the left
- If there are any emails or accounts listed here, remove them by pressing Disconnect
- Restart your device.
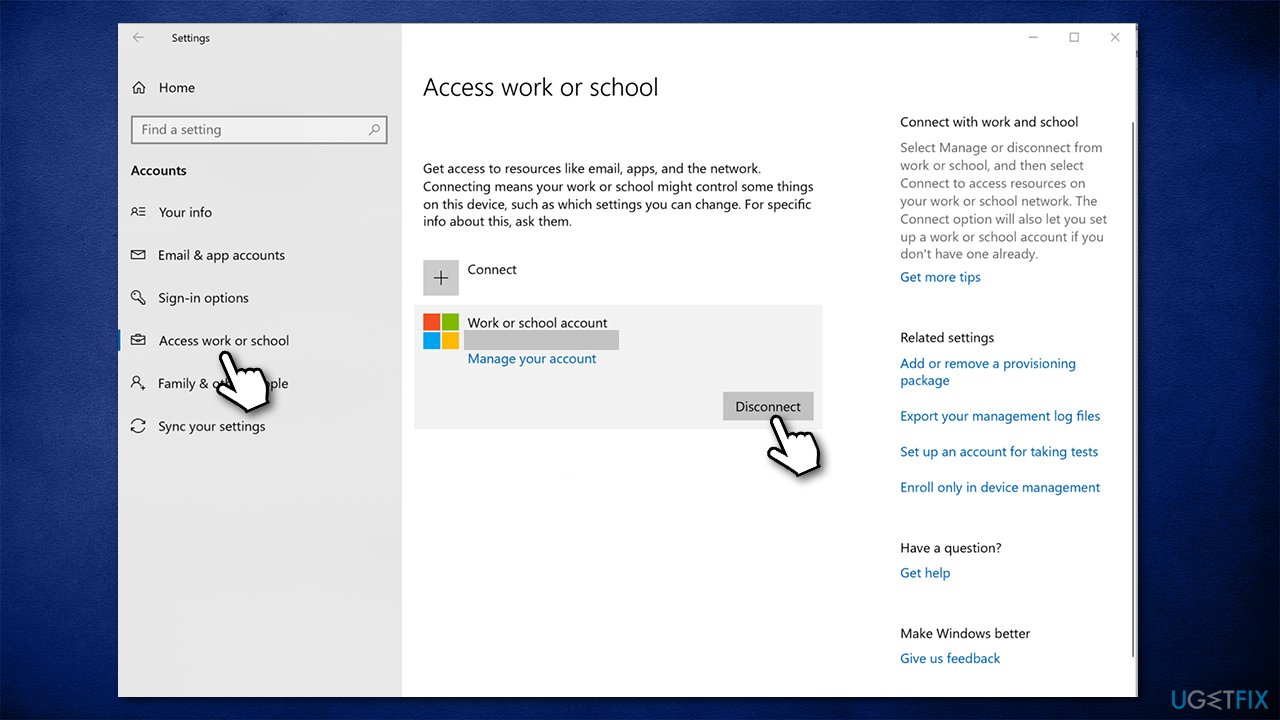
2. Uninstall third-party antivirus
If you are using third-party antivirus software, you should remove it and see if that helps to fix the “Your IT administrator has limited access” error. Even if you do not have one running on the system at the moment, but there was one before (this is especially true if you have purchased a laptop with a pre-installed security program), there might be remnants of the software on your system still, conflicting with Microsoft Defender.
To uninstall it properly, you should use a dedicated removal tool that will remove the application properly along with all its remnants. You can find this list of download links for them here.
It is worth noting that malware could also disable access to your security tools. In such a case, we do recommend performing a scan with alternative security software and seeing if any threats are found.
3. Delete policies
If you are sure there are no school/work accounts or third-party security software on your system, you should remove some policies via an elevated Command Prompt.
- Type cmd in Windows search
- Right-click on Command Prompt result and select Run as administrator
- User Account Control will ask if you want to allow this program to make changes to your device – click Yes
- In the new window, you need to type numerous commands, pressing Enter after each:
reg delete “HKLM\Software\Microsoft\Windows\CurrentVersion\Policies” /f
reg delete “HKLM\Software\Microsoft\WindowsSelfHost” /f
reg delete “HKLM\Software\Policies” /f
reg delete “HKLM\Software\WOW6432Node\Microsoft\Policies” /f
reg delete “HKLM\Software\WOW6432Node\Microsoft\Windows\CurrentVersion\Policies” /f
reg delete “HKLM\SOFTWARE\Policies\Microsoft\Windows Defender” /v DisableAntiSpyware
reg delete “HKCU\Software\Microsoft\Windows\CurrentVersion\Policies” /f
reg delete “HKCU\Software\Microsoft\WindowsSelfHost” /f
reg delete “HKCU\Software\Policies” /f
reg delete “HKLM\Software\Microsoft\Policies” /f - Close down Command Prompt and restart your PC.
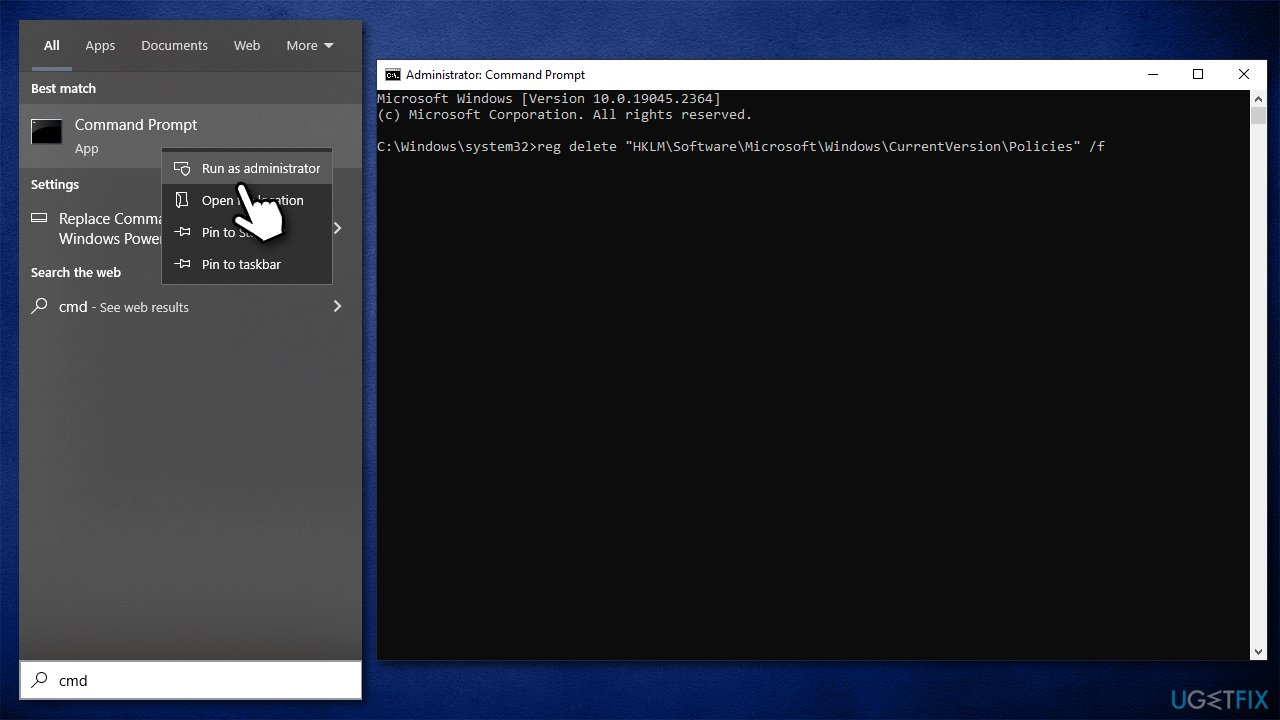
You may find the following articles useful:
- An administrator has restricted sign in
- Some settings are managed by your organization
- An administrator has blocked you from running this app.
Repair your Errors automatically
ugetfix.com team is trying to do its best to help users find the best solutions for eliminating their errors. If you don't want to struggle with manual repair techniques, please use the automatic software. All recommended products have been tested and approved by our professionals. Tools that you can use to fix your error are listed bellow:
Access geo-restricted video content with a VPN
Private Internet Access is a VPN that can prevent your Internet Service Provider, the government, and third-parties from tracking your online and allow you to stay completely anonymous. The software provides dedicated servers for torrenting and streaming, ensuring optimal performance and not slowing you down. You can also bypass geo-restrictions and view such services as Netflix, BBC, Disney+, and other popular streaming services without limitations, regardless of where you are.
Don’t pay ransomware authors – use alternative data recovery options
Malware attacks, particularly ransomware, are by far the biggest danger to your pictures, videos, work, or school files. Since cybercriminals use a robust encryption algorithm to lock data, it can no longer be used until a ransom in bitcoin is paid. Instead of paying hackers, you should first try to use alternative recovery methods that could help you to retrieve at least some portion of the lost data. Otherwise, you could also lose your money, along with the files. One of the best tools that could restore at least some of the encrypted files – Data Recovery Pro.



