Question
Issue: How to fix "Your remote desktop services session has ended" error in Windows?
Hello. Recently, I have been experiencing difficulties with using Windows Remote Desktop. It had been functioning smoothly until last week when I accidentally updated my Windows 10 system. Now, I am unable to establish a remote desktop connection to the remote computer and I receive the error message stating, “Your Remote Desktop Services session has ended.” How do I fix this?
Solved Answer
The error “Your remote desktop services session has ended” in Windows can have serious consequences for users who rely on remote desktop connections to access a remote computer. Users are unable to establish a remote desktop session when this error occurs, and an error message is displayed.
This error can be caused by a variety of factors. One reason could be the use of automatic login. While having automatic log in set up through registry modifications can be convenient, it can occasionally interfere with the remote desktop connection process and result in an error message.
Windows updates are another factor that can cause this error. While updates are intended to add new features and improve existing ones, they can also introduce unexpected problems. A recent Windows update could have caused the error and disrupted the remote desktop connection functionality.
Issues with the WDDM (Windows Display Driver Model) graphics driver may also play a role. Although the exact cause of the incompatibility is difficult to pinpoint, it can have an impact on the ability to establish a remote desktop connection and contribute to the occurrence of the error.
Another underlying cause of this error could be a problem with your network connection. Because remote desktop connections require a stable and properly configured network connection, any issues such as firewall restrictions or misconfigurations can result in an error message.
Finally, a conflict with remote sessions may cause the error. The number of concurrent connections allowed by the Remote Desktop is limited. Multiple users attempting to log in at the same time can cause conflicts and prevent additional remote sessions, resulting in the error.
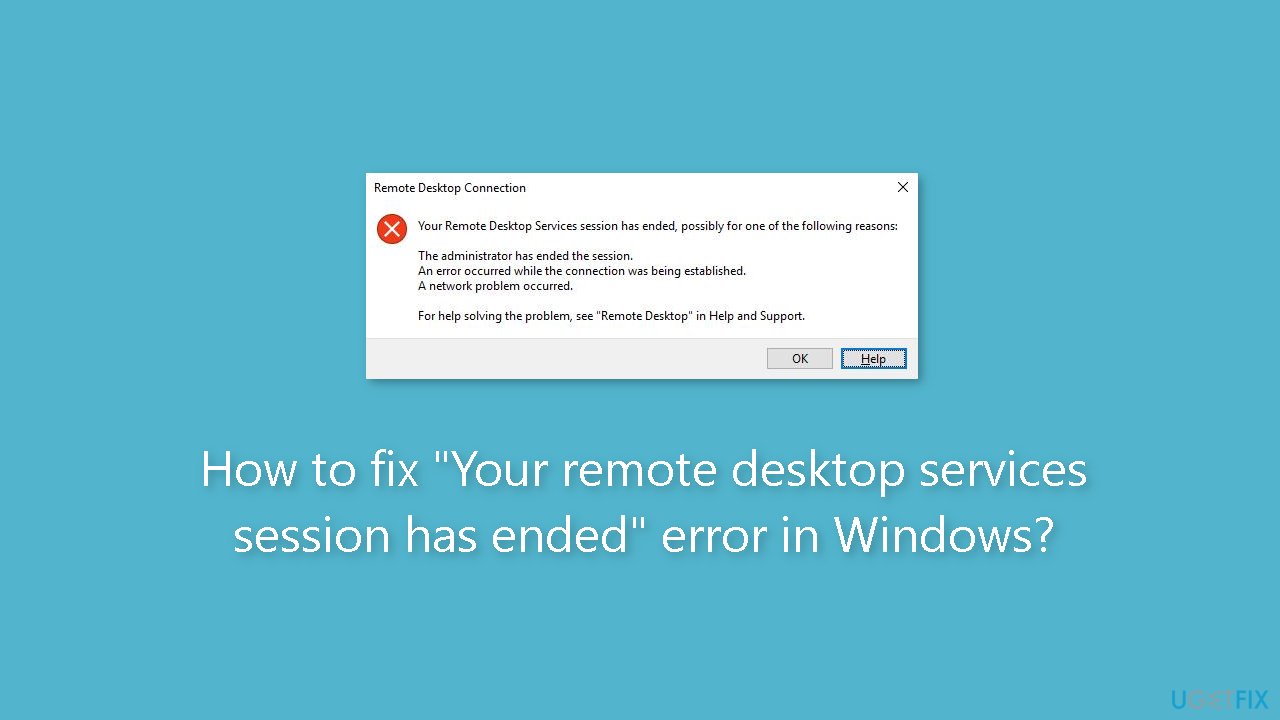
To address these issues, users may need to implement specific solutions based on the underlying cause. These solutions can involve adjusting registry settings, troubleshooting Windows updates, verifying graphics driver[1] compatibility, ensuring proper network configuration, and managing remote session limitations.
In this guide, you will find 6 steps that should help you fix “Your remote desktop services session has ended” error. If you experience any other OS issues, you can try running a maintenance tool like FortectMac Washing Machine X9. It can fix most system errors, BSODs,[2] corrupted files, and registry[3] issues. Otherwise, follow the step-by-step instructions below.
Solution 1. Disable WDDM Graphics Driver
- Press the Windows key + R to open the Run window.
- In the Run window, type gpedit.msc and press Enter to open the Local Group Policy Editor.
- Navigate to the following path:
Local Computer Policy > Computer Configuration > Administrative Templates > Windows Components > Remote Desktop Services> Remote Desktop Session Host > Remote Session Environment.
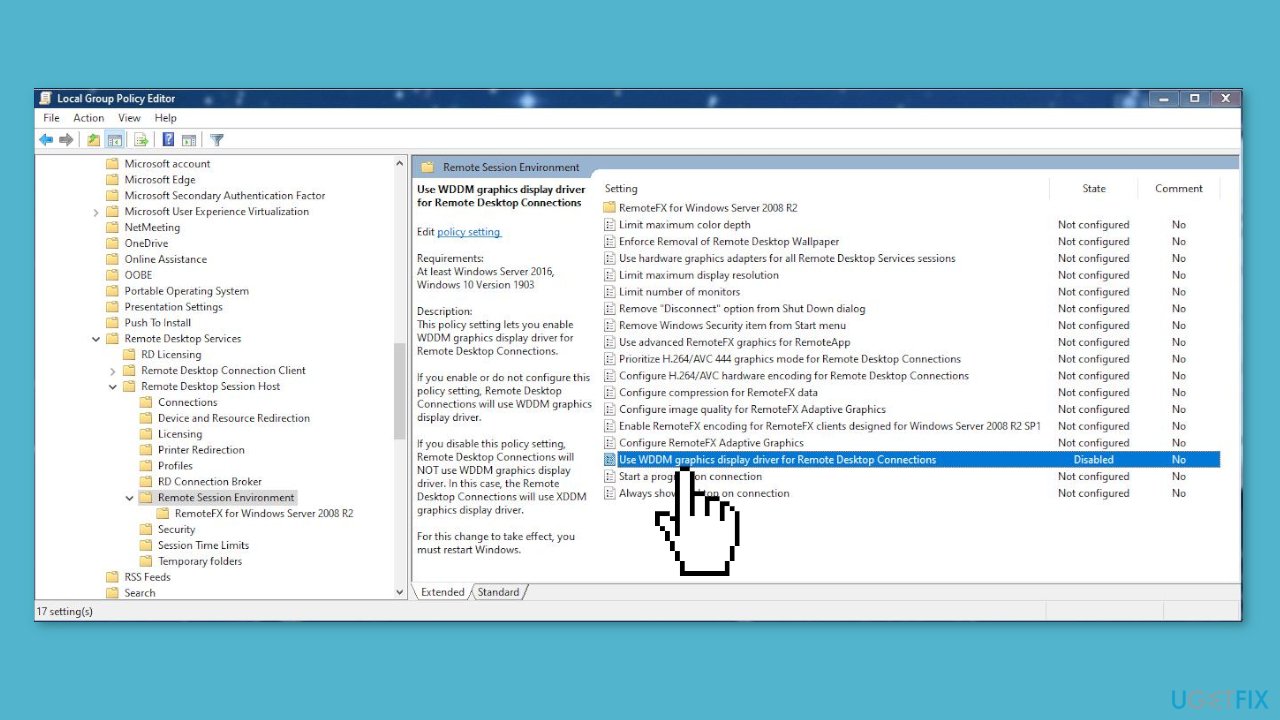
- Locate the option titled Use WDDM graphics display driver for Remote Desktop Connections and double-click on it.
- In the properties window that appears, select the Disabled option.
- Click OK to save the changes.
- Reboot your computer.
- After the computer restarts, try establishing a remote session to see if it works properly.
Solution 2. Install Windows Updates
- Press the Windows key + R to open the Run window.
- Type ms-settings:system and press Enter to open the Windows Settings window.
Note: This method is suitable for Windows 11/10. For Windows 7, follow the steps below.
- For Windows 7, click the Start button and select Control Panel.
- In the Control Panel, locate and click on Windows Update.
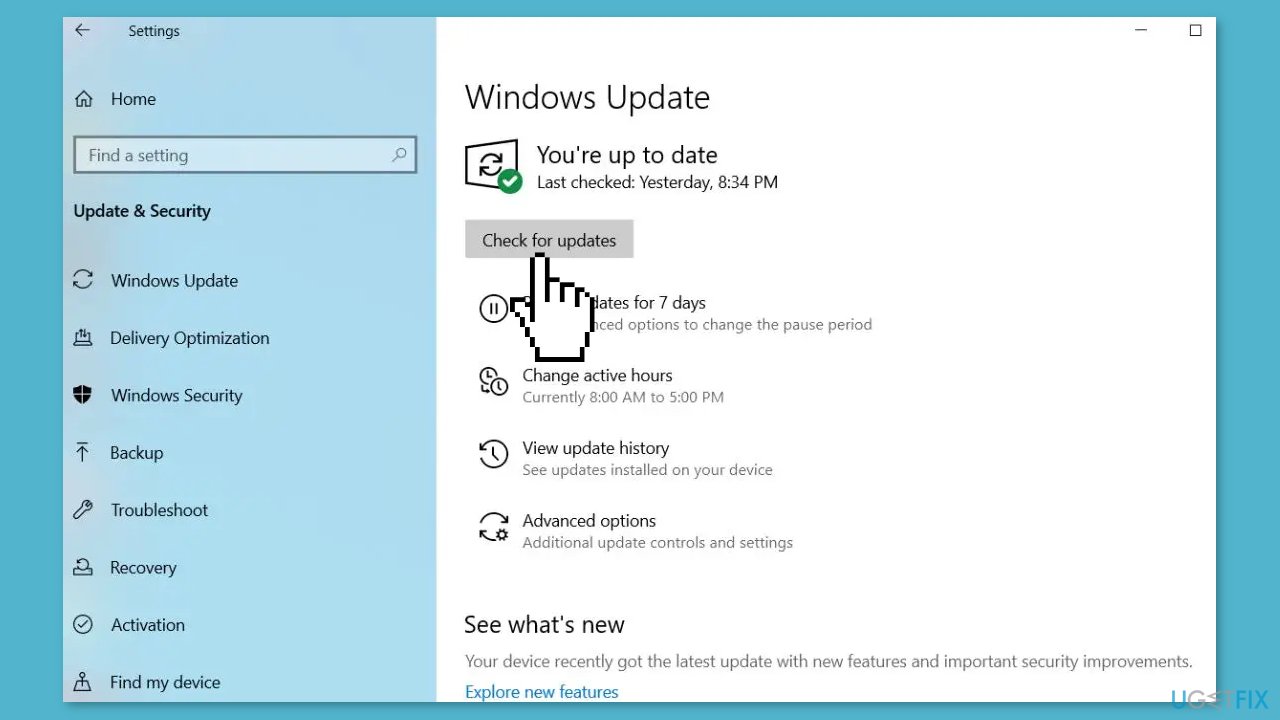
- In the Windows Update window, click on Check for updates to ensure you have the latest Windows version.
- If there is an Optional Quality update available option, select it.
- If the option is not showing up, proceed to the next step.
- If your Windows is already in the latest version, switch to the Recovery section within the Windows Update window.
- Under the Recovery section, click on Get started located under Go back to the previous version of Windows 10.
Solution 3. Disable the UDP on Client
Registry Editor:
- Press the Windows key + R key simultaneously to open the Run window.
- In the Run window, type regedit.exe and press Enter to open the Registry Editor.
- Navigate to the following path:
HKEY_LOCAL_MACHINE\SOFTWARE\Policies\Microsoft\Windows NT\Terminal Services\Client
- Locate the entry titled fClientDisableUDP in the right-hand pane of the Registry Editor.
- Double-click on fClientDisableUDP to modify its value.
- In the Edit DWORD Value window that appears, change the value from 0 to 1.
- Click OK to save the changes.
- You can now close the Registry Editor.
Local Group Policy Editor:
- Press the Windows key + R key simultaneously to open the Run dialog.
- In the Run dialog, type gpedit.msc and press Enter to open the Local Group Policy Editor.
- Navigate to the following path:
Local Computer Policy > Computer Configuration>Administrative Templates>Windows Components>Remote Desktop Services>Remote Desktop Connection Client
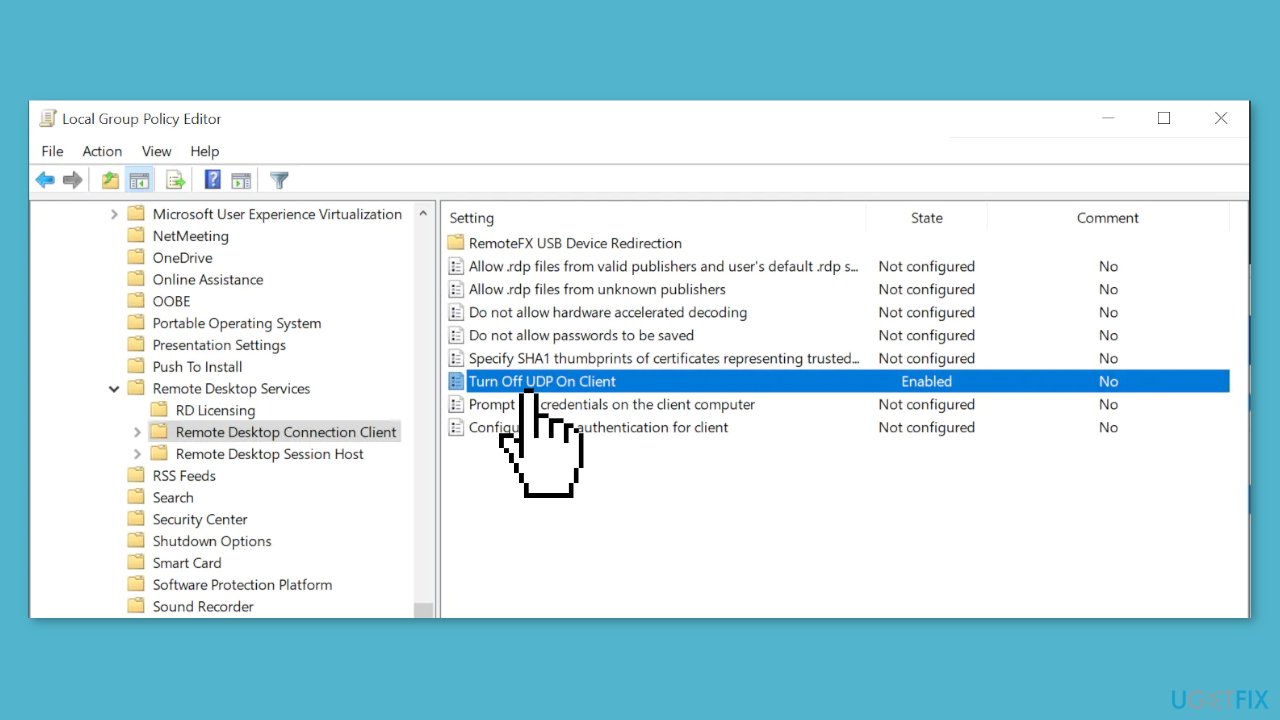
- Locate the option titled Turn off UDP on Client and double-click on it.
- In the properties window that appears, select the Enabled option.
- Click OK to save the changes.
- You can now close the Local Group Policy Editor.
PowerShell:
- Press the Windows key + X simultaneously to open the Power User Menu.
- From the menu, select Windows PowerShell to open the PowerShell command prompt.
- In the PowerShell window, input the following command and press Enter:
New-ItemProperty 'HKLM:\SOFTWARE\Microsoft\Terminal Server Client' -Name UseURCP -PropertyType DWord -Value 0
- The command will create a new registry item named UseURCP under the specified registry path and set its value to 0.
- Wait for the command to execute and complete the operation.
- You can now close the PowerShell window.
Solution 4. Disable Automatic Login
- Press the Windows key + R key simultaneously to open the Run box.
- In the Run box, type regedit.exe and press Enter to open the Registry Editor.
- Navigate to the following path:
HKEY_LOCAL_MACHINE\SOFTWARE\Microsoft\Windows NT\CurrentVersion\Winlog
- Locate the entry titled ForceAutoLogon in the right-hand pane of the Registry Editor.
- Double-click on ForceAutoLogon to modify its value.
- In the Edit DWORD Value window that appears, change the value from 1 to 0.
- Click OK to save the changes.
- You can now close the Registry Editor.
Solution 5. Modify the Network Properties
- Press the Windows key + R to open the Run window.
- In the Run window, type ms-settings:system and press Enter to open the Windows Settings window.
- In the Windows Settings window, click on Network & Internet.
- Locate the network connection that you want to change and click on it.
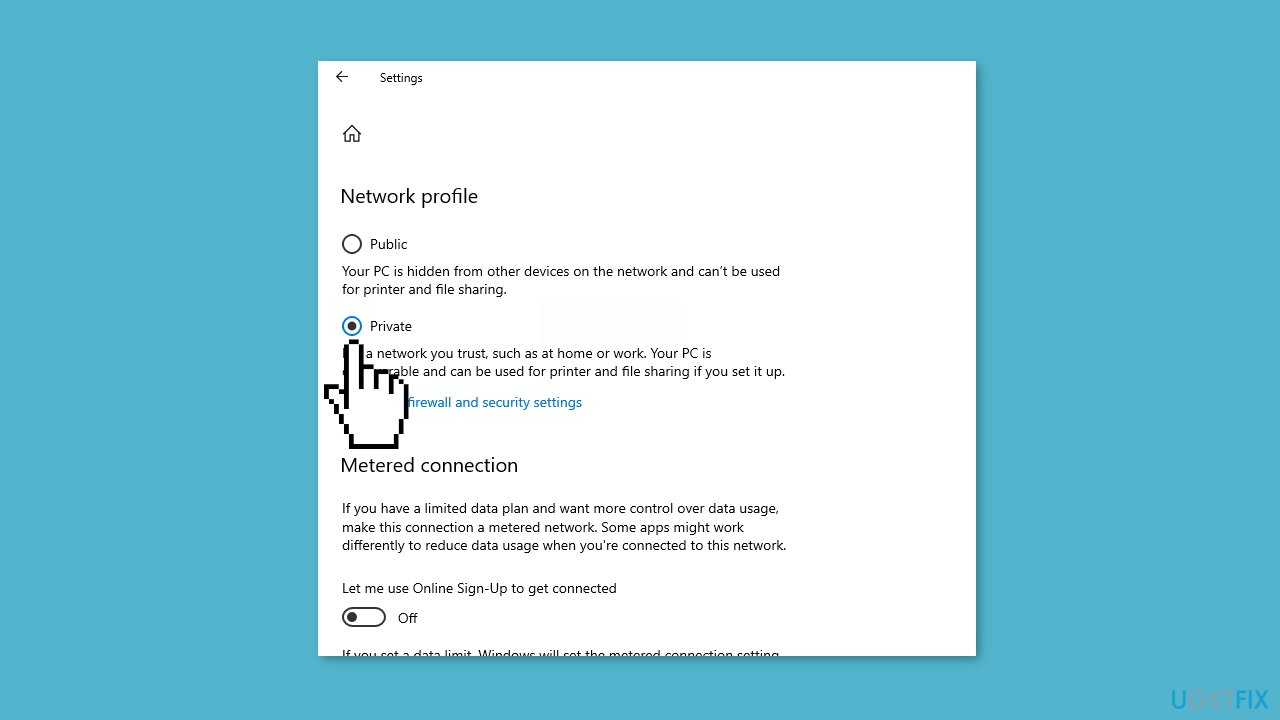
- In the network settings page, click on Change connection properties.
- A pop-up window will appear. In the pop-up window, switch the network profile from Public to Private.
- Once you've made the switch, you can close the Windows Settings window.
Solution 6. Check Login Log
- Open the Search box.
- In the Search box, type Command Prompt and right-click on it.
- From the context menu, select Run as administrator. This will open the Command Prompt window with administrative privileges.
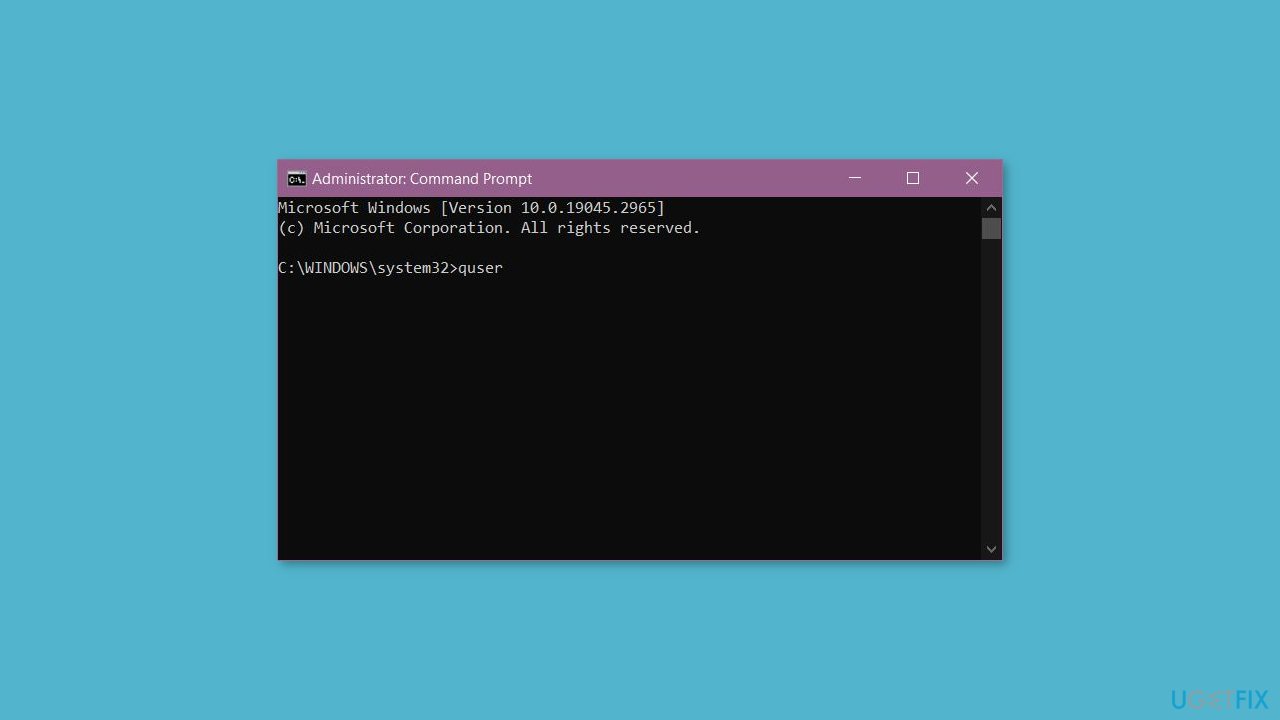
- In the Command Prompt window, type quser and press Enter to execute the command.
- The command will display the logged-in users on the system.
- Review the output in the Command Prompt window to see the logged-in user(s).
- You can now close the Command Prompt window.
Repair your Errors automatically
ugetfix.com team is trying to do its best to help users find the best solutions for eliminating their errors. If you don't want to struggle with manual repair techniques, please use the automatic software. All recommended products have been tested and approved by our professionals. Tools that you can use to fix your error are listed bellow:
Protect your online privacy with a VPN client
A VPN is crucial when it comes to user privacy. Online trackers such as cookies can not only be used by social media platforms and other websites but also your Internet Service Provider and the government. Even if you apply the most secure settings via your web browser, you can still be tracked via apps that are connected to the internet. Besides, privacy-focused browsers like Tor is are not an optimal choice due to diminished connection speeds. The best solution for your ultimate privacy is Private Internet Access – be anonymous and secure online.
Data recovery tools can prevent permanent file loss
Data recovery software is one of the options that could help you recover your files. Once you delete a file, it does not vanish into thin air – it remains on your system as long as no new data is written on top of it. Data Recovery Pro is recovery software that searchers for working copies of deleted files within your hard drive. By using the tool, you can prevent loss of valuable documents, school work, personal pictures, and other crucial files.
- ^ Device driver. Wikipedia, the free encyclopedia.
- ^ Chris Hoffman. Everything You Need To Know About the Blue Screen of Death. Howtogeek. Tech Insight Magazine.
- ^ Tim Fisher. What Is the Windows Registry?. Lifewire. Software and Apps.



