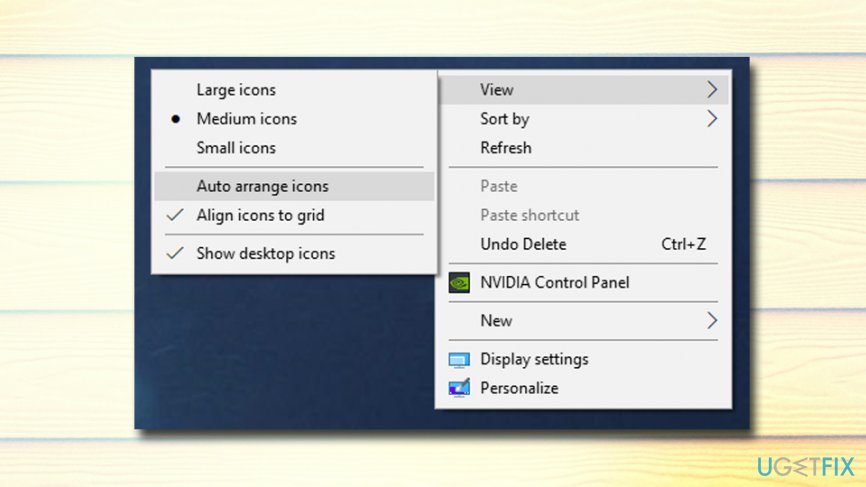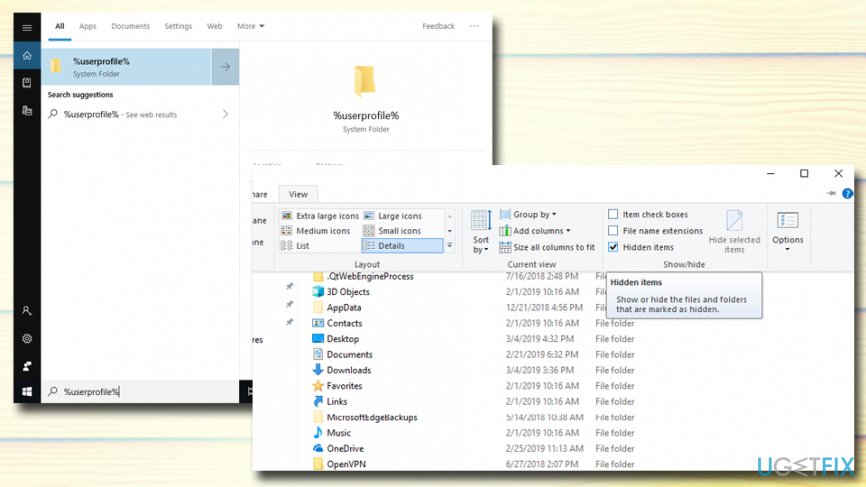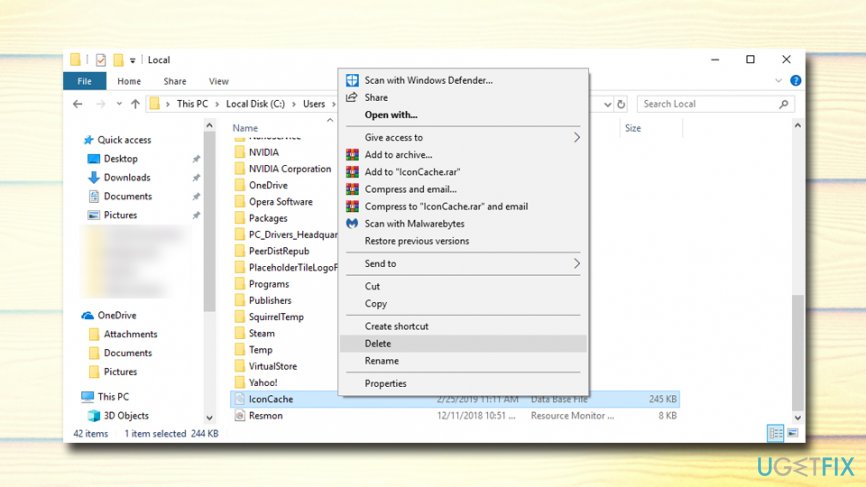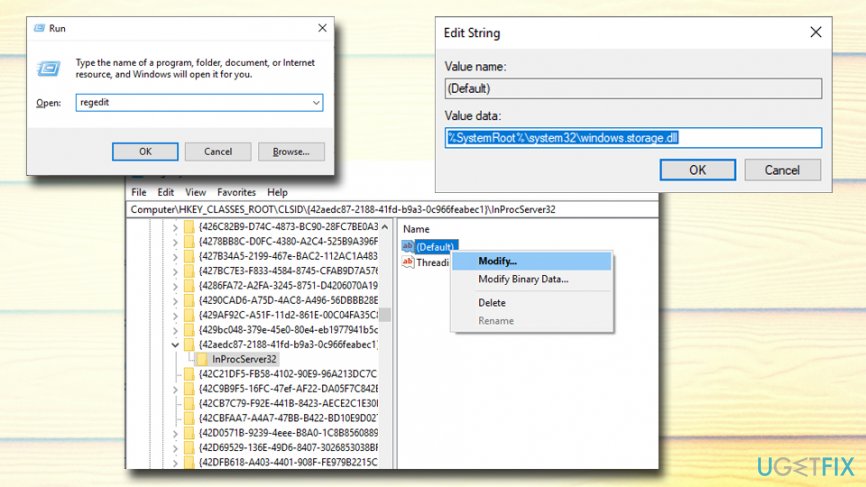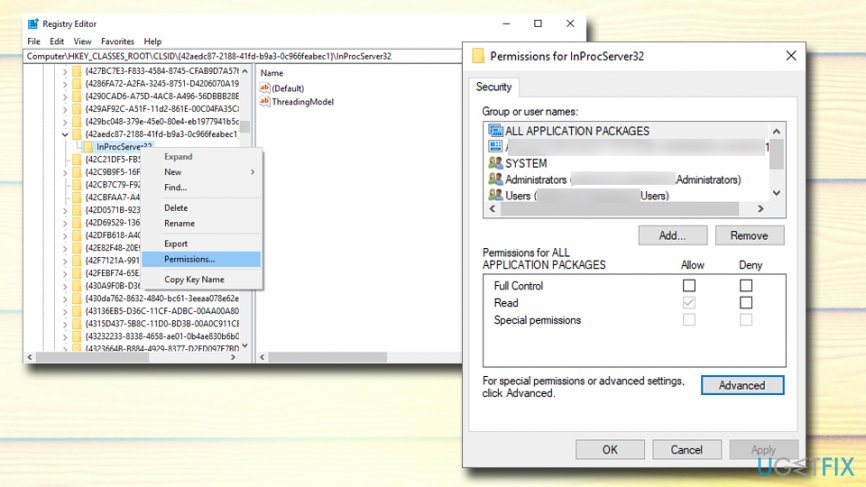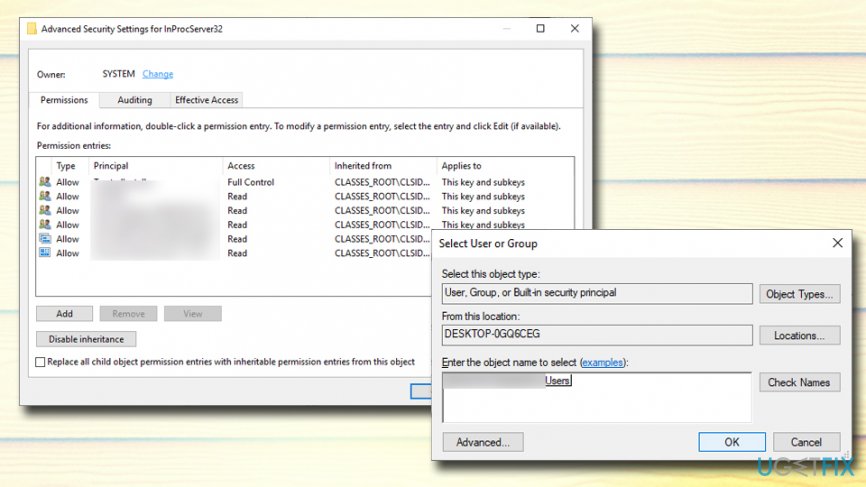Question
Issue: How to stop desktop icons from changing location after System Reboot on Windows 10?
Hello. Is it possible to stop Windows 10 from changing the location of icons? I prefer arranging desktop icons according to how often I use them. However, whenever I click Refresh or restart my PC, all icons appear to be positioned at the extreme left corner of the screen. This makes me annoyed. Please help.
Solved Answer
Regardless of how users prefer their icons to be placed on the desktop, it should be up to them. In most cases, users simply arrange the icons in a way they want them – based on their preferences. However, many people reported a Windows bug that keeps rearranging desktop icons automatically on the left side of the screen each time the system is refreshed or rebooted.
We must admit that desktop icons changing location automatically to the default position is an irritating bug, as a certain order of desktop icons allows users to find applications and data easily.
Unfortunately, but the same issue happens with the folder view settings. In some cases when the user modifies a folder view settings to thumbnails, list, medium icons, large icons, etc., these user-defined settings are automatically changed to the default when the folder is reopened.
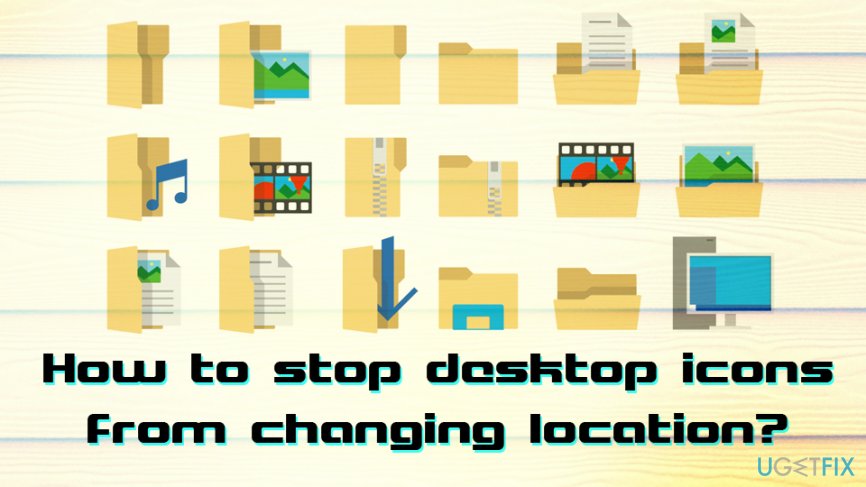
It seems that rearrangement of desktop icons and folder view settings is a problem specific to Windows 10 OS. Earlier Windows versions, including 7, 8, 8.1, Vista, and XP, tend to regard the user-defined order of desktop icons, as well as folder view settings.
Unfortunately, but disorganization of desktop icons is yet another Windows 10 bug, which, we hope, will be fixed soon, but until that happens, you can try to fix desktop icons from changing location automatically with the help of our guide below.
Fix 1. Check view icons settings
The setting for arranging your desktop icons might be set to “Auto arrange,” which would consequently make all the icons to reset positions each time. Follow these steps:
- Right-click anywhere on the desktop.
- Put your mouse cursor on View.
- Check if Auto arrange icons option is ticked.

- If it is, click once to remove it.
Fix 2. Delete IconCache to fix desktop icons from changing location
According to the experts, you may delete IconCache file to organize your desktop icons:
- Click Win key + R, type %userprofile%, and press Enter.
- When the User folder opens, click View tab, and place a check mark alongside Hidden items within the Show/hide group.

- After that, navigate to the AppData folder –> Local.
- Click on IconCache file and select Delete.

Fix 3. Modify Windows Registry
Important: before you modify Windows Registry, you should know that such action might cause system malfunction or even result in system corruption. To avoid such consequences, use automatic repair tools like FortectMac Washing Machine X9.
While the above solution works for many Windows 10 users, lots of people have reported that IconCache file is automatically restored after a system reboot. This scenario is very typical for those Windows 10 systems, which run ESET NOD32 antivirus or ESET Smart Security suite. This might happen due to the Cleaner module inbuilt in ESET products, which is modified each time the software detects a malicious code on a PC. Therefore, to fix the automatic rearrangement of desktop icons error on Windows 10, you should try to do the following:
- Click Win key + R, type regedit, and hit Enter.
- Once the Registry Editor is opened, navigate to HKEY_CLASSES_ROOT\\CLSID\\{42aedc87-2188-41fd-b9a3-0c966feabec1}\\InProcServer32 using the left pane.
- Right-click on Default (right pane) and select Modify
- Check the string value – it should be set to %SystemRoot%\\system32\\windows.storage.dll.

- If the value is OK, then go to the HKEY_CLASSES_ROOT\\Wow6432Node\\CLSID\\{42aedc87-2188-41fd-b9a3-0c966feabec1}\\InProcServer32 and check the value of string as well. It should be %SystemRoot%\\system32\\windows.storage.dll too.
- If you find the value(s) of (Default) set to %SystemRoot%\\SysWow64\\shell32.dll or similar, you have to change it to %SystemRoot%\\system32\\windows.storage.dll.
Fix 4. Take the ownership of InProcServer32 key
Unfortunately, but you will not be able to change the above-mentioned values without taking the ownership of the InProcServer32 key in both locations. Thus, if you have found the (Default) values set in the wrong way, you should perform these steps first:
- Click Win key + R, type regedit, and press Enter.
- Then navigate to HKEY_CLASSES_ROOT\\CLSID\\{42aedc87-2188-41fd-b9a3-0c966feabec1}\\InProcServer32, right-click on it, and select Permissions.

- Select Advanced and click Change (near System).
- Now you will have to enter your username and click CheckNames.
- Once done, click OK and select your username.

- Mark Allow for the Full Control.
- Finally, click Apply and OK.
- Once done, repeat the same steps with the HKEY_CLASSES_ROOT\\Wow6432Node\\CLSID\\{42aedc87-2188-41fd-b9a3-0c966feabec1}\\InProcServer32 registry key.
When you take the ownership of the needed registry keys, double-click on the (Default) string and change its value to %SystemRoot%\\system32\\windows.storage.dll In both keys. Finally, close the Registry Editor. Hopefully, this guide has helped you fix desktop icons from changing location after System Reboot on Windows 10.
Repair your Errors automatically
ugetfix.com team is trying to do its best to help users find the best solutions for eliminating their errors. If you don't want to struggle with manual repair techniques, please use the automatic software. All recommended products have been tested and approved by our professionals. Tools that you can use to fix your error are listed bellow:
Prevent websites, ISP, and other parties from tracking you
To stay completely anonymous and prevent the ISP and the government from spying on you, you should employ Private Internet Access VPN. It will allow you to connect to the internet while being completely anonymous by encrypting all information, prevent trackers, ads, as well as malicious content. Most importantly, you will stop the illegal surveillance activities that NSA and other governmental institutions are performing behind your back.
Recover your lost files quickly
Unforeseen circumstances can happen at any time while using the computer: it can turn off due to a power cut, a Blue Screen of Death (BSoD) can occur, or random Windows updates can the machine when you went away for a few minutes. As a result, your schoolwork, important documents, and other data might be lost. To recover lost files, you can use Data Recovery Pro – it searches through copies of files that are still available on your hard drive and retrieves them quickly.