Question
Issue: How to switch from using PIN to password in Windows 11?
Hello. I want to use a password instead of a PIN to sign into Windows 11. How can I do that?
Solved Answer
Windows 11 provides users with a number of sign-in options, including the use of a PIN or password. While using a password instead of a PIN is generally thought to be quicker and more convenient, some users may prefer it for a variety of reasons.
For increased security, users might want to switch to a password. A password can be more difficult to guess or crack than a PIN because it can be longer and more complicated. Additionally, for compliance purposes, some organizations might mandate the use of a password.
If a user has forgotten their PIN and does not have a Microsoft account connected to their device, they may also want to switch to a password. If that's the case, using a password might be the only way to get into the device.
Windows Hello is a biometric authentication feature that enables users to sign into their devices with their PIN, fingerprints, or facial recognition. Compared to conventional password-based authentication, Windows Hello has a number of benefits, including increased convenience and security. Additionally, Windows Hello is made to integrate easily with other Windows features like Microsoft Edge and Windows Defender.
Resetting the PIN or making a new password are two options available to users who want to switch from using a PIN to a password. The precise procedures for switching to a password, however, might change based on the user's device and configuration.
In this guide, you will find 2 ways you can switch from using PIN to password in Windows 11. If you need to fix any system-related issues, try using a repair tool like FortectMac Washing Machine X9. It can fix most system errors, BSODs,[1] corrupted files, registry[2] issues, or clear cookies and cache.[3] Otherwise, follow the step-by-step instructions below.
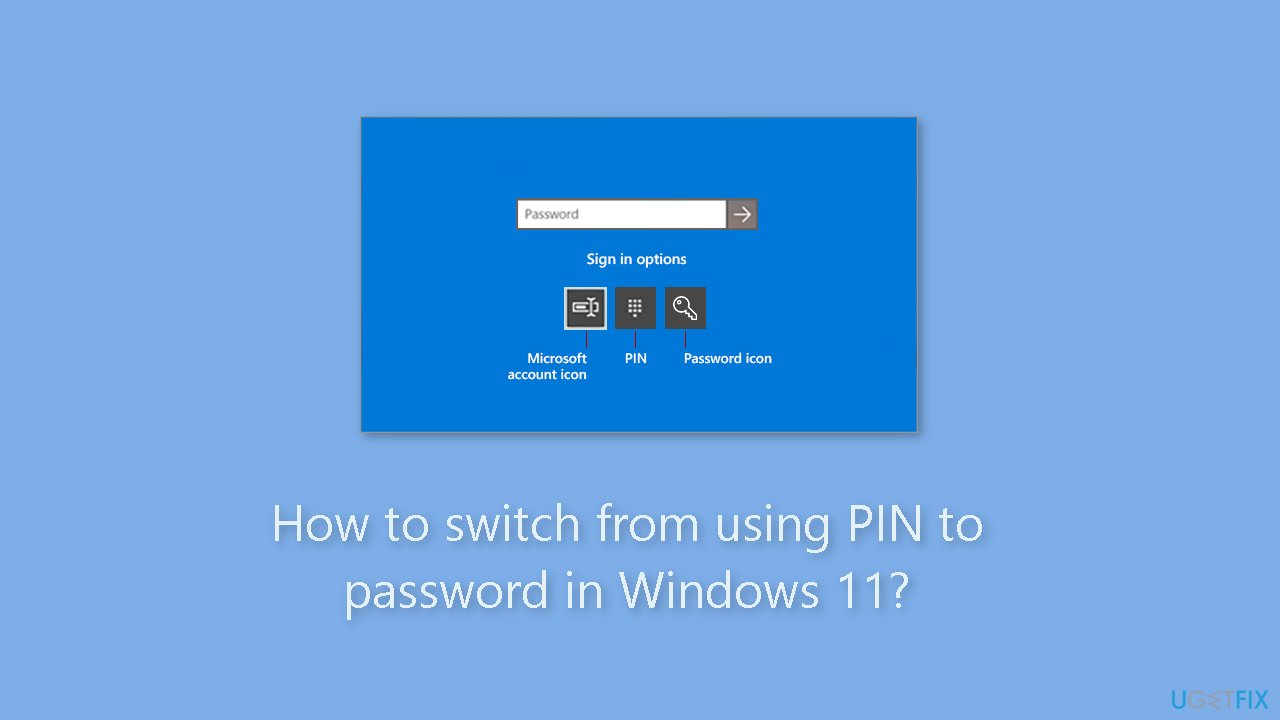
Method 1. Disable Windows Hello Sign-in Only
- Open the Settings app on your Windows device.
- Navigate to Accounts > Sign-in options.
- Turn off the option that says For improved security, only allow Windows Hello sign-in for Microsoft accounts on this device.
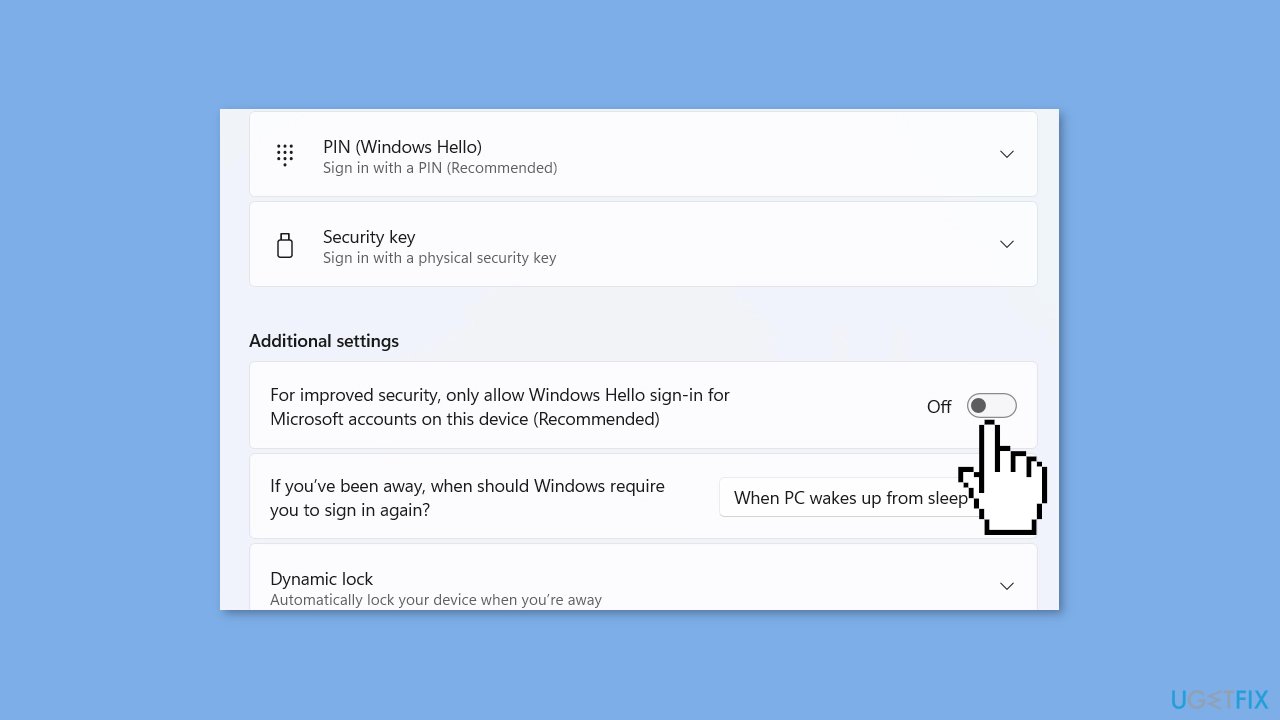
- Exit the Settings app.
- Restart your device to apply the changes.
- On the Windows login screen, click on the Sign-in options link.
- Click on the password icon.
- Type in your Microsoft account password.
- Hit the Enter key to sign in.
Note: if you are using fingerprint recognition, simply place your finger on the fingerprint scanner when you are at the lock screen to sign in.
Method 2. Create a new Password
- Click on the Start button in the bottom left corner of the screen.
- Click on the Settings icon (gear icon) in the Start menu.
- Click on Accounts.
- Click on Sign-in options.
- Under the Manage how you sign in to your device section, click on the Change button next to PIN.
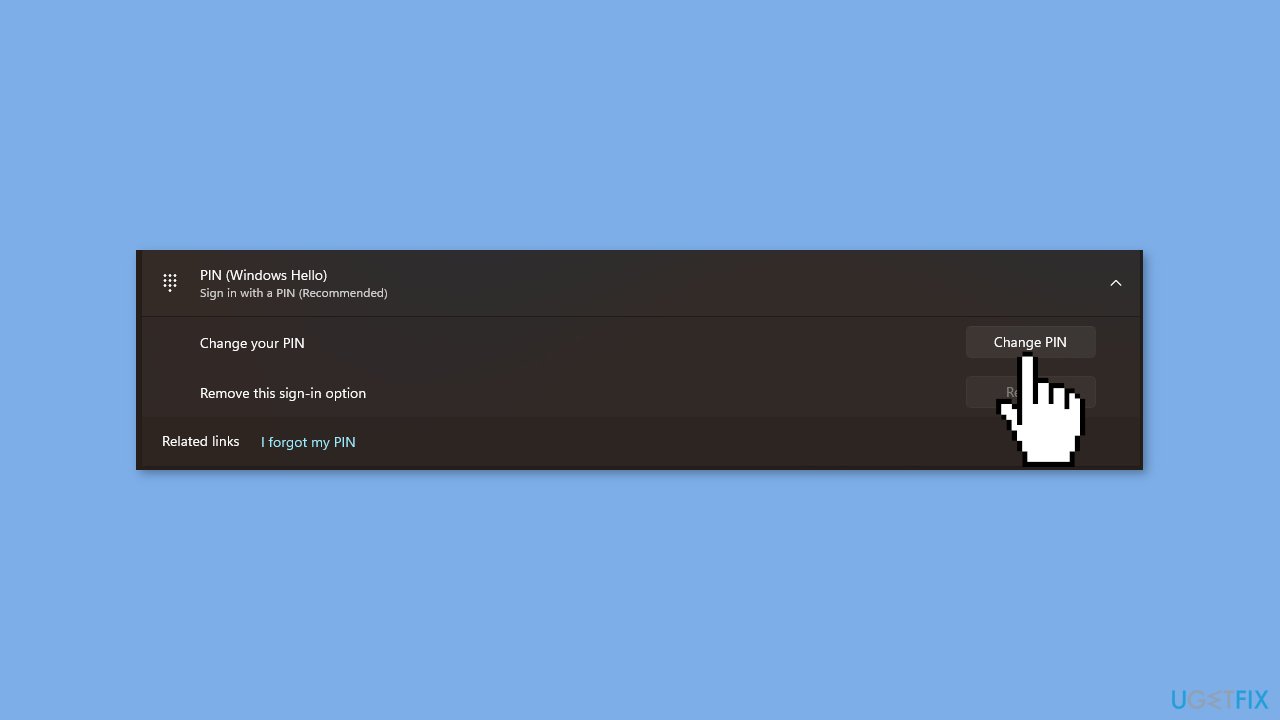
- Enter your current PIN when prompted.
- Click on the Forgot PIN link at the bottom of the PIN setup screen.
- Enter your Microsoft account password when prompted.
- Create a new password when prompted.
- Click on the OK button to save the new password.
Note: once you have completed these steps, you will no longer be able to use the PIN to sign in to your Windows 11 device, and you will need to use your new password to sign in.
Optimize your system and make it work more efficiently
Optimize your system now! If you don't want to inspect your computer manually and struggle with trying to find issues that are slowing it down, you can use optimization software listed below. All these solutions have been tested by ugetfix.com team to be sure that they help improve the system. To optimize your computer with only one click, select one of these tools:
Access geo-restricted video content with a VPN
Private Internet Access is a VPN that can prevent your Internet Service Provider, the government, and third-parties from tracking your online and allow you to stay completely anonymous. The software provides dedicated servers for torrenting and streaming, ensuring optimal performance and not slowing you down. You can also bypass geo-restrictions and view such services as Netflix, BBC, Disney+, and other popular streaming services without limitations, regardless of where you are.
Don’t pay ransomware authors – use alternative data recovery options
Malware attacks, particularly ransomware, are by far the biggest danger to your pictures, videos, work, or school files. Since cybercriminals use a robust encryption algorithm to lock data, it can no longer be used until a ransom in bitcoin is paid. Instead of paying hackers, you should first try to use alternative recovery methods that could help you to retrieve at least some portion of the lost data. Otherwise, you could also lose your money, along with the files. One of the best tools that could restore at least some of the encrypted files – Data Recovery Pro.
- ^ Chris Hoffman. Everything You Need To Know About the Blue Screen of Death. Howtogeek. Technology Magazine.
- ^ Windows Registry. Wikipedia, the free encyclopedia.
- ^ Difference between Cache and Cookies. Geeksforgeeks. IT Education.



