Question
Issue: [Fix] Can't sign in to OneDrive in Windows
Hi, I am running Windows on a Dell laptop I purchased last year, so it is pretty new. Most recently, I have noticed that I can't sign in to OneDrive, and it just keeps saying “Signing in” constantly with no results. What can I do to fix this problem?
Solved Answer
OneDrive is a cloud-based file storage and synchronization service developed by Microsoft. Millions of people use this service to store and share their files, documents, photos, and videos. It is an essential tool for people who work remotely or need access to their files from multiple devices.
However, some users have reported difficulties in signing in to OneDrive on Windows. When attempting to sign in, some users are stuck on the “Signing in” screen, with the message “OneDrive isn't connected.” These issues can be frustrating, especially if you need to access your files urgently.
The reasons for these issues can vary, but they are usually related to internet connectivity problems, general application bugs, credential-related mismatch, outdated apps, etc.
One of the most common causes of OneDrive sign-in issues is internet connectivity problems. The user's internet connection may be too slow or unstable, preventing OneDrive from connecting to Microsoft's servers. In such cases, the user can try to troubleshoot their internet connection or try signing in to the app from another device with a better internet connection.
Another possible cause of OneDrive sign-in issues is outdated app versions. Users must ensure they have the latest version of OneDrive installed to avoid any compatibility issues. Similarly, clearing the app's cache can help resolve app-related bugs that may cause sign-in issues.
![[Fix] Can't sign in to OneDrive in Windows [Fix] Can't sign in to OneDrive in Windows](https://ugetfix.com/wp-content/uploads/articles/askit/fix-cant-sign-in-to-onedrive-in-windows_en.jpg)
Credentials-related issues are also a common cause of OneDrive sign-in issues. Users should ensure that they are using the correct login credentials for their Microsoft account. In some cases, resetting their password or re-entering their login credentials can help resolve sign-in issues.
We provide solutions to these and other issues below, so if you can't sign in to OneDrive, follow the steps carefully. We'd recommend running a PC repair scan with FortectMac Washing Machine X9 to ensure there are no underlying issues with your Windows.
Fix 1. Run troubleshooters
Running Windows Store Apps troubleshooter can determine whether there's something wrong with the app itself, and a network troubleshooter can check for your network issues.
- Type troubleshoot in Windows search and hit Enter.
- Click Other troubleshooters/Additional troubleshooters.
- Select Windows Store App.
- Click Run/Run the troubleshooter.
- Wait till the scan is completed and changes implemented.
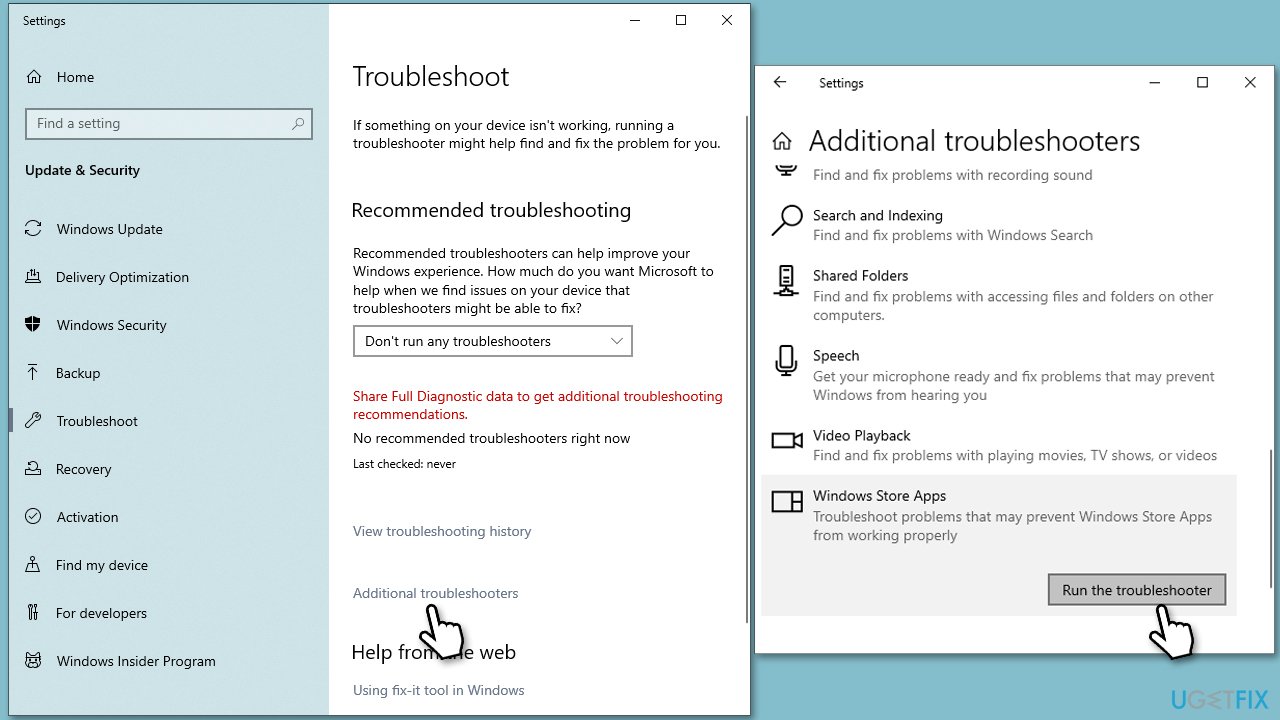
To run the network troubleshooter, follow these steps:
- Right-click on Start and pick Settings.
- Go to Network & Internet section.
- On the right side, find the Advanced network settings section.
- Click Network troubleshooter and wait till its scan is finished.
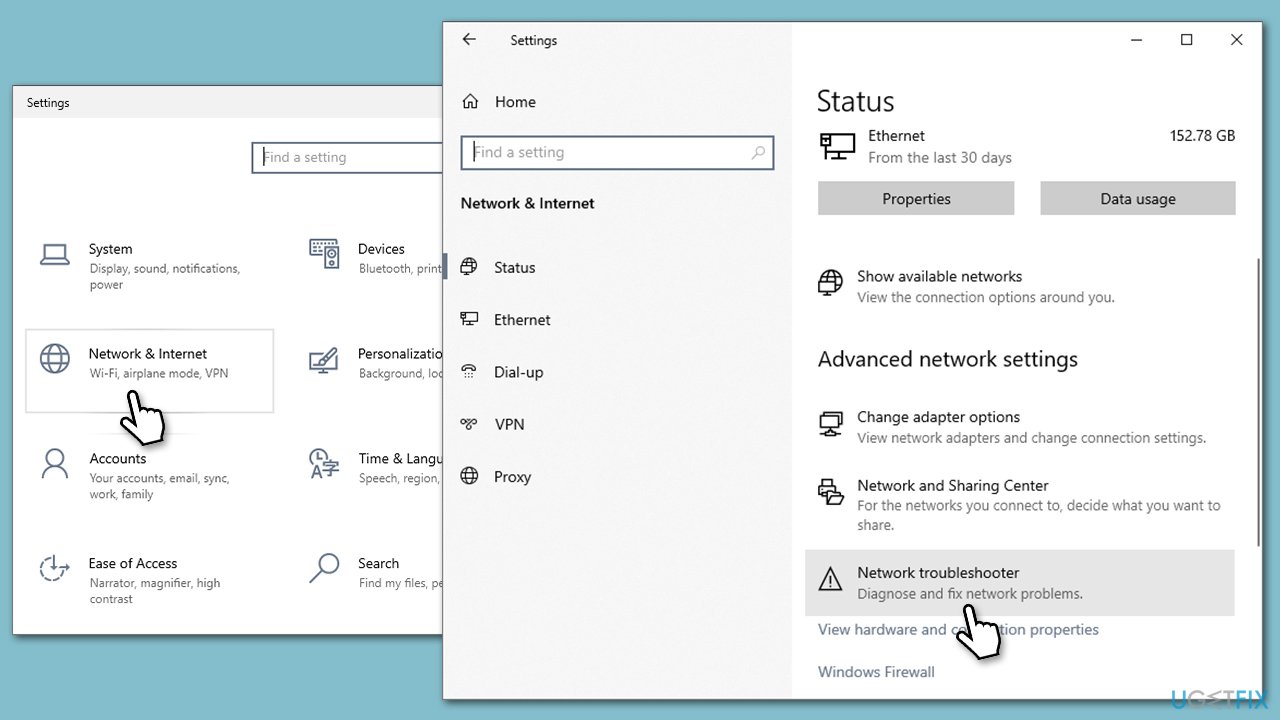
Fix 2. Update Windows
Make sure your operating system is fully updated:
- Type Updates in Windows search and hit Enter.
- In the new window, click Check for updates.
- If optional updates are available, install them as well.
- When all the update processes are complete, restart your PC.
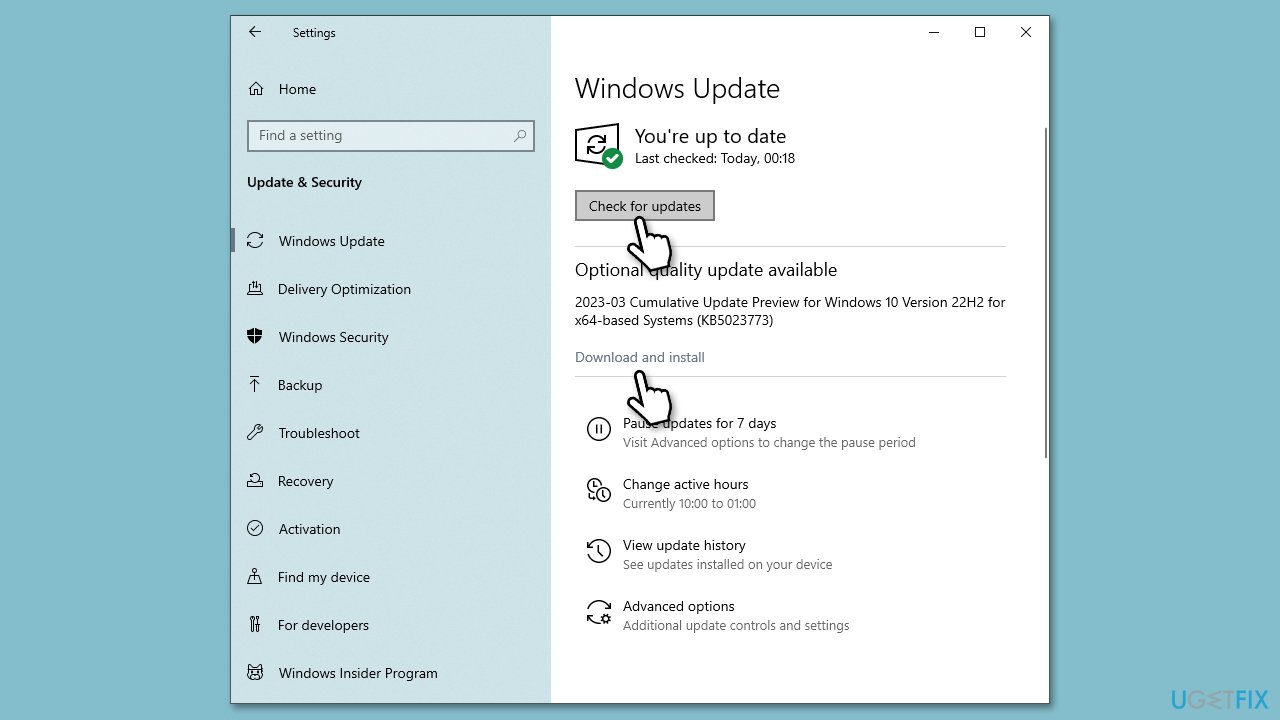
Fix 3. Use Credential Manager
If you can't sign in to OneDrive, there might be a mismatch in credentials.
- Type Credential manager in Windows search and press Enter.
- Click Windows Credentials on the right.
- Find OneDrive on the list and click an arrow to the right of it.
- Here, select Edit.
- Enter your Microsoft account login credentials and click Save.
- Open OneDrive to check if the problem is gone.
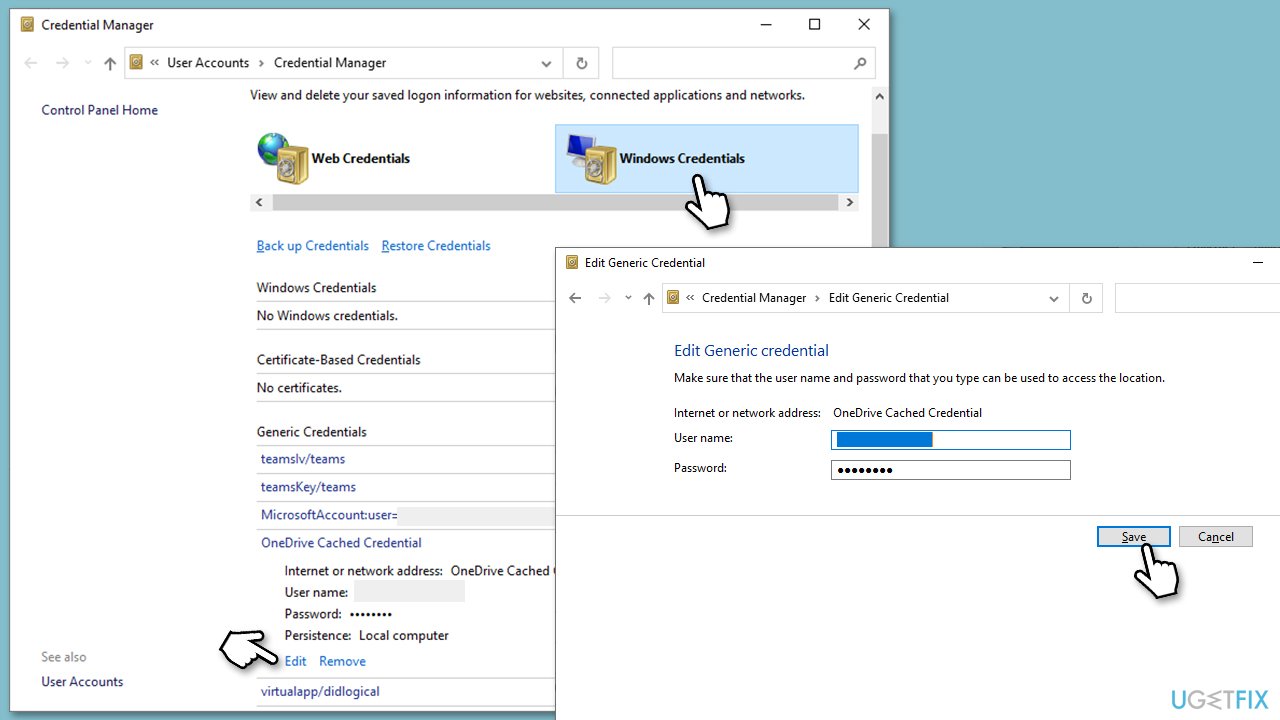
Fix 4. Reset OneDrive
- Press Win + R on your keyboard.
- When the Run window opens, copy and paste the following text into it:
%localappdata%\Microsoft\OneDrive\onedrive.exe /reset
(use %programfiles(x86)%\Microsoft OneDrive\onedrive.exe /reset instead if you get an error here) - Press Enter or click OK.
- After this command is executed, the app should be reset, and OneDrive should open.
- If it doesn't, wait a few minutes, then open the Run window again and use the following command:
%localappdata%\Microsoft\OneDrive\onedrive.exe - Press Enter.
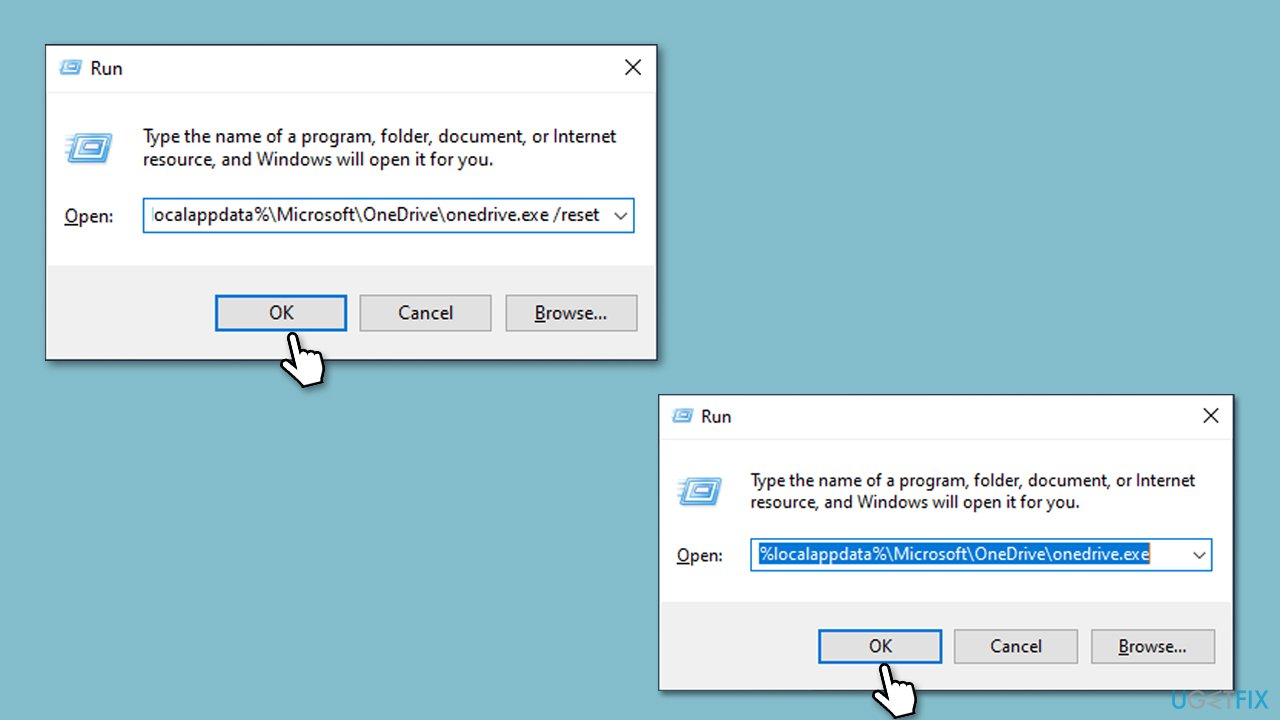
5. Reinstall OneDrive
If issues persist, you can reinstall the app altogether.
- Right-click on Start and pick Apps and Features.
- Scroll down to find Microsoft OneDrive.
- Click Uninstall > Uninstall.
- Follow provided prompts to finish the process.
- Restart your PC.
- You can then go to the official Microsoft website – OneDrive download page.
- Download the app and install the app by following the on-screen instructions.
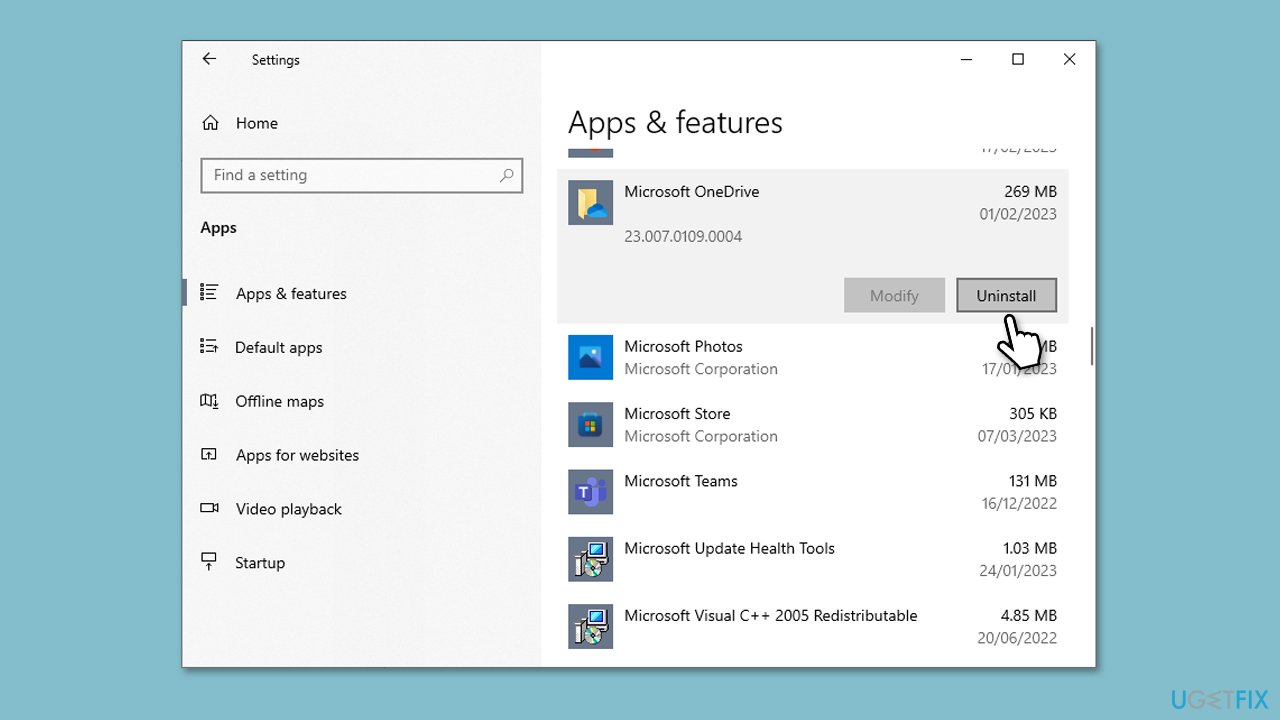
Repair your Errors automatically
ugetfix.com team is trying to do its best to help users find the best solutions for eliminating their errors. If you don't want to struggle with manual repair techniques, please use the automatic software. All recommended products have been tested and approved by our professionals. Tools that you can use to fix your error are listed bellow:
Prevent websites, ISP, and other parties from tracking you
To stay completely anonymous and prevent the ISP and the government from spying on you, you should employ Private Internet Access VPN. It will allow you to connect to the internet while being completely anonymous by encrypting all information, prevent trackers, ads, as well as malicious content. Most importantly, you will stop the illegal surveillance activities that NSA and other governmental institutions are performing behind your back.
Recover your lost files quickly
Unforeseen circumstances can happen at any time while using the computer: it can turn off due to a power cut, a Blue Screen of Death (BSoD) can occur, or random Windows updates can the machine when you went away for a few minutes. As a result, your schoolwork, important documents, and other data might be lost. To recover lost files, you can use Data Recovery Pro – it searches through copies of files that are still available on your hard drive and retrieves them quickly.



