Question
Issue: [Fix] “Print Pictures” app is opening pictures instead of Photos app in Windows
Hello. Whenever I try to view my photos on my Windows 11 computer, they open in the “Print Pictures” app instead of the Photos app. How do I fix this?
Solved Answer
Windows 11 was released by Microsoft at the end of 2021 and many Windows users rushed to upgrade to the newest version. It features an updated user interface,[1] new design, and many other functions. However, many have noticed that the newest operating system version is still a bit unstable.
We previously wrote about many other Windows 11 problems, including WiFi icon missing, weather widget not updating or not working, taskbar icons not working, etc. As Microsoft rushes to release new patches for previously found bugs, new ones seem to arise.
Some users report a bug that causes the “Print Pictures” app to open pictures instead of the Photos app. While it is unclear why this could be happening, the most common reason for this is that users have not set the Photos app as the default photo viewer app.
In this guide, you will find 8 steps that could help you fix the “Print Pictures” app is opening pictures instead of Photos app in Windows issue. You may also use a maintenance tool like FortectMac Washing Machine X9 that can fix various system errors, BSODs,[2] corrupted files, and registry[3] issues. Otherwise, follow the step-by-step instructions below.
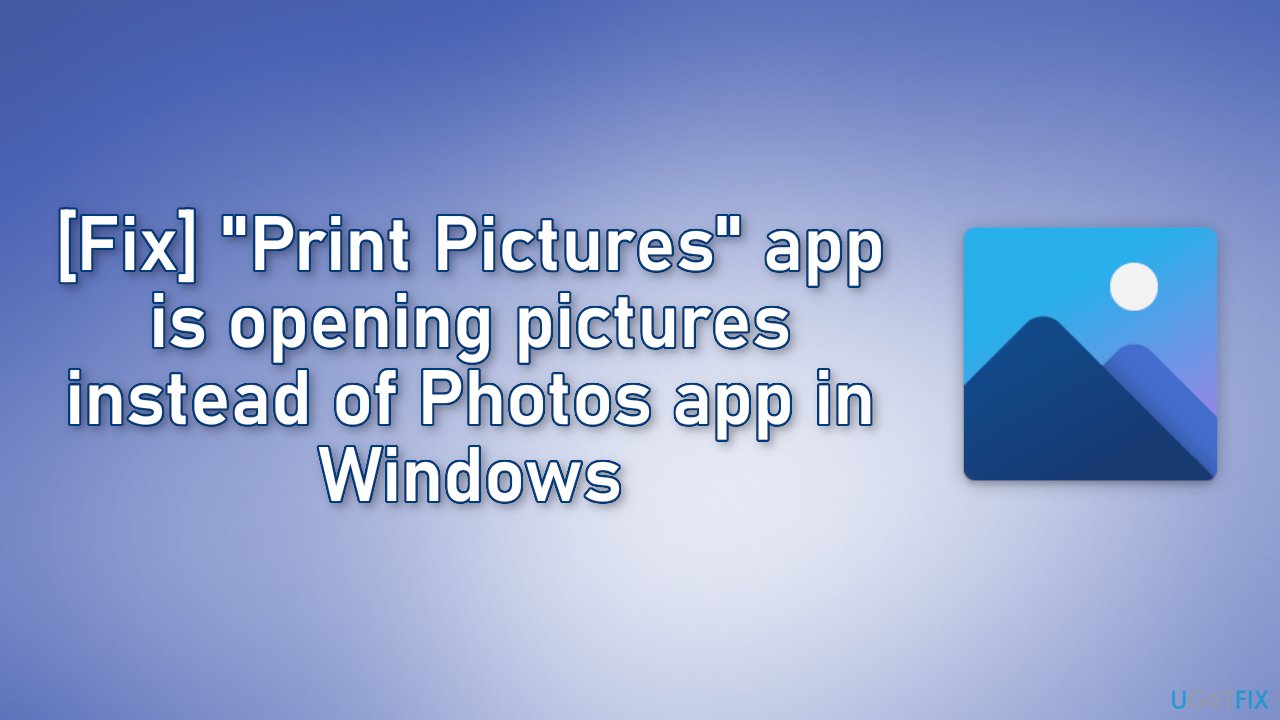
Solution 1. Set Photos app as Default
- Go to Settings and click on Apps
- Choose Default Apps and pick the Photo viewer app
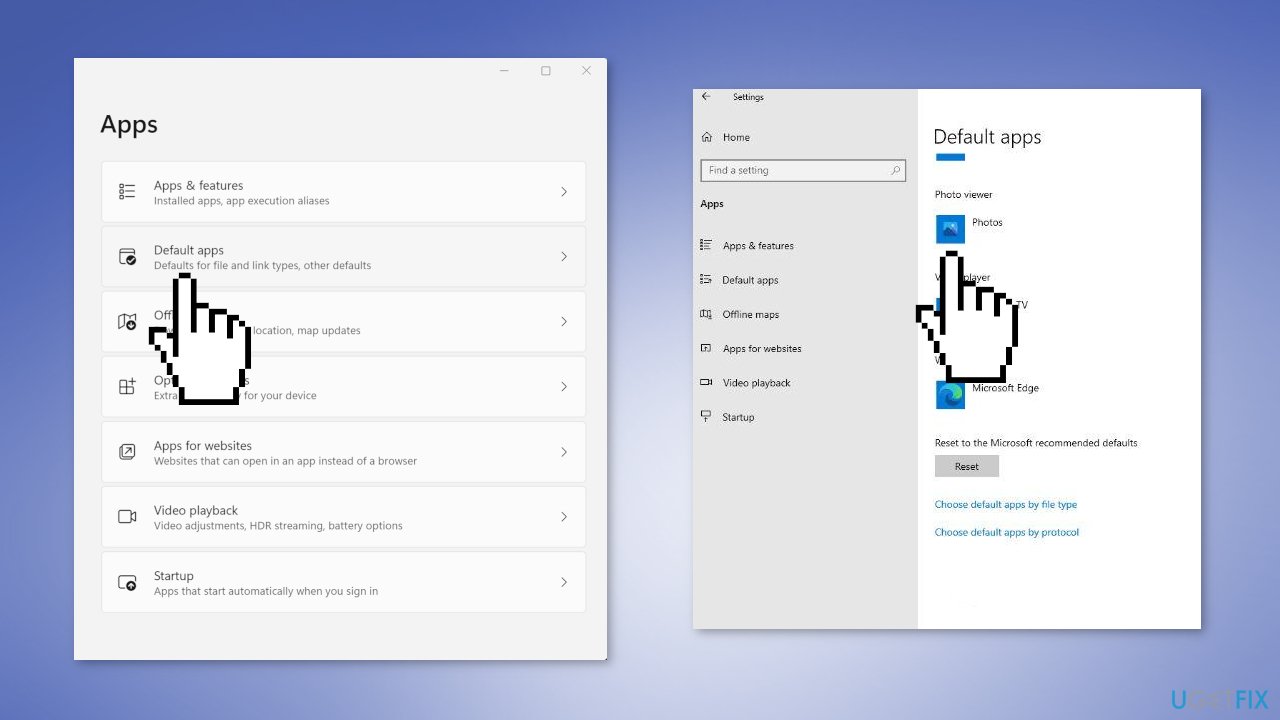
Solution 2. Perform a System Restore
- Go to the Start menu, type
restore, and click on Create a restore point - Click System Restore, then follow the prompts until you can select a restore point
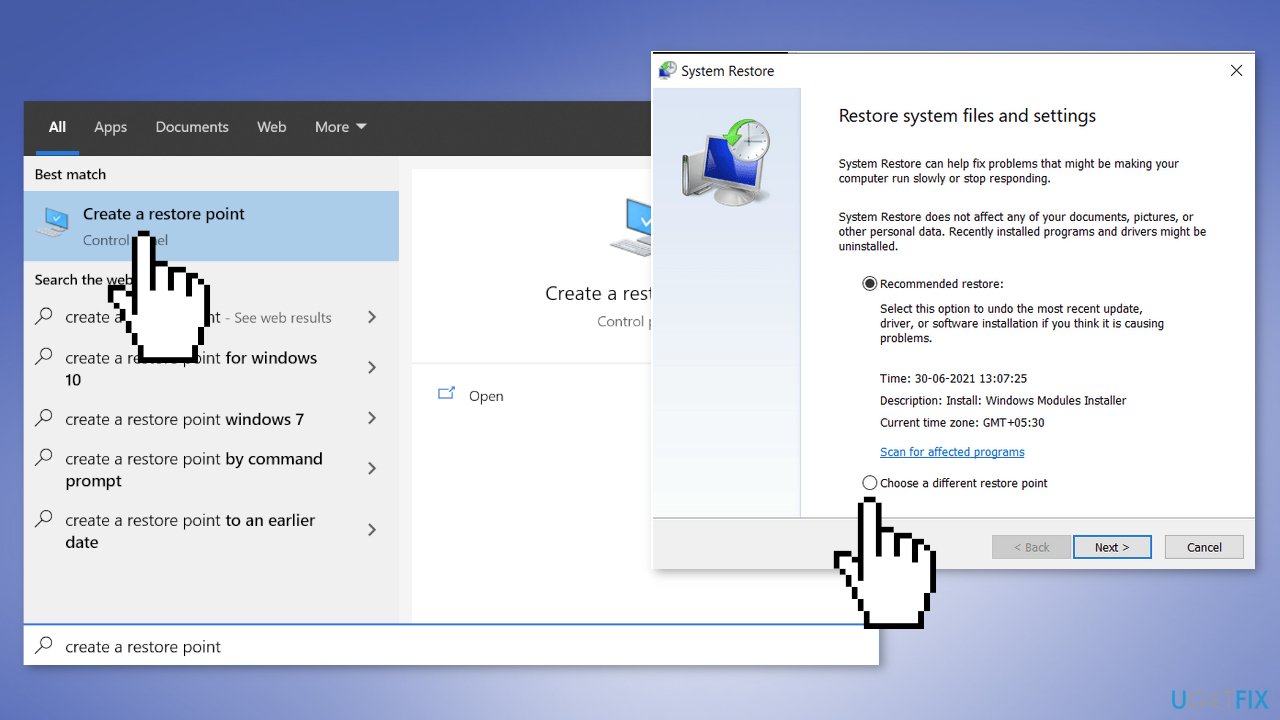
- Select the one you want (ideally before the Photos app problems started) and go ahead with the process
Solution 3. Uninstall Recent Windows Updates
Before proceeding, keep in mind that this can leave your device unprotected from the latest security threats.
- In Settings, from the left sidebar, select Windows Update
- On the Windows Update page, click Update History
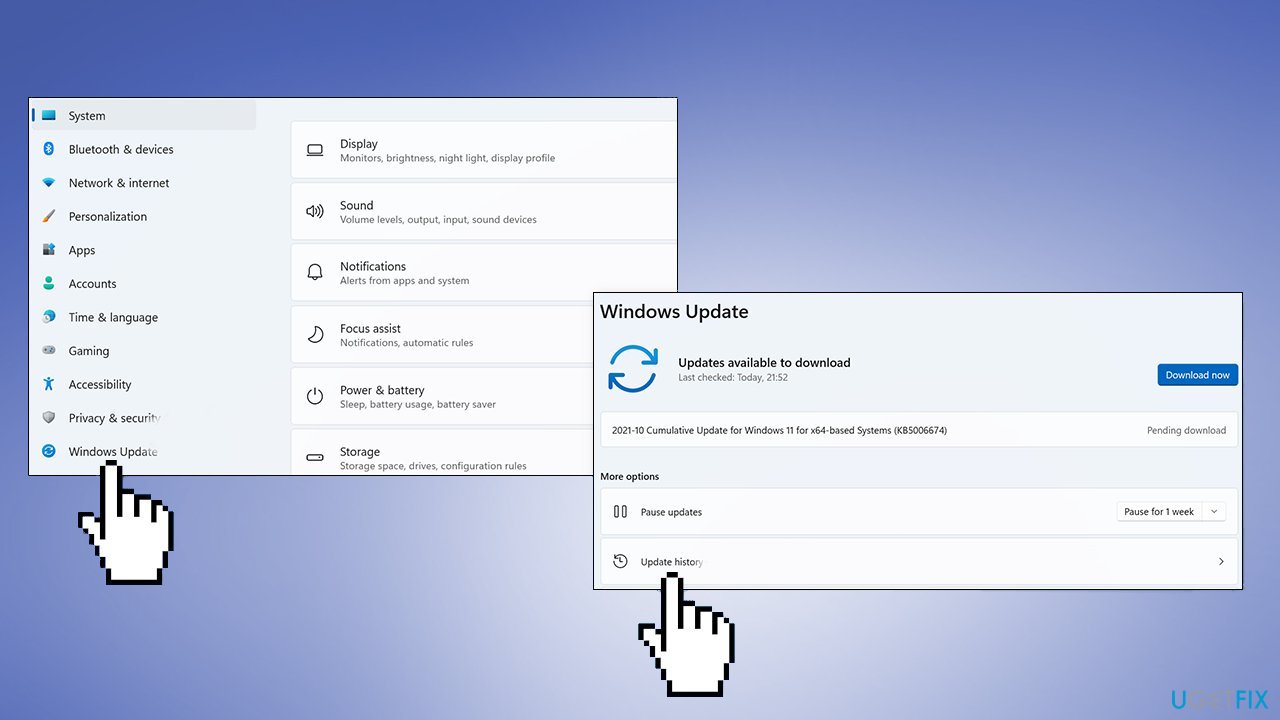
- From the Related Settings section, choose Uninstall Updates
- To remove an update, select it in the list and then click Uninstall
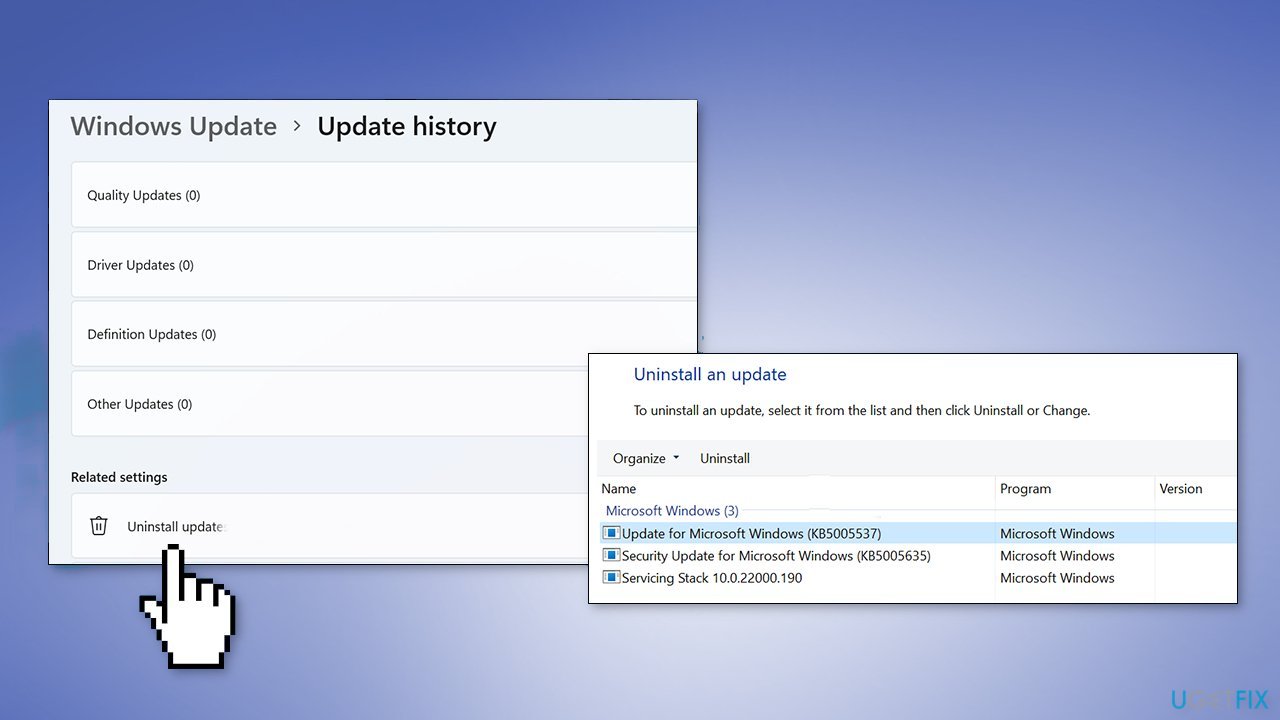
- Click Yes in the prompt to continue
Solution 4. Run Windows Store Apps Troubleshooter
- Go to Settings and choose Update & Security
- Click on Troubleshoot and pick the Additional troubleshooters option
- Scroll down to Windows Store Apps and click Run the troubleshooter to see if that fixes the problem
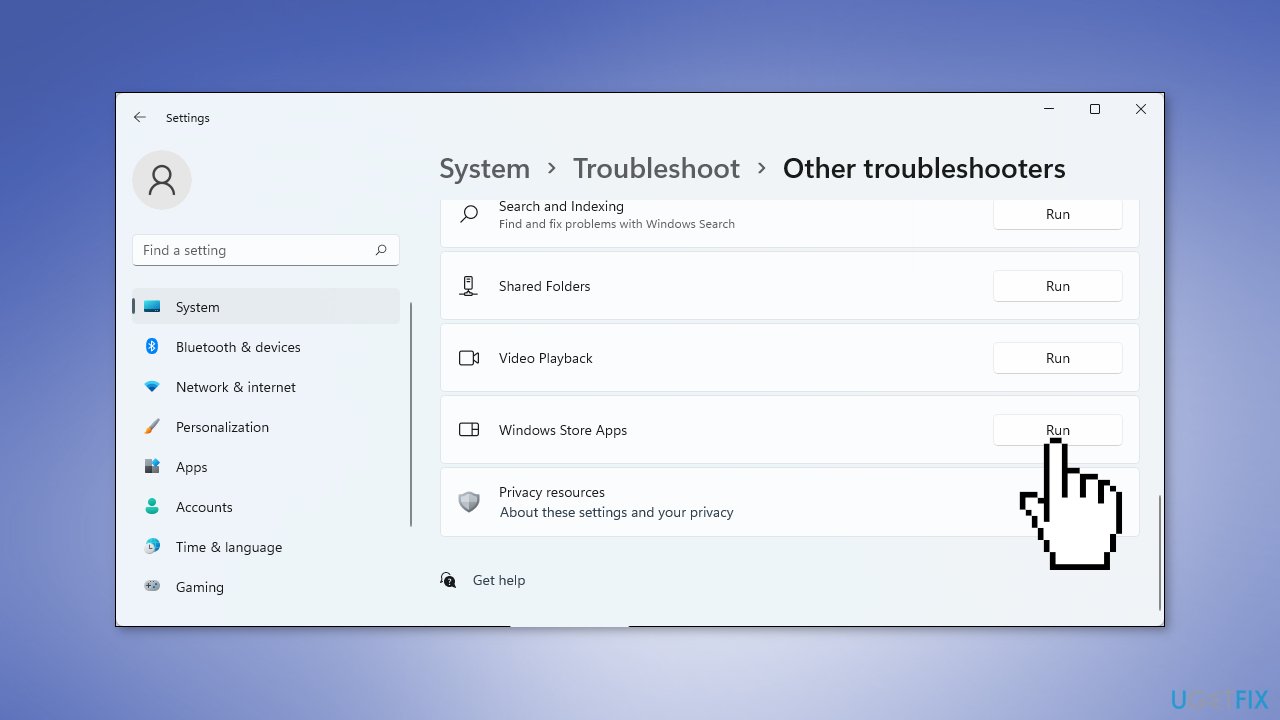
Solution 5. Repair and Reset Photos app
- Go to your Settings, click on Apps, and then Apps & Features
- Find the Photos app in the list, click on Advanced Options
- Press on the Repair button and wait for the process to finish
- If that does not fix the problem, click Reset
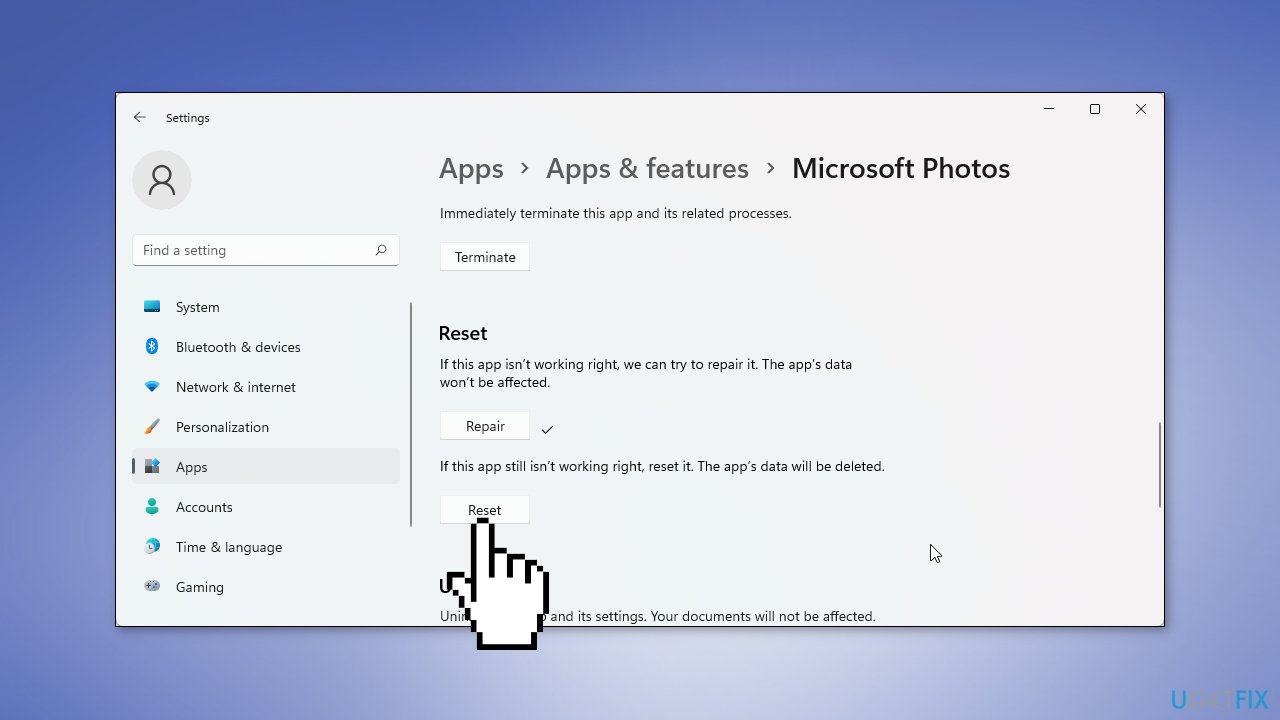
Solution 6. Re-register the Photos app
- Open the Command Prompt by searching for it in the Start Menu
- Click Run as administrator
- Copy and paste the command below and press Enter:
PowerShell –ExecutionPolicy Unrestricted –Command “& {$manifest = (Get-AppxPackage *Photos*).InstallLocation + '\\AppxManifest.xml' ; Add-AppxPackage -DisableDevelopmentMode -Register $manifest}”
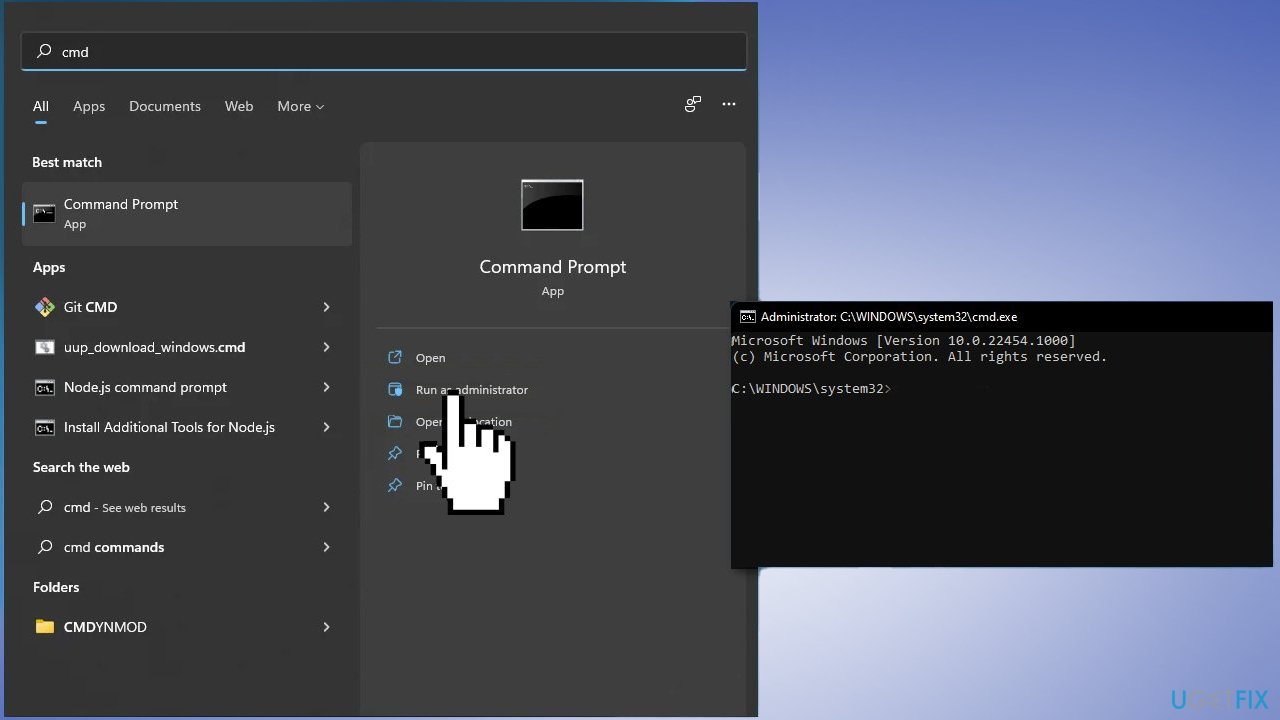
- Close the Command Prompt
Solution 7. Remove and Reinstall the Photos App
- Type powershell in the Start Menu, then right-click PowerShell and choose Run as administrator
- Type the following command and press Enter:
get-appxpackage *Microsoft.Windows.Photos* | remove-appxpackage
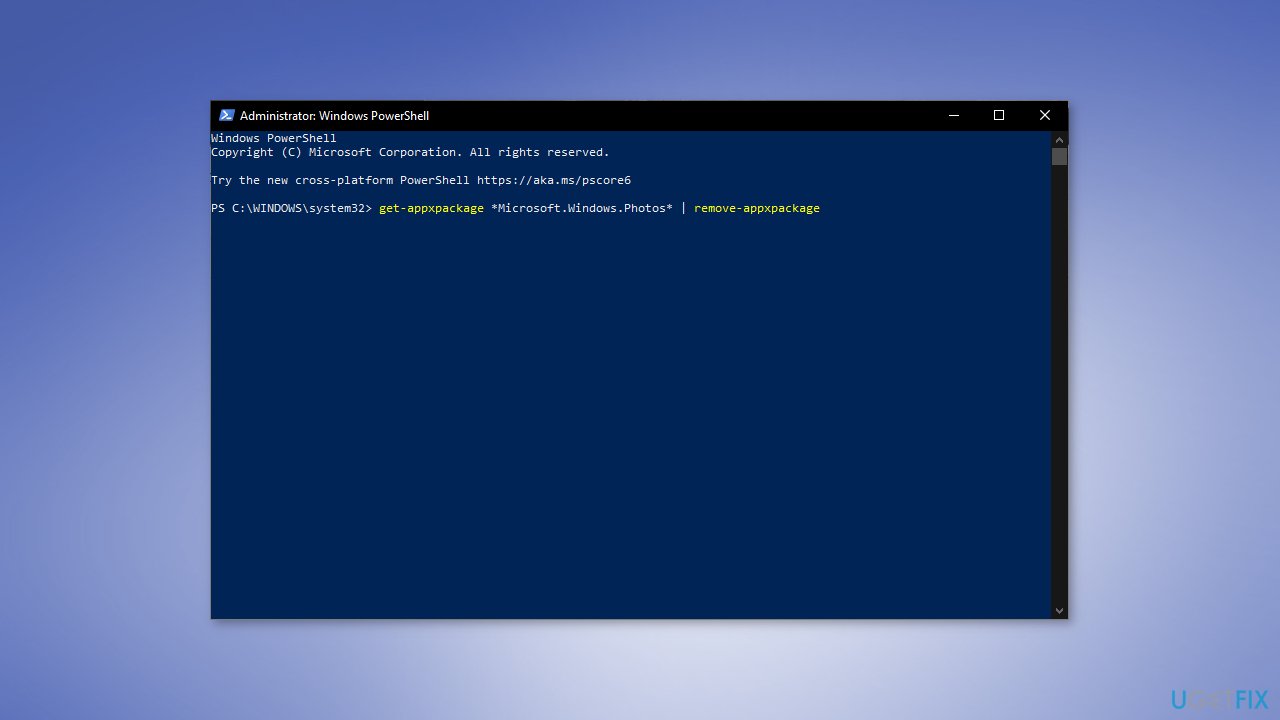
- To reinstall it, go to the Microsoft Store app, search for the Photos app and install it
Solution 8. Perform a Repair Install
- Visit the official Microsoft website to download Windows 11 Installation Media
- Run the Media Creation Tool and select Create Installation Media for another PC
- Select your USB drive
- Let the Process complete of writing the Installation files to the USB drive
- Click Finish
- On the PC you wish to upgrade, Press Windows + E to open the File Explorer
- Open the Removable drive and click Setup.exe
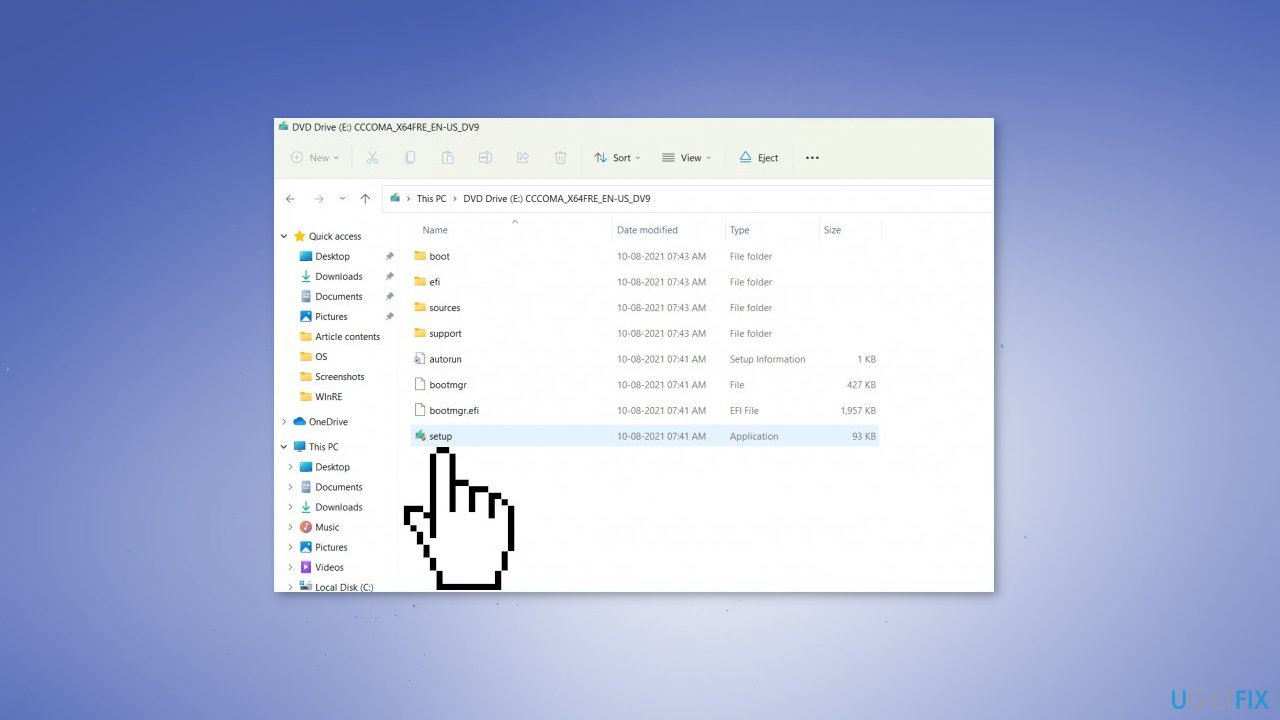
- Accept the license terms on the next screen
- Confirm the Upgrade options – Files, apps and Settings are kept
- Click Install, and the upgrade should start
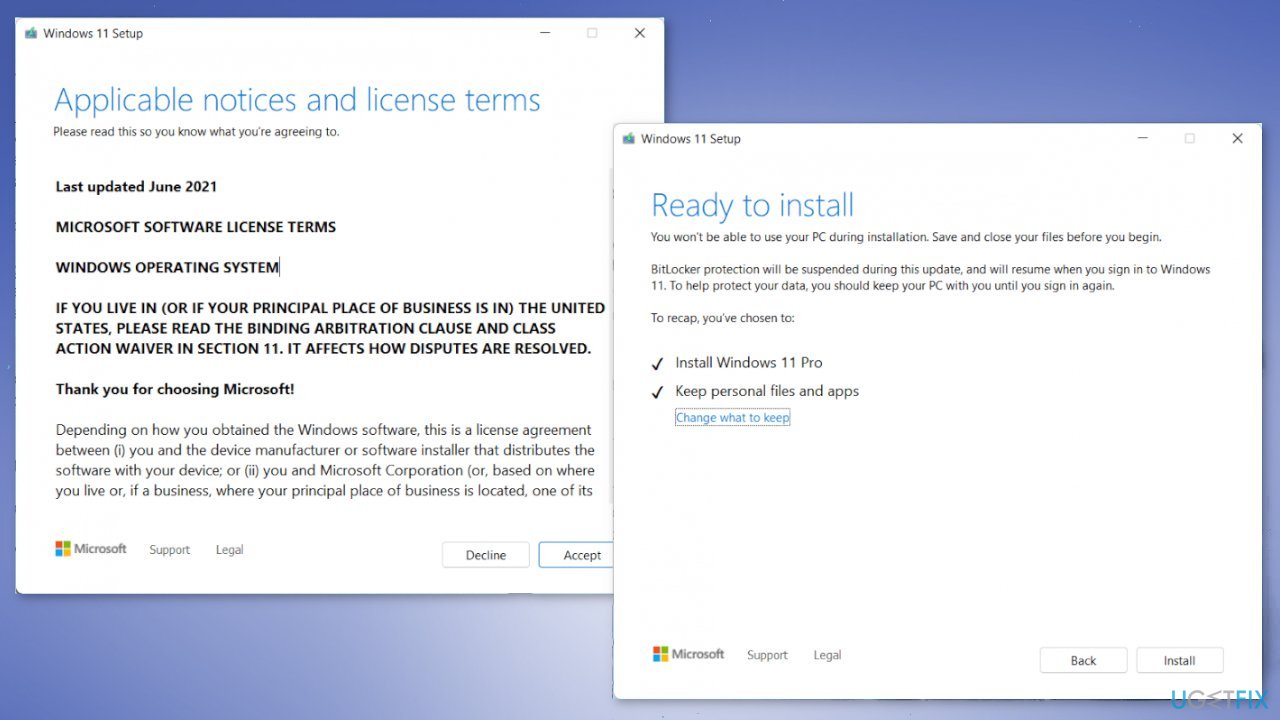
Repair your Errors automatically
ugetfix.com team is trying to do its best to help users find the best solutions for eliminating their errors. If you don't want to struggle with manual repair techniques, please use the automatic software. All recommended products have been tested and approved by our professionals. Tools that you can use to fix your error are listed bellow:
Protect your online privacy with a VPN client
A VPN is crucial when it comes to user privacy. Online trackers such as cookies can not only be used by social media platforms and other websites but also your Internet Service Provider and the government. Even if you apply the most secure settings via your web browser, you can still be tracked via apps that are connected to the internet. Besides, privacy-focused browsers like Tor is are not an optimal choice due to diminished connection speeds. The best solution for your ultimate privacy is Private Internet Access – be anonymous and secure online.
Data recovery tools can prevent permanent file loss
Data recovery software is one of the options that could help you recover your files. Once you delete a file, it does not vanish into thin air – it remains on your system as long as no new data is written on top of it. Data Recovery Pro is recovery software that searchers for working copies of deleted files within your hard drive. By using the tool, you can prevent loss of valuable documents, school work, personal pictures, and other crucial files.
- ^ Tom Warren. Windows 11 leak reveals new UI, Start menu, and more. Theverge. Tech News.
- ^ Chris Hoffman. Everything You Need To Know About the Blue Screen of Death. Howtogeek. Tech Insight Magazine.
- ^ Tim Fisher. What Is the Windows Registry?. Lifewire. Software and Apps.



