Question
Issue: How to fix Windows 11 taskbar icons not working?
Hello. I just installed Windows 11 and some of the taskbar icons are not working. They are unresponsive when I click on them. What could be the problem?
Solved Answer
Microsoft released Windows 11 in 2021. It is their newest operating system. Many users were excited to try it out but quickly realized that it is far from perfect. People discovered various bugs and glitches. We previously wrote about various issues, like Windows 11 is slow after an update, clock and date missing, and File Explorer lagging.
Recently, some users have discovered a new flaw. Some of the taskbar icons are not working, not loading, crashing, or even missing. The issue seems to mainly affect users who have the build 22000.176[1] but some older versions were also reported to have the same bug. Microsoft has responded to reports and said that the issue is already resolved and it should not affect any more PCs.
However, if you are still having trouble with this, there may be underlying problems with your system. The issue of Windows 11 taskbar icons not working could be caused by Windows services not running properly, corrupted system files, or other malfunctions.
If you want to avoid a lengthy troubleshooting process, we strongly suggest using a maintenance tool like FortectMac Washing Machine X9 that can fix most system errors, BSODs,[2] corrupted files, and registry[3] issues. This powerful software can optimize your machine and keep it running smoothly. Otherwise, follow the guide below step-by-step.

Solution 1. Fix Corrupted System Files
Use Command Prompt commands to repair system file corruption:
- Open Command Prompt as administrator
- Use the following command and press Enter:
sfc /scannow
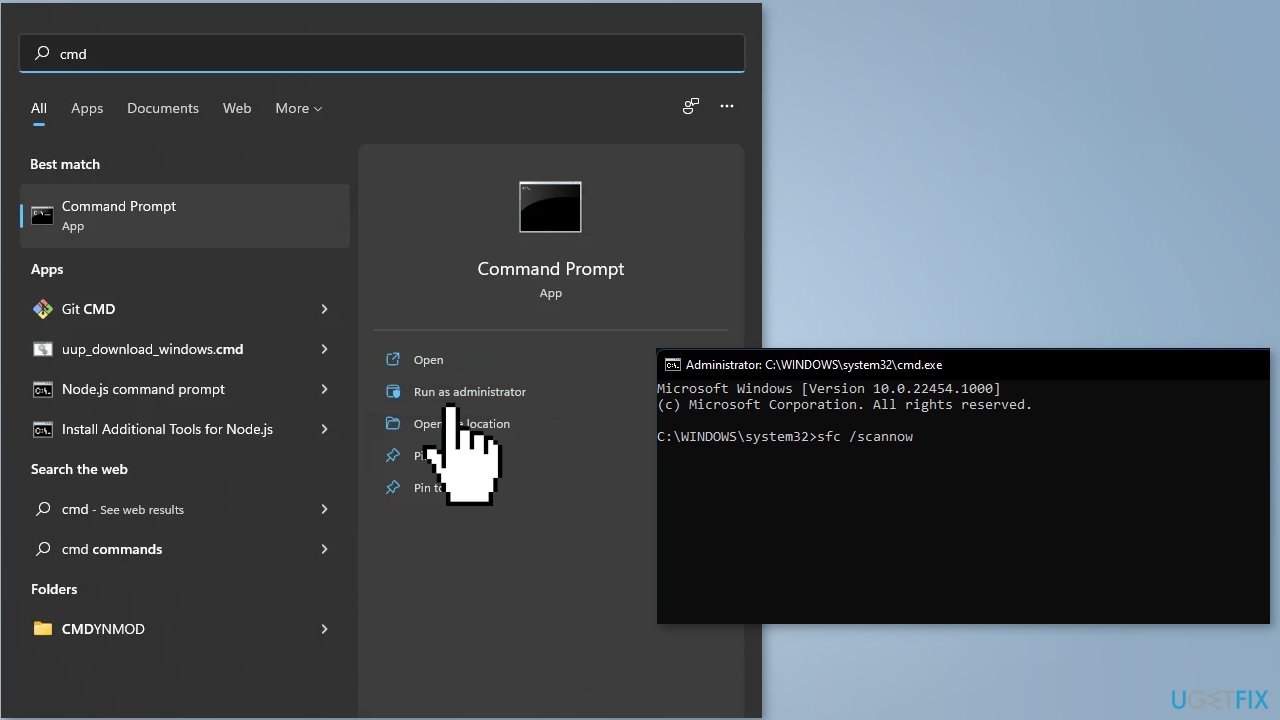
- Reboot your system
- If SFC returned an error, then use the following command lines, pressing Enter after each:
DISM /Online /Cleanup-Image /CheckHealth
DISM /Online /Cleanup-Image /ScanHealth
DISM /Online /Cleanup-Image /RestoreHealth
Solution 2. Re-register the Taskbar
- Open Windows PowerShell (Admin)
- Now type in the following command and hit Enter:
Get-AppXPackage -User ([System.Security.Principal.WindowsIdentity]::GetCurrent().Name) *ShellExperienceHost* | Foreach {Add-AppxPackage -DisableDevelopmentMode -Register “$($_.InstallLocation)\\AppXManifest.xml”}
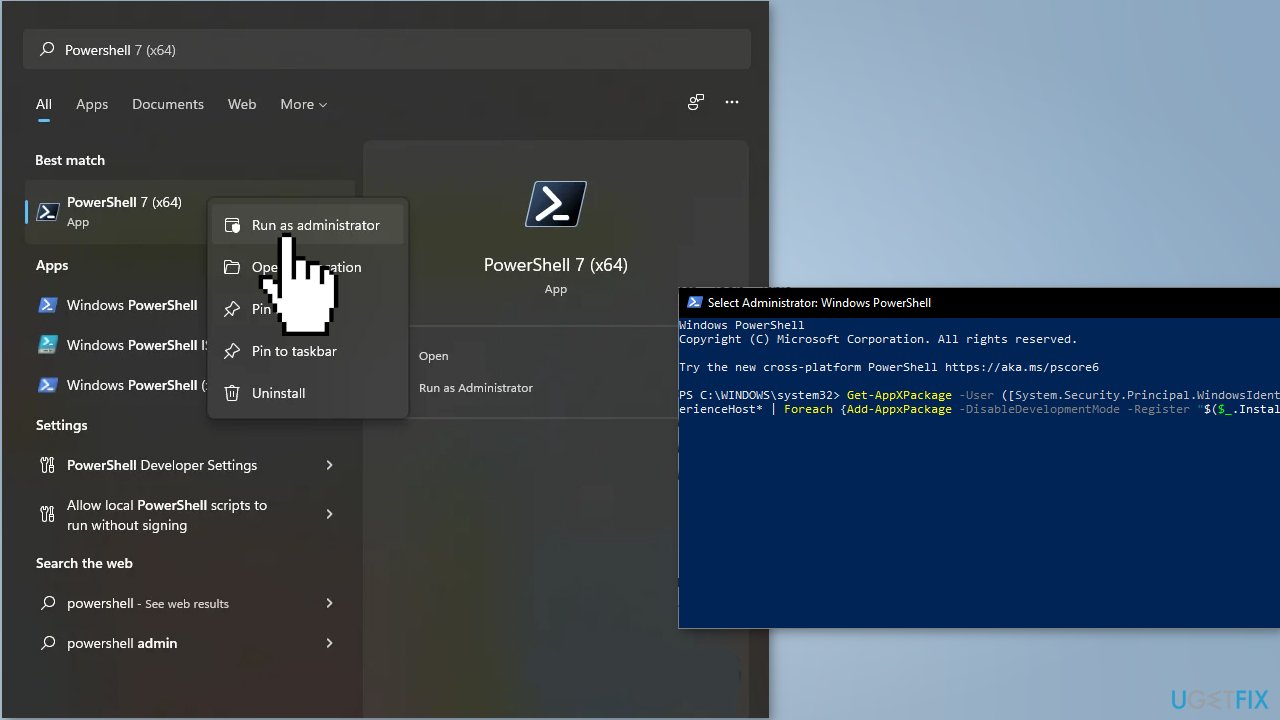
-
Restart the PC once the process is complete
Solution 3. Restart the Windows Explorer Service
- Press the Ctrl + Shift + Esc keys to open the Task Manager
- Switch to the Processes tab, look for the Windows Explorer service
- Right-click on it and select Restart
- Switch to the Details tab and look for the below-listed services:
ShellExperienceHost.exe
SearchIndexer.exe
SearchHost.exe
RuntimeBroker.exe
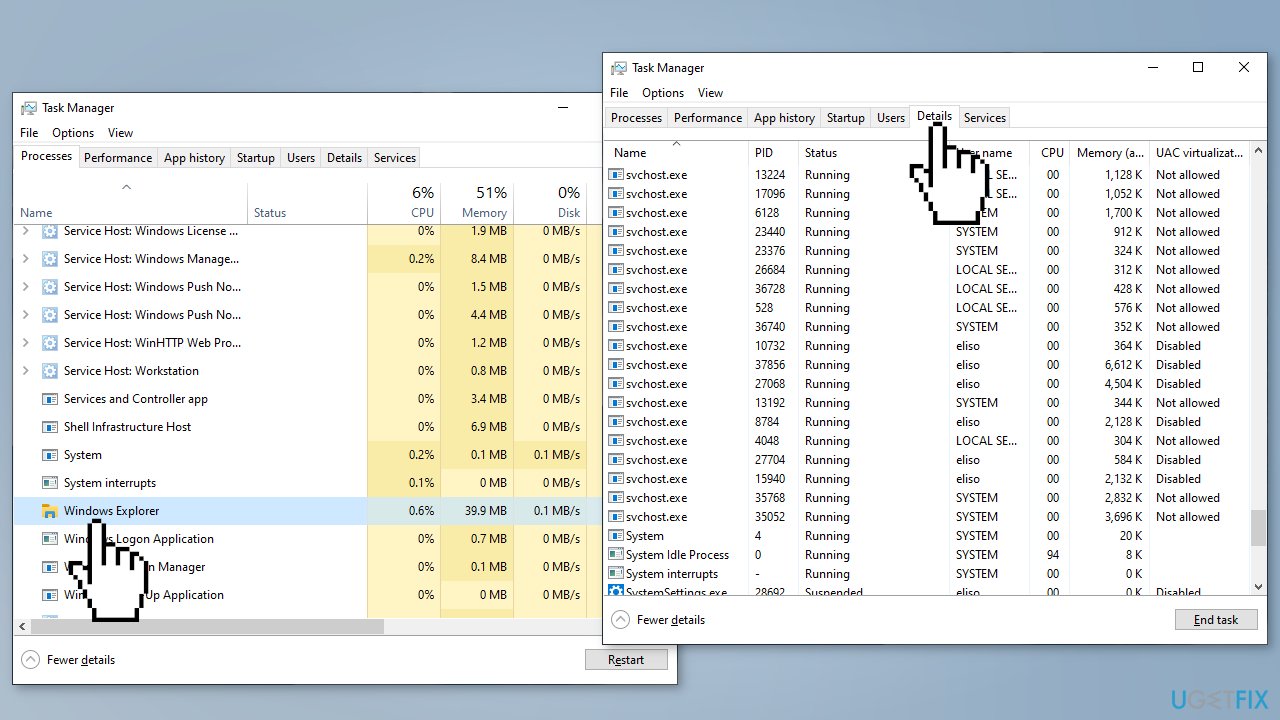
- Right-click one each, and select End Task in the same order
Solution 4. Add a new task on Task Manager
- Use Ctrl + Shift + Esc keys to open Task Manager
- Choose More details at the bottom
- Go to File and choose Run new task
- Type cmd in the Open field
- Paste the following and hit Enter:
reg delete HKCU\\SOFTWARE\\Microsoft\\Windows\\CurrentVersion\\IrisService /f && shutdown -r -t 0
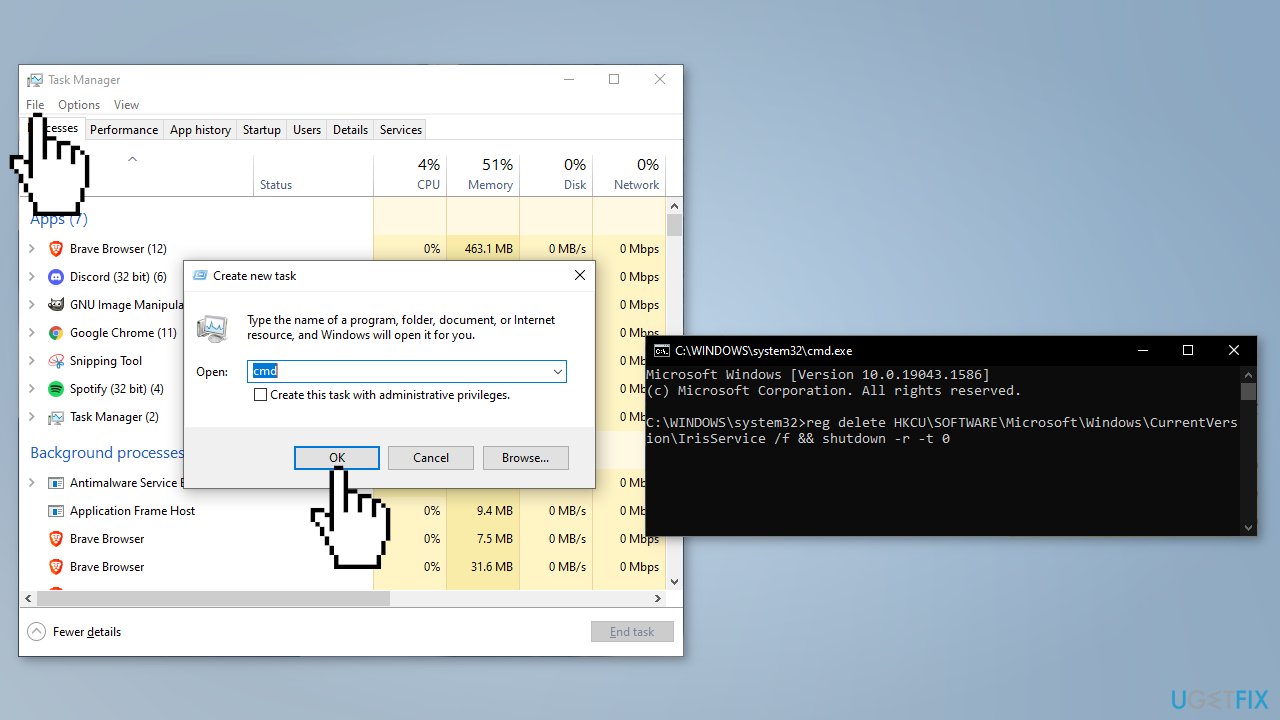
-
Your PC should reboot. Check if the issue persists
Solution 5. Add a new Registry Key
- Open the Command Prompt as an Administrator
- Type the following command and press Enter:
reg add “HKEY_LOCAL_MACHINE\\SOFTWARE\\Microsoft\\Windows\\CurrentVersion\\Shell\\Update\\Packages” /v “UndockingDisabled” /d 1 /t REG_DWORD /f
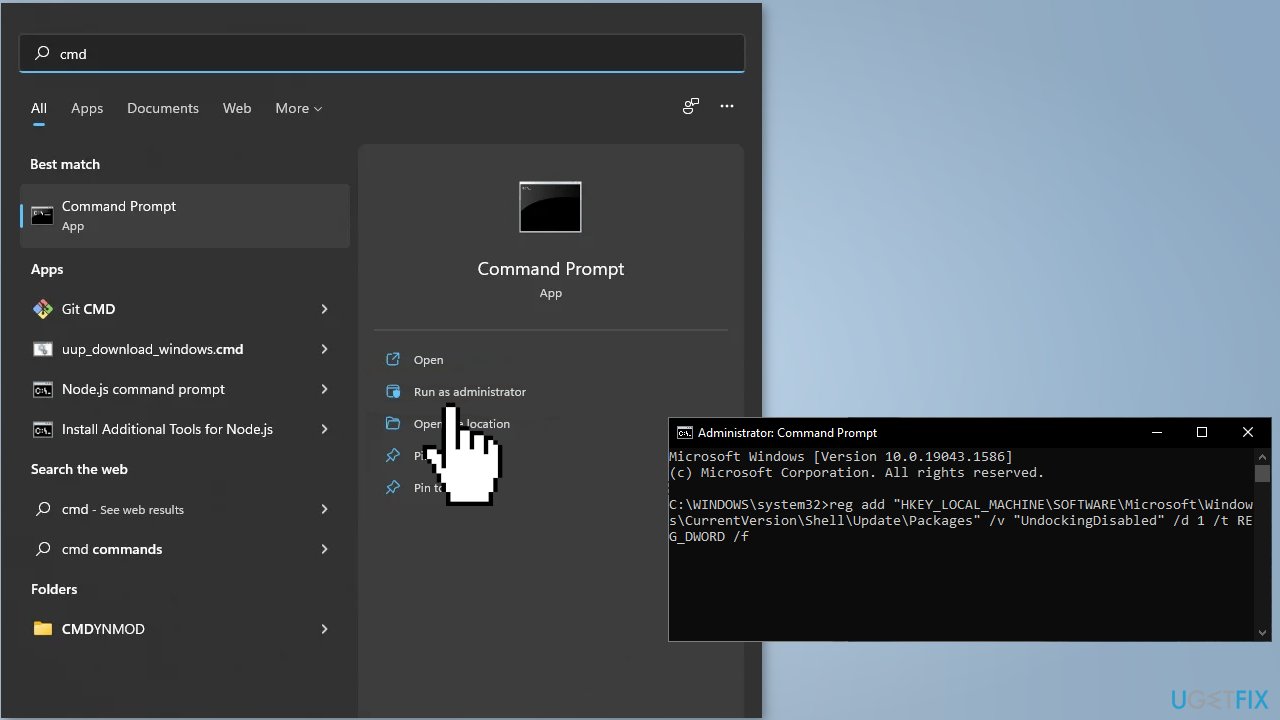
- Restart your PC
Solution 6. Create a new user account
- Select Start > Settings > Accounts and then select Family & other users
- Next to Add other user, select Add account
- Select I don't have this person's sign-in information, and on the next page, select Add a user without a Microsoft account
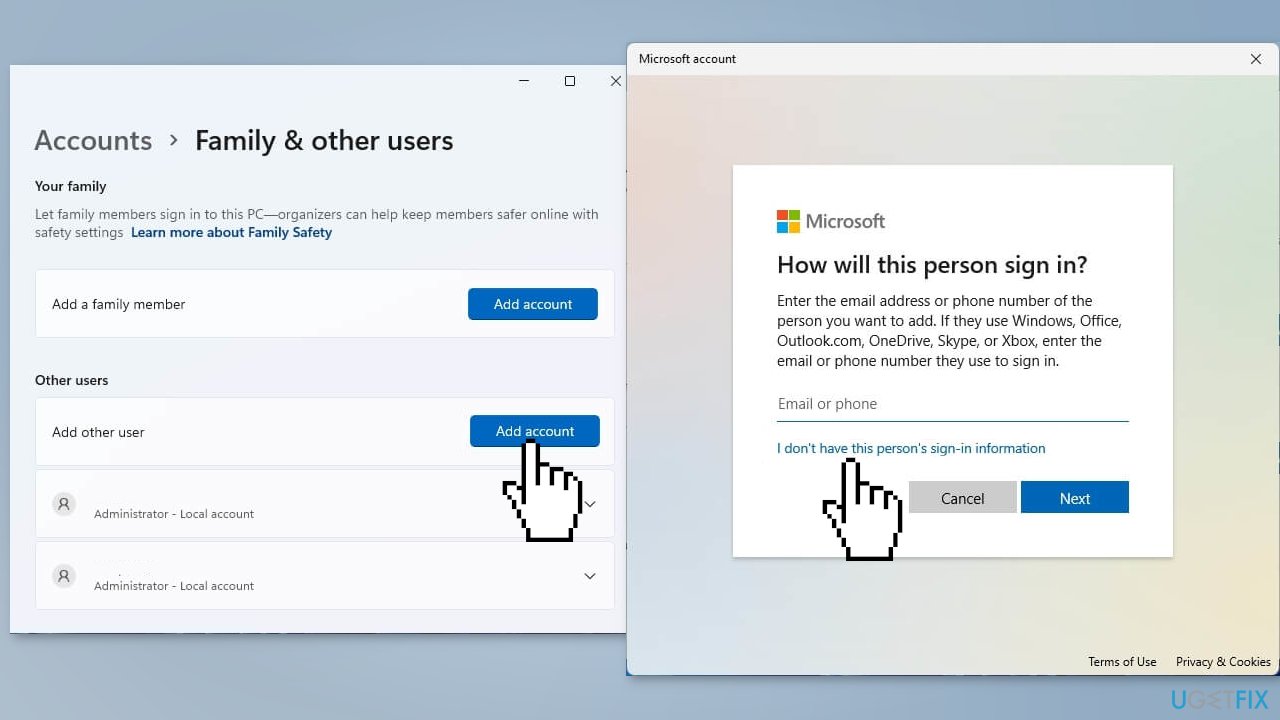
- Enter a user name, password, and then select Next
- After the process is finished, sign into the new account and check if the issue persists
Repair your Errors automatically
ugetfix.com team is trying to do its best to help users find the best solutions for eliminating their errors. If you don't want to struggle with manual repair techniques, please use the automatic software. All recommended products have been tested and approved by our professionals. Tools that you can use to fix your error are listed bellow:
Protect your online privacy with a VPN client
A VPN is crucial when it comes to user privacy. Online trackers such as cookies can not only be used by social media platforms and other websites but also your Internet Service Provider and the government. Even if you apply the most secure settings via your web browser, you can still be tracked via apps that are connected to the internet. Besides, privacy-focused browsers like Tor is are not an optimal choice due to diminished connection speeds. The best solution for your ultimate privacy is Private Internet Access – be anonymous and secure online.
Data recovery tools can prevent permanent file loss
Data recovery software is one of the options that could help you recover your files. Once you delete a file, it does not vanish into thin air – it remains on your system as long as no new data is written on top of it. Data Recovery Pro is recovery software that searchers for working copies of deleted files within your hard drive. By using the tool, you can prevent loss of valuable documents, school work, personal pictures, and other crucial files.
- ^ Amanda Langowski. Announcing Windows 11 Insider Preview Build 22000.176. Microsoft. Windows Blog.
- ^ Chris Hoffman. Everything You Need To Know About the Blue Screen of Death. HowToGeek. Tech Insight Magazine.
- ^ Tim Fisher. What Is the Windows Registry?. Lifewire. Software and Apps.



