Question
Issue: [Fix] Windows Security Dashboard won't open in Windows 11
Hello. I recently upgraded to Windows 11 and my Windows Security Dashboard won't open. I have tried several times. What should I do?
Solved Answer
Windows security[1] is advanced antivirus software that is built into Windows. It is meant to defend against today’s cyber threats. It is also regularly updated by Microsoft. The Windows Security Dashboard makes it easier for users to view and control the security protections they choose and better understand the security features already protecting them.
However, some users report that they experience a weird issue after upgrading to Windows 11. Their Windows Security Dashboard won't open. It is unknown why exactly this issue occurs. It could be caused by third-party antivirus software, corrupted system files, wrong registry[2] configurations, or a corrupted installation of Windows 11.
In this guide, you will find 7 steps that should help you fix Windows Security Dashboard won't open in Windows 11. However, manual troubleshooting can be a lengthy process. You can try using a maintenance tool like FortectMac Washing Machine X9. It can fix most system errors, BSODs,[3] corrupted files, and registry issues automatically. Otherwise, follow the step-by-step instructions below.
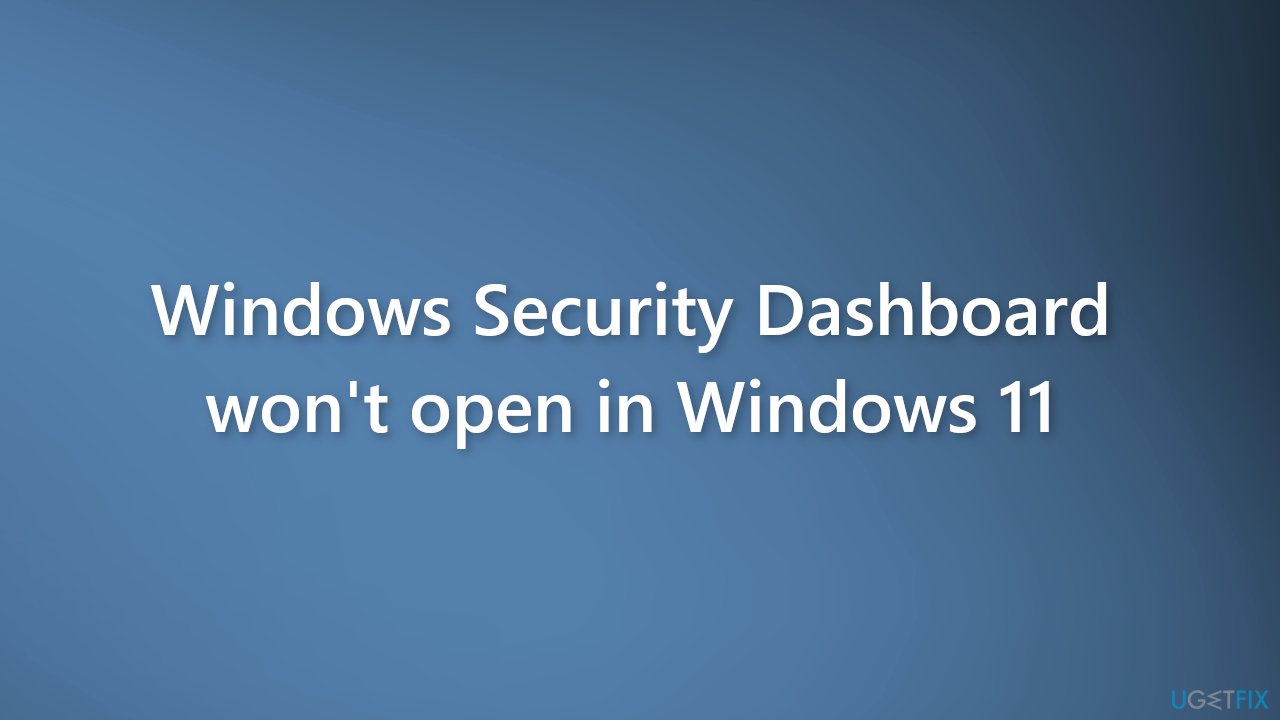
Solution 1. Run Powershell Command
- Press the Windows key + Q and type powershell
- Right-click on PowerShell and run it as administrator
- Copy and paste the code below and press Enter
Get-AppxPackage Microsoft.SecHealthUI -AllUsers | Reset-AppxPackage
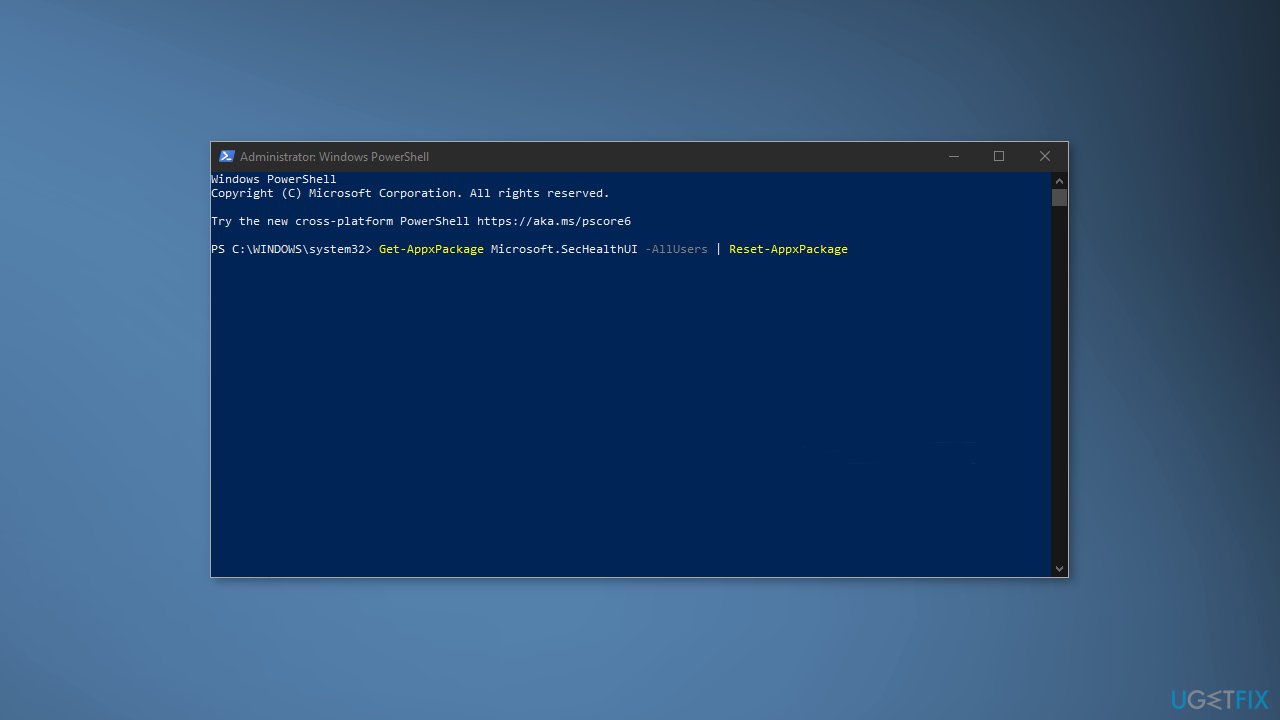
- Restart your computer and check if the issue is resolved
Solution 2. Repair Corrupted System Files
Use Command Prompt commands to repair system file corruption:
- Open Command Prompt as administrator
- Use the following command and press Enter:
sfc /scannow
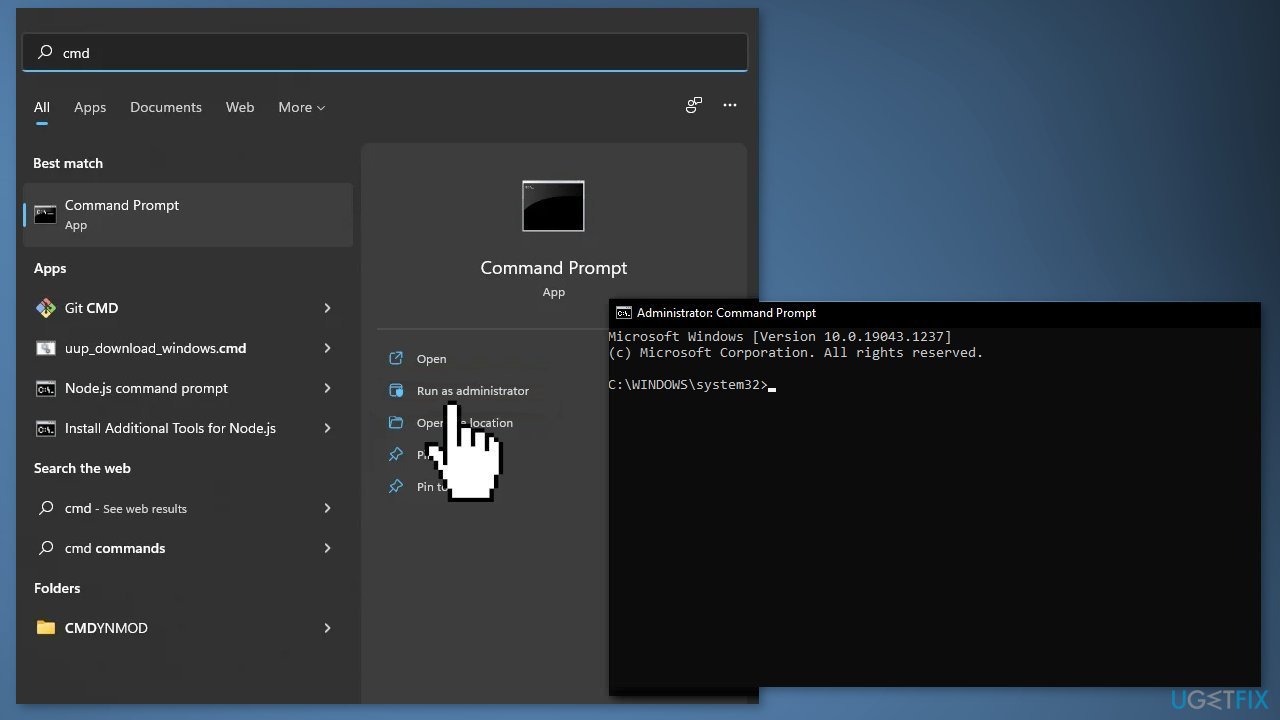
- Reboot your system
- If SFC returned an error, then use the following command lines, pressing Enter after each:
DISM /Online /Cleanup-Image /CheckHealth
DISM /Online /Cleanup-Image /ScanHealth
DISM /Online /Cleanup-Image /RestoreHealth
Solution 3. Disable Third-Party Antivirus
Sometimes antivirus software can block legitimate processes mistakenly. You should try disabling your antivirus and trying to open the Windows Security Dashboard again.
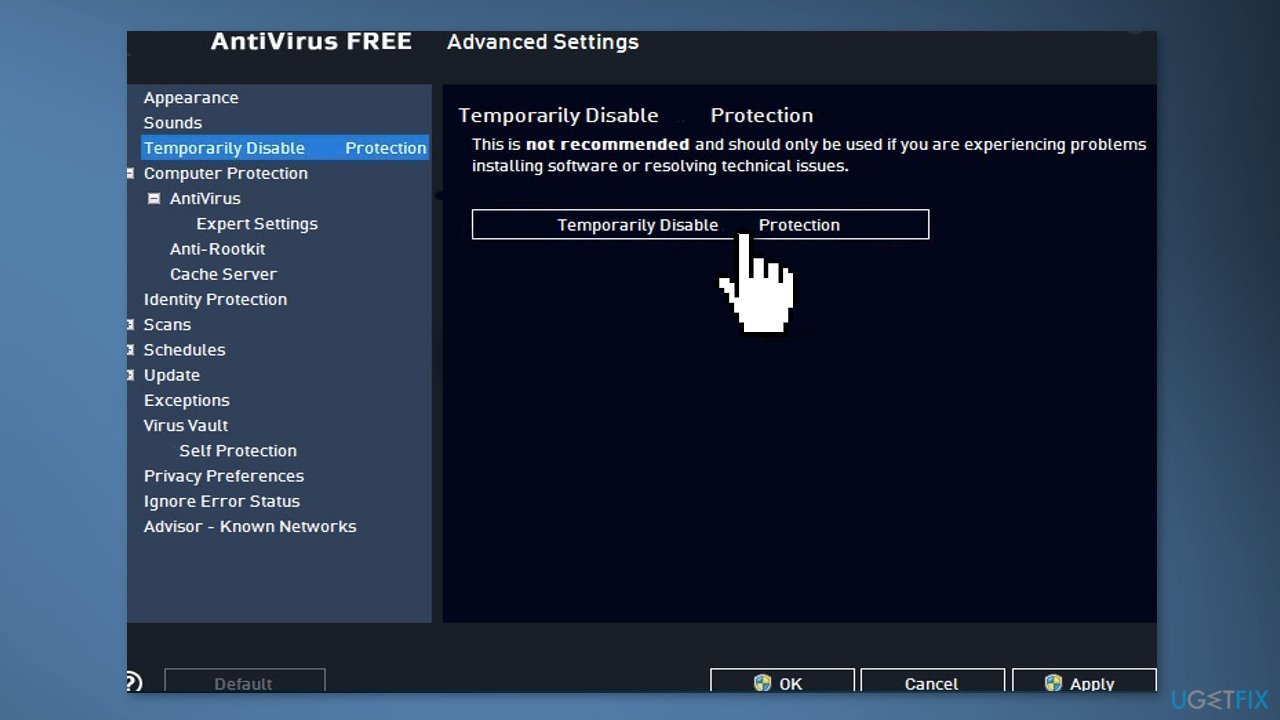
Solution 4. Reset the Windows Security App
- Press the Windows key + R to open the Run dialog box
- Type ms-settings:, then press Ctrl + Shift + Enter to open up the Settings menu
- At the User Account Control (UAC), click Yes to grant admin access.
- Click on the Apps icon
- Click on Installed apps and locate Windows Security
- Click on the action icon (three-dot), then click on Advanced options
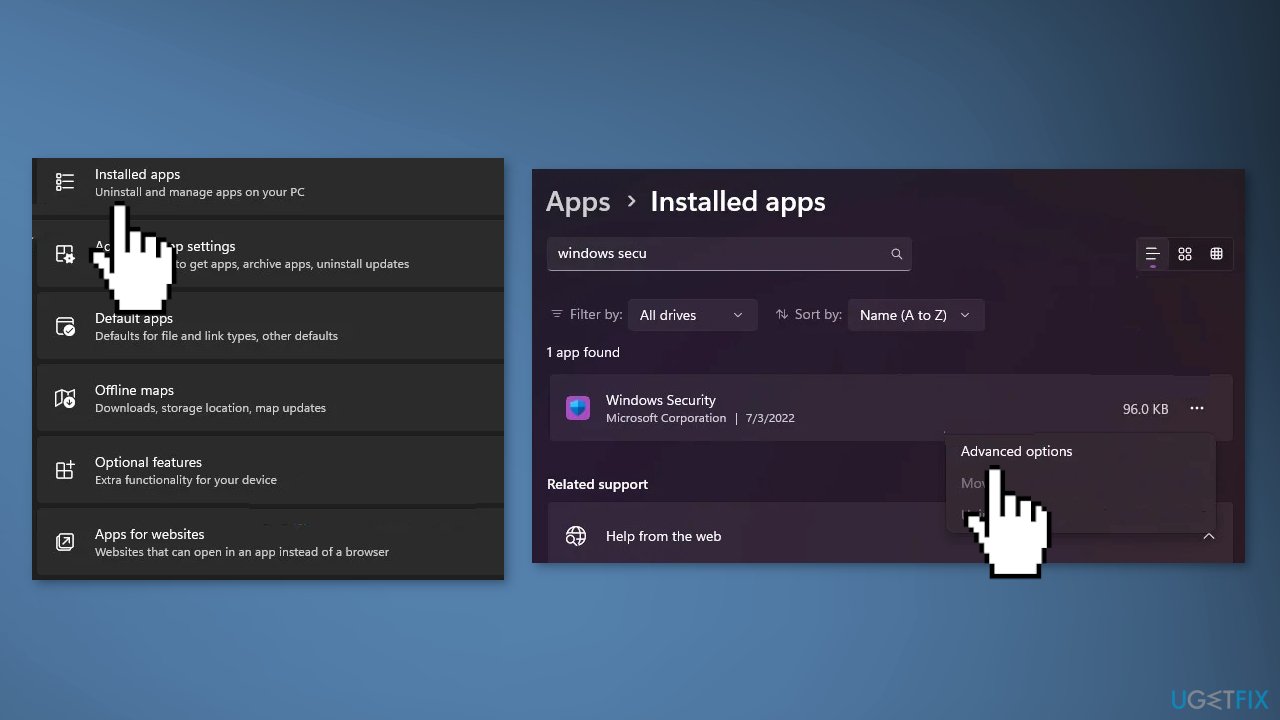
- Inside the Advanced Options, scroll down to the Reset tab, then click on the Reset button
- Confirm and wait until the operation is complete
- Reboot your computer and see if Windows Security is accessible
Solution 5. Enable Windows Security using the Registry Editor
- Press the Windows key + R to open up a Run dialog box
- Type regedit, then press Ctrl + Shift + Enter to open the Registry Editor with admin access
- At the User Account Control (UAC), click Yes to grant admin access
- Navigate to the following location:
HKEY_LOCAL_MACHINE\SOFTWARE\Policies\Microsoft\Windows Defender
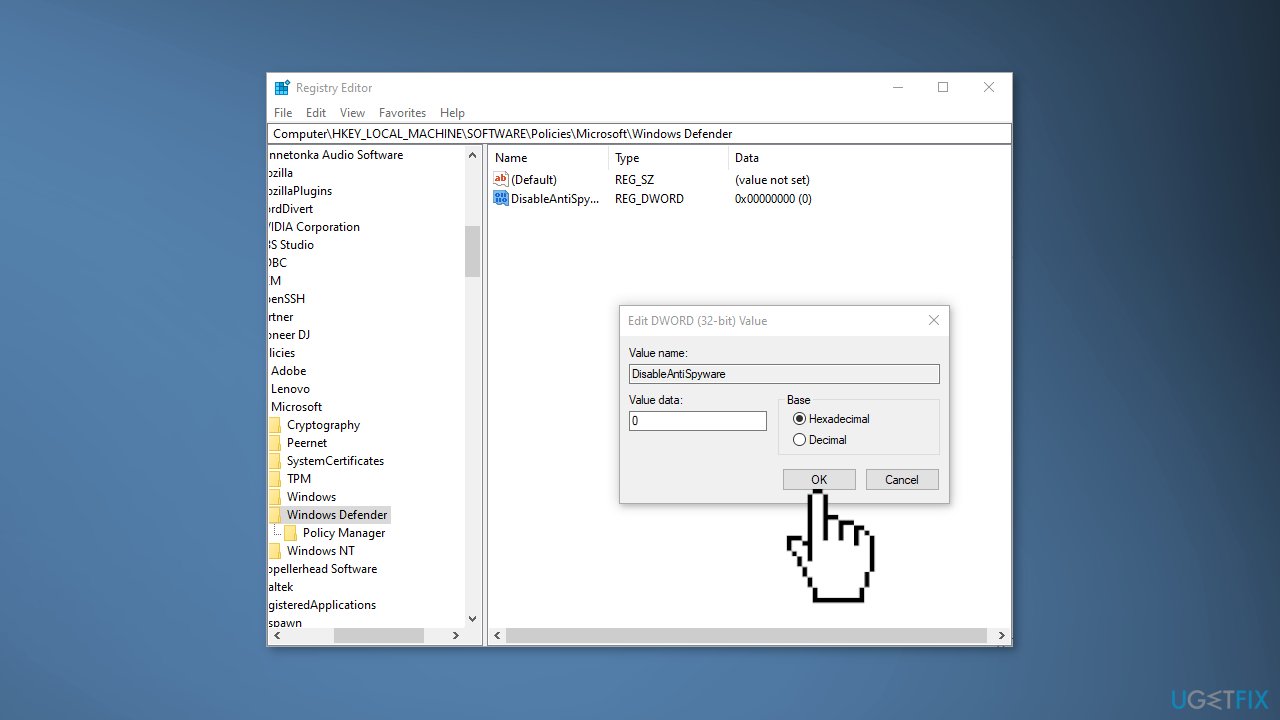
- Double-click on the DisableAntiSpyware registry value and change its Base to Hexadecimal and the Value data to 0 before clicking on Ok
- Restart your PC and see if the problem is now fixed
Solution 6. Reinstall Windows Security
- Press the Windows key + R to open the Run box
- Type powershell inside the text box, then press Ctrl + Shift + Enter to open up an elevated Powershell window with admin access
- At the User Account Control (UAC), click Yes to grant admin access
- Paste the following commands and press Enter to reinstall the Windows Store component:
Set-ExecutionPolicy Unrestricted
Get-AppXPackage -AllUsers | Foreach {Add-AppxPackage -DisableDevelopmentMode -Register “$($_.InstallLocation)\AppXManifest.xml”}
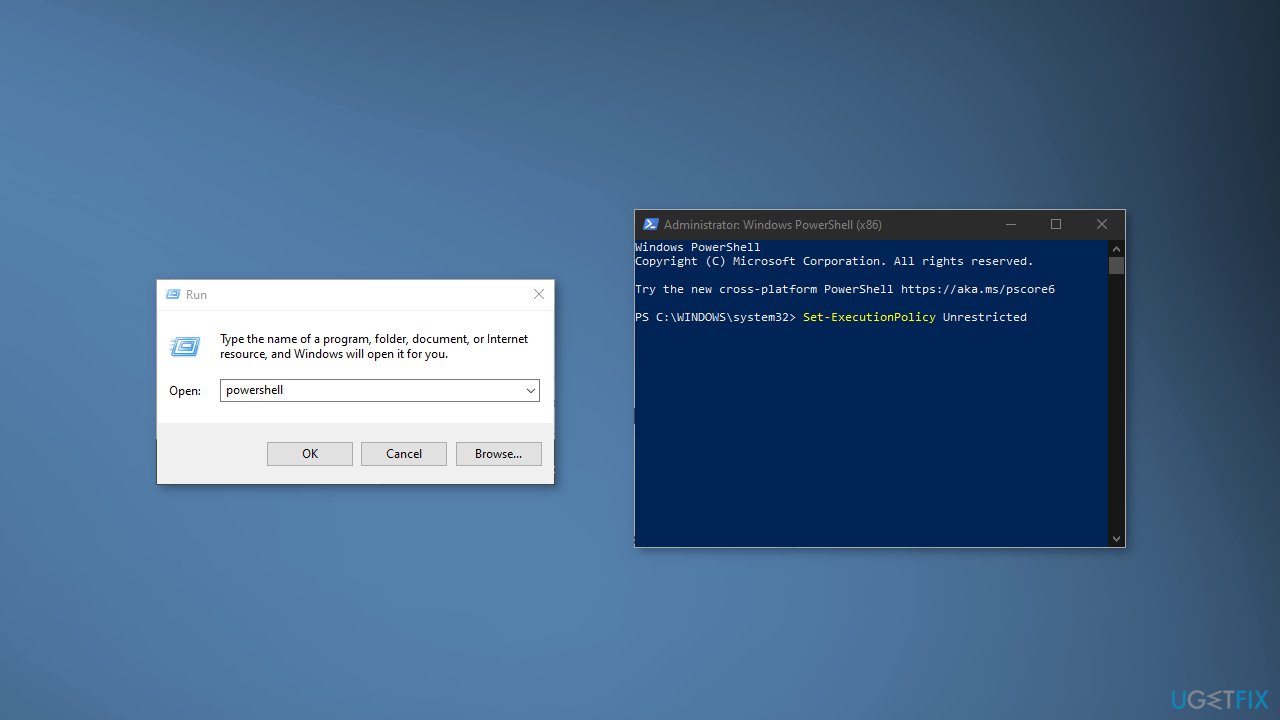
- Restart your PC and see if the problem disappeared
Solution 7. Repair Install Windows
- Visit the official Microsoft website to download Windows 11 Installation Media
- Run the Media Creation Tool and select Create Installation Media for another PC
- Select your USB drive
- Let the Process complete of writing the Installation files to the USB drive
- Click Finish
- On the PC you wish to upgrade, Press Windows + E to open the File Explorer
- Open the Removable drive and click Setup.exe
- Accept the license terms on the next screen
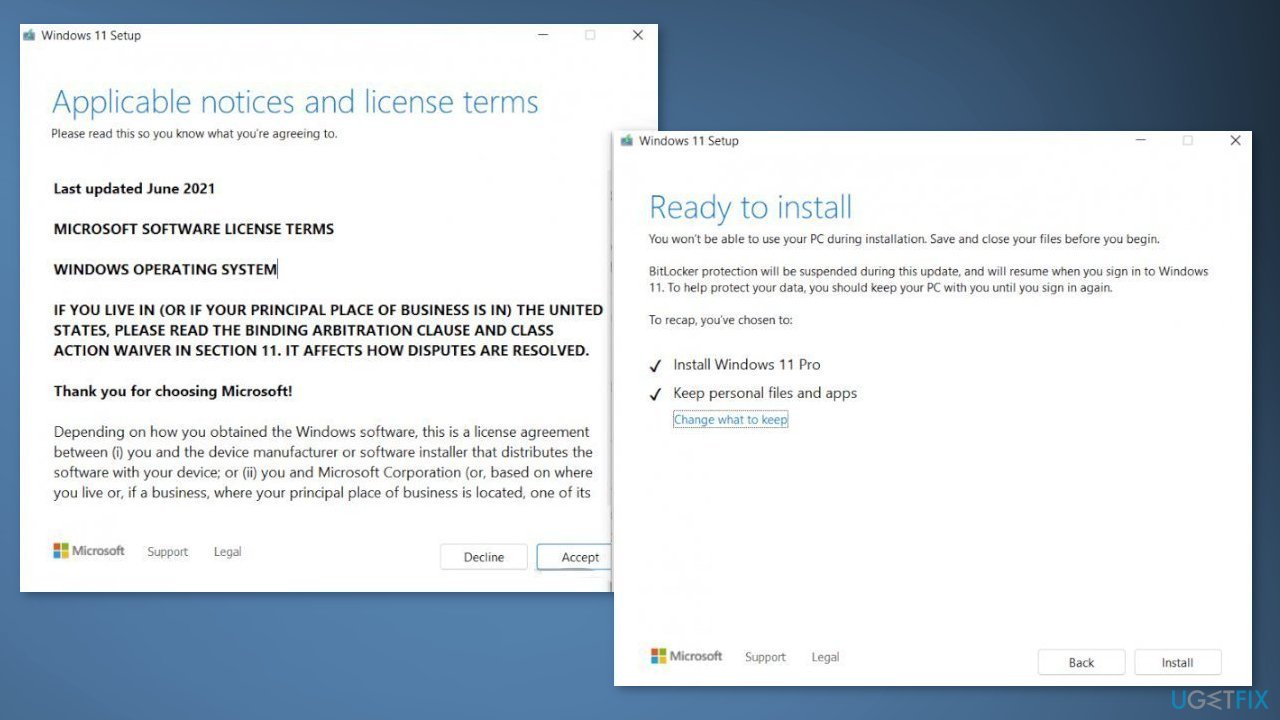
- Confirm the Upgrade options – Files, apps and Settings are kept
- Click Install, and the upgrade should start
Repair your Errors automatically
ugetfix.com team is trying to do its best to help users find the best solutions for eliminating their errors. If you don't want to struggle with manual repair techniques, please use the automatic software. All recommended products have been tested and approved by our professionals. Tools that you can use to fix your error are listed bellow:
Protect your online privacy with a VPN client
A VPN is crucial when it comes to user privacy. Online trackers such as cookies can not only be used by social media platforms and other websites but also your Internet Service Provider and the government. Even if you apply the most secure settings via your web browser, you can still be tracked via apps that are connected to the internet. Besides, privacy-focused browsers like Tor is are not an optimal choice due to diminished connection speeds. The best solution for your ultimate privacy is Private Internet Access – be anonymous and secure online.
Data recovery tools can prevent permanent file loss
Data recovery software is one of the options that could help you recover your files. Once you delete a file, it does not vanish into thin air – it remains on your system as long as no new data is written on top of it. Data Recovery Pro is recovery software that searchers for working copies of deleted files within your hard drive. By using the tool, you can prevent loss of valuable documents, school work, personal pictures, and other crucial files.
- ^ Stay protected with Windows Security. Microsoft. Support.
- ^ Tim Fisher. What Is the Windows Registry?. Lifewire. Software and Apps.
- ^ Chris Hoffman. Everything You Need To Know About the Blue Screen of Death. Howtogeek. Technology Magazine.



