Question
Issue: [Fix] Windows takes too long to shut down
Hello. I have a Windows 11 PC, and previously it took about 10 seconds to shut down but now it takes more than 2 minutes. What could be wrong?
Solved Answer
Microsoft released Windows 11 at the end of 2021. Many people have rushed to update to the newest version to try it out. It offers an updated user interface, design, and many other features.[1] However, some users experience issues with the newest operating system. We previously wrote about many Windows 11 bugs like the WiFi icon missing, clock and date missing, and File Explorer lagging.
Now some people report having a problem with Windows 11 shutting down. They describe the shutdown process as taking way longer than it should. While it is unknown why exactly this could be happening, some people report that the culprit was a third-party security program.
In this guide, you will find 7 methods to help you fix the Windows takes too long to shut down problem. The issue could be caused by missing Windows updates, corrupted system files, outdated drivers,[2] etc. If you want to avoid a lengthy troubleshooting process, you can use a maintenance tool like FortectMac Washing Machine X9.
It can fix various system errors, BSODs,[3] corrupted files, and registry issues. It can also automatically clear cookies and cache from your machine, which are often the culprits of many malfunctions. Otherwise, follow the step-by-step instructions below.

Method 1. Install Available Updates
- Click Start on the taskbar
- Select the Setting app pinned to the Start menu
- Click Windows Update on the left side of Settings
- Press the Check for updates button to download and install new patch updates
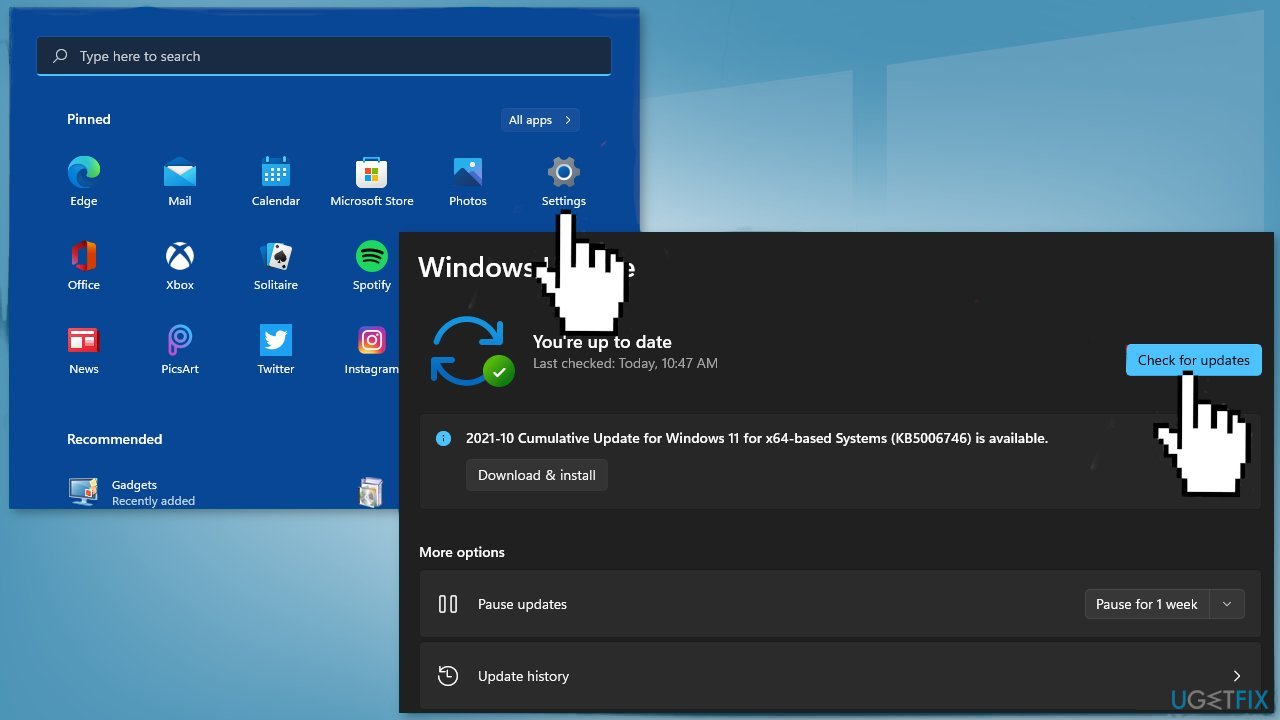
Method 2. Close Background Apps in Task Manager
- Right-click on the Start and select Task Manager
- In the Task Manager window, under the Background processes, look the apps that are running
- If you find any app that is running in the background and you are not using it, right-click on it and select End task
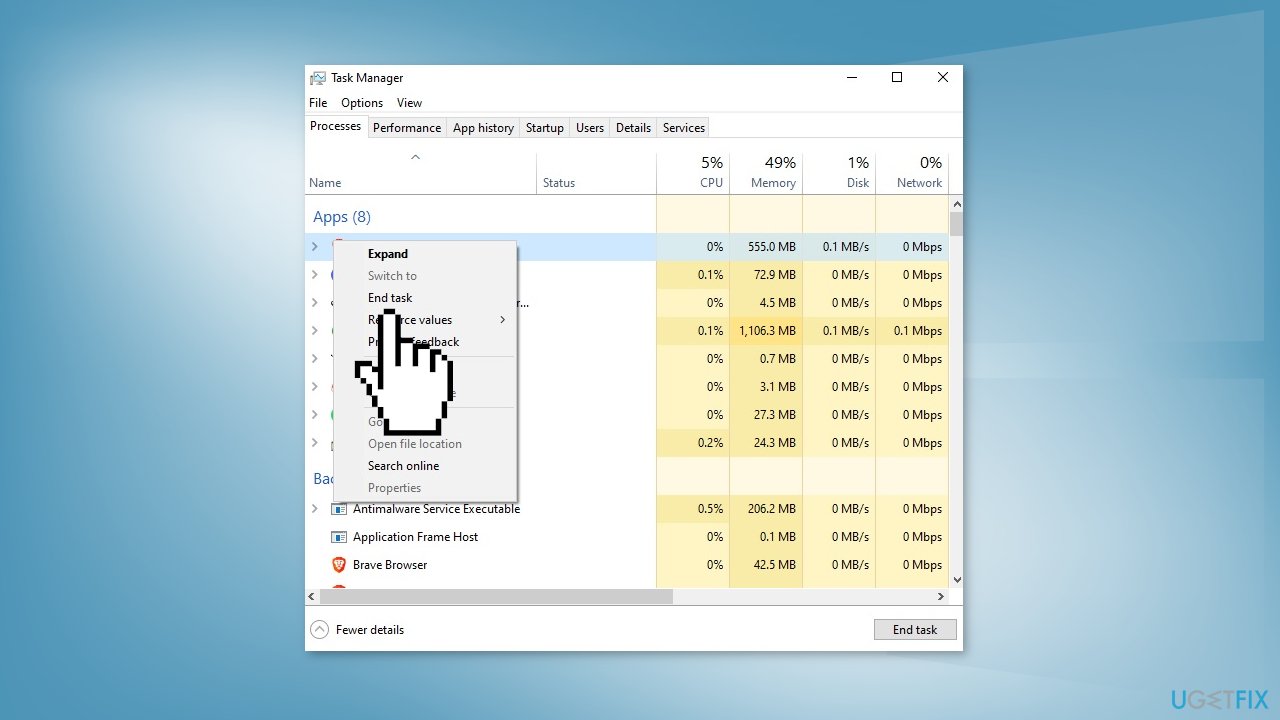
- Shut down your PC and see if the issue is resolved
Method 3. Repair Corrupted System Files
- In the search box on the taskbar, type Command Prompt
- Select Run as administrator, and then select Yes
- Type DISM.exe /Online /Cleanup-image /Restorehealth and then press Enter
- After you see a message The operation completed successfully, type sfc /scannow and press Enter
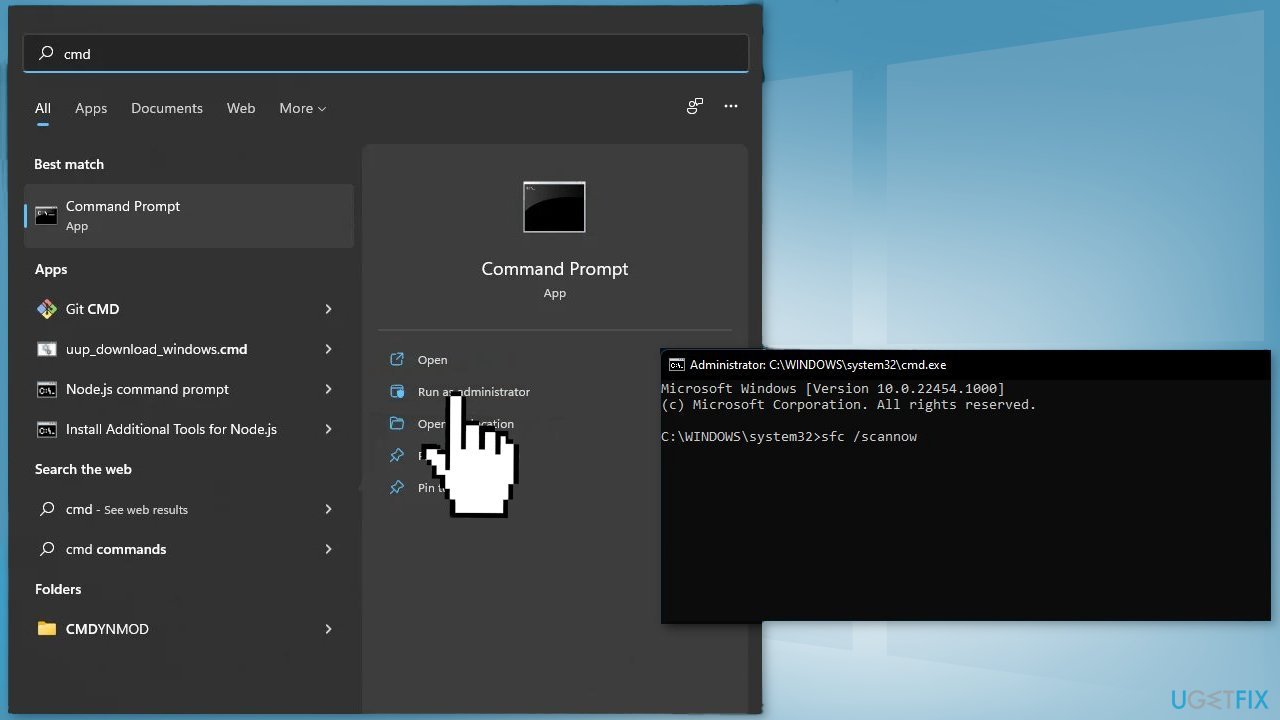
- After you see a message that says, Verification 100% complete, type exit
- Close the window and see if the issue is fixed
Method 4. Uninstall Third-Party Security Software
Many users report having the long shut down problem because of a security tool F-Secure. You should try to uninstall it and see if it fixes the issue.
- Click on the Start button and select the cog to open up Settings
- Select Apps and click on App & features.
- Scroll down to the app you want to uninstall, and click on the three dots on the right
- Click on the Uninstall button
- A small pop-up window will appear. Click on the Uninstall button again
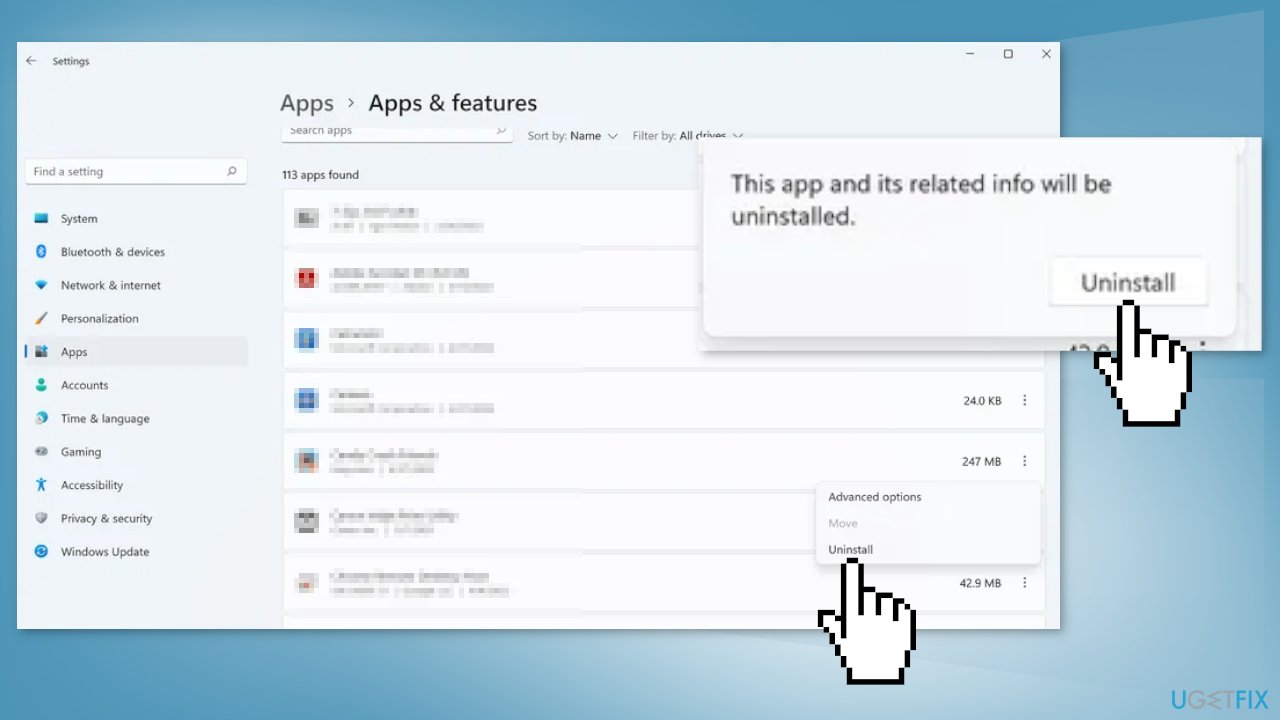
- Wait for the process to finish
Method 5. Update Drivers
- Type Device Manager in the search area of your taskbar and click Open
- Inside the Device Manager window, expand the different drivers
- Right-click on them and select Update from the context menu
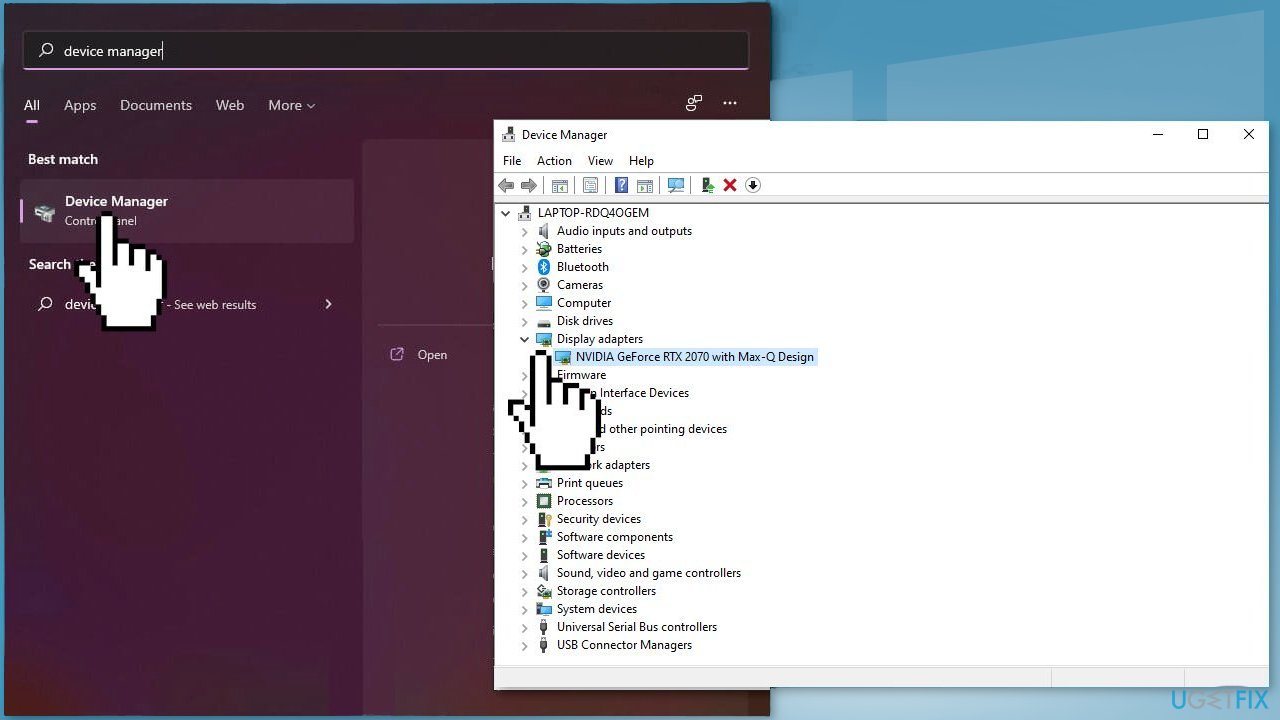
- If this did not help or Windows was unable to find any updates, use a utility like DriverFix that can find the best drivers for your system and install them automatically
Method 6. Create a Shutdown Shortcut
- Go to desktop, right-click anywhere and select New > Shortcut
- In the Create Shortcut window, go to the Type the location of the item field and type the below shortcut
Shutdown.exe -s -t 00
- Click on Next and go to the Type a name for this shortcut field and name it
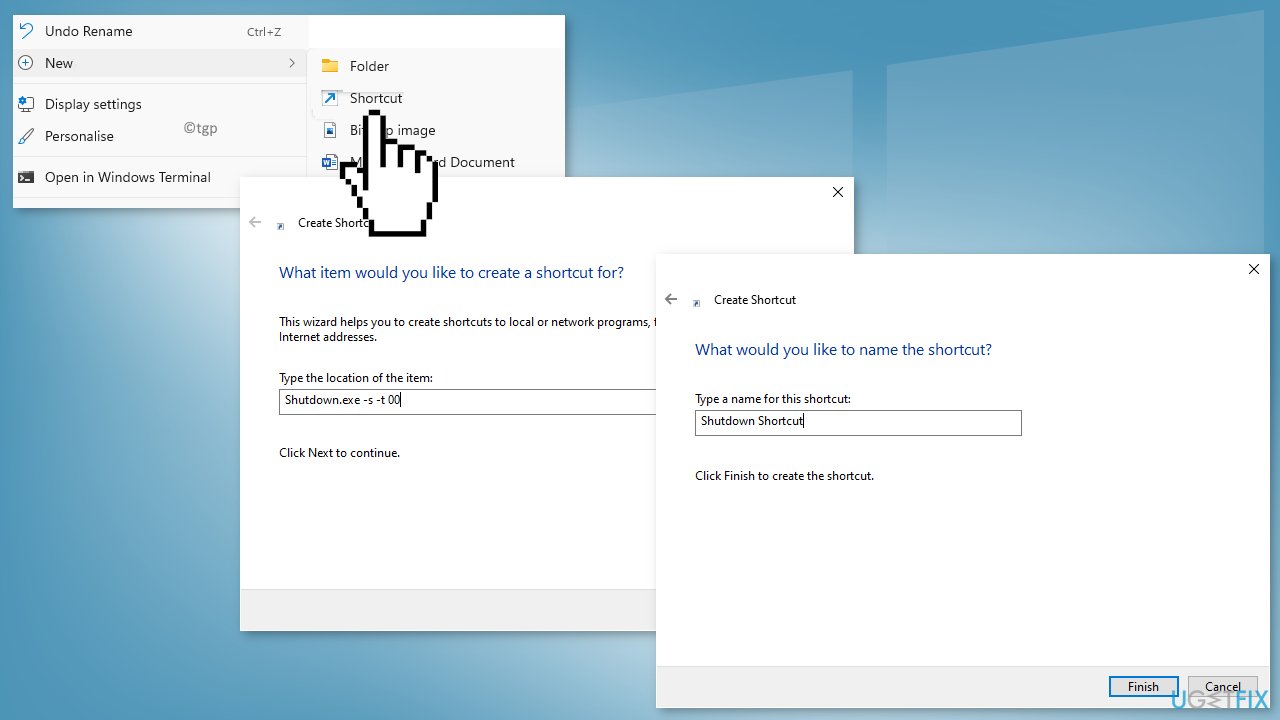
- Click on the Finish button
- Go to the desktop and double-click on the Shutdown Shortcut created and your PC should shut down
Method 7. Perform a Repair Install
- Visit the official Microsoft website to download Windows 11 Installation Media
- Run the Media Creation Tool and select Create Installation Media for another PC
- Select your USB drive
- Let the Process complete of writing the Installation files to the USB drive
- Click Finish
- On the PC you wish to upgrade, Press Windows + E to open the File Explorer
- Open the Removable drive and click Setup.exe
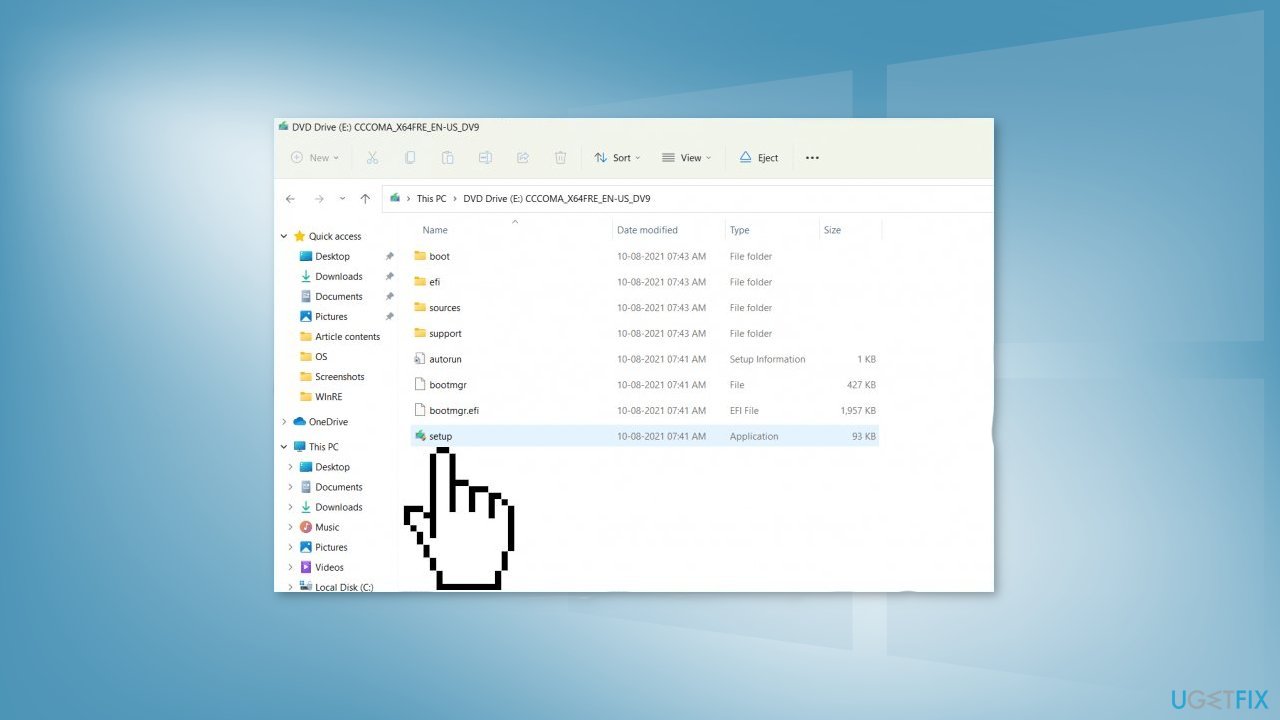
- Accept the license terms on the next screen
- Confirm the Upgrade options – Files, apps and Settings are kept
- Click Install, and the upgrade should start
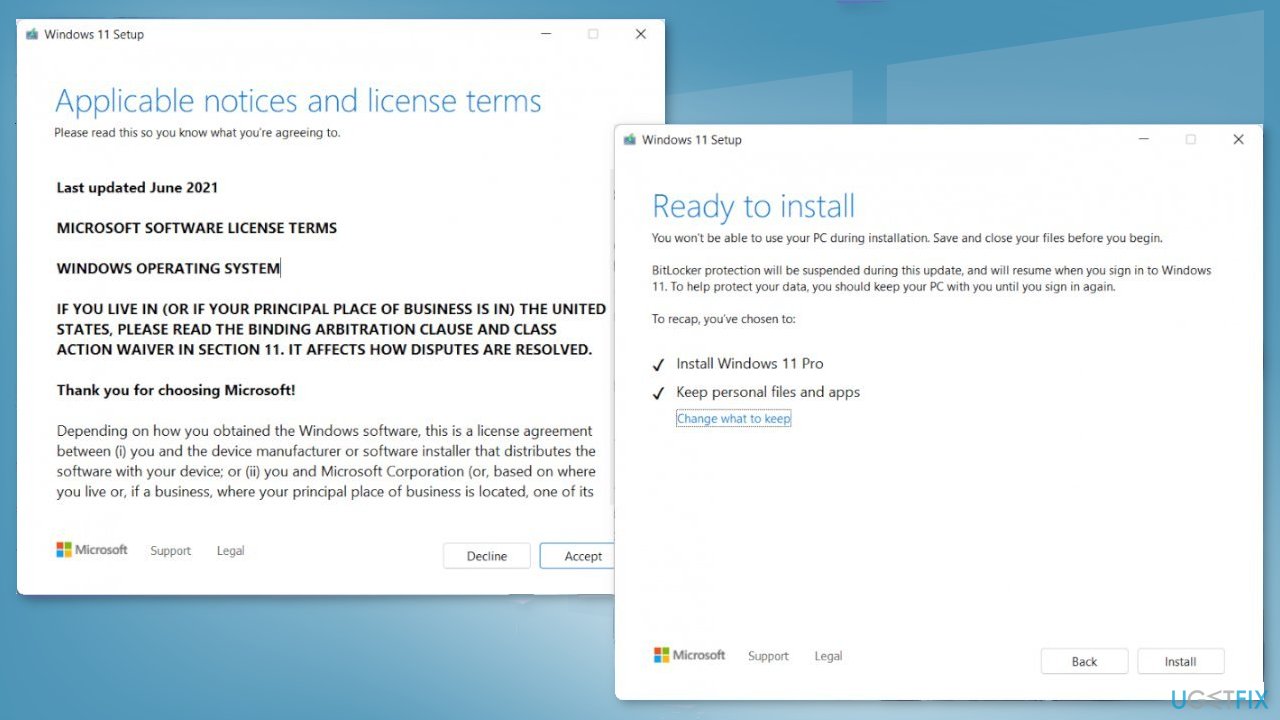
Repair your Errors automatically
ugetfix.com team is trying to do its best to help users find the best solutions for eliminating their errors. If you don't want to struggle with manual repair techniques, please use the automatic software. All recommended products have been tested and approved by our professionals. Tools that you can use to fix your error are listed bellow:
Access geo-restricted video content with a VPN
Private Internet Access is a VPN that can prevent your Internet Service Provider, the government, and third-parties from tracking your online and allow you to stay completely anonymous. The software provides dedicated servers for torrenting and streaming, ensuring optimal performance and not slowing you down. You can also bypass geo-restrictions and view such services as Netflix, BBC, Disney+, and other popular streaming services without limitations, regardless of where you are.
Don’t pay ransomware authors – use alternative data recovery options
Malware attacks, particularly ransomware, are by far the biggest danger to your pictures, videos, work, or school files. Since cybercriminals use a robust encryption algorithm to lock data, it can no longer be used until a ransom in bitcoin is paid. Instead of paying hackers, you should first try to use alternative recovery methods that could help you to retrieve at least some portion of the lost data. Otherwise, you could also lose your money, along with the files. One of the best tools that could restore at least some of the encrypted files – Data Recovery Pro.
- ^ Zac Bowden. Windows 11 event: Here are all the new features that were announced by Microsoft. Windowscentral. Tech Reviews.
- ^ Emma Collins. What Are PC Drivers and Why Do You Need Them?. Online-tech-tips. Computer Tips, and Tricks.
- ^ Chris Hoffman. Everything You Need To Know About the Blue Screen of Death. Howtogeek. Technology Magazine.



