Question
Issue: How to fix 0x80070425 error in Windows?
Hi, I can't seem to add my email account to the Mail app because of the 0x80070425 error. The message says, “Something went wrong… we're sorry, but we weren't able to do that.” Any tips on how to resolve this?
Solved Answer
The 0x80070425 error in Windows can occur when users try to perform certain tasks, most commonly while attempting to add an account via the Mail app. The Windows Mail app is a native application preinstalled in all Windows OS versions, which consolidates different mail accounts into one convenient place. It supports a variety of email protocols and services like Outlook.com, Yahoo Mail, Gmail, and other POP and IMAP accounts. The interface is straightforward, allowing users to receive, read, compose, and send emails across their connected accounts.
When the 0x80070425 error occurs, users are typically presented with the message, “Something went wrong… we're sorry, but we weren't able to do that.” This can be frustrating, as the problem can interrupt standard workflows, making it harder for individuals to manage their email communication.
Interestingly, users might also experience the 0x80070425 error when they attempt to access the Credential Manager in Windows, which is a built-in utility used to store credentials like usernames and passwords. If the Credential Manager is grayed out and users are greeted with a message saying, “The service cannot accept messages at this time,” then they are facing the same 0x80070425 error, but in a different context.
The main reason behind this error is usually related to the Credential Manager service. It might be that the service isn't running as it should or has encountered a bug that's preventing it from functioning correctly. One of the solutions to this issue could be to restart the Credential Manager service or set it to run automatically. This action prompts the service to restart, potentially rectifying any minor glitches that are causing the problem.
However, the 0x80070425 error can also be caused by other factors such as corrupted system files or insufficient permissions. These issues might require more advanced solutions, like running a system file check, updating drivers, or modifying user permissions.
Despite these complexities, users can still navigate this problem effectively. Employing a PC repair tool like FortectMac Washing Machine X9 can assist in diagnosing and resolving the error swiftly. This tool provides a quick and comprehensive scan of the system, identifying the cause of the error and offering potential solutions.
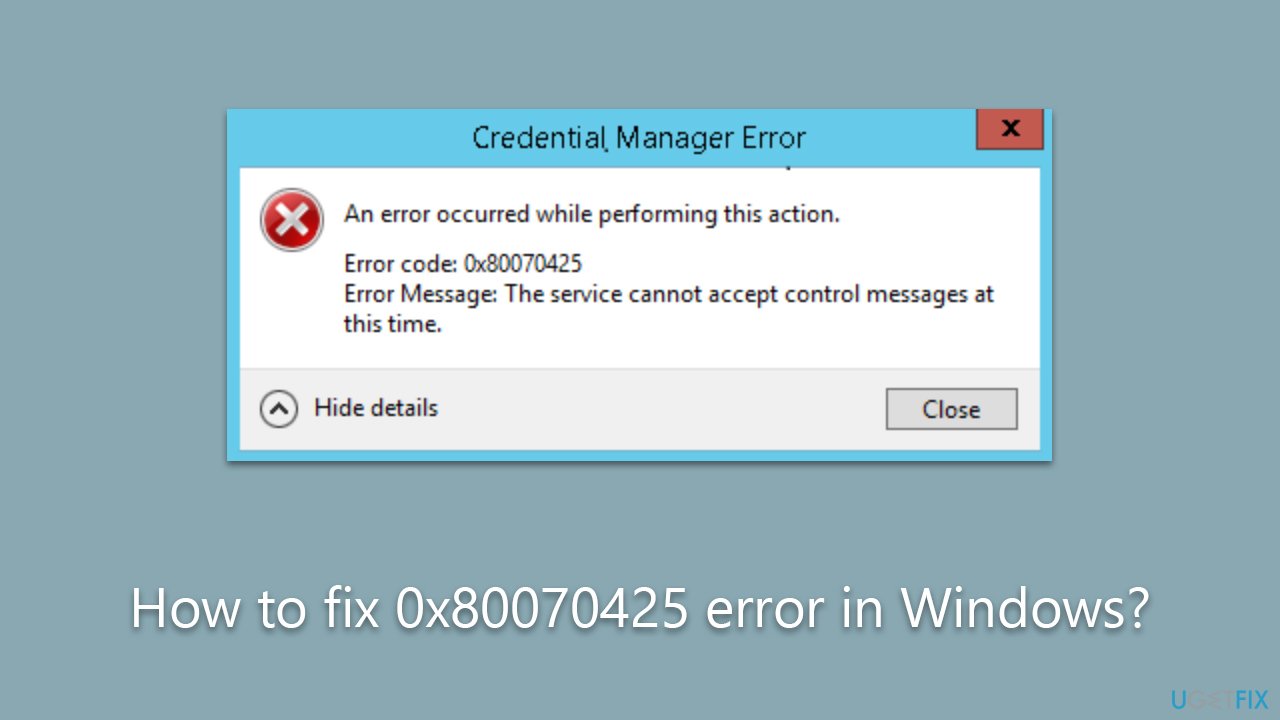
1. Set the Credential Manager service to automatic
When the Credential Manager service is not running, users can face various challenges, including difficulty logging into websites and applications that depend on it for password storage, leading to disrupted access to key services. In addition, users may be unable to store new credentials, encounter system errors, or even face an inability to open the Credential Manager itself, which is one of the more common reasons for 0x80070425 to arise.
- Press the Windows key + R on your keyboard to open the Run dialog box.
- Type services.msc and press Enter. This will open the Services window.
- Scroll down the list of services until you find Credential Manager.
- Right-click on Credential Manager and choose Properties from the context menu.
- In the Properties dialog, you'll see a Startup type dropdown menu. Click on it and select Automatic. This ensures the Credential Manager service starts each time Windows boots up.
- Below the Startup type, you'll see Service status. If it's currently Stopped, click on the Start button to manually start the service.
- Click Apply and then OK to save your changes.
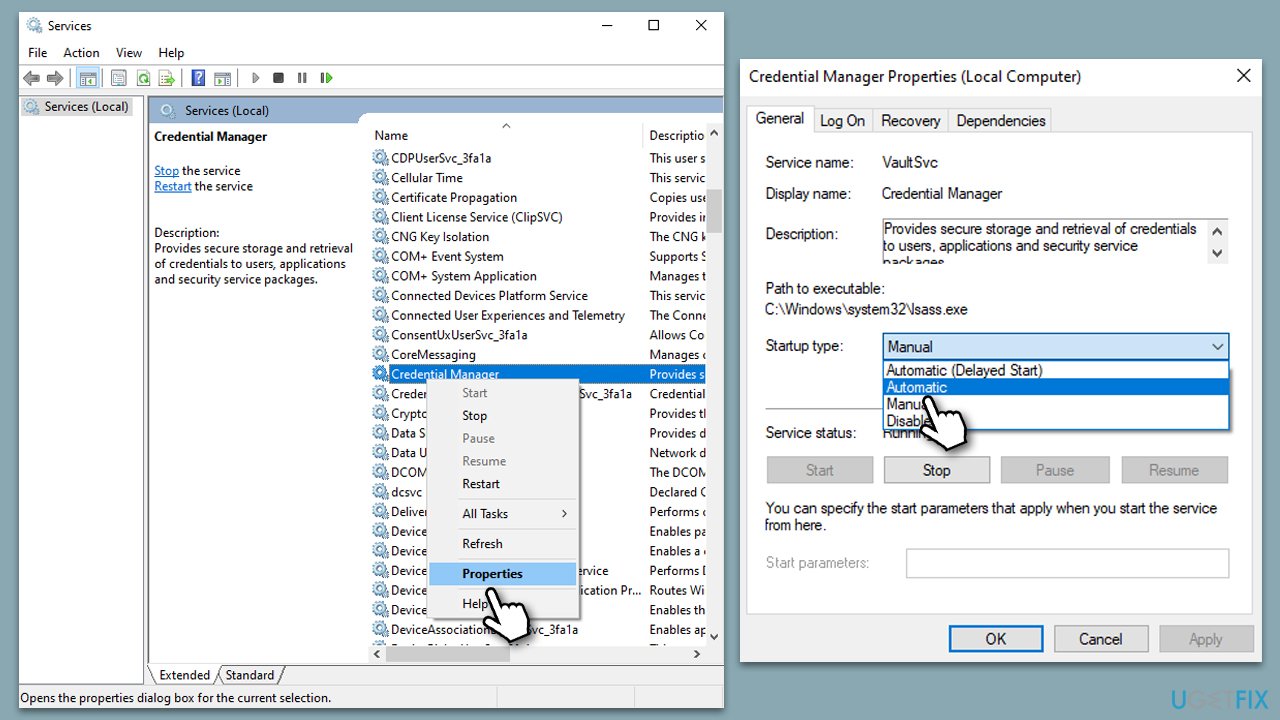
If the service repeatedly stops or fails to start, you might be dealing with a more serious system issue, such as corrupted system files, in which case further troubleshooting or system repair may be necessary.
2. Restart the Credential Manager service
In some cases, restarting the Credential Manager service can also resolve the issue.
- Open the Services window once again.
- Scroll down to Credential Manager.
- Right-click on the service and select Restart.
- In a few seconds, the service will be restarted.
- Try adding your email to the Mail app or launching the Credential Manager once again.
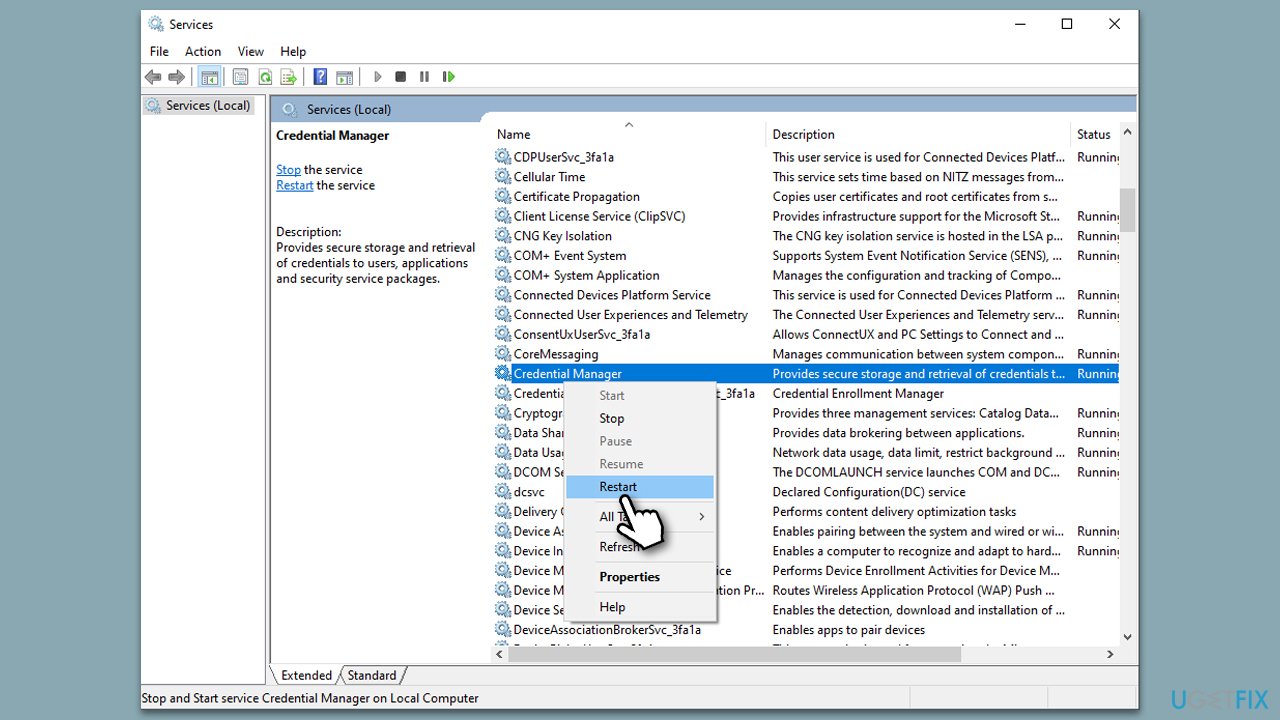
3. Run SFC and DISM
0x80070425 error could also be caused by corrupted or damaged system files. You can resolve this by running commands via the elevated Command Prompt:
- Type cmd in Windows search.
- Right-click on Command Prompt result and select Run as administrator.
- Paste the following command into the new window:
sfc /scannow - Press Enter and wait till the scan is finished
- Once done, run this set of commands, pressing Enter after each:
DISM /Online /Cleanup-Image /CheckHealth
DISM /Online /Cleanup-Image /ScanHealth
DISM /Online /Cleanup-Image /RestoreHealth - Restart your device.
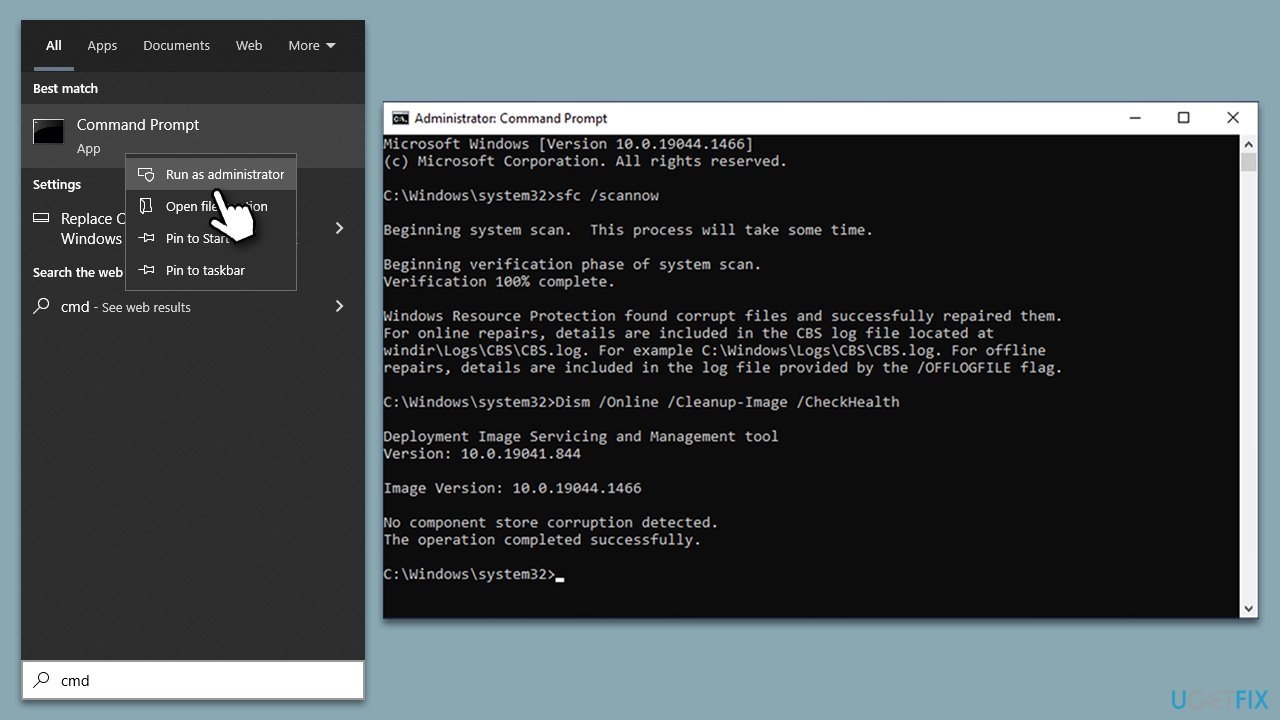
4. Install all the available updates
In some cases, bugs in Windows may occur. Microsoft ships out updates regularly in the event known as Patch Tuesday. If you have been neglecting updates, make sure you install them:
- Type updates in Windows search and press Enter.
- In the new window, click Check for updates and wait.
- If optional updates are available, make sure you install them too.
- When everything is done, restart your machine.
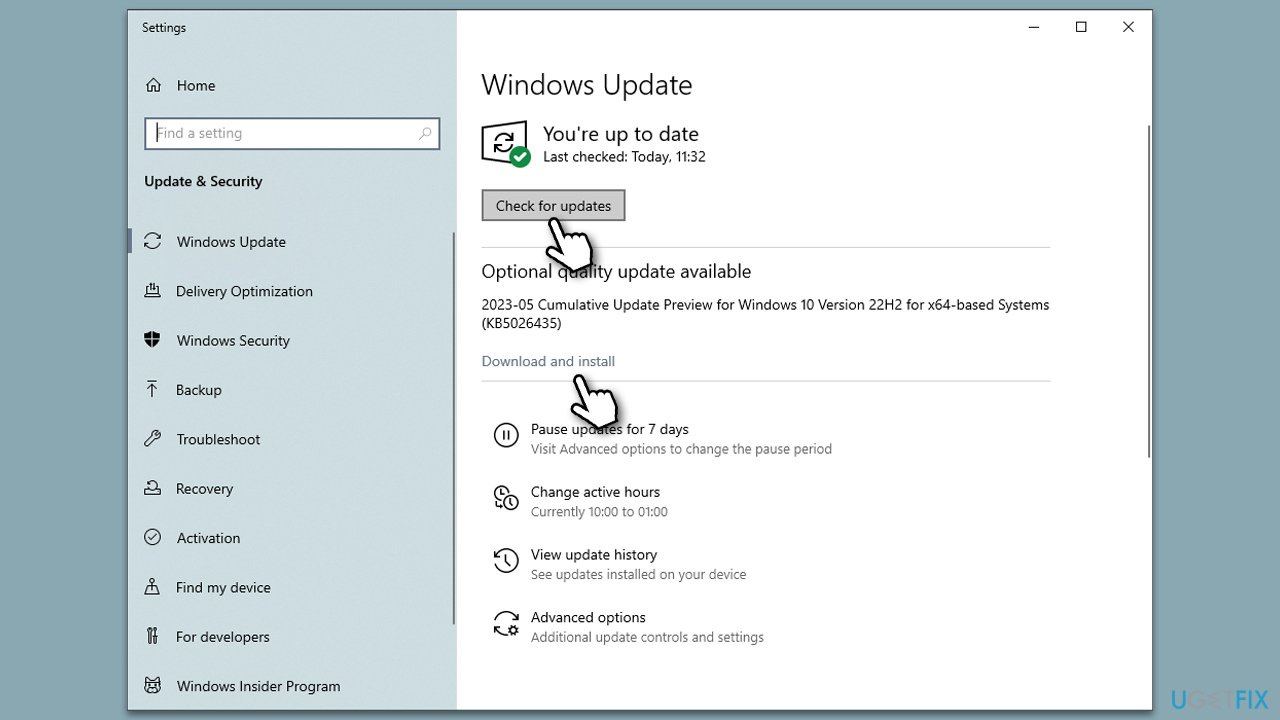
5. Take ownership of the credential folder
- Press Win + R on your keyboard to open the Run dialog.
- Type %appdata% in the run box and press Enter.
- Navigate to the following location (make sure Hidden files are visible):
C:\Users\USERNAME\AppData\Roaming\Microsoft\Credentials - Right-click on the Credentials folder and select Properties.
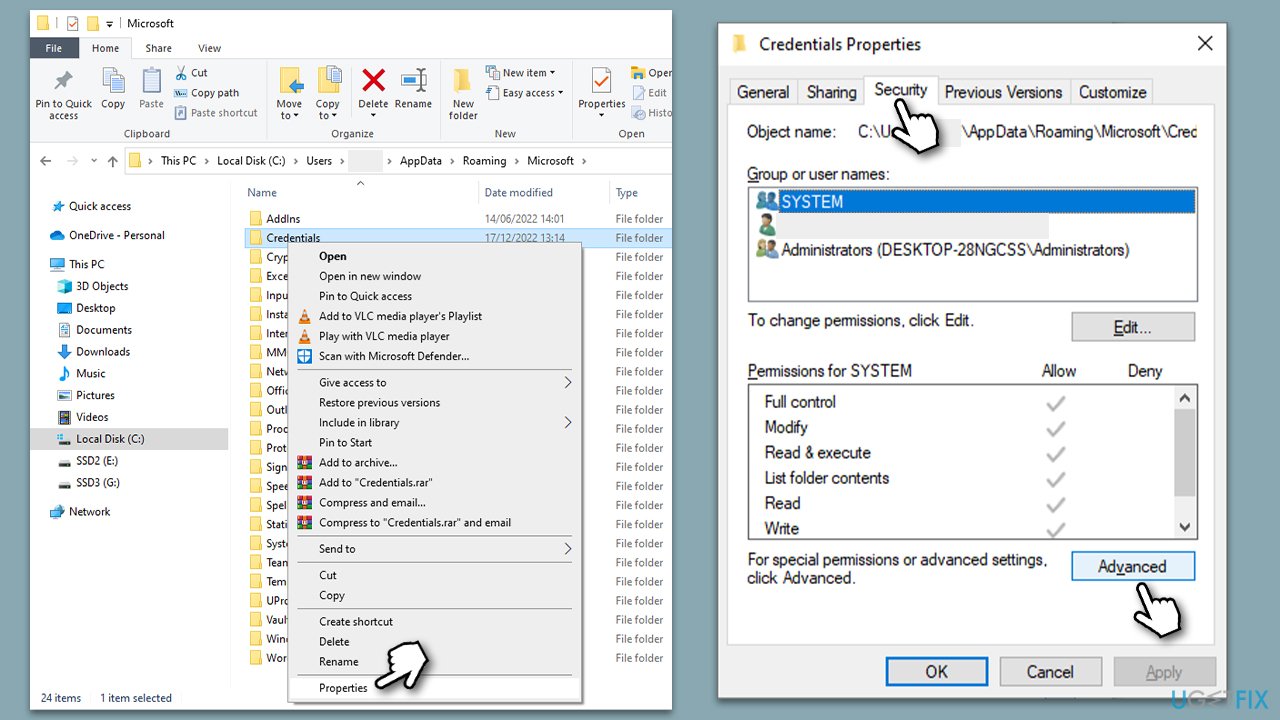
- Navigate to the Security tab and click Advanced.
- Under Owner, click Change.
- Type in your username (or administrator if you are using an administrator account), click Check names and click OK.
- Next, mark the Replace all child object permission entries within inheritable permission entries from this object checkbox and click Apply, then OK.
- In the Credential folder Properties, click OK.
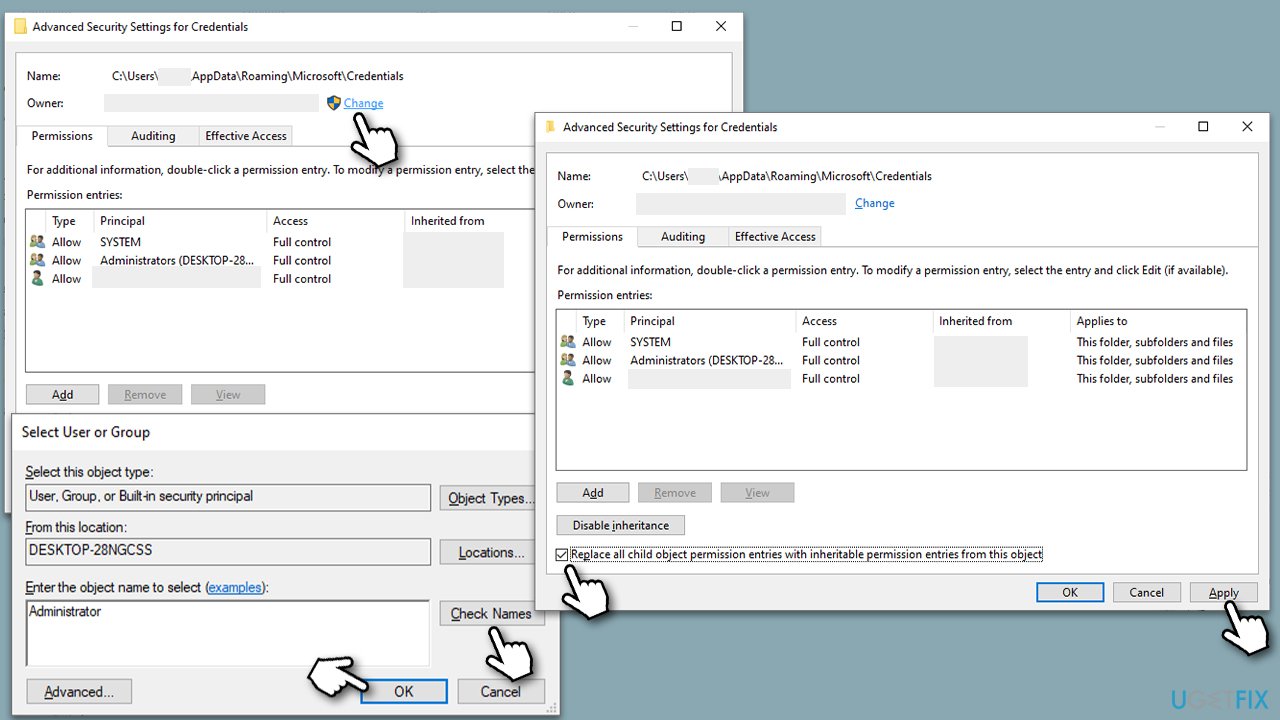
Repair your Errors automatically
ugetfix.com team is trying to do its best to help users find the best solutions for eliminating their errors. If you don't want to struggle with manual repair techniques, please use the automatic software. All recommended products have been tested and approved by our professionals. Tools that you can use to fix your error are listed bellow:
Protect your online privacy with a VPN client
A VPN is crucial when it comes to user privacy. Online trackers such as cookies can not only be used by social media platforms and other websites but also your Internet Service Provider and the government. Even if you apply the most secure settings via your web browser, you can still be tracked via apps that are connected to the internet. Besides, privacy-focused browsers like Tor is are not an optimal choice due to diminished connection speeds. The best solution for your ultimate privacy is Private Internet Access – be anonymous and secure online.
Data recovery tools can prevent permanent file loss
Data recovery software is one of the options that could help you recover your files. Once you delete a file, it does not vanish into thin air – it remains on your system as long as no new data is written on top of it. Data Recovery Pro is recovery software that searchers for working copies of deleted files within your hard drive. By using the tool, you can prevent loss of valuable documents, school work, personal pictures, and other crucial files.



