Question
Issue: How to Fix “A problem caused the program to stop working correctly” error on Windows 10?
Hello to all. When I attempt to launch Skype, an error saying “A problem caused the program to stop working correctly”. The only option is to click OK and after that the program closes. The same happens with other apps randomly. What is the matter? Could you please help me? I’m running Windows 10 and recently installed KB3132372 update.
Solved Answer
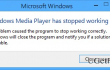
Often Windows 10 users encounter an error message that reads: “A problem caused the program to stop working correctly”. While the majority of PC users claim that this is happening with Skype, apps, such as Microsoft Office apps, web browsers, photo viewer, etc. cannot be run due to this problem. There are various speculations related to the causes of “A problem caused the program to stop working correctly” error, for example, some specialists claim that it’s triggered by Windows Wirewall or Norton antivirus. The others consider this bug to be caused by Windows updates. It’s clear that there is no single reason that would apply to all “A problem caused the program to stop working correctly” error cases. Therefore, we will describe several diverse methods that can be helpful in fixing this situation. Try them one by one and find the one that is suitable for your OS. By the way, before you start performing any fixes manually, you should optimize your PC with a professional utility, such as FortectMac Washing Machine X9. It will clean malware, fix registries, system files, report about outdated software, third-party software, and so on.
How to Fix “A problem caused the program to stop working correctly” error on Windows 10?
Fix 1. Uninstall Norton Antivirus
The implication that Norton Antivirus can be related to the occurrence of “A problem caused the program to stop working correctly” error has been done after surveying people who have encountered this problem. The survey has revealed that the majority of them have been using Norton. If you are one of them, you should try uninstalling this software and changing it to the other. By the way, Windows 10 offer Windows Defender by default, so why wouldn’t you try using it?
To remove Norton Antivirus completely, you can use Perfect Uninstaller. This way, all components will be deleted. Nevertheless, you can disable the process of the antivirus via Task Manager, delete the program via Control Panel, and then look for its leftovers on the registries. Note that this will take some time.
Fix 2. Reset Comodo Firewall’s settings
This fix is most suitable for those, who experience “A problem caused the program to stop working correctly” error during the launching of web browsers (Chrome, IE, Edge, Safari, etc.). To change Comodo’s settings, you have to:
- Open Comodo Firewall, click on Task (top right corner), and open Advanced tasks.
- Click on Open Advanced Settings and select Security Settings.
- After that, navigate to Defense+ -> HIPS -> HIPS Settings.
- Locate Detect shellcode injections and select Exclusions.
- Then find a little arrow at the bottom of Manage Exclusions.
- Select Add and then Files.
- Find chrome.exe. It should be located in the following folder: C:\Program Files (x86)\Google\Chrome\Application\.
- Once found, double-click on the .exe file and click OK.
- In the Advanced Settings window click OK as well and then close everything.
Fix 3. Uninstall KB3132372 update
You may not be allowed to launch particular apps due to the failure of KB3132372 update installation. If you have noticed that “A problem caused the program to stop working correctly” alert appeared right after the installation of this update, then uninstall it to get rid of this error. For this purpose, you have to:
- Right-click on the Win key and select Control Panel.
- Select View installed updates and navigate to Microsoft Windows pane.
- Find the Security Update for Internet Explorer Flash Player for Windows 10 Version 1511 for x64-based Systems (KB3132372).
- Click on it and select Uninstall.
- After that, restart you PC.
Fix 4. Rename Skype folder
The biggest part of “A problem caused the program to stop working correctly” error victims were trying to launch Skype. Luckily, you can easily fix this problem:
- Click Ctrl + Alt + Delete to open Task Manager.
- Select Processes tab and locate Skype.
- Click it, select End Task, and close Task Manager.
- Then, click Win key + R, type %appdata%, and press OK.
- When the App Data directory opens, find Skype folder and rename it to Skype_old.
- Once done, press Win key + R one more time, type %temp%\skype, and press Enter.
- Find DbTemp folder and remove it.
- Restart Skype app.
Repair your Errors automatically
ugetfix.com team is trying to do its best to help users find the best solutions for eliminating their errors. If you don't want to struggle with manual repair techniques, please use the automatic software. All recommended products have been tested and approved by our professionals. Tools that you can use to fix your error are listed bellow:
Prevent websites, ISP, and other parties from tracking you
To stay completely anonymous and prevent the ISP and the government from spying on you, you should employ Private Internet Access VPN. It will allow you to connect to the internet while being completely anonymous by encrypting all information, prevent trackers, ads, as well as malicious content. Most importantly, you will stop the illegal surveillance activities that NSA and other governmental institutions are performing behind your back.
Recover your lost files quickly
Unforeseen circumstances can happen at any time while using the computer: it can turn off due to a power cut, a Blue Screen of Death (BSoD) can occur, or random Windows updates can the machine when you went away for a few minutes. As a result, your schoolwork, important documents, and other data might be lost. To recover lost files, you can use Data Recovery Pro – it searches through copies of files that are still available on your hard drive and retrieves them quickly.



