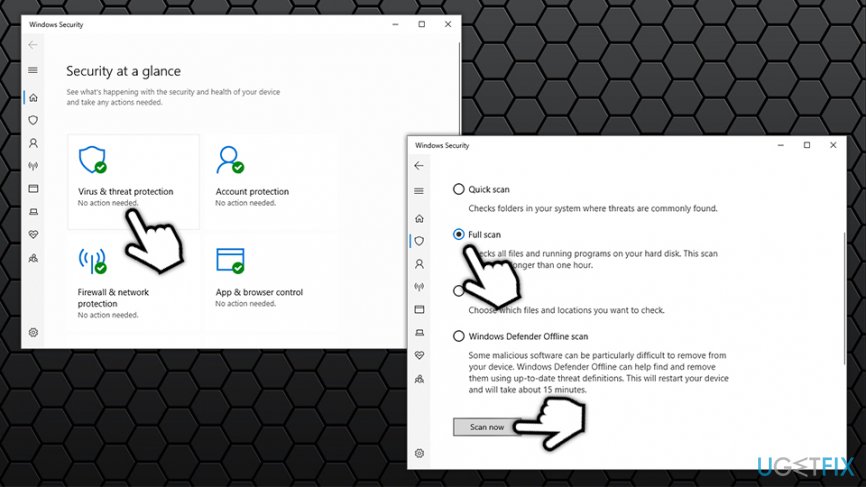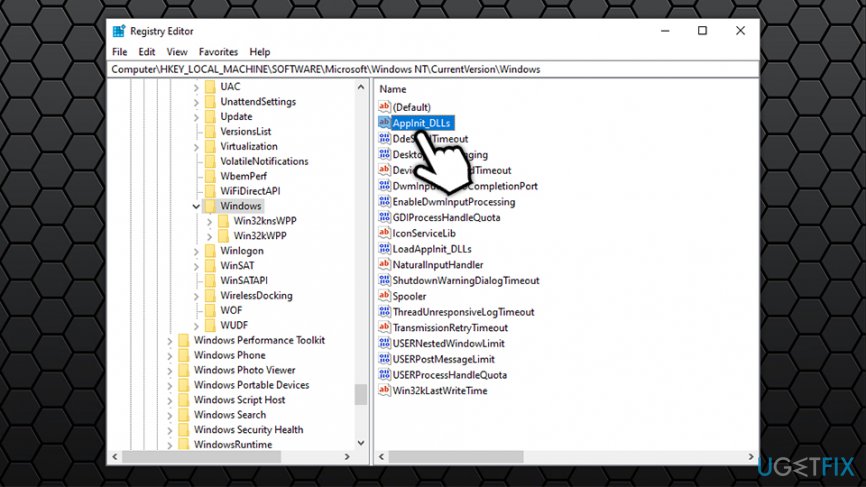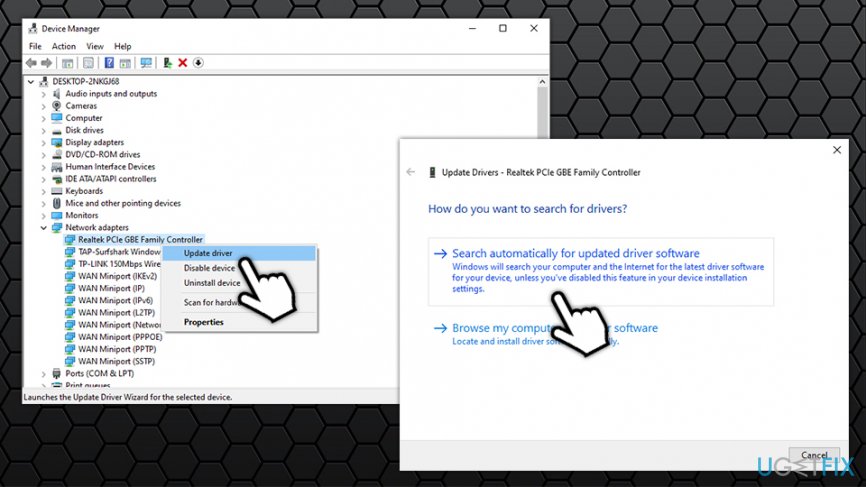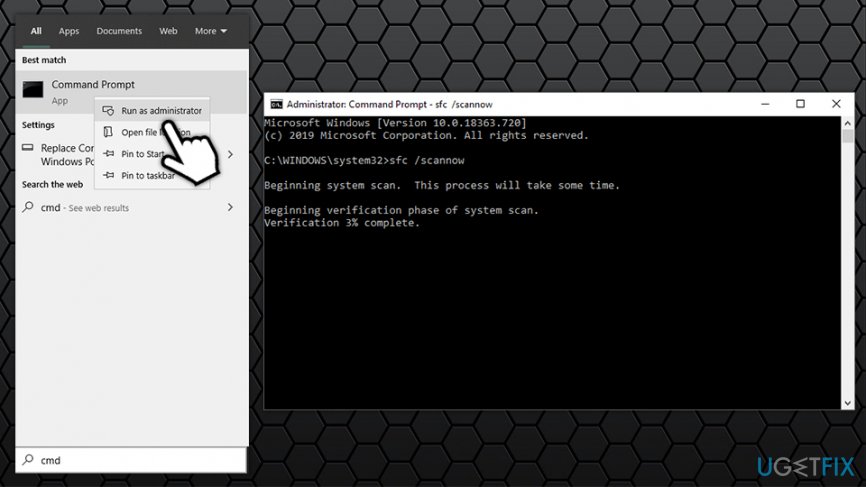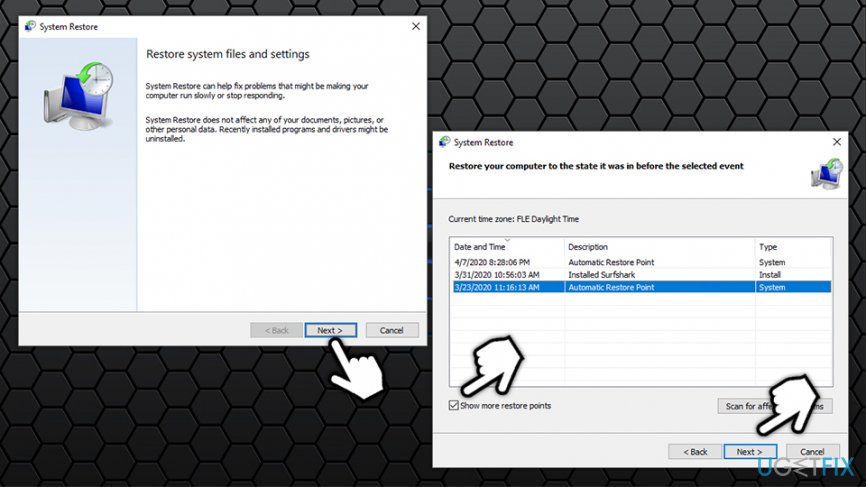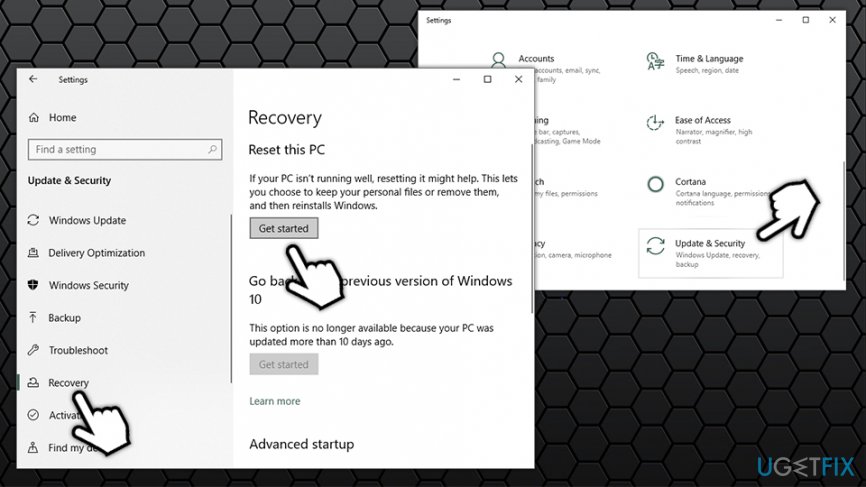Question
Issue: How to fix Access Violation error 0xC0000005 on Windows?
Hello, for some reason, installation of apps is interrupted by a following message: “Windows installation encountered an unexpected error. Verify that the install sources are accessible, and restart installation.” Error code: 0xC0000005. Sometimes this message shows up out of nowhere when I’m browsing or doing other installation non-related tasks. What could this be? Please help!
Solved Answer
Windows is an intricate system, which is performing multiple tasks once activated. Therefore, all constituent parts of the OS have to work flawlessly. If, for some reason, one of the parts exits the formations, the system may start reporting about malfunctions by slowing down, freezing, or bringing up error messages. Error code 0xC0000005, also known as Access Violation Error, is one of them.
0xC0000005 is a relatively rare but broad error, as it might even prevent users from using the most common Windows functions, such as preventing audio from being played or being unable to access Control Panel. Without a doubt, such scenarios can significantly reduce user experience, hence the need to perform 0xC0000005 fix as soon as possible.
There are a few different instances of the issue. The 0xC0000005 pop-up indicates the following information:
Windows installation encountered an unexpected error. Verify that the install sources are accessible, and restart installation
Error code: 0xC0000005
The application was unable to start correctly (0xc0000005). Click OK to close the application
It is stated that 0xC0000005 error usually occurs when a particular application is trying to access memory, which is no longer available or can’t be accessed for some reason. As a consequence, the connection cannot be created, and the system cannot perform a required task.
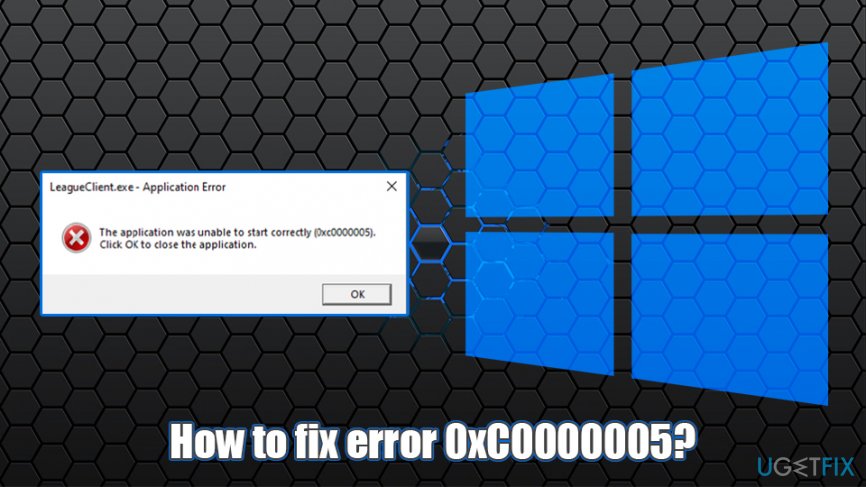
The system malfunction that causes 0xC0000005 error may be related to corrupted registry entries,[1] corrupted/outdated drivers, virus infection, incomplete/missing security updates, and similar issues. Thus, since the actual cause of the 0xC0000005 error is not clear, you should try all fixes provided below.
Note, before you try to fix 0xC0000005 manually, we suggest you try to solve the issue automatically with the help of a repair tool FortectMac Washing Machine X9 – it is designed to find a root cause of the problem and fix it within a scan. This is especially beneficial for less IT-savvy users.
Fix 1. Check the system for malware
In general, it’s advisable to check the system with a professional malware removal tool regularly. A full system scan is also a must when your PC encounters a system error, such as 0xC0000005, because viruses are by far the most common error pop-up and BSOD[2] causes. Thus, activate the anti-virus that is running on your PC and let it check the system thoroughly.
There are many free third-party applications that offer you trial versions, so a scan with these tools should suffice, although you should make sure that the provider is reputable – there are plenty of fake anti-malware tools that act like malware themselves instead of guarding users. However, the built-in Windows Defender (known as Microsoft Defender as of recently) is more than sufficient to ensure that no malware is involved. The tool has been tested by various independent parties and proved to be just as good as third-party providers, as is ranked as a top product on multiple occasions.[3]
- In Windows search, type Security and click on Windows Security
- Select Virus & Threat protection
- Choose Scan options
- Click on Full scan and then pick Scan now

Fix 2. Run Registry Editor
If malware scan did not help, follow these steps:
- Press Win key + R, type regedit, and press Enter
- When the Registry Editor opens, navigate to the HKEY_LOCAL_MACHINE\\SOFTWARE\\Microsoft\\Windows NT\\CurrentVersion\\Windows

- Click LoadAppInit_DLLs and change its value from 1 to 0
- To confirm the changes, click OK
- Restart your PC and try to run the application that you couldn’t open before. If the error is gone, you don’t need to perform the next fix. If, however, 0xC0000005 still emerges, try the following fix.
Fix 3. Check the drivers
- Type Device Manager into Windows search and press Enter
- When the Device Manager opens, check for malfunctioning drivers on the left pane. For this purpose, go through each device and check for the drivers marked with a yellow exclamation mark
- In case there are no such drivers, it means that all of them are working properly. If, nevertheless, some of them are malfunctioning, right-click on them and select Properties
- After that, click on Update Drivers and pick Search automatically for updated driver software

- Don’t forget to reboot the system when it’s done
Fix 4. Run SFC scan
System File Checker is an excellent built-in tool that can help users diagnose and repair system file-related errors. To run SFC scan, you should access Command Prompt with administrator's rights:
- In Windows search, type in cmd
- Right-click on Command Prompt result and select Run as administrator
- Once Command Prompt window opens, type in the following command and press Enter:
sfc /scannow
- Wait for scan to finish – Windows will report the findings and attempt to fix issues automatically

Fix 5. Use System Restore
This option will return your computer state to a previous point of time and you will not lose any personal files, although some apps might disappear so you will have to reinstall them.
- Press Win + R simultaneously
- Type in rstrui.exe and press Enter
- Click Next
- Select a restore point with a know good system configuration
- Click Next and press Finish

Fix 6. Reset your PC
If none of the above methods help, you should reset your Windows. You will lose all the installed applications, although files will remain intact:
- Right-click on Start button and select Settings
- Pick Update & Security from the list and access Recovery panel
- In the Reset This PC section, click Get Started

- Select Keep my files
- Proceed with on-screen instructions
Repair your Errors automatically
ugetfix.com team is trying to do its best to help users find the best solutions for eliminating their errors. If you don't want to struggle with manual repair techniques, please use the automatic software. All recommended products have been tested and approved by our professionals. Tools that you can use to fix your error are listed bellow:
Access geo-restricted video content with a VPN
Private Internet Access is a VPN that can prevent your Internet Service Provider, the government, and third-parties from tracking your online and allow you to stay completely anonymous. The software provides dedicated servers for torrenting and streaming, ensuring optimal performance and not slowing you down. You can also bypass geo-restrictions and view such services as Netflix, BBC, Disney+, and other popular streaming services without limitations, regardless of where you are.
Don’t pay ransomware authors – use alternative data recovery options
Malware attacks, particularly ransomware, are by far the biggest danger to your pictures, videos, work, or school files. Since cybercriminals use a robust encryption algorithm to lock data, it can no longer be used until a ransom in bitcoin is paid. Instead of paying hackers, you should first try to use alternative recovery methods that could help you to retrieve at least some portion of the lost data. Otherwise, you could also lose your money, along with the files. One of the best tools that could restore at least some of the encrypted files – Data Recovery Pro.
- ^ Windows Registry. Wikipedia. The free encyclopedia.
- ^ Chris Hoffman. Everything You Need To Know About the Blue Screen of Death. How-To Geek. Site that explains technology.
- ^ AV-TEST Product Review and Certification Report – Jan-Feb/2020. AV-Test. The Independent IT-Security Institute.