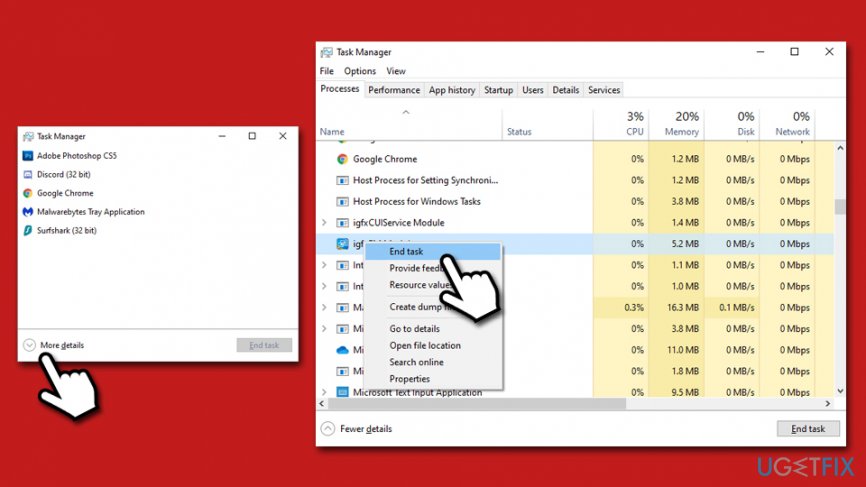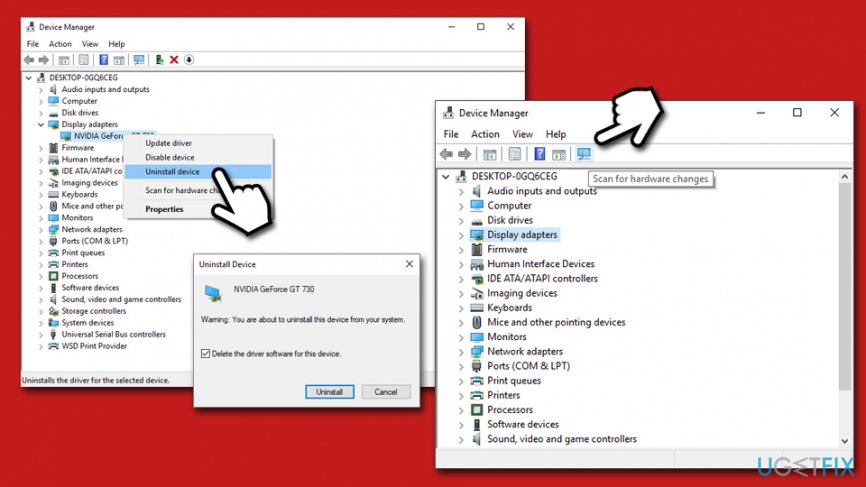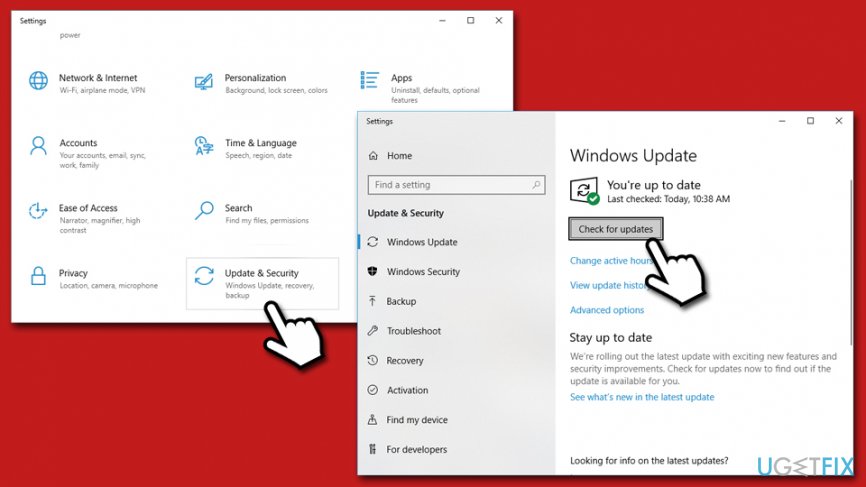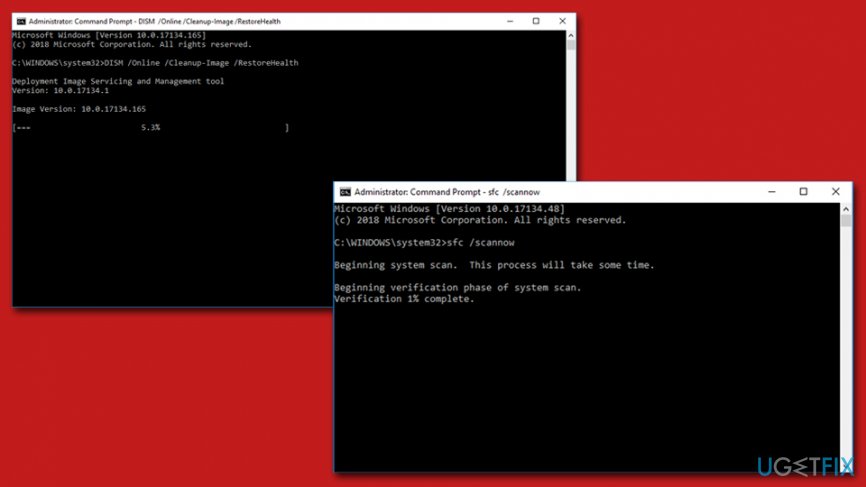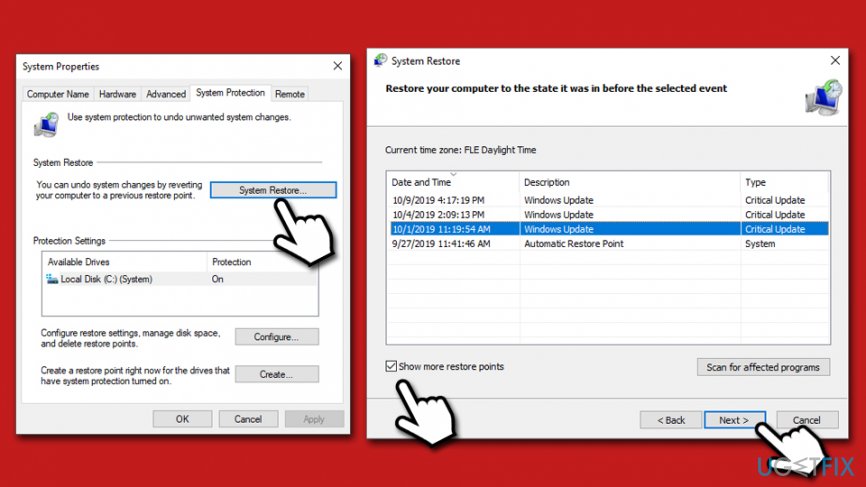Question
Issue: How to fix AMD Catalyst Control Center won’t open in Windows 10?
Please help, Catalyst Control Center won't open! I sometimes use the tool to help me tweak video card configuration for particular games, but I can not do this anymore. I tried to restart my PC but to no avail.
Solved Answer
Catalyst Control Center is a utility designed by AMD (Advanced Micro Devices) tech company, and is typically shipped along drivers[1] that are installed with Radeon graphics cards. Initially, these GPUs were developed by a company called ATI, although it was later acquired by AMD, which is best known for its high-tech CPUs (Central Processing Units) known as Ryzen.
While Nvidia is dominating the GPU market globally, many more people are getting convinced that AMD deserves more recognition eve in the video processing sphere. Just like Nvidia, AMD provides a graphics utility Catalyst Control Center that allows users to control their video cards better: enable display profiles, adjust display settings and screen resolution, tweak performance, overclock[2] the GPU, etc.
This allows users to improve the functionality of their graphics cards, pulling the maximum performance out of it. However, these features are not available when AMD Catalyst Control Center won't open, seemingly for no reason at all.
In most cases, users who do not use graphic intensive tasks will not need the functionality of AMD Catalyst Control Center. However, if the tool is installed, it will run a background process CCC.exe, and those who installed the tool with AMD Radeon graphic card drivers might not know where the process is coming from. Others who do require the function of AMD Catalyst Control Center but do not have it installed can download the app from the official website.
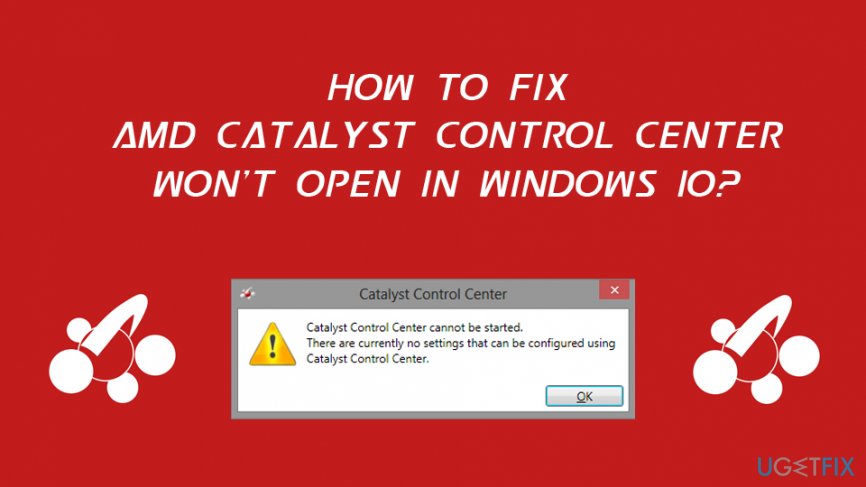
Many users who could not start CCC said that are also unable to switch between integrated and dedicated graphics cards,[3] which prevents them from using full power of their GPUs Here's the error that users see:
AMD Catalyst Control Center
AMD Catalyst Control Center cannot be started. There are currently no settings that can be configured using Catalyst Control Center.
As evident, the error does not provide much information that could help users fix Catalyst Control Center won't open issues. There are several reasons why the utility might fail to start, although most commonly the problem lies within corrupted or outdated graphics drivers. However, in case corrupted system files are at fault, you can instead run an automatic repair software FortectMac Washing Machine X9, as it can fix Windows problems within just a few minutes.
Fix 1. Shut down AMD Catalyst Control Center related processes
Once the executable of a particular program is launched, its process is initiated in the background. In some cases, the task fails to start the program correctly, although the process keeps running. As a result, users are incapable of starting another instance of AMD Catalyst Control Center. Here's what to do:
- Press Ctrl + Shift + Esc on your keyboard.
- Once the Task Manager is launched, press More details.
- Scroll down to locate Background processes.
- Locate Catalyst Control Center entry, right-click and select End Task.

Fix 2. Start the app from its original location
In some cases, the shortcut of the Catalyst Control Center might get corrupted. As a result, you might not be able to open the program by using it. Thus, you should start CCC from the original location. For that, please navigate to the following location and double-click the CLIStart.exe file:
Program Files/ATI Technologies/ATI.ACE/Core-Static/amd64/
Fix 3. Reinstall graphics drivers
Graphic control drivers are exceptionally important when a dedicated GPU is used within a computer. Drivers help to interconnect hardware components and help them work well together. Thus, if drivers are malfunctioning, it might also be related to the AMD Catalyst Control Center not opening the issue.
Fix this problem by uninstalling and installing new set of GPU drivers on your system by following these steps:
- Right-click on Start and select Device Manager.
- Expand Display adapters section.
- Right-click on your graphics card and select Uninstall device.
- Tick the Delete the driver software for this device and pres Uninstall.
- Reboot the machine.
- Open Device Manager once more.
- Click on Scan for hardware changes – Windows should install missing drivers.

For best driver integrity, we recommend installing Drivers from the AMD official website instead of using Device Manager for the purpose.
Fix 4. Install all Windows updates
Ensure that the latest Windows updates are installed adequately. Here's how:
- Right-click on Start button and pick Settings.
- Go to Update & Security.
- On the right side, click on Check for updates.

- Wait till Windows installs the latest updates.
- Reboot your PC.
Fix 5. Perform a System File Checker scan
The built-in System File Checker is a great way to check system file integrity. To perform SFC scan, follow these steps:
- Type in cmd into Windows search.
- Right-click on Command Prompt search result and pick Run as administrator.
- If User Account Control pop-up shows up, press Yes.
- In the Command Prompt window type in the following and hit Enter:
sfc /scannow
- Wait till the scan finishes.

If the above command did not help, use DISM – type in the following command and press Enter:
DISM /Online /Cleanup-Image /RestoreHealth
Fix 6. Use System Restore Point
If none of the methods helped you to deal with AMD Catalyst Control Center won't open issue, you can restore your Windows to a previously known configuration. You might lose some of the installed applications in the process, although your personal files will not be affected:
- Type in Create a Restore Point in Windows search bar and press Enter.
- Go to System Protection tab.
- Click on System Restore and then select Next.
- Tick the Show more restore points.
- Select the best known restore point and press Next.

- Click on Finish and restart the system.
Repair your Errors automatically
ugetfix.com team is trying to do its best to help users find the best solutions for eliminating their errors. If you don't want to struggle with manual repair techniques, please use the automatic software. All recommended products have been tested and approved by our professionals. Tools that you can use to fix your error are listed bellow:
Protect your online privacy with a VPN client
A VPN is crucial when it comes to user privacy. Online trackers such as cookies can not only be used by social media platforms and other websites but also your Internet Service Provider and the government. Even if you apply the most secure settings via your web browser, you can still be tracked via apps that are connected to the internet. Besides, privacy-focused browsers like Tor is are not an optimal choice due to diminished connection speeds. The best solution for your ultimate privacy is Private Internet Access – be anonymous and secure online.
Data recovery tools can prevent permanent file loss
Data recovery software is one of the options that could help you recover your files. Once you delete a file, it does not vanish into thin air – it remains on your system as long as no new data is written on top of it. Data Recovery Pro is recovery software that searchers for working copies of deleted files within your hard drive. By using the tool, you can prevent loss of valuable documents, school work, personal pictures, and other crucial files.
- ^ What is a driver?. Microsoft. Official website.
- ^ Chris Hoffman. What Is Overclocking? The Beginner’s Guide to Understanding How Geeks Speed Up Their PCs. How-to Geek. Site that explains technology.
- ^ Brent Hale. Dedicated Graphics Card vs. Integrated Graphics: Which is Better for YOU?. Tech Guided. Tech Guides, Reviews, & Info.