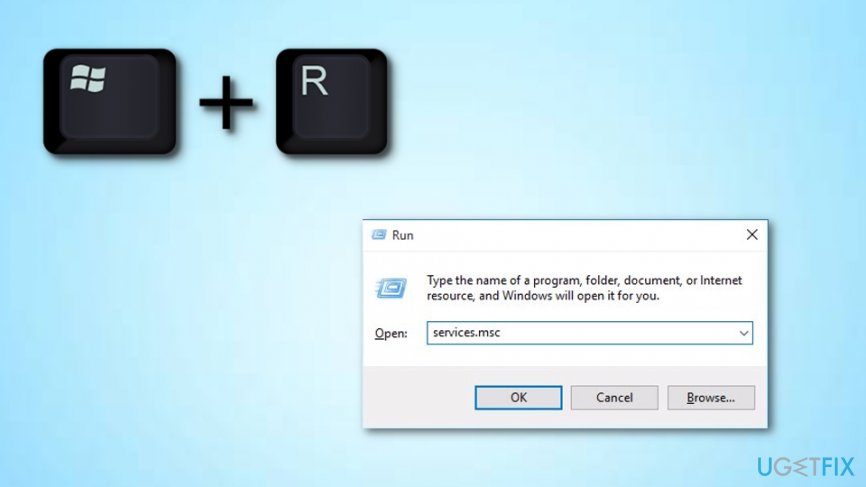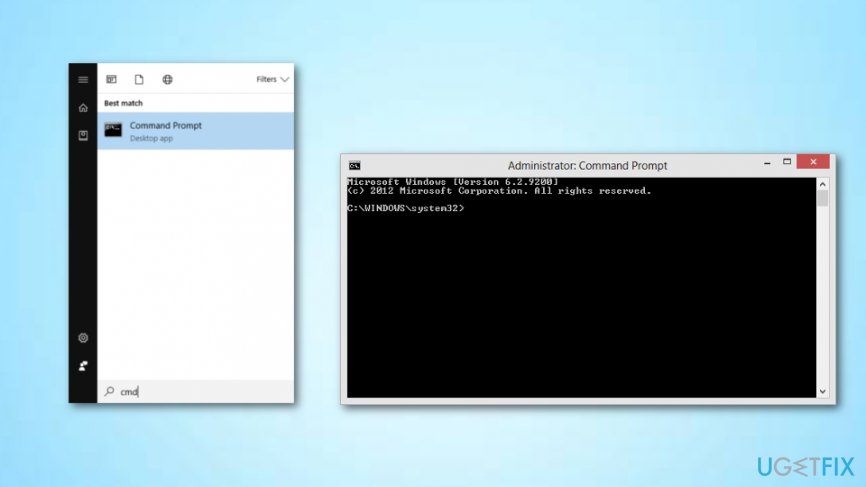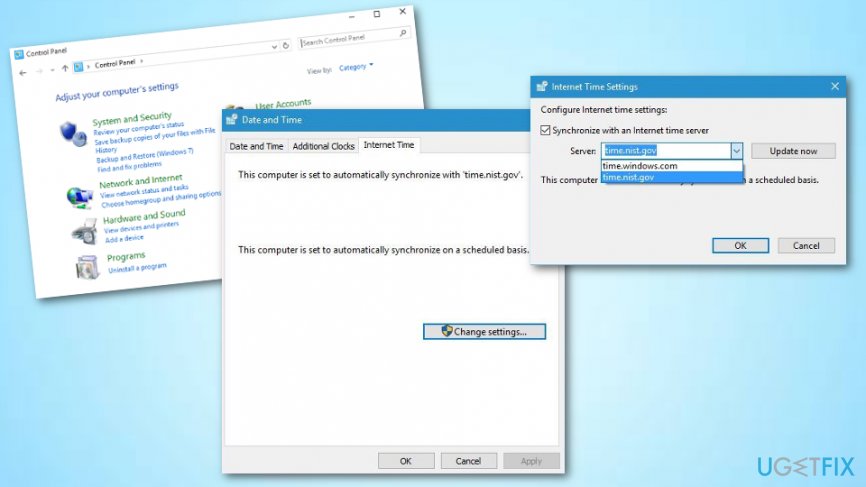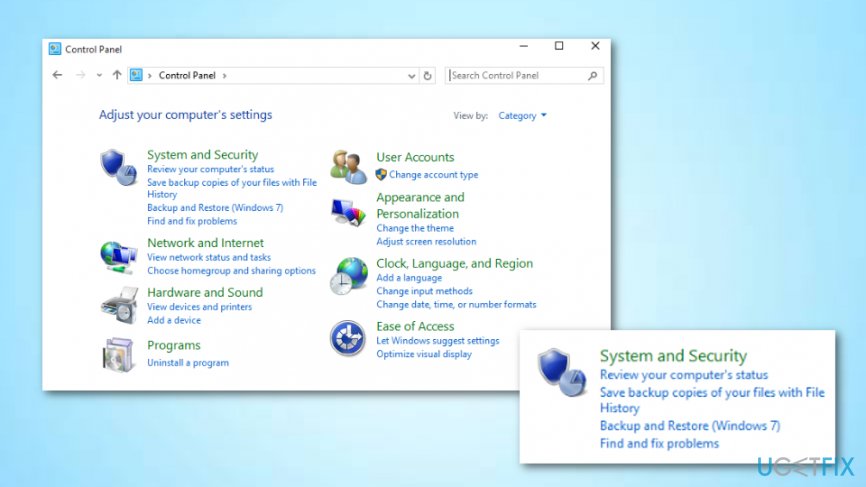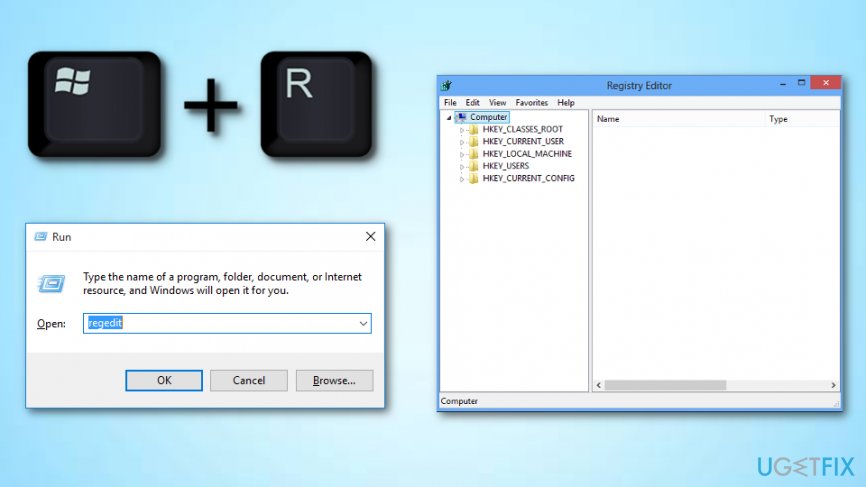Question
Issue: How to Fix “An Error Occurred While Windows Was Synchronizing With time.windows.com” Error on Windows 10?
Hello, all. Time synchronization fails with an error “An error occurred while windows was synchronizing with time.windows.com.” Windows Updates are not being downloaded either as they get stuck immediately. What solution do I have?
Solved Answer
Although one might think that Date and Time applet on Windows is necessary for the users solely to check the time or date, there are many other services, which strictly require Date and Time settings to be set correctly. For example, Windows Store apps may fail to download or the latest Windows Updates may not be offered to you.
To prevent Date and Time issues, Microsoft developed an Automatic clock synchronization service a long time ago. Automatic synchronization allows Windows OS[1] to manage Date and Time settings according to the time zone. Additionally, Microsoft[2] recommends people to synchronize time settings with a time.windows.com online server by following these steps:
- Right-click on Windows key and select Control Panel.
- Open Clock, Language and Region and click on Date and Time.
- Select Set the time and date and click on Internet time.
- Click Change settings and mark Synchronize with an Internet time server option.
- Finally, click Update now.
The problem is that sometimes Windows fails to synchronize with the time.windows.com server and delivers an error message “An error occurred while windows was synchronizing with time.windows.com.” The culprit of an issue is Windows Time service, which is not running for some reason. However, this problem is not a very uncommon one as Windows users have been discussing it in tech-related forums.[3]
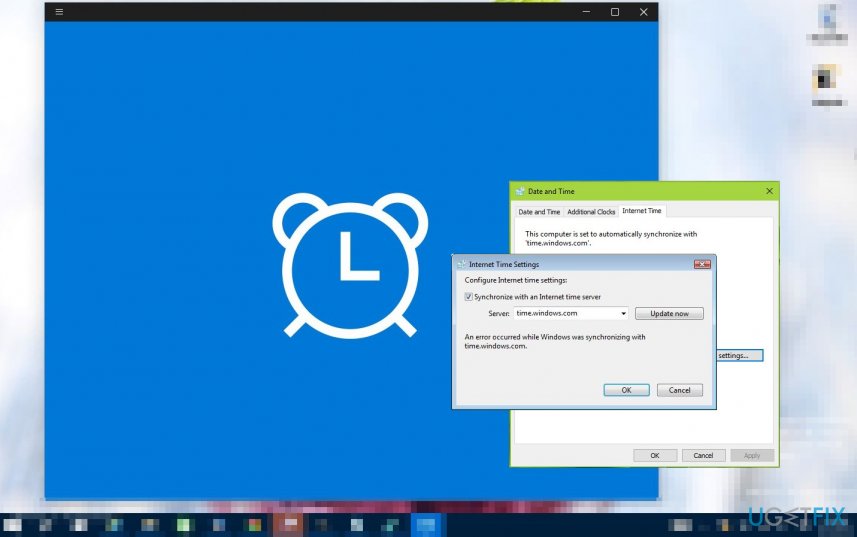
Fixing “An Error Occurred While Windows Was Synchronizing With time.windows.com” error
To fix “An Error Occurred While Windows Was Synchronizing With time.windows.com” error, you should change Windows Time service settings or restart the service.
Method 1. Change Windows Time service settings
- Click Windows key + R, type services.msc, and press OK.

- Find Windows Time service on the list and double-click it.
- Make sure that Startup type is set to Automatic.
- Now click Start, click Apply, and OK to save the changes.
If these steps did not help, try restarting Windows Time service.
- Reopen Windows Services window as explained above.
- If Windows Time service is started, stop it and set the Startup type to Automatic.
- After that, Start the service, click Apply, and OK.
- To confirm all the changes, reboot the system.
Method 2. Re-register Windows Time
If restarting Windows Time service did not help to fix “An Error Occurred While Windows Was Synchronizing With time.windows.com” error, try to re-register Windows Time using Command Prompt:
- Right-click on Windows key and select Command Prompt (Admin).
- Copy and paste the following commands in the Command Prompt and press Enter after each of them:
w32tm /debug /disable
w32tm /unregister
w32tm /register
net start w32time - If the command have been successfully executed, Command Prompt should deliver the following message: “The windows Time Service is starting. The windows time service was started successfully.”
Method 3. Run an SFC and DISM scan with Command Prompt
- Go to your Windows search zone and type in cmd.
- Make sure that you are using Command Prompt as Administrator.

- Once the black dialogue box shows up, type in this text and hit Enter: Sfc /scannow sfc /scannow /offbootdir=c:\\ /offwindir=c:\\windows.
- When the process is completed, reboot your machine.
- After that, open Command Prompt again and type in the following lines by pressing Enter after each one: 1) Dism /Online /Cleanup-Image /CheckHealth 2) Dism /Online /Cleanup-Image /ScanHealth 3) Dism /Online /Cleanup-Image /RestoreHealth.
- If the command has already finished running but the problem still occurs on your computer, try typing in this one:
Dism /Image:C:\\offline /Cleanup-Image /RestoreHealth /Source:c:\\test\\mount\\windows Dism /Online /Cleanup-Image /RestoreHealth /Source:c:\\test\\mount\\windows /LimitAccess
Important: C:\\RepairSource\\Windows needs to be rewritten with your repair source's location.
Method 4. Try using another synchronization server
- Find the Windows Control Panel and access it.
- Type in Date and Time and press on it.
- Find the Internet Time tab in the next window and select the “Change settings” option.
- Ensure that you there is a checkmark neer this option: Synchronize with an Internet time server.
- Scroll through the server dropdown menu until you find time.nist.gov and choose it.

- After that, select Update now —> OK and wait until the process is finished.
Method 5. Disable your Firewall program for some time
- Find the Control Panel.

- Click on the System and Security section in your Control Panel and press on Windows Firewall.
- Look at the left for an option that says: “Turn Windows Firewall on or off”.
- Select “Turn off Windows Firewall”.
- After you complete all these actions, reboot your machine.
However, if this method did not help you to deal with the “An Error Occurred While Windows Was Synchronizing With time.windows.com” error message, maybe the problem is not here. Some good news is that you can try the following methods one of which might help you to solve this issue and the error code might vanish from your computer.
Method 6. Adding more time servers might be helpful
- Hold the Windows Key + R button until a run box shows up.
- Type in regedit and press OK.
- Once the Registry Editor opens, find this key: HKEY_LOCAL_MACHINE\\SOFTWARE\\Microsoft\\Windows\\CurrentVersion\\DateTime\\Servers

- Search for the Servers area and right-click on it.
- Then, go to New—>String value.
- According to the number of current news, name the string to 4 (if you have already 3 of them), or to 5, or 6, and so on.
- Double-click on the new key you have just created and type in the following text: tick.usno.navy.mil.
- Press OK.
- Type in this text:
time-a.nist.gov
time-b.nist.gov
clock.isc.org
pool.ntp.org
- Restart the system and go back to Method 3.
Method 7. Activate the Time Synchronization feature
- Go to your Windows search section and find your Control Panel.
- Click on the System and Security option and choose Administrative Tools.
- Click two times on the Task Scheduler and go to the following: Task Scheduler Library / Microsoft / Windows / Time Synchronization.
- Find Time Synchronization and right-click on the Synchronize Time option.
- After that, select Enable.
- In order to save made changes, restart your computer.
TIP: to ensure the system’s stability and smooth performance, take care of its optimization.[4] Regularly scan Windows with FortectMac Washing Machine X9 and you will significantly decrease the number of Windows errors and risk of getting infected with a virus.
Repair your Errors automatically
ugetfix.com team is trying to do its best to help users find the best solutions for eliminating their errors. If you don't want to struggle with manual repair techniques, please use the automatic software. All recommended products have been tested and approved by our professionals. Tools that you can use to fix your error are listed bellow:
Access geo-restricted video content with a VPN
Private Internet Access is a VPN that can prevent your Internet Service Provider, the government, and third-parties from tracking your online and allow you to stay completely anonymous. The software provides dedicated servers for torrenting and streaming, ensuring optimal performance and not slowing you down. You can also bypass geo-restrictions and view such services as Netflix, BBC, Disney+, and other popular streaming services without limitations, regardless of where you are.
Don’t pay ransomware authors – use alternative data recovery options
Malware attacks, particularly ransomware, are by far the biggest danger to your pictures, videos, work, or school files. Since cybercriminals use a robust encryption algorithm to lock data, it can no longer be used until a ransom in bitcoin is paid. Instead of paying hackers, you should first try to use alternative recovery methods that could help you to retrieve at least some portion of the lost data. Otherwise, you could also lose your money, along with the files. One of the best tools that could restore at least some of the encrypted files – Data Recovery Pro.
- ^ Kim Cho. https://www.quora.com/What-is-the-Windows-operating-system. Quora.com. Relevant questions and answers.
- ^ Microsoft. Tech Terms. Definitions.
- ^ TechFreak1500. Getting error message" An error occurred while Windows was synchronizing with time.windows.com. This operation returned because the timeout period expired". Microsoft forums. Answers.
- ^ Optimization (computer science). Simple English Wikipedia.