Question
Issue: How to fix Cldfit.sys Blue Screen error in Windows?
Hello. I have experienced a Cldfit.sys Blue Screen error on my Windows PC. Why is this happening and how do I fix it?
Solved Answer
Windows is the most popular operating system in the world created by Microsoft. It is used in corporate environments, by gamers, and regular people for tasking. It is praised for its user-friendly interface, customization abilities, built-in troubleshooters, and more. However, it relies on thousands of processes running in the background to keep it running smoothly.
When something goes rogue, people can encounter a BSOD (Blue Screen of Death)[1] error that is very intimidating. It appears seemingly out of nowhere and interrupts users' work. It is often caused by problems with the computer’s hardware or issues with its driver software. Software can also cause these errors.
Recently, users reported receiving a Cldfit.sys Blue Screen error. It can appear for multiple reasons. First, it can be caused by the Steam folder being synced with OneDrive. Another possibility is that it was caused by third-party security software. Lastly, you may see this error if your BIOS[2] version is outdated.
In this guide, you will find 3 steps that could help you fix the Cldfit.sys Blue Screen error in Windows. However, manual troubleshooting can be a lengthy process so you can also use a maintenance tool like FortectMac Washing Machine X9 that can fix most system errors, BSODs, corrupted files, and registry[3] issues. Otherwise, follow the instructions below.

Method 1. Move the Steam Games folder
If you are using Steam and OneDrive, it could be causing Cldfit.sys Blue Screen errors. The reason why is that OneDrive tries to rapidly sync any files that are changing while you game on Steam. You should move the Steam Games folder into a folder not being synced to OneDrive.
- Navigate to your Steam client Settings menu.
- Select Steam Library Folders from the Downloads tab
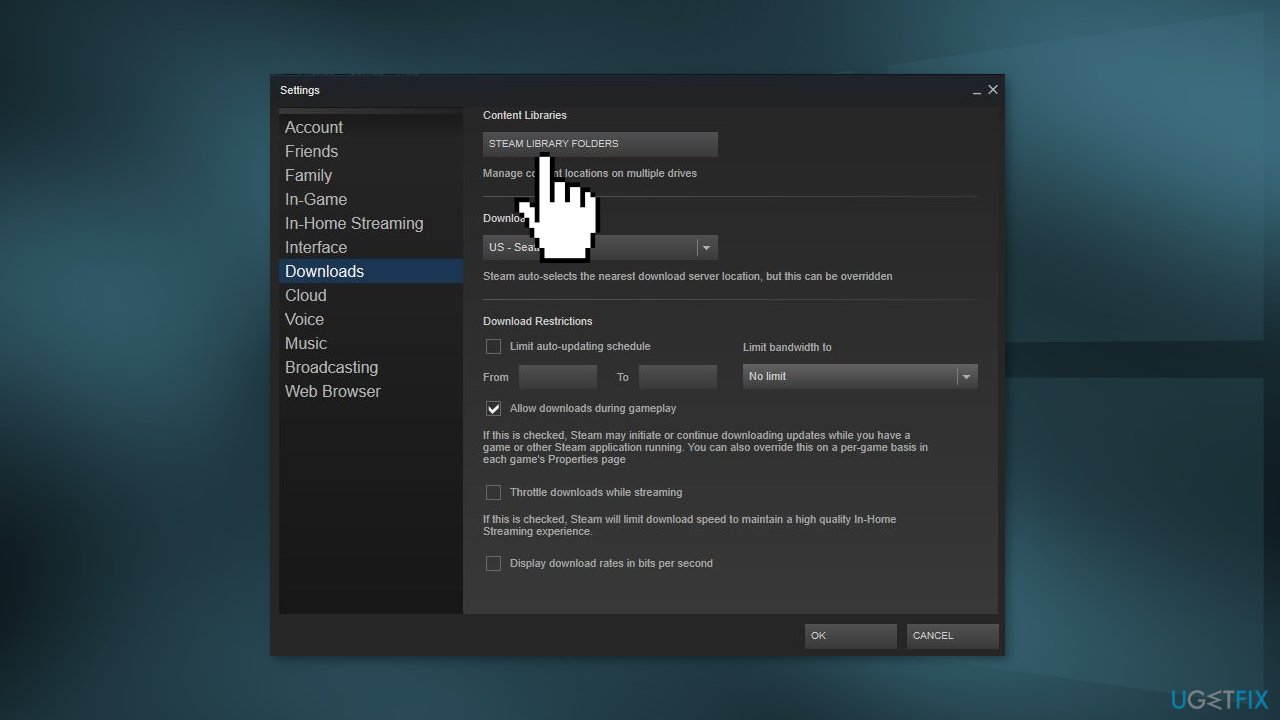
- From here, you can view your default installation path, as well as create a new path by selecting the + button
- Once you have created the new path, all future installations can be installed there
- You can click the … button and select Make Default to set it as a default
- If you wish to move existing games without having to uninstall them, find the game in your Library you want to move
- Right-click the game's title and select Properties…
- Select the Local Files tab and then select Move install folder…
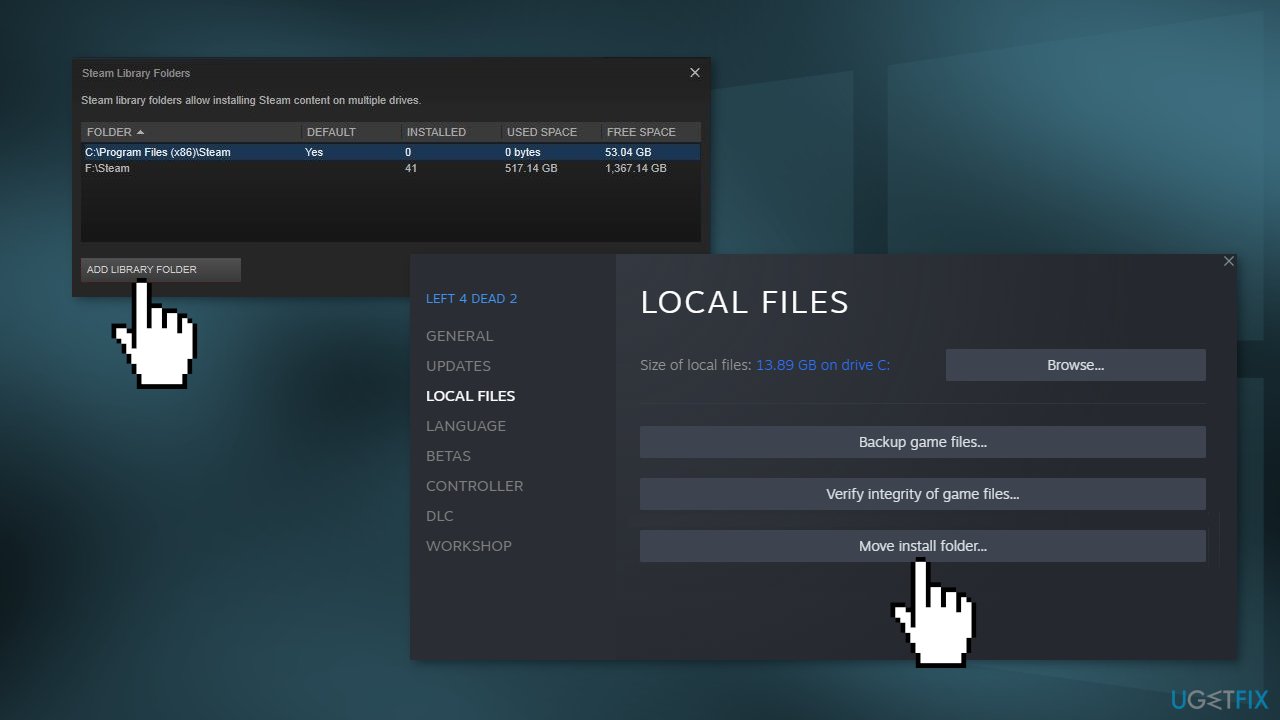
- From the drop-down menu you can then select the Steam Library folder location
Method 2. Uninstall Third-Party Security Software
The reason for the Cldfit.sys BSOD can be a misbehaving ESET driver. However, other security tools could also be the problem. You can follow the instructions below on how to correctly remove ESET:
- Download the ESET AV Remover from the official ESET website
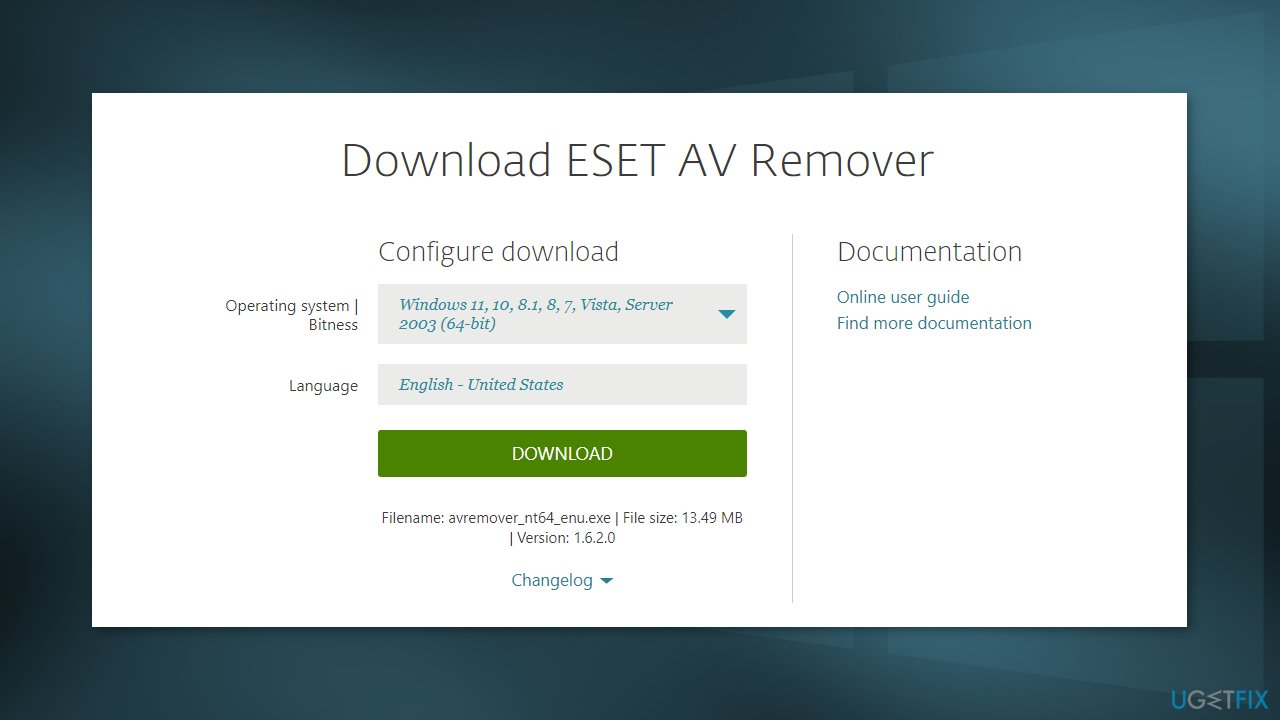
Start your PC in Safe Mode:
- Click Start, then Power, and then hold the Shift key on your keyboard and click Restart
- Click Troubleshoot
- Click Advanced options
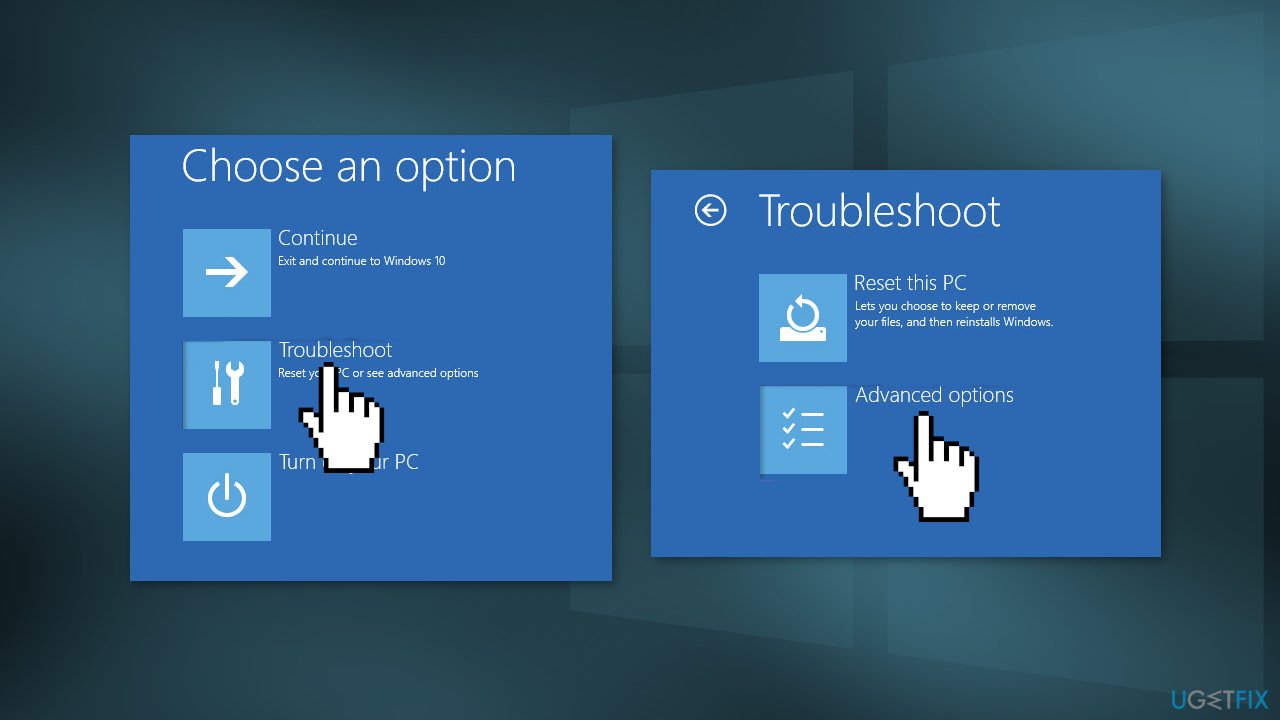
- Click Startup Settings
- Click Restart
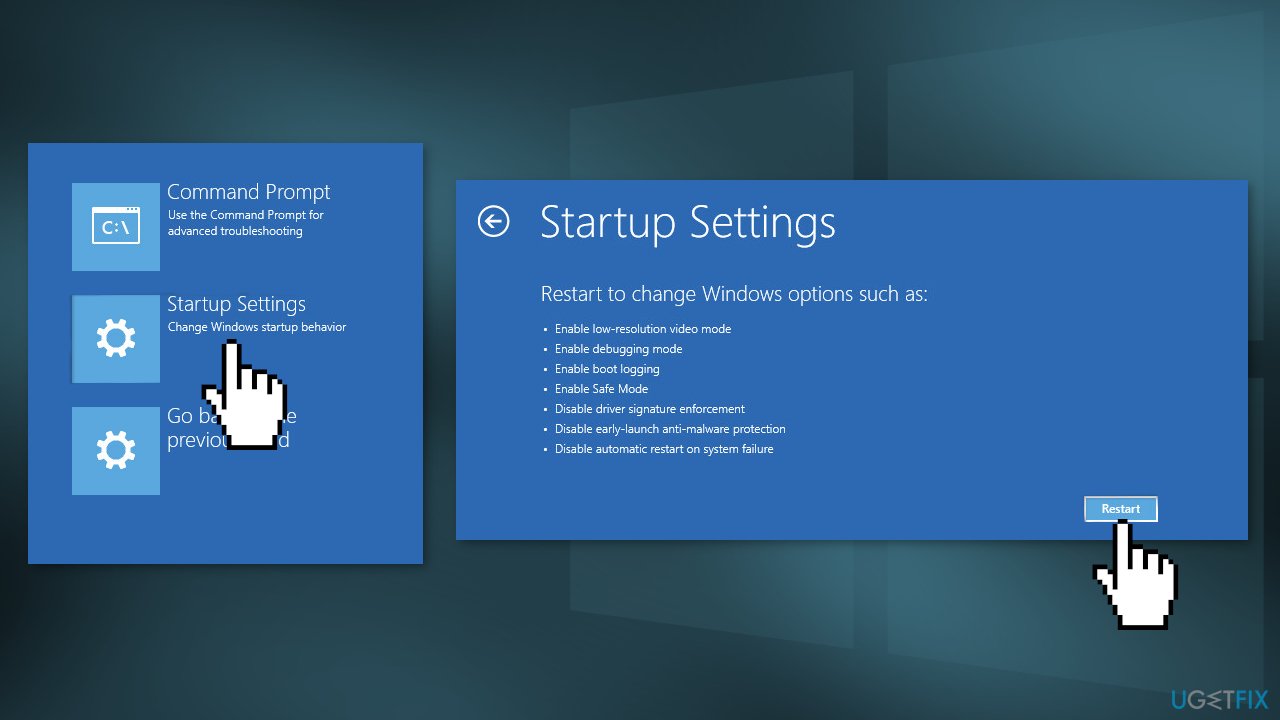
- After your computer restarts, press 5 on your keyboard to select Safe Mode with Networking
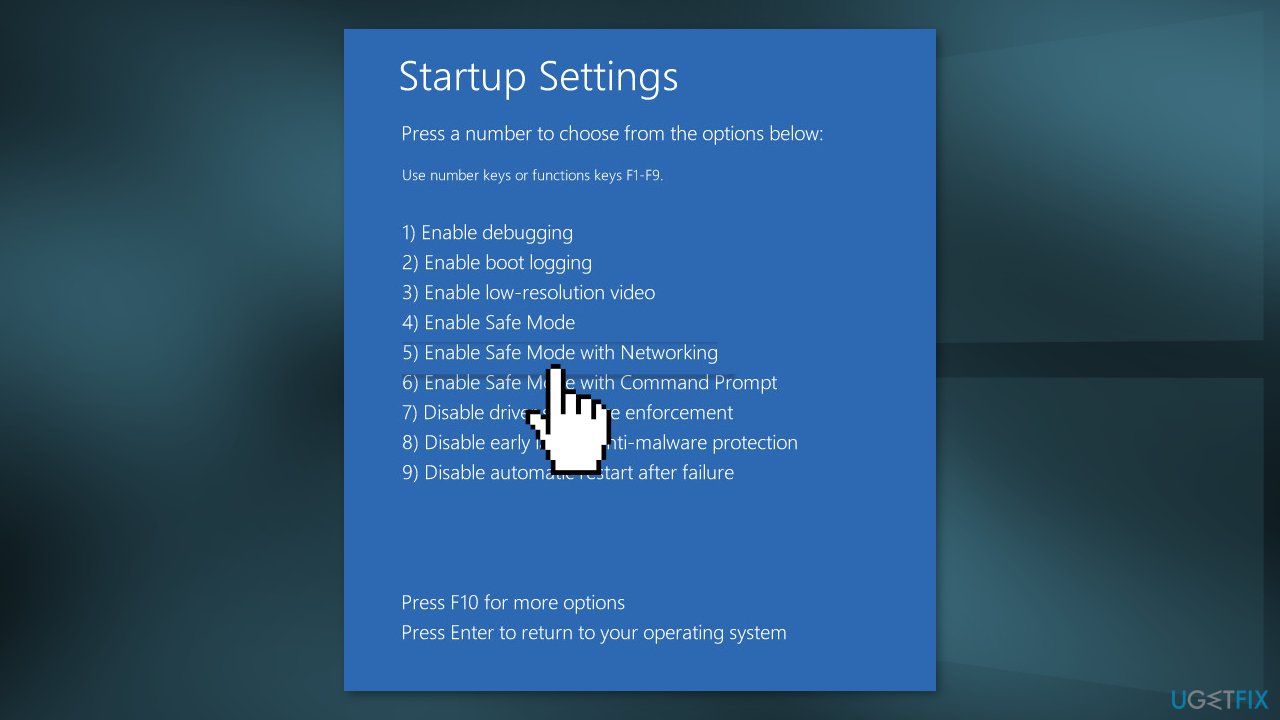
- In Safe Mode, double-click the installer file you saved to your Desktop
- Read the warning and type y to confirm
- Review the items listed under Installed ESET products. Type the number that corresponds to the ESET installation that should be uninstalled and press the Enter key
- Verify that you are uninstalling the correct ESET product from the operating system and type y to confirm
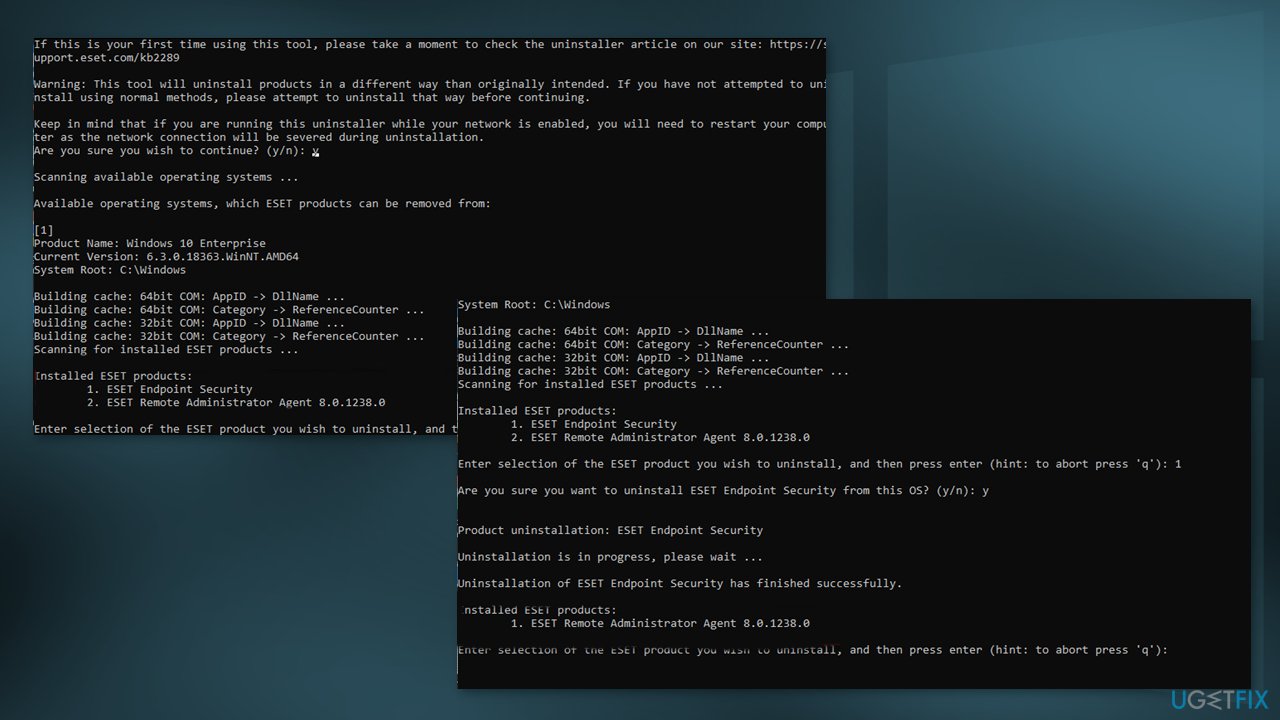
- After the ESET Uninstaller tool has finished running, press any key to exit
- If needed, run the ESET Uninstaller again until the product is no longer listed under Installed ESET products
- Restart your computer in Normal Mode
Method 3. Upgrade BIOS
First, you will have to find out the version of your BIOS if you do not know it. After that, proceed with this guide. The process can differ for each manufacturer. We will use Dell as an example:
- Type Dell.com in your browser and hit the Enter key to reach the official website of DELL
- You can do the same for your laptop’s manufacturer
- Hover over the Support option and the website will display a drop-down menu.
- Click on Support Home
- Scroll down to find the Downloads & Drivers option and click on it to open it
- You can either enter the required information according to your model manually or download the SupportAssist to detect the essential information automatically
The manual option:
- Scroll down to find the BIOS category drivers and expand it
- Type System Information in the Start menu and open it
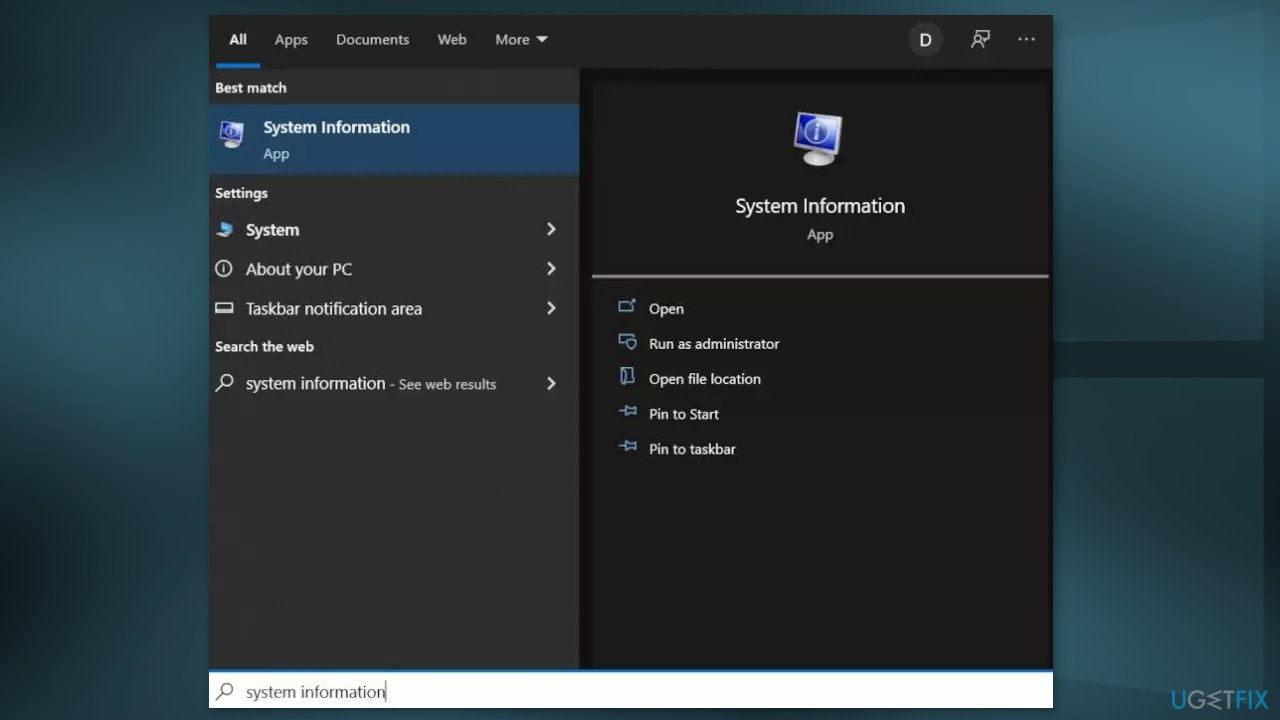
- Compare the BIOS Version/Date in the System Information with the version number specified on the official website
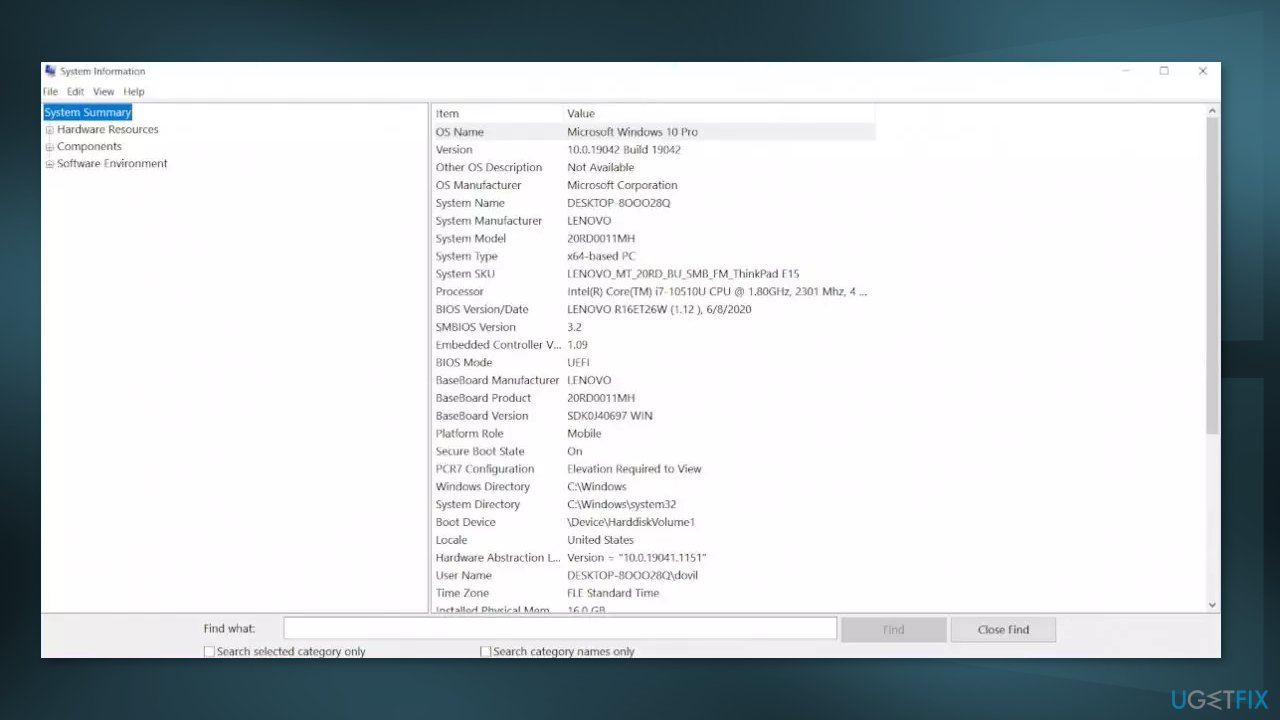
- Begin the downloading
- Once the download is complete, then double-click on the downloaded file
- Upon opening the file, the system will warn you that updating the BIOS process will reboot your system. Click on the OK button.
- Next, the system will show you another information dialog, which indicates the current version of BIOS and the version you are installing. Click on the OK button again.
- The system will begin the BIOS updating process
- Once the progress bar goes to 100%, you’ll see a black screen
- After the updating procedure, the system will reboot normally
- Once the system has successfully rebooted, you can confirm that the latest BIOS version is installed
Repair your Errors automatically
ugetfix.com team is trying to do its best to help users find the best solutions for eliminating their errors. If you don't want to struggle with manual repair techniques, please use the automatic software. All recommended products have been tested and approved by our professionals. Tools that you can use to fix your error are listed bellow:
Protect your online privacy with a VPN client
A VPN is crucial when it comes to user privacy. Online trackers such as cookies can not only be used by social media platforms and other websites but also your Internet Service Provider and the government. Even if you apply the most secure settings via your web browser, you can still be tracked via apps that are connected to the internet. Besides, privacy-focused browsers like Tor is are not an optimal choice due to diminished connection speeds. The best solution for your ultimate privacy is Private Internet Access – be anonymous and secure online.
Data recovery tools can prevent permanent file loss
Data recovery software is one of the options that could help you recover your files. Once you delete a file, it does not vanish into thin air – it remains on your system as long as no new data is written on top of it. Data Recovery Pro is recovery software that searchers for working copies of deleted files within your hard drive. By using the tool, you can prevent loss of valuable documents, school work, personal pictures, and other crucial files.
- ^ Chris Hoffman. Everything You Need To Know About the Blue Screen of Death. Howtogeek. Technology Magazine.
- ^ BIOS. Wikipedia, the free encyclopedia.
- ^ Tim Fisher. What Is the Windows Registry?. Lifewire. Software and Apps.



