Question
Issue: How to fix cloud gaming not working on Windows Xbox app?
Hello. I wanted to try out Xbox Cloud Gaming on Windows but it is not working. What could be the issue?
Solved Answer
Xbox Cloud Gaming is Microsoft's cloud-based streaming service that allows users to play games on a range of supported devices while on the go. It was formerly known as Project xCloud. The only restriction on the function is that in order to maximize its performance when you're playing cloud-supported games, you'll need a steady internet connection.
This feature offers a terrific method to play some of the top Xbox Series X games as well as a variety of other titles on Xbox Game Pass without having to download them first. However, some users report that cloud gaming is not working on their Windows Xbox apps.
Of course, the first thing you should check is your network connection. If other apps that require an internet connection are working fine and steady, that means there are other issues at play. Xbox Cloud gaming on PC may not function for a number of reasons.
It is possible that a background application is interfering with the Xbox app or that your user profile on Windows is corrupted. Reinstalling the Xbox Gaming Services may also help because, in some situations, they can cause these problems. In this guide, you will find 7 steps that should help you fix cloud gaming not working on Windows Xbox app.
Keep in mind, that you may be experiencing this problem because of underlying system issues. In that case, you can use a PC repair tool, like FortectMac Washing Machine X9 that can fix most system errors, BSODs,[1] corrupted files, registry[2] issues, or clear cookies and cache[3] automatically. Otherwise, follow the step-by-step instructions below.
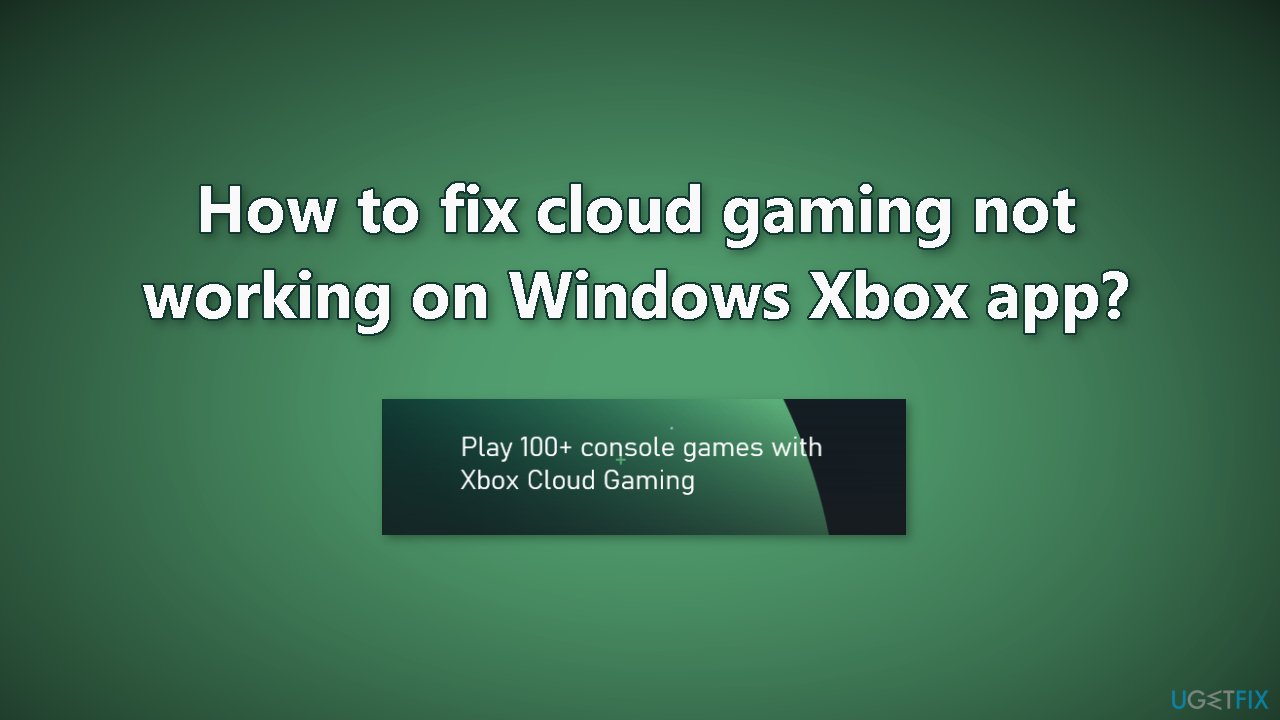
Solution 1. Update the Xbox app
If you're experiencing issues with the Xbox app, it could be because it is out-of-date. Updating the app can help to fix any problems you're having and improve performance.
- Open the Microsoft Store and go to the Library tab on the left side of the window
- Click the Get updates button and make sure to update the Xbox app
- Reopen the app and see if cloud gaming is working
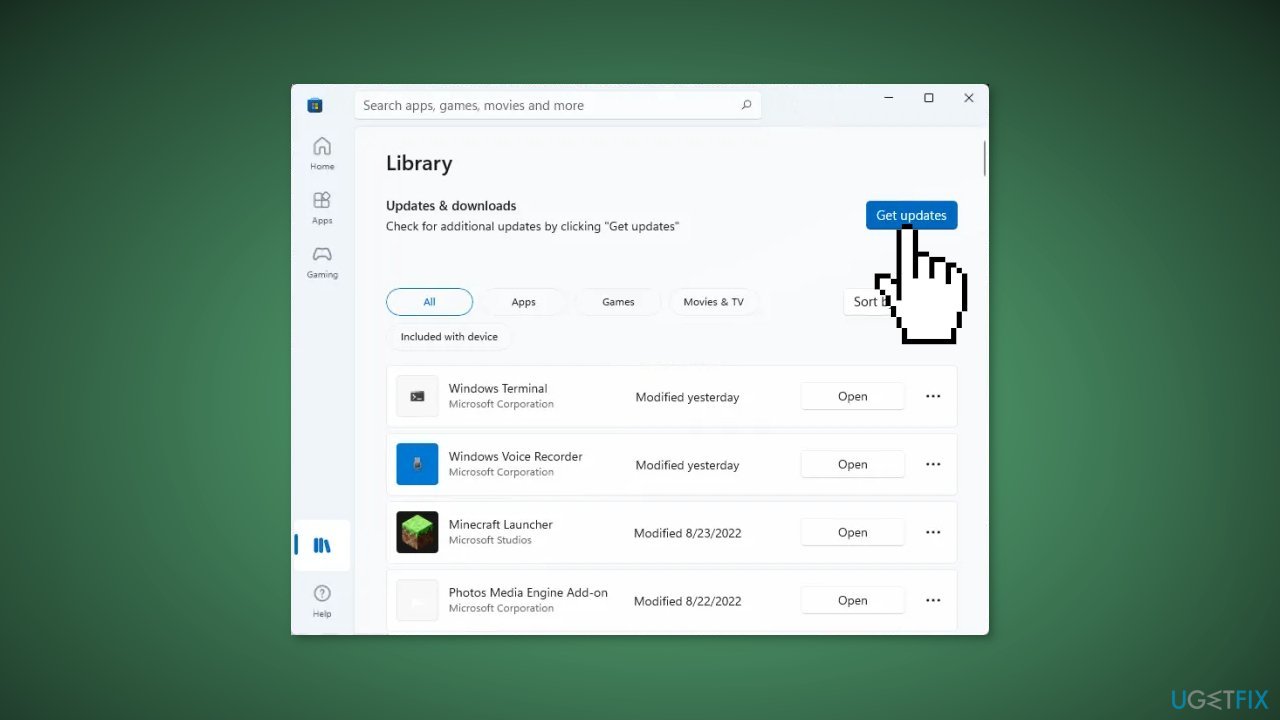
Solution 2. Change Language and Region Settings
Some users have reported that this fixed the cloud gaming problem. To change your region in Windows 11/10:
- Open the Settings app and go to the Time & Language tab
- Select the Language & Region option, and choose a different region from the Country or region dropdown menu
- Open Xbox and see if it works properly
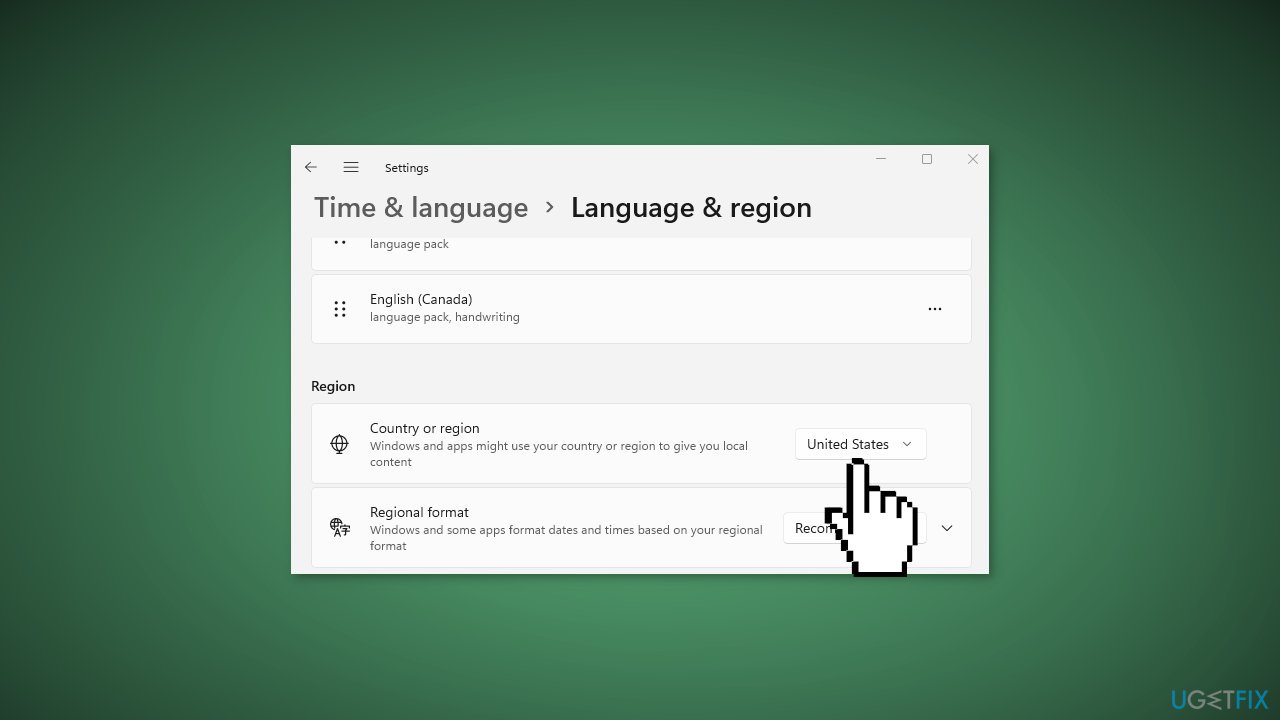
Solution 3. Run the Windows Store Apps Troubleshooter
- Press the Windows key + I to open Windows Settings
- Select the System section and scroll down until you see Troubleshoot and click on it
- Click on Other troubleshooters to see more troubleshooters available on your computer
- Scroll down at the bottom until you see Windows Store Apps
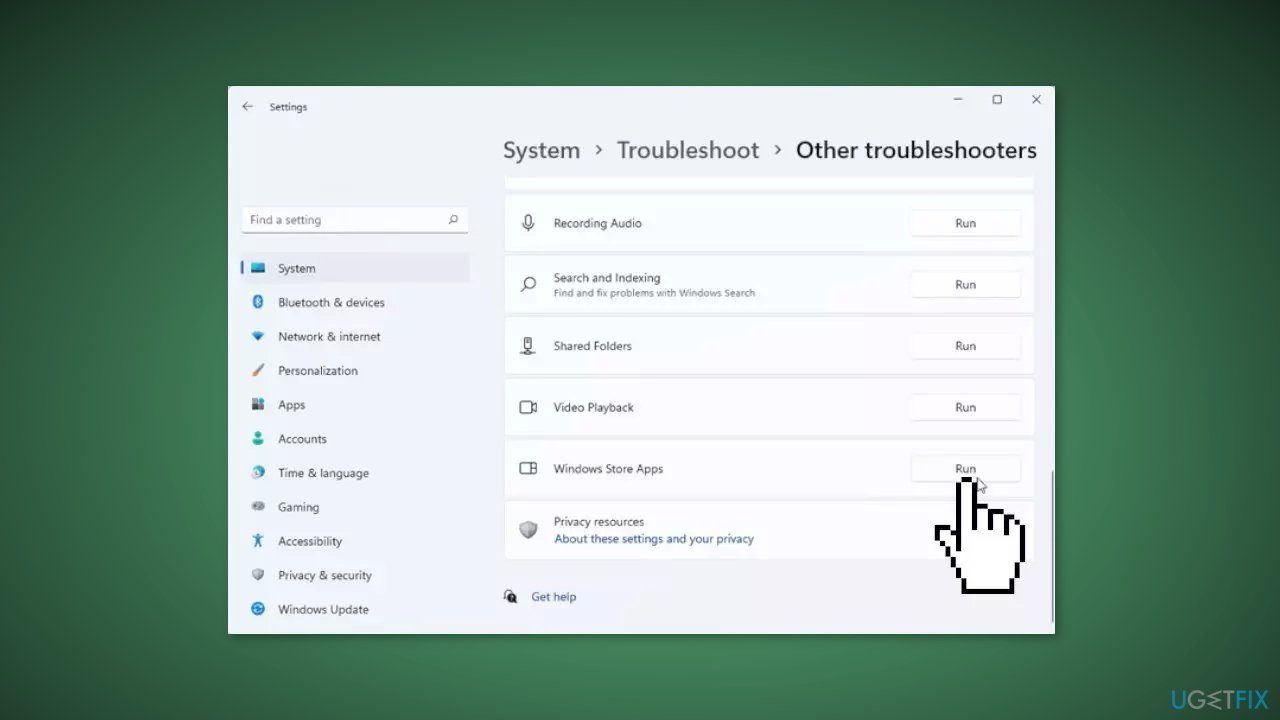
- Click on Run to start the troubleshooting process
- Wait until the process is complete
Solution 4. Reinstall Gaming Services
If none of the previous solutions have helped to resolve the issue with cloud gaming on the Xbox app, the problem may be related to the Microsoft Gaming Services app. In this case, you can try reinstalling the app to see if this fixes the problem.
- Open Windows PowerShell with administrator rights
- In Windows PowerShell, enter the following command to remove Microsoft Gaming Services:
Get-AppxPackage *gamingservices* -allusers | remove-AppxPackage -allusers
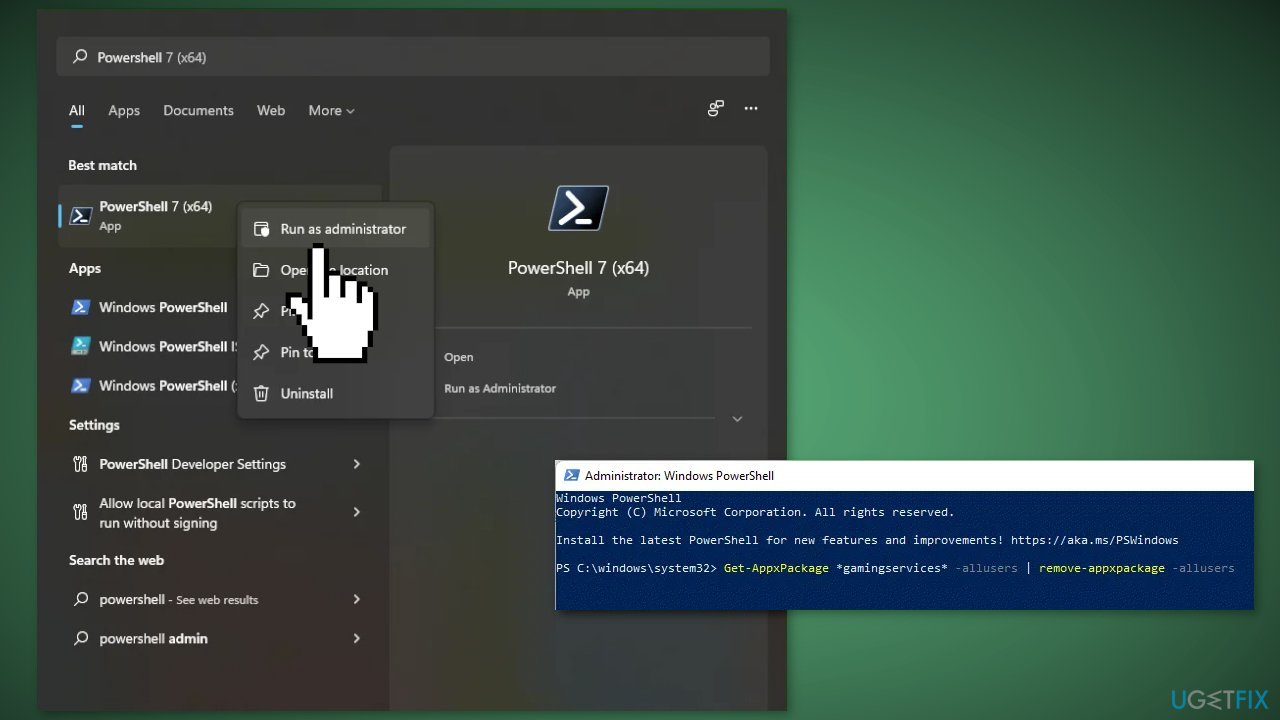
- Once the command has finished successfully, enter the following command:
start ms-windows-store://pdp/?productid=9MWPM2CQNLHN
- This will open the official page for the Microsoft Gaming Services app in the Microsoft Store
- Click the Get button to install it
- Restart your computer and see if the problem has been fixed
Solution 5. Disable Startup Applications
- Open the Task Manager and go to the Startup apps tab
- Disable enabled startup apps
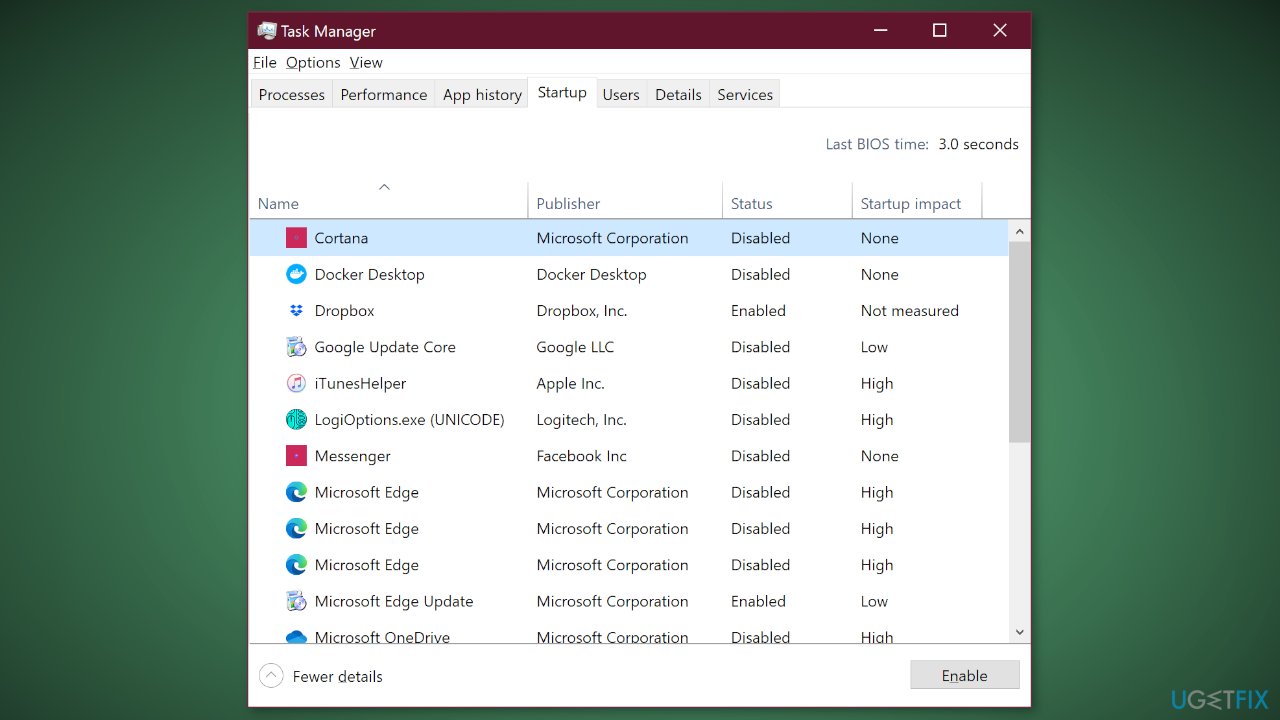
- Restart your computer and see if the issue persists
Solution 6. Repair or Reset the Xbox app
If the problem you're experiencing with the Xbox app is due to corruption, you can try repairing the app to fix the issue. To do this:
- Open the Settings app by pressing the Windows key + I, and go to the Apps tab
- Select the Installed apps option, and then find the Xbox app in the list
- Click the three-dot menu button, and then choose Advanced options
- Scroll down to the Reset section, and click the Repair button
- Once the repair process is finished, reopen the app and see if the problem has been resolved
If repairing the app doesn't help, you can try resetting it to its original state and settings:
- Follow the first three steps above to access the Advanced options for the Xbox app
- Instead of clicking the Repair button, click the Reset button and follow the prompts to reset the app
- Reopen the app and see if the problem has been fixed
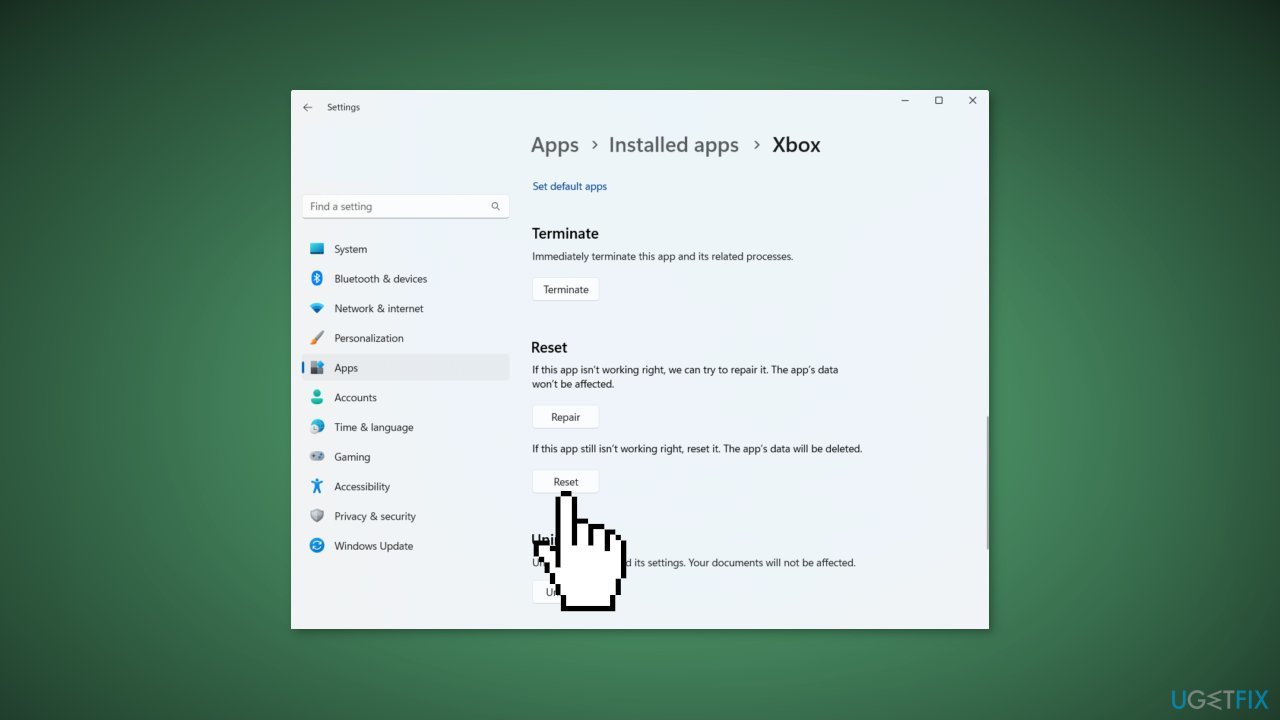
Solution 7. Create a new User Profile
- Select the Start menu and go to Settings
- Click on Accounts
- Under Family & other users select Add someone else to this PC
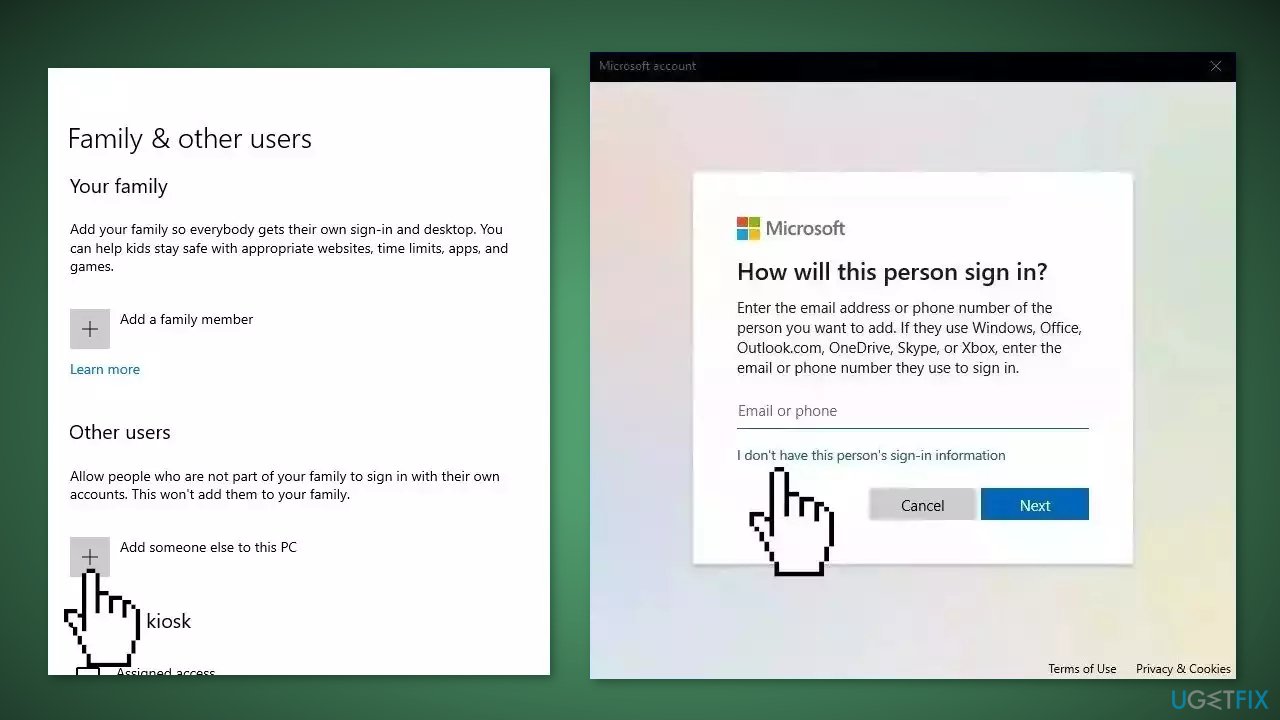
- Select I don't have this person's sign-in information, and on the next page, select Add a user without a Microsoft account
- Enter a user name, password, or password hint, or choose security questions and then select Next to finish the process
- If switching to a new local account fixed the problem, select Change account type
- Under Account type, select Administrator, and then select OK
- Sign in with the new administrator account and check if the issue is resolved
Repair your Errors automatically
ugetfix.com team is trying to do its best to help users find the best solutions for eliminating their errors. If you don't want to struggle with manual repair techniques, please use the automatic software. All recommended products have been tested and approved by our professionals. Tools that you can use to fix your error are listed bellow:
Protect your online privacy with a VPN client
A VPN is crucial when it comes to user privacy. Online trackers such as cookies can not only be used by social media platforms and other websites but also your Internet Service Provider and the government. Even if you apply the most secure settings via your web browser, you can still be tracked via apps that are connected to the internet. Besides, privacy-focused browsers like Tor is are not an optimal choice due to diminished connection speeds. The best solution for your ultimate privacy is Private Internet Access – be anonymous and secure online.
Data recovery tools can prevent permanent file loss
Data recovery software is one of the options that could help you recover your files. Once you delete a file, it does not vanish into thin air – it remains on your system as long as no new data is written on top of it. Data Recovery Pro is recovery software that searchers for working copies of deleted files within your hard drive. By using the tool, you can prevent loss of valuable documents, school work, personal pictures, and other crucial files.
- ^ Chris Hoffman. Everything You Need To Know About the Blue Screen of Death. Howtogeek. Technology Magazine.
- ^ Tim Fisher. What Is the Windows Registry?. Lifewire. Software and Apps.
- ^ Difference between Cache and Cookies. Geeksforgeeks. IT Education.



