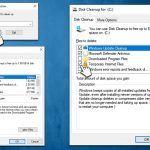Question
Issue: How to fix Dcomp.dll Bad Image error in Windows?
Hi. I started a game, and this error showed up: “Dcomp.dll is either not designed to run on Windows or it contains an error.” I closed it down and now I can't play the game anymore because of this. Would appreciate any tips on how to resolve this.
Solved Answer
Windows is one of the most widely used operating systems, but even the best software can experience technical issues. One common error Windows users face is the Bad Image error related to the Dcomp.dll executable file. This error can be caused by a variety of reasons, but the most common cause is missing Visual C++ components.
Bad Image error message appears when Windows is unable to start a particular program or application due to an issue with the Dcomp.dll file. The error message may also indicate that the file is either missing, damaged, or outdated. In some cases, the error message may also mention other DLL files, which indicates that the issue is more widespread.
To resolve this error, it is important to understand the root cause of the problem. In most cases, missing Visual C++ components are the culprit. Visual C++ is required by many programs and applications to run properly, and if they are missing, it can cause a Bad Image error. The easiest way to resolve this issue is to reinstall the missing components.
Another potential cause of the Dcomp.dll Bad Image error is outdated or damaged system files. This can occur due to multiple reasons, including system crashes, infections, and hardware failures. To resolve this, you can take several approaches, which we list below.
If you want to attempt fixing the Dcomp.dll Bad Image error automatically, we strongly recommend running a scan with a powerful repair tool FortectMac Washing Machine X9. Not only can it deal with Windows-related DLL files by replacing them, but it can also sort out issues related to malware damage or Blue Screen crashes.
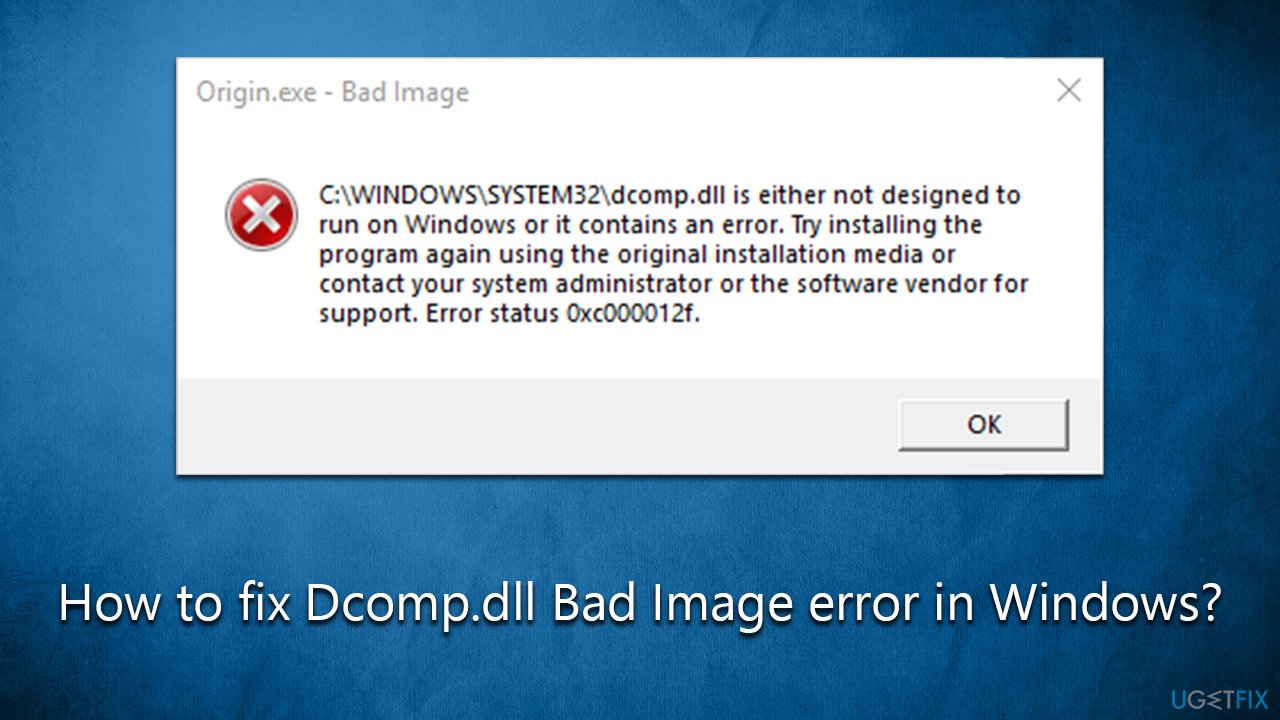
Fix 1. Run program compatibility troubleshooter
Windows troubleshooters are excellent tools that can help you deal with certain issues. If compatibility issues are present, a compatibility troubleshooter should be able to deal with them.
- Type troubleshoot in Windows search and hit Enter.
- Click Additional troubleshooters/Other troubleshooters.
- Find Program Compatibility Troubleshooter
- Click on it once, and select Run the troubleshooter/Run.
- Wait for the scan to be completed and apply the suggested fixes.
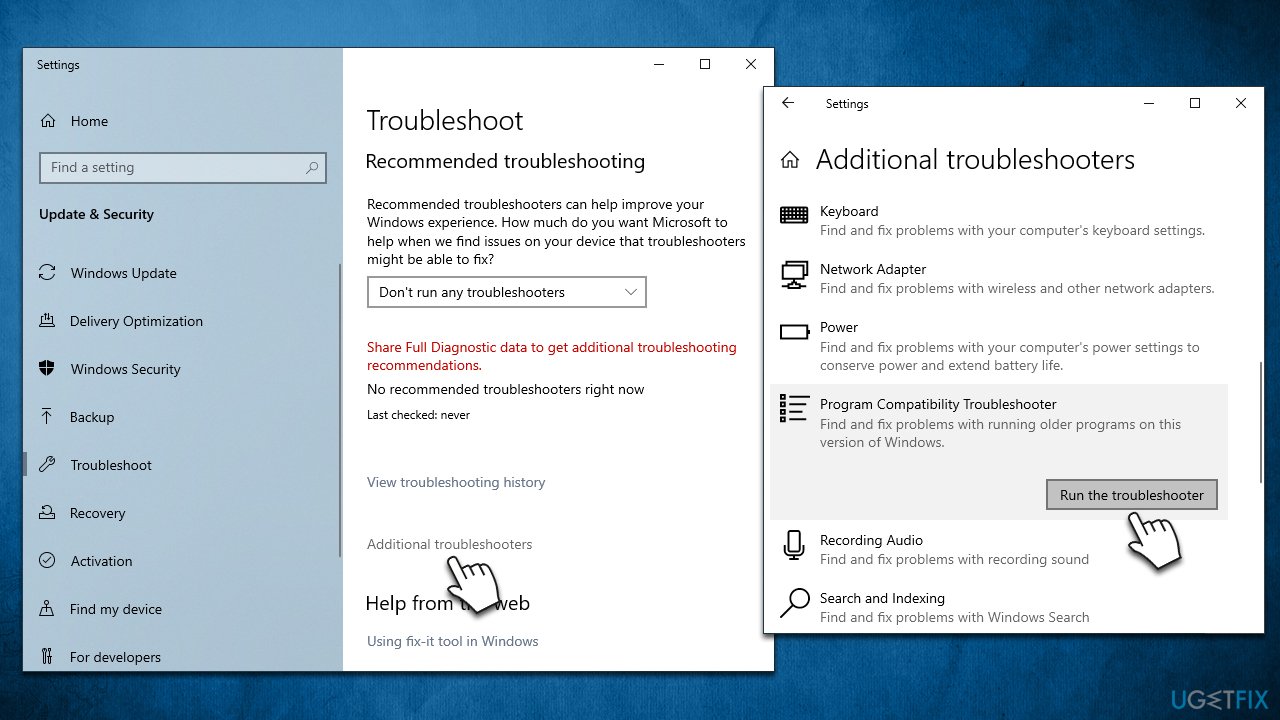
Fix 2. Fix corrupted system files
- Type cmd in the Windows search field.
- Right-click on Command Prompt and select Run as administrator.
- When User Account Control shows up, click Yes.
- Use the following command lines, pressing Enter every time:
sfc /scannow
DISM /Online /Cleanup-Image /CheckHealth
DISM /Online /Cleanup-Image /ScanHealth
DISM /Online /Cleanup-Image /RestoreHealth - Restart your PC.
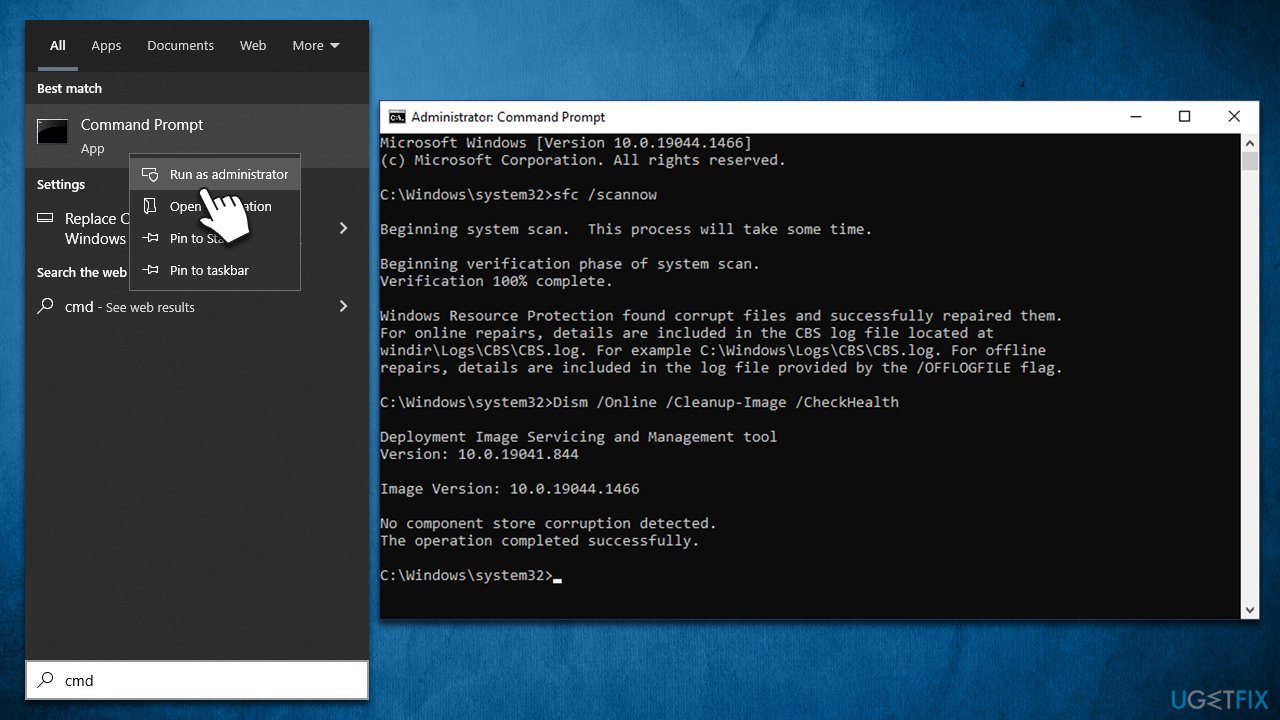
Fix 3. Install the missing Visual C++ components
If some of the Visual C++ components are missing from your device, some programs might malfunction or fail to start with Dcomp.dll error.
- Open Control Panel and go to Programs > Uninstall a program.
- Here, scroll down and check the list of the installed Visual C++ versions.
- Open your browser and navigate to the official Microsoft Visual C++ download page.
- Download and install all the missing versions (including the x84 and x64 versions) of Visual Studio.
- Once done, restart your system and see if the error persists.
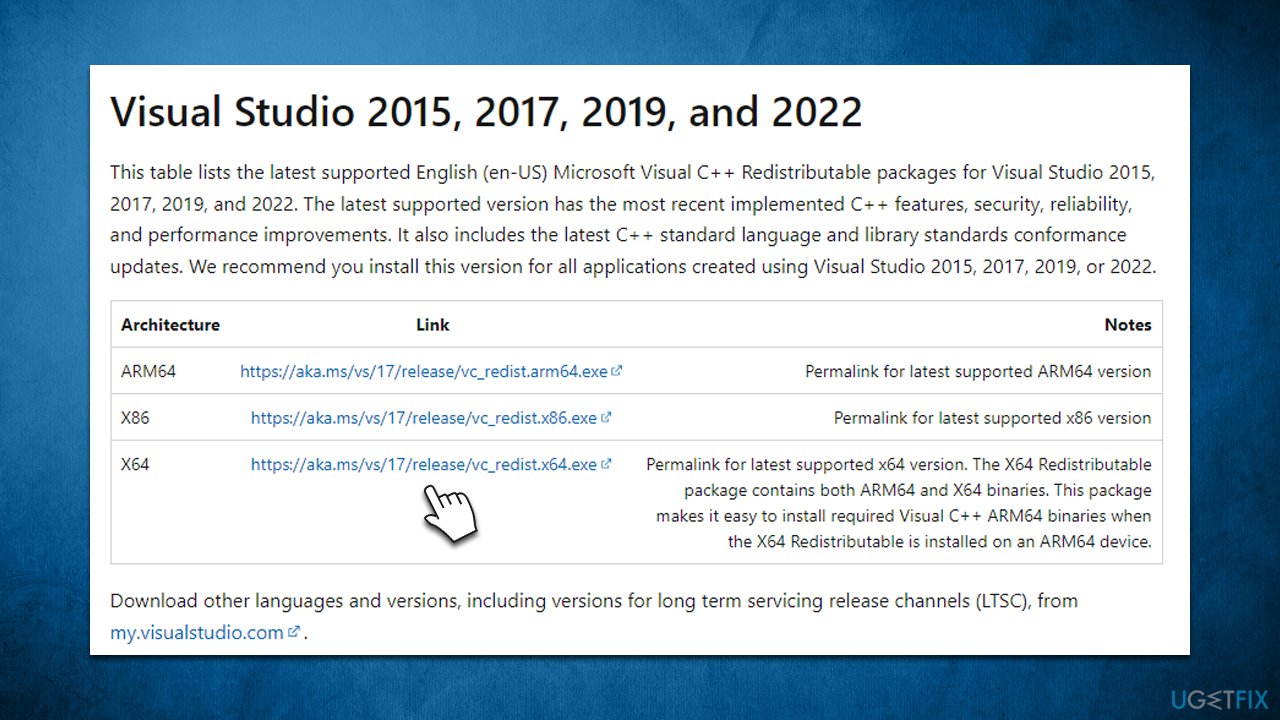
Fix 4. Use Disk Cleanup
- Type Disk Cleanup in Windows search and press Enter.
- If your Windows is installed on drive C, pick it from the list (should be by default) and press OK
- Click Clean up System Files.
- Here, mark the areas you want to be deleted, such as Setup log files, Recycle bin, Temporary files, etc.
- Click OK and wait.
Fix 5. Reinstall problematic software
If only one application fails to start due to the Dcomp.dll error, you should try reinstalling it.
- Right-click on Start and select Apps & Features.
- Scroll down until you see the app in question.
- Click and select Uninstall > Uninstall.
- Follow with on-screen instructions to finish program removal.
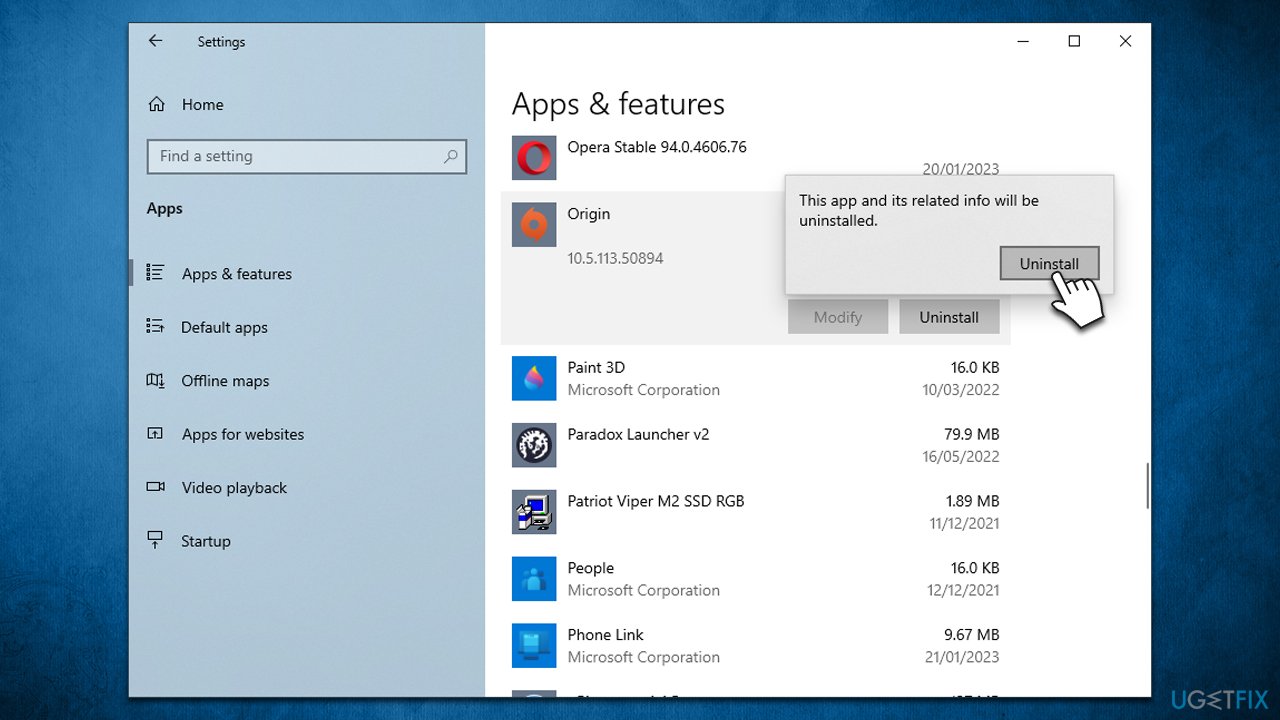
Fix 6. Reset Windows
Before proceeding, uninstall third-party security software and disconnect unnecessary peripherals, such as printers, external drives, etc.
- Right-click on Start and select Settings.
- Choose Update & Security section and pick Recovery.
- Under Reset this PC section, click Get Started.
- Select Keep my files and then follow up with Cloud download.
- Simply follow the on-screen instructions – your system will restart at some point.
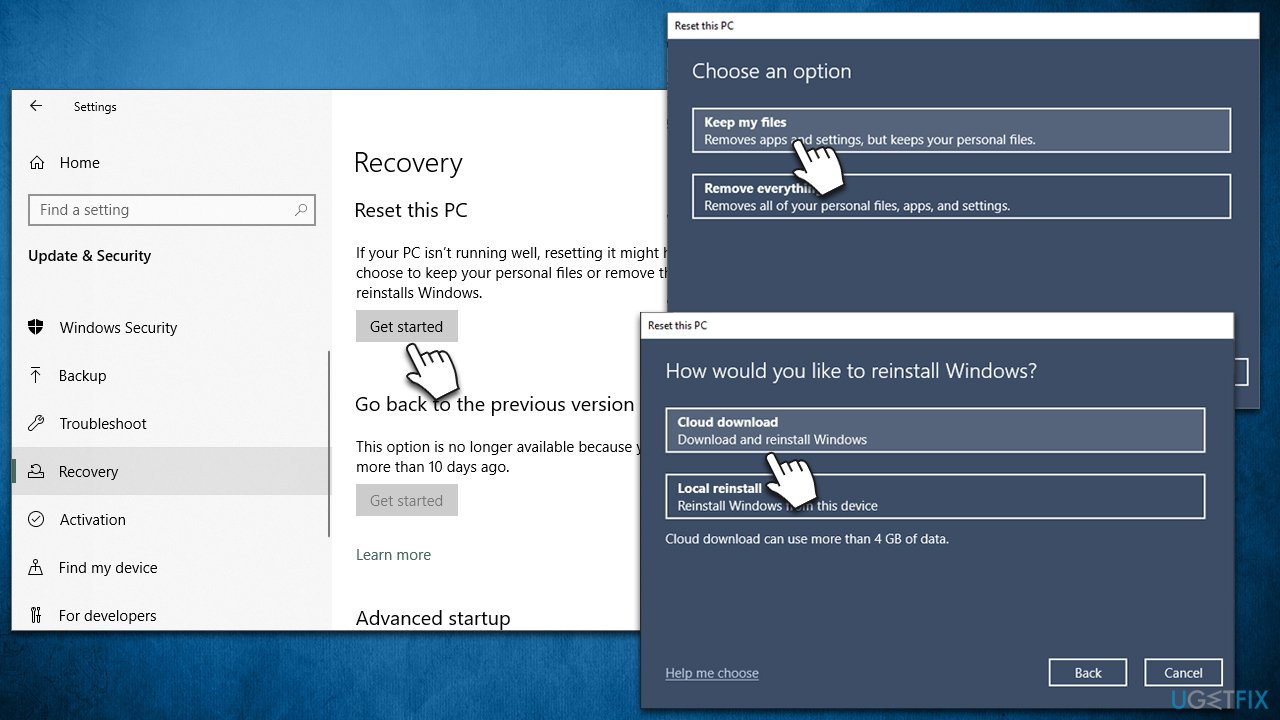
Repair your Errors automatically
ugetfix.com team is trying to do its best to help users find the best solutions for eliminating their errors. If you don't want to struggle with manual repair techniques, please use the automatic software. All recommended products have been tested and approved by our professionals. Tools that you can use to fix your error are listed bellow:
Access geo-restricted video content with a VPN
Private Internet Access is a VPN that can prevent your Internet Service Provider, the government, and third-parties from tracking your online and allow you to stay completely anonymous. The software provides dedicated servers for torrenting and streaming, ensuring optimal performance and not slowing you down. You can also bypass geo-restrictions and view such services as Netflix, BBC, Disney+, and other popular streaming services without limitations, regardless of where you are.
Don’t pay ransomware authors – use alternative data recovery options
Malware attacks, particularly ransomware, are by far the biggest danger to your pictures, videos, work, or school files. Since cybercriminals use a robust encryption algorithm to lock data, it can no longer be used until a ransom in bitcoin is paid. Instead of paying hackers, you should first try to use alternative recovery methods that could help you to retrieve at least some portion of the lost data. Otherwise, you could also lose your money, along with the files. One of the best tools that could restore at least some of the encrypted files – Data Recovery Pro.