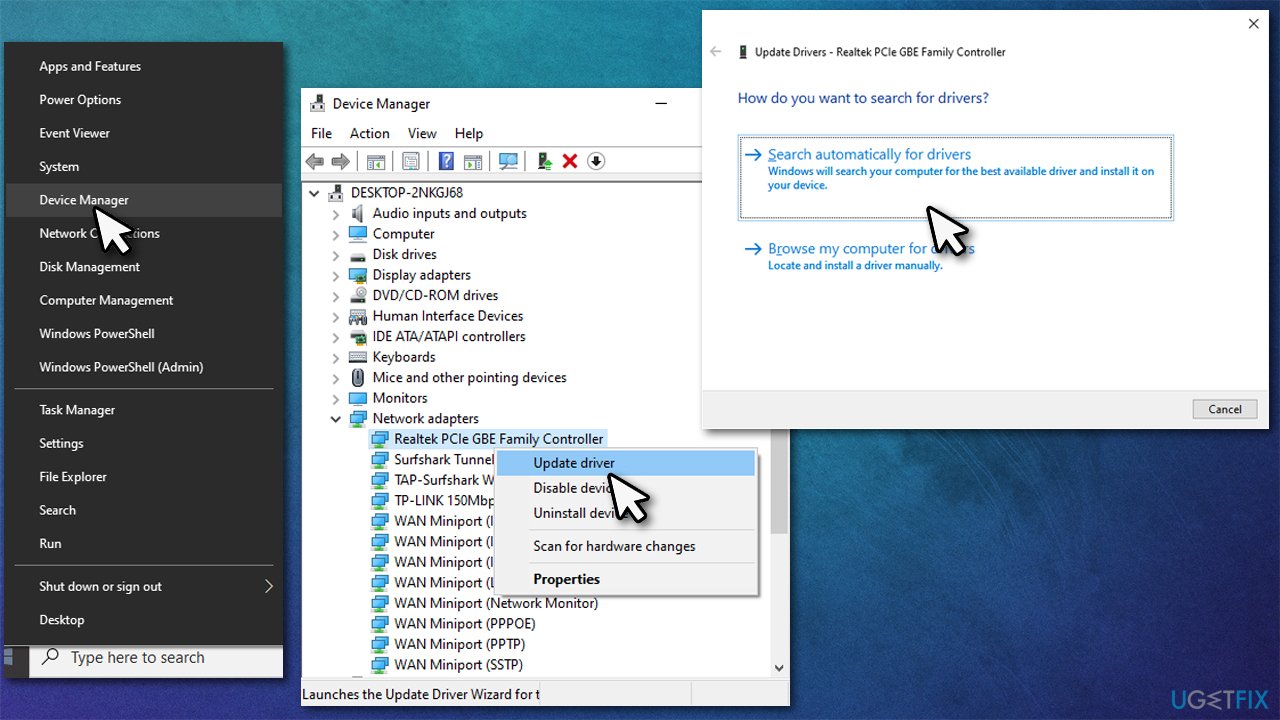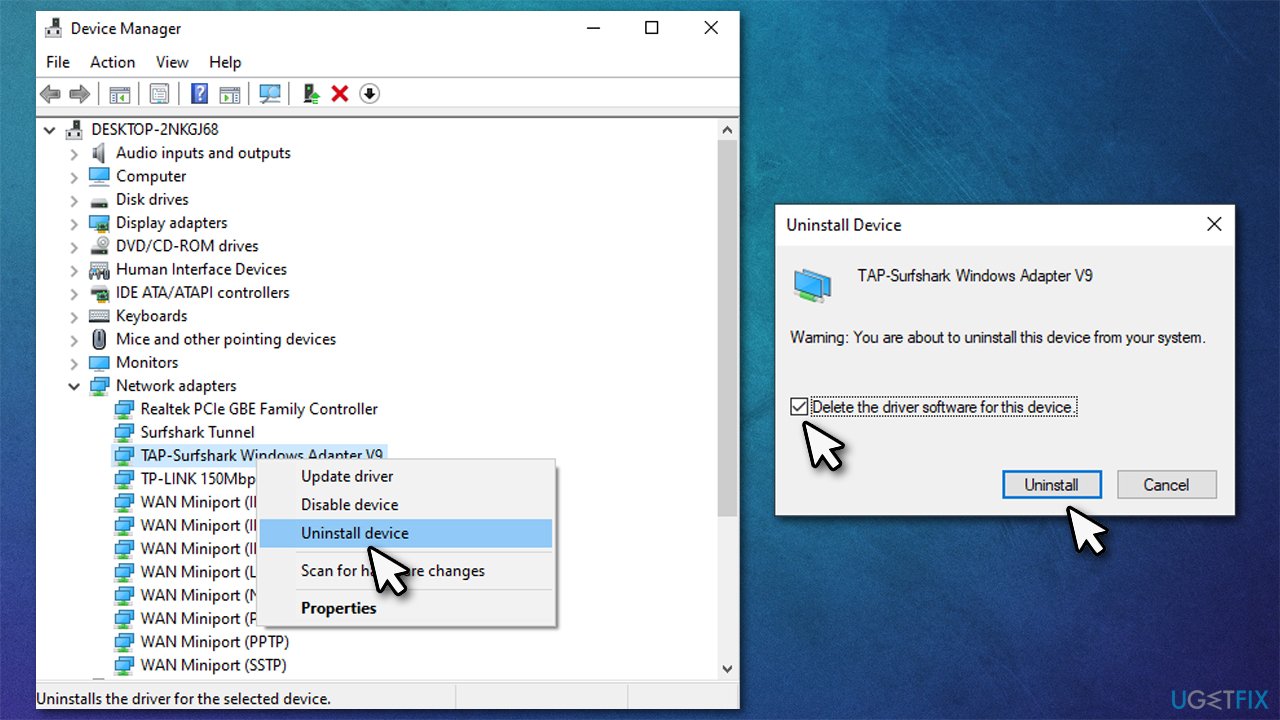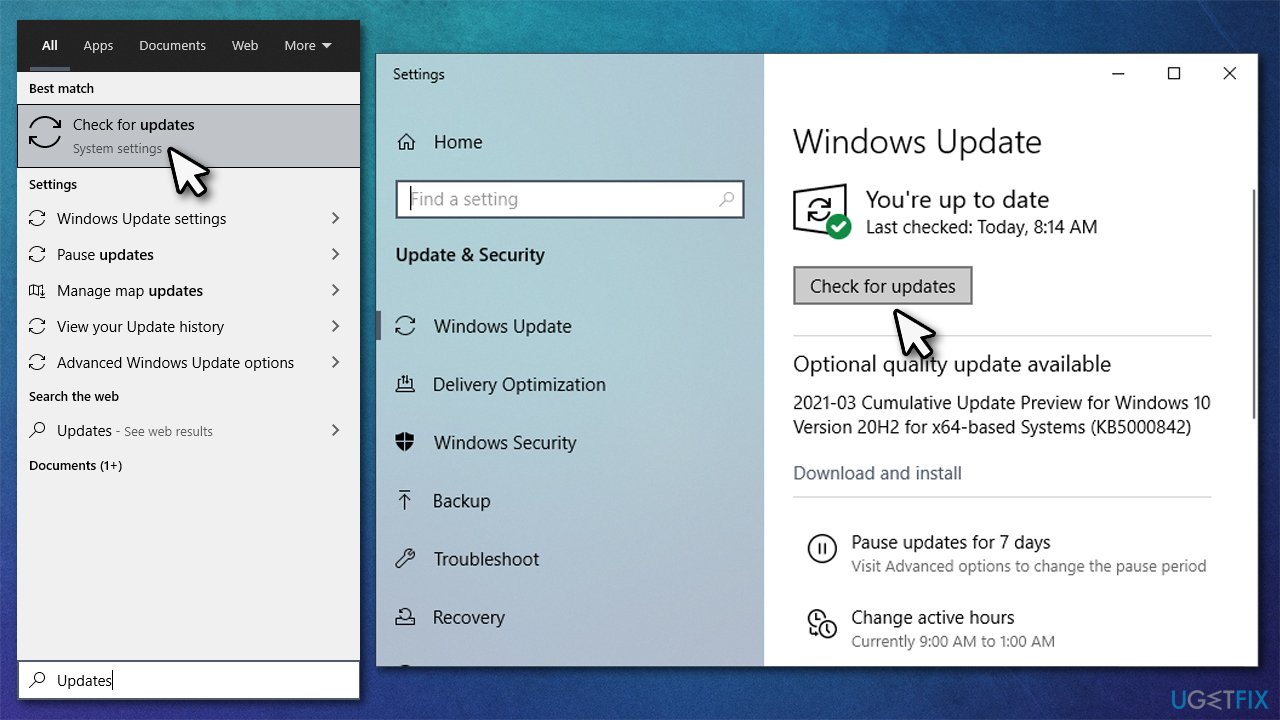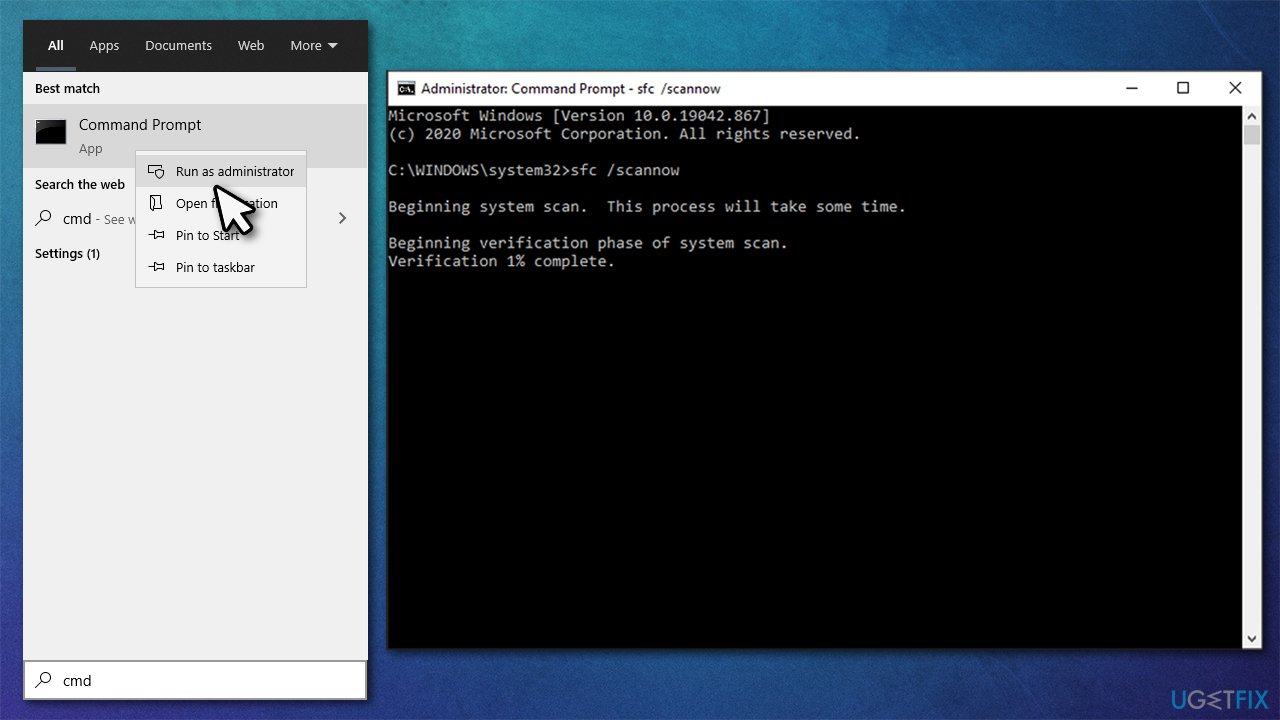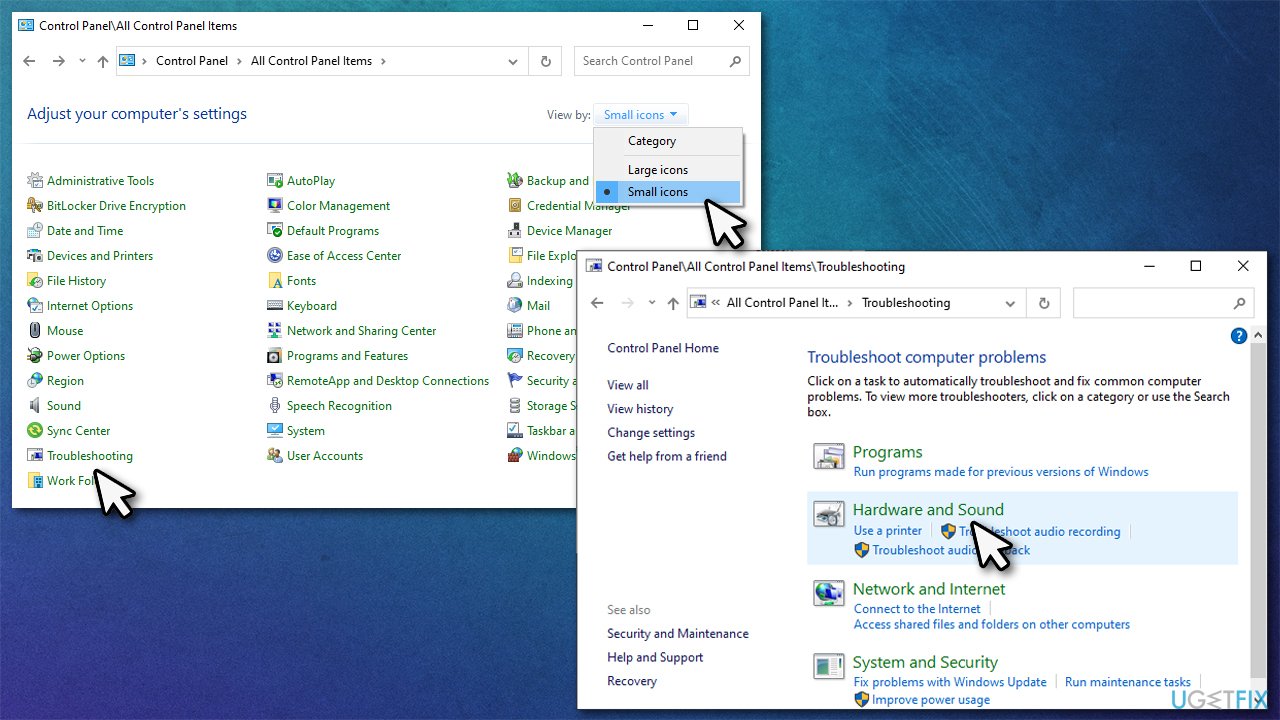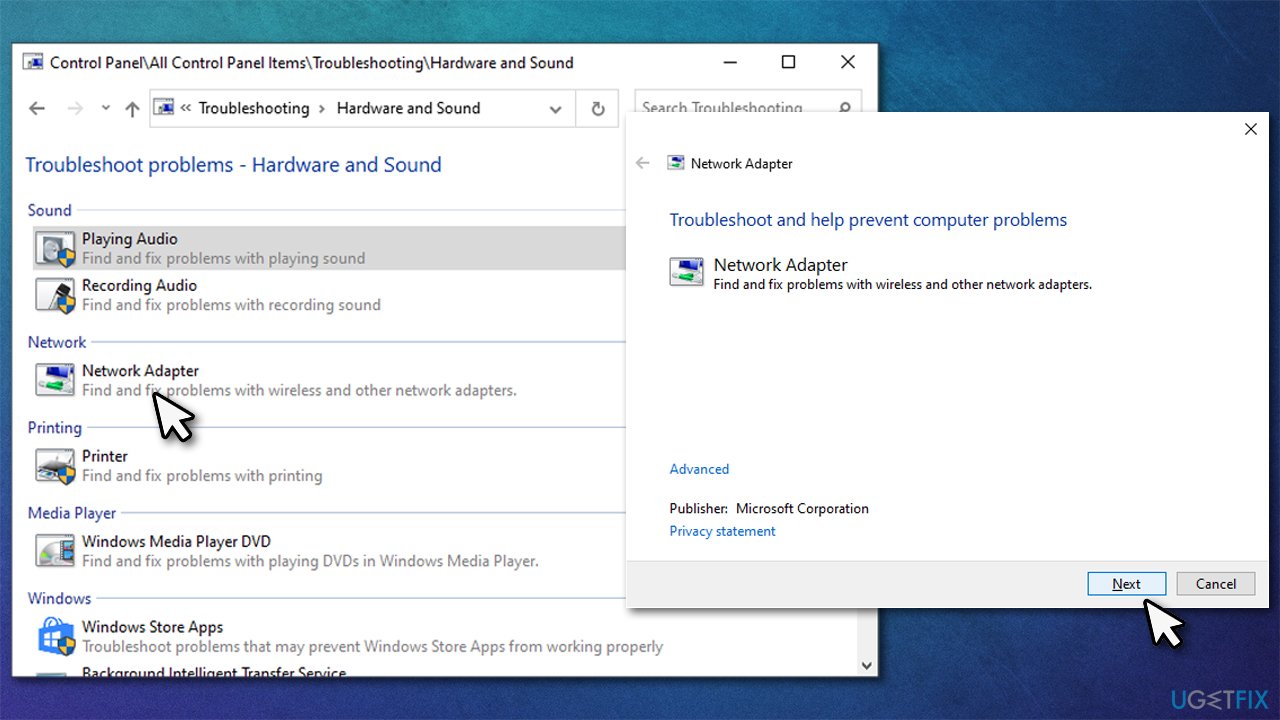Question
Issue: How to fix driver error code 45 in Windows?
Hello. For some reason, my network adapter is not recognized on my laptop, which causes all sorts of problems for me – I can't use the internet! When I open driver properties, it says, “Currently, this hardware device is not connected to the computer (Code 45).” Are any solutions available for this, please?
Solved Answer
Error code 45 is an error that can be seen in Device Manager. It claims that the hardware is not connected to the computer, hence the driver can not be enabled. Consequently, the functionality of that device is simply missing, leading to all sorts of problems. For example, if the network adapter is not being recognized by the computer, users would not be able to use Wi-Fi, Bluetooth,[1] and other devices.
In this article, we will try to help you fix Error code 45 in Device Manager once and for all. Here is the full message that users can see within the Device Manager's driver Properties:
Currently, this hardware device is not connected to the computer. (Code 45)
To fix this problem, reconnect this hardware device to the computer.
While initially, it may seem like the reason for the error is clear – the particular device being disconnected from the PC – in the majority of cases, they are indeed connected physically, as users reported. Therefore, trying to reconnect hardware rarely helps users fix error code 45.
Instead, the error occurs when Windows cannot recognize the device in question, which, on its own, can be caused by many different reasons. For example, malware infection, outdated/corrupt drivers, registry issues, and much more. Therefore, there is no universal way to fix this issue for everybody.

Since there could be many reasons for the problem to arise in the first place, we highly recommend you try using PC maintenance, diagnostic, and repair software FortectMac Washing Machine X9. Running a scan with this app could help you get rid of various problems which are connected to Windows system file corruption, registry[2] errors, missing DLLs, etc. Besides, it can also remove already installed malware on the system.
Check out similar errors you might receive in Device Manager:
- Network adapter error code 10
- Device Manager error code 41
- Realtek Audio Device not detected or not working.
Fix 1. Update the problematic driver
You can update your drivers via the Device Manager:
- Right-click on Start and pick Device Manager
- Expand the section your want to be updated, e.g., Network adapters
- Right-click on the device and select Update driver
- Pick Search automatically for drivers

- Wait till the installation is finished and restart your PC.
However, Device Manager might fail to detect the latest available drivers for all your installed hardware. Therefore, you should either visit your device manufacturer's website or use an automatic driver updater such as DriverFix. Not only can you do this process faster but also ensure driver integrity to avoid incompatibility issues.
Fix 2. Reinstall the problematic driver
In some cases, drivers might get corrupted, causing the device to malfunction. Drivers are essential parts of any Windows operating system, so you should always ensure that they are compatible and not broken. In such a case, updating the driver might not be possible, so reinstalling it is recommended instead:
- Open Device Manager again
- Right-click on the problematic driver
- Select Uninstall Device
- Tick the Delete the driver software for this device

- Restart your computer.
Fix 3. Install the latest Windows updates
- Type Updates in Windows search and press Enter
- On the right side of the window, click Check for updates

- Wait till Windows downloads and installs all the updates
- Don't forget to install all the optional updates as well
- Restart your computer and see if the problem is resolved.
Fix 4. Run SFC and DISM
- Type cmd in Windows search
- Right-click on Command Prompt and select Run as administrator
- Here, paste the following command:
sfc /scannow
- Press Enter and wait for the scan to finish

- Once done, paste the following commands (don't forget to press Enter after each):
DISM /Online /Cleanup-Image /CheckHealth
DISM /Online /Cleanup-Image /ScanHealth
DISM /Online /Cleanup-Image /RestoreHealth - Once done, restart your PC.
Fix 5. Run hardware troubleshooter
- Type Control Panel in Windows search and press Enter
- Under View by, pick Small icons and select Troubleshooting
- Go to Hardware and Sound

- Here, pick the troubleshooter of the device that is malfunctioning, e.g., Network Adapter
- Click Next and let the troubleshooter run.

Fix 6. Check physical connections
Some devices, such as mice or keyboards, are peripherals that are connected to the computer using various connectors -such as USB or HDMI.[3] If the malfunctioning device has such connections, you could check them visually for damages. You should also disconnect such a device and connect it back.
However, this is not always possible as some devices are simply integrated into the motherboard. A network adapter, for example, is typically integrated, although some users who use a network card can indeed try this method.
Repair your Errors automatically
ugetfix.com team is trying to do its best to help users find the best solutions for eliminating their errors. If you don't want to struggle with manual repair techniques, please use the automatic software. All recommended products have been tested and approved by our professionals. Tools that you can use to fix your error are listed bellow:
Access geo-restricted video content with a VPN
Private Internet Access is a VPN that can prevent your Internet Service Provider, the government, and third-parties from tracking your online and allow you to stay completely anonymous. The software provides dedicated servers for torrenting and streaming, ensuring optimal performance and not slowing you down. You can also bypass geo-restrictions and view such services as Netflix, BBC, Disney+, and other popular streaming services without limitations, regardless of where you are.
Don’t pay ransomware authors – use alternative data recovery options
Malware attacks, particularly ransomware, are by far the biggest danger to your pictures, videos, work, or school files. Since cybercriminals use a robust encryption algorithm to lock data, it can no longer be used until a ransom in bitcoin is paid. Instead of paying hackers, you should first try to use alternative recovery methods that could help you to retrieve at least some portion of the lost data. Otherwise, you could also lose your money, along with the files. One of the best tools that could restore at least some of the encrypted files – Data Recovery Pro.
- ^ What is bluetooth?. BBC. WebWise.
- ^ Windows Registry. Techopedia. Defining complex tech jargon to exploring the latest tech trends.
- ^ HDMI. Computer Hope. Free computer help since 1998.