Question
Issue: How to Fix Error Code 0x80240438 on Windows 10?
Hello all. I can’t find relevant information on how to fix Windows 10 error code 0x80240438. It shows only when I try to download apps from Microsoft Store. Maybe you have any solutions?
Solved Answer
The Window Store error code 0x80240438 is quite an old Windows bug which currently is referred to as a Windows Store error. Tracking such bugs, especially the ones related to security, has become a seriously well-paid business.[1] However, we should not forget the issue.
The ones who are dealing with error code 0x80240438 will definitely argue about the “old” reference because the error has already appeared during Windows 10 upgrade or update processes. As a result, you can notice that it suspended the performance of both, Windows Store[2] app and Windows Update service.[3]
Not being able to download new apps or update already installed ones can be quite a hassle to many. Not only it negatively impacts security but it also prevents users from enjoying relevant features on Windows. When they attempt to download either an update or an app from Windows Store, they receive the following error message:
Give us a few minutes
Something went wrong on our end. Wait a bit and then try again.
The error code is 0x80240438, in case you need it.
Since each operating system has diverse characteristics and content, the culprit of the 0x80240438 error differs accordingly. Nevertheless, the problem can be resolved by disabling the Proxy connection, clearing the Windows Store cache, turning off Windows Firewall, disabling IPv6, restarting Windows Update components, and similar.
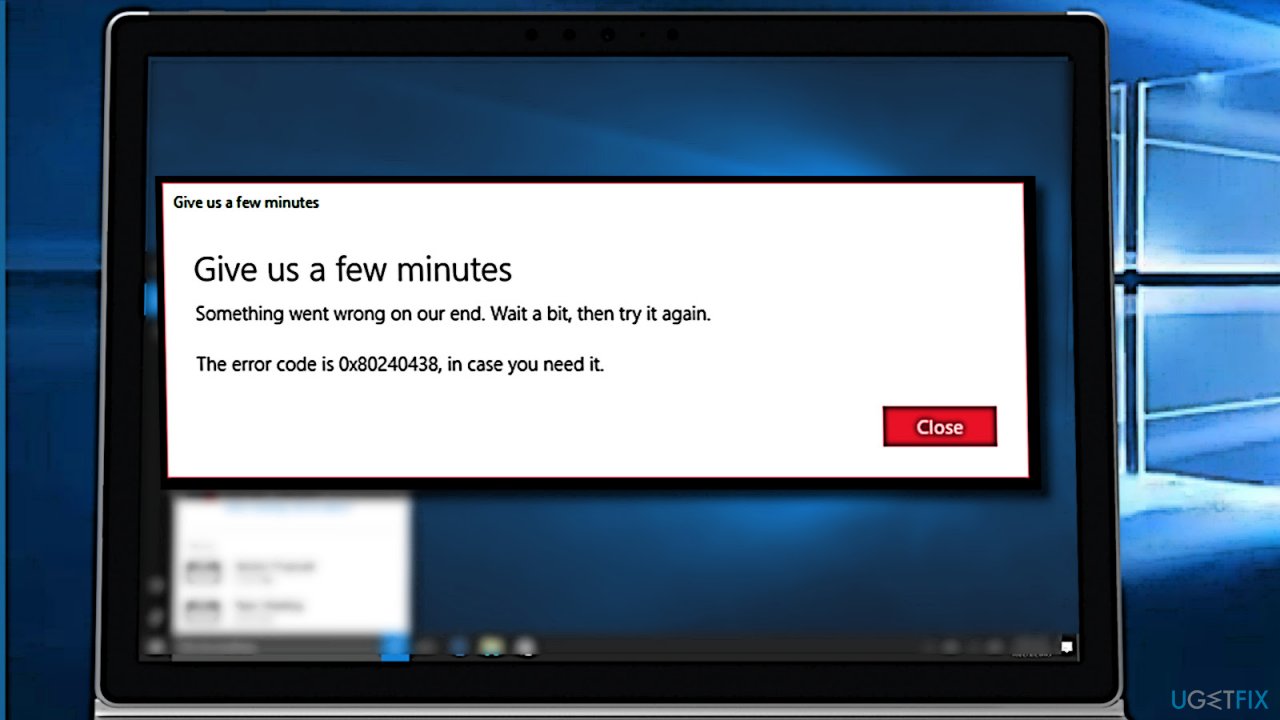
A Guide on how to fix Windows 10 App store error code 0x80240438
In this thread, we’ll provide all 0x80240438 error code fixes, so try them one by one and check if any of them helps. In case of a failure, we would recommend resetting Windows or performing a clean install.
Also, check the system with the Windows Repair tool such as FortectMac Washing Machine X9 to ensure that all components are in the right place. Cyber infections or simple programs tend to modify system settings in a way users could not download security software or perform other actions putting the malware at risk of being removed.
Solution 1. Disable IPv6
Many users claimed that they were able to download apps again after disabling the IPv6 connection. Here's how:
- Right-click on Start and pick Network connections.
- On the right side, click Change adapter options.
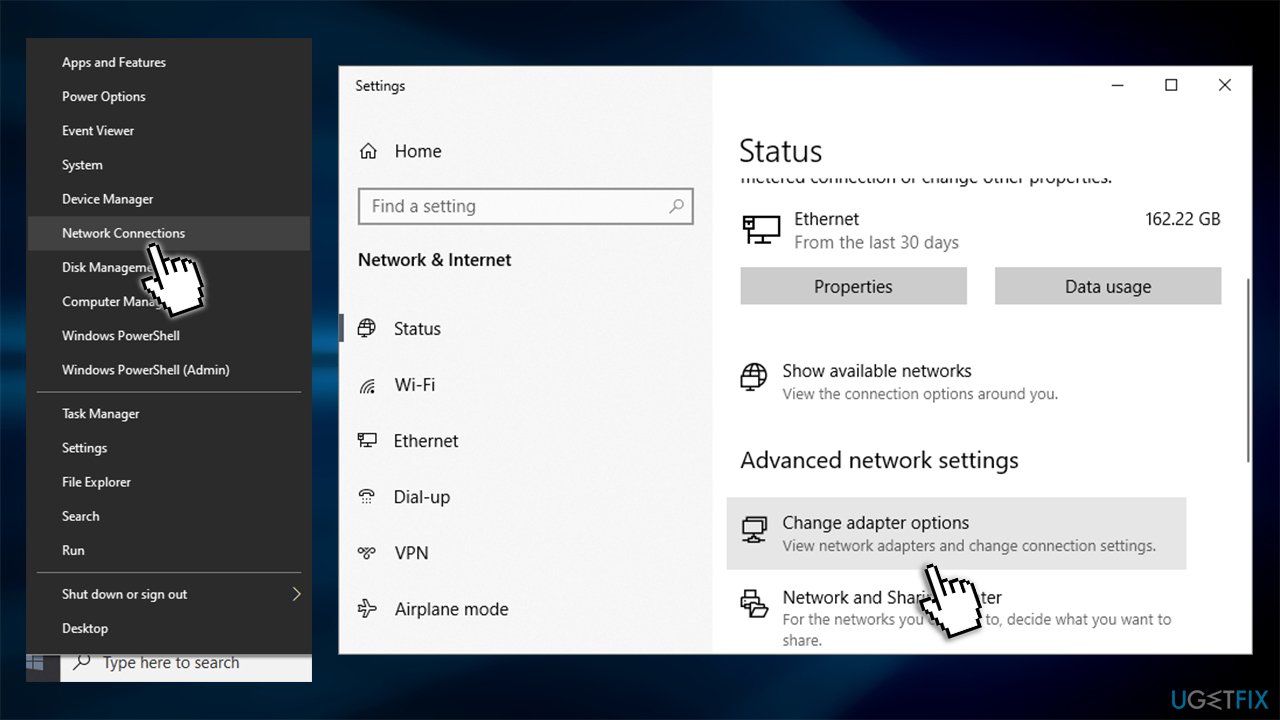
- Right-click on your primary connection and select Properties.
- In the new window, deselect the tick next to Internet Protocol Version 6 (TCP/IPv6).
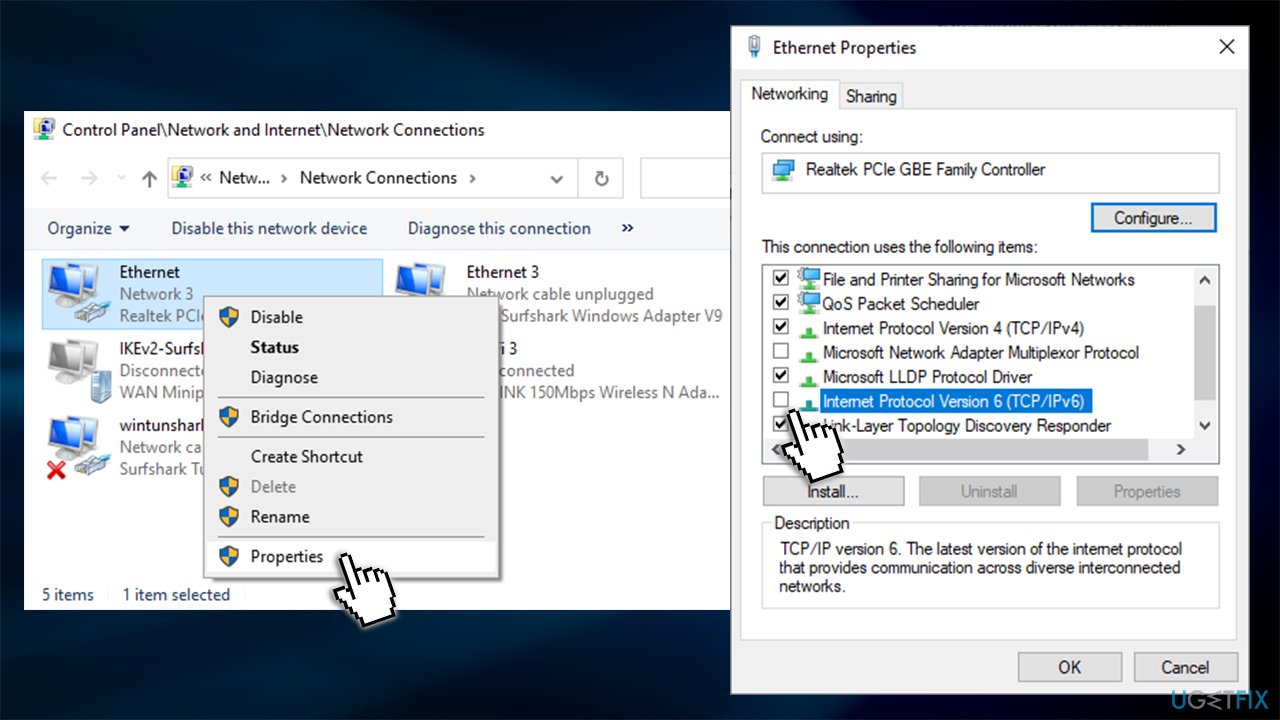
Solution 2. Run Windows Store Apps troubleshooter
Troubleshooters might not be able to automatically solve your issues, but they can point in the right direction. Hence, you should run Windows Store Apps Troubleshooter:
- Type in Troubleshoot in Windows search and press Enter.
- On the right side, you should see listed troubleshooters. If you don't click Additional troubleshooters.
- Scroll down and click on Windows Store Apps.
- Select Run the troubleshooter and wait for scan to be finished.
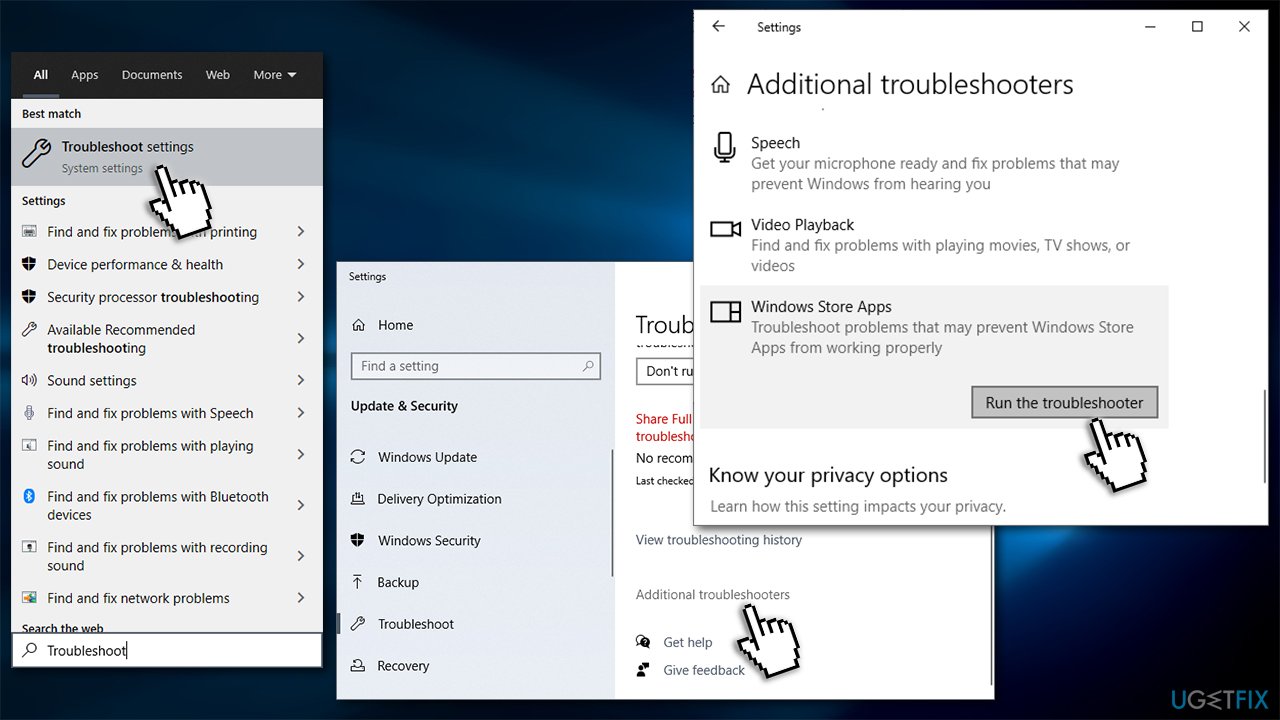
Solution 3. Disable Windows Firewall
- Press Windows key and type Windows Defender.
- Click on Windows Defender Security Center option.
- Click on Private (discoverable) network link.
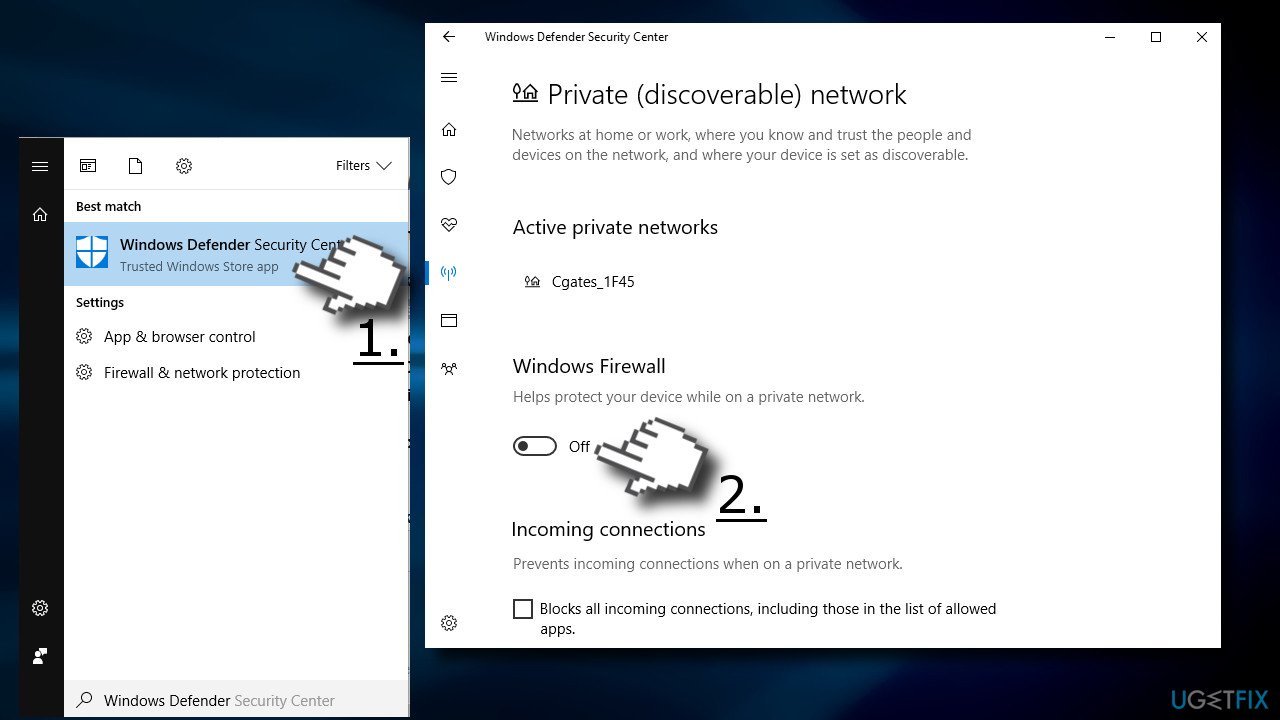
- Slide a toggle to Off under Windows Firewall section.
- Now go back to Firewall & network protection and do the same with Public (non-discoverable) network.
Solution 4. Disable Background Intelligent Transfer Service and remove the content of C:\\Windows\\SoftwareDistribution
- Press Windows key + R, type services.msc, and press Enter.
- Find Background Intelligent Transfer Service, right-click on it, and select Stop.
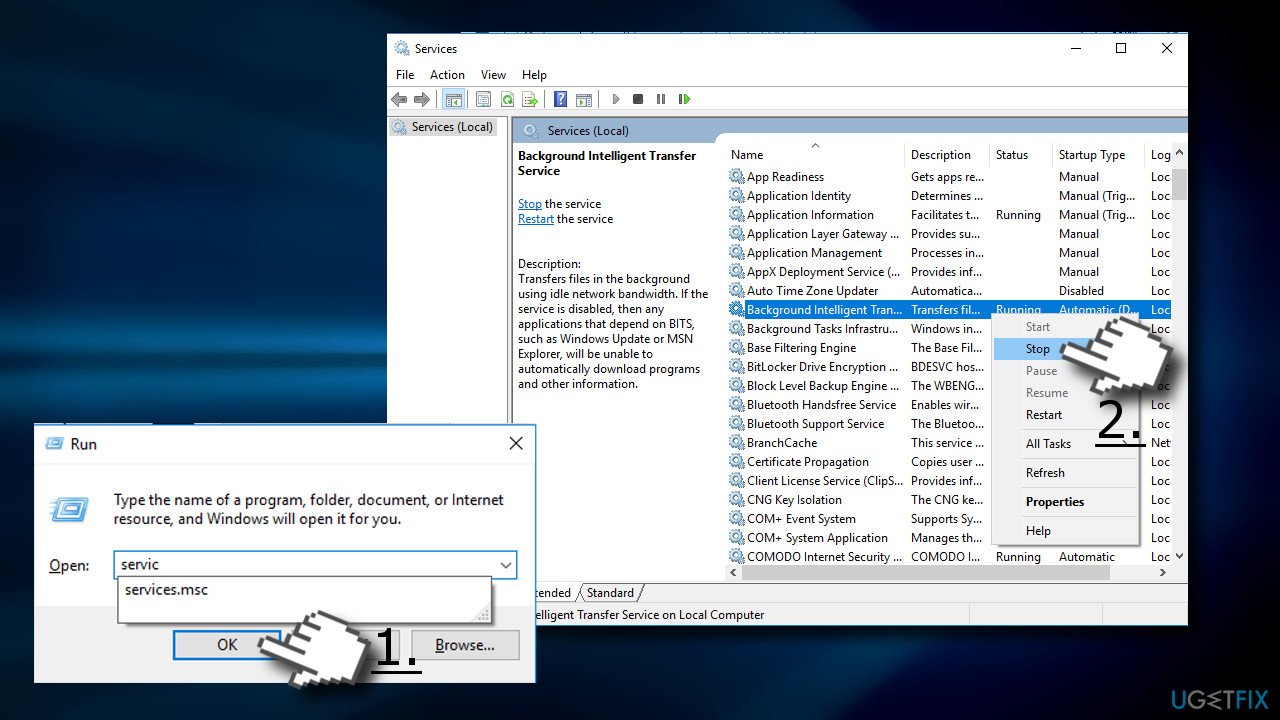
- Then find the Windows Update service, right-click on it, and select Stop.
- Open Windows Explorer and navigate to the C:\\Windows\\SoftwareDistribution.
- Remove all content stored on this folder (IMPORTANT: make sure that Download and DeliveryOptimization files have been successfully removed).
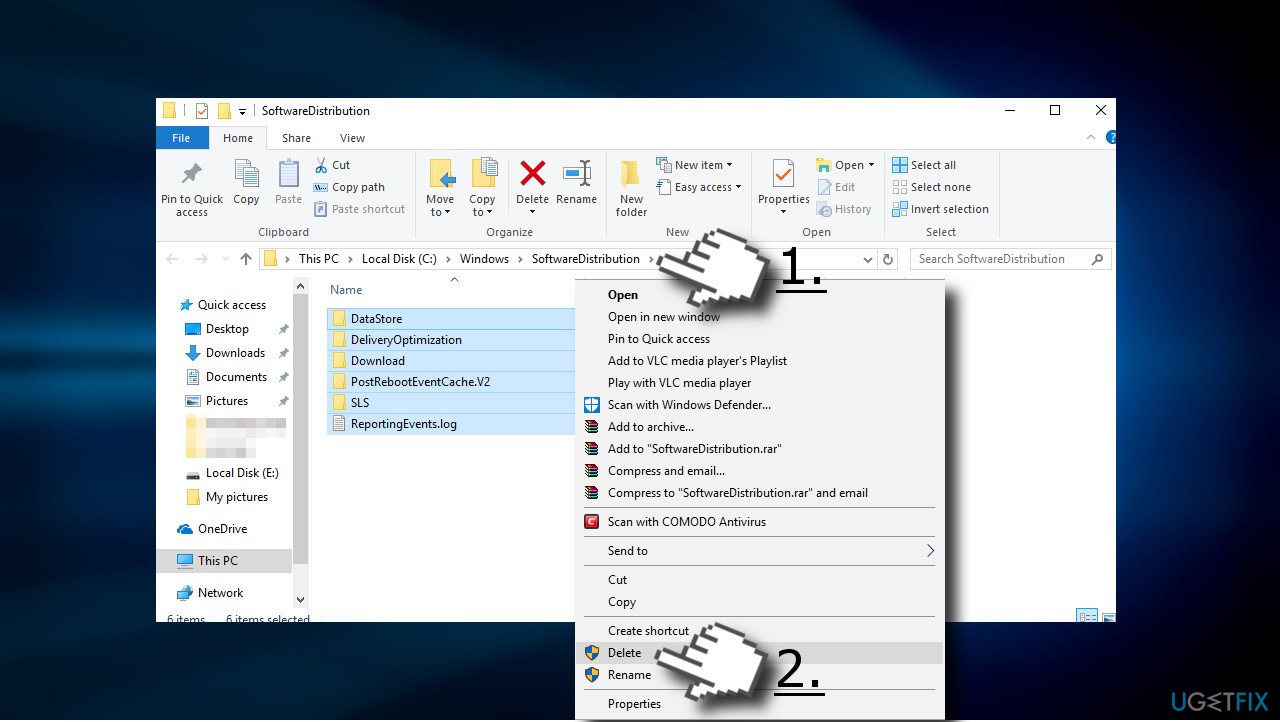
- Once the content is removed, enable Background Intelligent Transfer Service and Background Intelligent Transfer Service and Windows Update services.
Solution 5. Disable Proxy connection
- Open Internet Explorer.
- Click on the Gear Icon located at the right top of the window.
- Choose Internet Options and open Connections Tab.
- Got to LAN settings, and check the box near Use a proxy server for your LAN.
- Open Advanced tab and remove everything in Do not use a proxy server for addresses beginning with field.
- Click OK.
- Now right-click on Windows key and select Command Prompt (Admin).
- Copy and paste the following commands each followed by Enter:
netsh winhttp reset proxy
net stop wuauserv
net start wuauserv
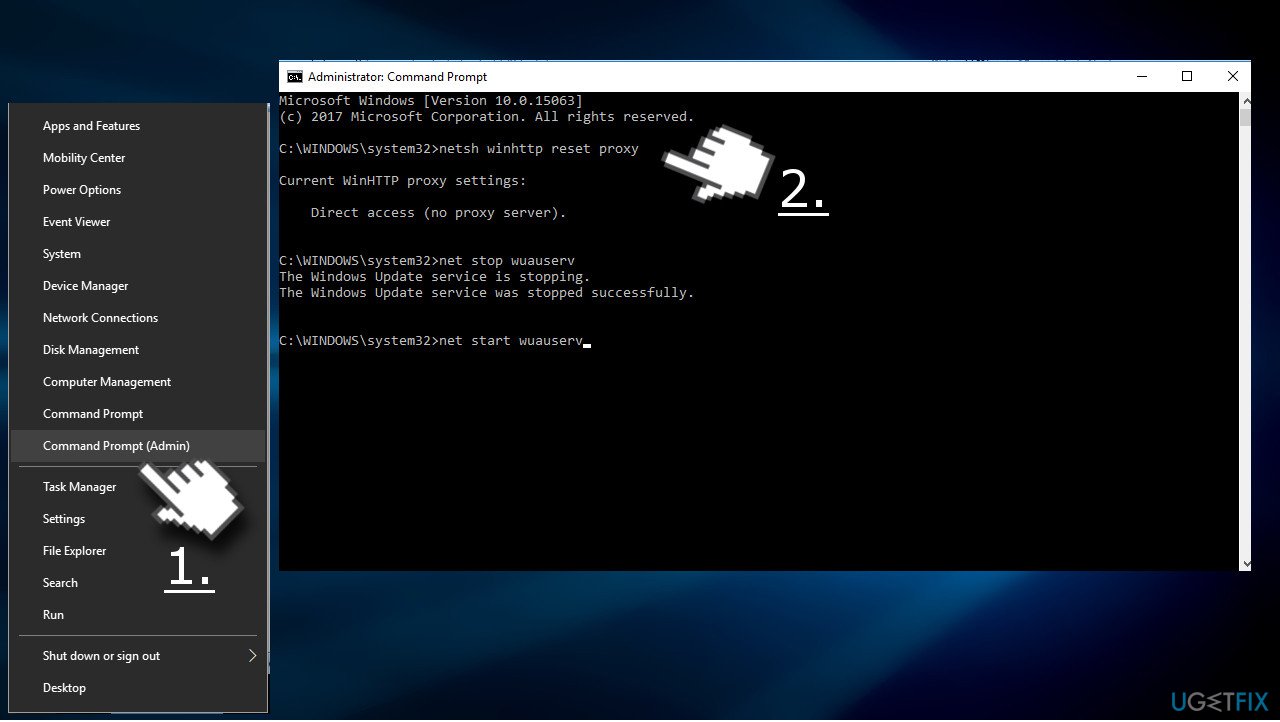
Solution 6. Clear Windows Store cache
- Click on Windows key and type wsreset.
- Click on wsreset (Run command) option and wait.
- When the process will be finisged, Windows Store window will automatically open.
Solution 7. Rename Windows Store cache folder
- Press Windows key + R, paste the %localappdata%\\Packages\\Microsoft.WindowsStore_8wekyb3d8bbwe\\LocalState command in the run, and cick OK.
- Find the Cache folder, and right-click on it, and select Rename.
- Name it as Cache.old
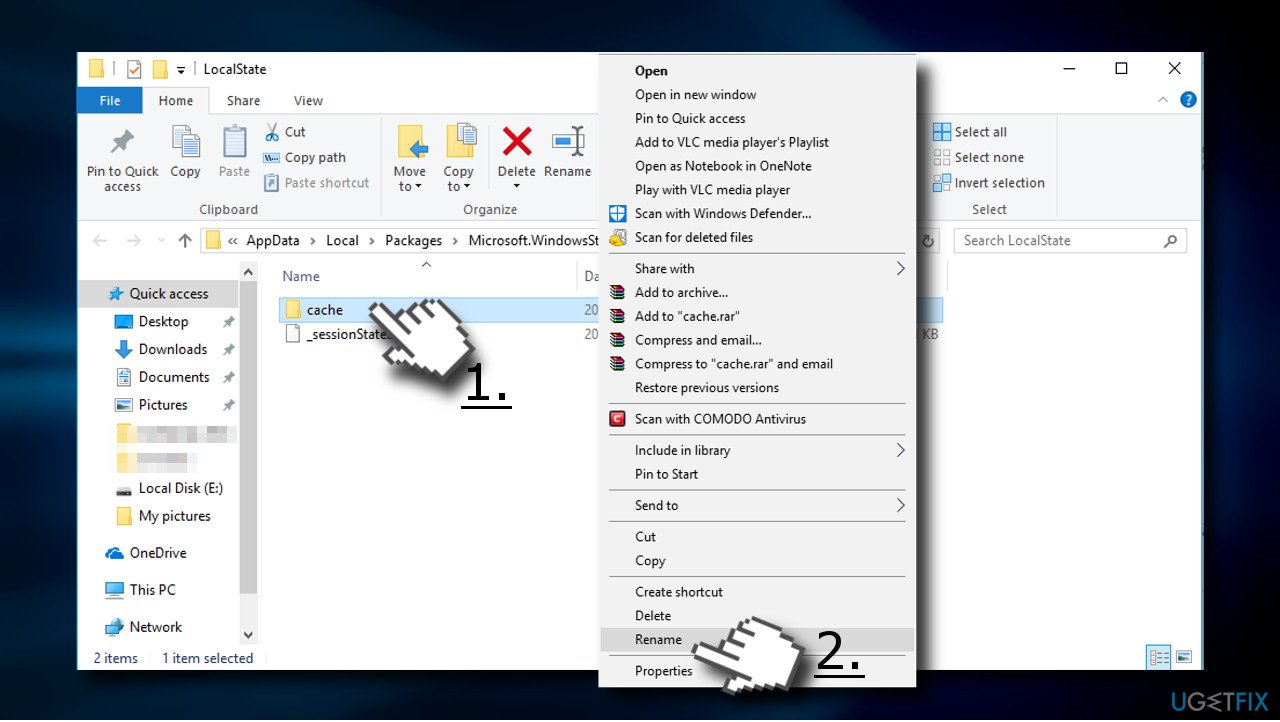
- If such folder is not on the LocalState folder, right-click on an empty space and select New -> Folder.
- Name it Cache and close File Explorer.
- Now press Windows key + I and open Updates & Security section.
- Select Troubleshoot from the left pane and find the Windows Store App.
- Click it and run a scan.
Solution 8. Modify the DisableWindowsUpdateAccess Value
- Press Windows key + R, type regedit, and press Enter.
- Use the left pane to navigate to the HKEY_CURRENT_USER \\Software \\Microsoft \\Windows \\CurrentVersion \\Policies \\WindowsUpdate directory.
- Find the DisableWindowsUpdateAccess REG_DWORD key and change its value from 1 to 0.
- Finally, restart the computer and check if that helped.
Repair your Errors automatically
ugetfix.com team is trying to do its best to help users find the best solutions for eliminating their errors. If you don't want to struggle with manual repair techniques, please use the automatic software. All recommended products have been tested and approved by our professionals. Tools that you can use to fix your error are listed bellow:
Protect your online privacy with a VPN client
A VPN is crucial when it comes to user privacy. Online trackers such as cookies can not only be used by social media platforms and other websites but also your Internet Service Provider and the government. Even if you apply the most secure settings via your web browser, you can still be tracked via apps that are connected to the internet. Besides, privacy-focused browsers like Tor is are not an optimal choice due to diminished connection speeds. The best solution for your ultimate privacy is Private Internet Access – be anonymous and secure online.
Data recovery tools can prevent permanent file loss
Data recovery software is one of the options that could help you recover your files. Once you delete a file, it does not vanish into thin air – it remains on your system as long as no new data is written on top of it. Data Recovery Pro is recovery software that searchers for working copies of deleted files within your hard drive. By using the tool, you can prevent loss of valuable documents, school work, personal pictures, and other crucial files.
- ^ Tom Warren. Microsoft will now pay up to $250,000 for Windows 10 security bugs. The verge. An ambitious multimedia effort.
- ^ The official Microsoft Store. Microsoft Corporation.
- ^ Tim Fisher. What Is Windows Update?. Lifewire. Teaches how to have fun with technology.


