Question
Issue: How to fix Error code: 116171?
Hi guys. Could you, please, tell me if there something wrong with the pop-up message „Error code: 116171.“ I have started receiving it a couple of days ago. It says that my personal and financial information might be at risk and provides a telephone number that I should call for in order to save the information. What should I do? I‘m afraid someone‘s trying to deceive me. Anyway, please help me to fix Error code: 116171 pop-up. Thanks in advance!
Solved Answer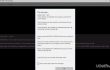
Dear user, thank you for your question! It seems that “Error code: 116171“ is a newly released malicious pop-up message, what means that calling for a provided number would not solve anything. Contrary, you may get into serious trouble! If you have started receiving “Error code: 116171“ pop-up while browsing the Internet, it means that Internet Explorer, Mozilla Firefox, Google Chrome, Safari or any other web browser that you prefer using has been infected with an adware. As you may probably already know, adware is an ad-supported web browser extension, which is used for either displaying third-party ads or even trying to involve into online scams like this.
To make it clear how the pop-up does look like, take a look at the extract from it:
This site says…
ERROR CODE: 116171
Oputs Internet has detected some suspicious activity from your IP address.
Cydoor Spyware may have caused a security breach at your network location.
Your personal and financial information might be at risk. Call Toll Free 1-800-990-183.
Please Contact Microsoft Certified technicians at Tool Free HelpLine: 1-800-990-183
Please do not shut down or restart your browser.
First of all, don‘t panic and don‘t even try to call the given number. All you have to do to fix Error code: 116171 is to delete the adware that is responsible for displaying the pop-up. If you have dealt with an adware program before, you may already know how they may be rooted out of the system. To make it clear, we are going to introduce the methods that can be applied for Error code: 116171 removal.
To put it simply, there are two basic methods – automatic and manual. If you prefer manual removal, you can find a step-by-step guide down below. If, nevertheless, you want to delete Error code: 116171 adware automatically, we would recommend using FortectMac Washing Machine X9. This software is not an anti-virus software, but it‘s rather a PC optimization tool that has a built in Avira Antivir system. Thus, it is a perfect tool as a second option anti-malware that optimizes the system. Therefore, in order to remove „Error code: 116171“ you can either use this software or follow the guide given down below:
How to remove Error code: 116171?
Removing Error code: 116171 on Windows OS:
- First of all, open Task Manager. For this purpose, you can either right-click on the task bar and click on the Start Task Manager button or press Ctrl + Alt + Delete at once.
- Your task here is to end web browser‘s process. Therefore, find Google Chrome, Mozilla Firefox, Google Chrome or another web browser that you are using, click on it and select End Task.
When you open your web browser the next time, don‘t allow to open the windows from the previous browsing sessions.
Your next step is to find and delete the adware via Control Panel. For this purpose, you should:
- Click Start (bottom left corner) → Control Panel → Programs and Features if you are using Windows 7 or Vista.
- If using Windows XP, click Start → Control Panel → Add/Remove Programs.
- Open Quick Access Menu by right-clicking in the lower-left corner of the screen. Then open Control Panel and select Uninstall a Program for Windows 8/10.
- Once you perform all these steps, a quite long list of programs should be disclosed to you. Here you should go through each of them and try to find the ones that you are not familiar with and that you certainly don‘t remember installing. Make sure that you uninstall each of them. For that, click on the program‘s name and select Change/Uninstall → OK.
Lastly, don‘t forget to clean web browser‘s shortcuts. For doing so you have to:
- To find the shortcut on Mozilla Firefox, Internet Explorer, Google Chrome and other browsers installed on your machine, right click on it and open Properties.
Find Shortcut tab and select Target Field.
Find URL that looks not suitable, click on it, select Delete and then OK.
Removing Error code: 116171 on Mac OS:
- Click Go → Applications.
- Find all questionable programs, right-click on them and move them to Trash.
You probably already know that it‘s not enough to drag programs to Trash in order to get rid of them permanently. To delete Error code: 116171, you will have to delete all components that belong to the adware. For that, perform all the steps given below (steps are suitable for both, Windows OS and Mac OS X):
Mozilla Firefox:
- Open Mozilla Firefox, go to its menu (click on three bars in the top right corner of the window), find Add-ons, and select Extensions.
- Here try to find all browser extensions that you are not familiar with and that look suspicious. Click Remove next to extensions that you do not want to keep.
- It is very important to check whether this dubious adware hasn‘t replaced your default start page or search engine. For that, open Mozilla Firefox again, go to Options and select General.
- If your homepage is Google, Bing, Yahoo or another that you have set by yourself, everything is OK. However, if you see that the default settings were changed without your permission, make sure that you reset the settings by clicking Restore to Default or by entering your preferred Homepage URL.
- To reset your browser, open Firefox menu, go to Troubleshooting Information and then click Reset Firefox.
When a pop-up message asking to confirm your choice appears, click Reset Firefox again.
Internet Explorer:
- Open IE browser, click on the Gear icon to open Menu (right top corner). Here select Manage Add-ons.
- On the panel of Manage Add-ons, look through all questionable browser extensions and disable them. For that, right-click each of them and then select Disable.
- Open menu once again and go to Internet Options. When in General tab, replace the homepage address with a URL of your choice. Then hit Apply to save.
- To reset IE, open its menu, go to Internet Options → Advanced. Click Reset.
- When the Reset Internet Explorer Settings window shows up, put a tick next to option Delete personal settings and hit Reset again.
Google Chrome:
- Open Google Chrome, click on three-bar button at the top right corner (Menu button) and go to Tools → Extensions.
- Look for suspicious browser extensions and eliminate them by clicking on Trash icons next to them.
- Open menu again, then go to Settings. Find On startup part, and click Set pages next to Open a specific page or a set of pages option.
- Remove suspicious websites by clicking X next to each of them, and then enter a URL of the site that you would like to set as your homepage.
- Then go to Menu → Settings → Manage Search engines.
- When Search engine window shows up, remove all suspicious entries and leave only the search engine that you would like to use on a daily basis.
- To reset Google Chrome, go to Menu → Settings, then click on Reset Browser Settings button at the bottom of the page.
- Once Reset browser settings window appears, click Reset to confirm your choice.
Safari:
- Open Safari, and then find and click Safari in the menu bar at the top of the screen. Then go to Preferences.
- Go to Extensions tab and look for suspicious entries. Uninstall each of them.
- Then go to General tab and check what URL is entered into Homepage box. If you see a suspicious link, remove it and replace it with a website that you want to set as a homepage. Remember that you must type in http:// before entering a preferred URL.
- While trying to reset Safari, click Safari and Reset Safari… option.
- When Reset Safari pop-up message appears, check all checkboxes and click Reset.
As you can see, performing Error code: 116171 removal is not that easy task. In fact, it‘s a time and patience consuming procedure, which when performed manually can easily fail. If you have tried to perform all the steps indicated above, but you still receive a false pop-ups, we recommend to fix Error code: 116171 automatically with the help of FortectMac Washing Machine X9.
Get rid of programs with only one click
You can uninstall this program with the help of the step-by-step guide presented to you by ugetfix.com experts. To save your time, we have also selected tools that will help you carry out this task automatically. If you are in a hurry or if you feel that you are not experienced enough to uninstall the program by your own, feel free to use these solutions:
Access geo-restricted video content with a VPN
Private Internet Access is a VPN that can prevent your Internet Service Provider, the government, and third-parties from tracking your online and allow you to stay completely anonymous. The software provides dedicated servers for torrenting and streaming, ensuring optimal performance and not slowing you down. You can also bypass geo-restrictions and view such services as Netflix, BBC, Disney+, and other popular streaming services without limitations, regardless of where you are.
Don’t pay ransomware authors – use alternative data recovery options
Malware attacks, particularly ransomware, are by far the biggest danger to your pictures, videos, work, or school files. Since cybercriminals use a robust encryption algorithm to lock data, it can no longer be used until a ransom in bitcoin is paid. Instead of paying hackers, you should first try to use alternative recovery methods that could help you to retrieve at least some portion of the lost data. Otherwise, you could also lose your money, along with the files. One of the best tools that could restore at least some of the encrypted files – Data Recovery Pro.



