Question
Issue: How to fix Exception on Invalid Stack Black Screen error in Windows?
Hello. When I tried to install Windows 11, I received an Exception on Invalid Stack Black Screen error. What should I do?
Solved Answer
A Black Screen error (on previous Windows versions known as the Blue Screen error)[1] occurs when Windows encounters something known as a “STOP Error.” The error causes Windows to crash and stop working. This can lead to data loss as people do not have any time to save the work they have done.
Recently, Windows users encountered the Exception on Invalid Stack BSOD. Many people encountered the error when trying to upgrade the system to Windows 11, or do a clean install of Windows 11. It is unknown exactly why it appears. Generally, such errors are caused by missing core files, corrupt device drivers, memory or storage issues, and others.
Sometimes, the presence of a third-party application can also cause Black Screen errors. For example, some third-party antivirus software have been known to cause issues during Windows updates and upgrades.
Below you will find a few manual methods that could fix Exception on Invalid Stack Black Screen error in Windows. Note that this might take a while, so please follow all of the steps very carefully. Hardware failure cannot be ruled out so if our guide will not help you, please look into the possibility of fixing hardware issues.
Because manual troubleshooting can be a lengthy process, you can try using a maintenance tool like FortectMac Washing Machine X9. It can fix most system errors, BSODs, corrupted files, and registry[2] issues automatically. Otherwise, follow the step-by-step instructions below.
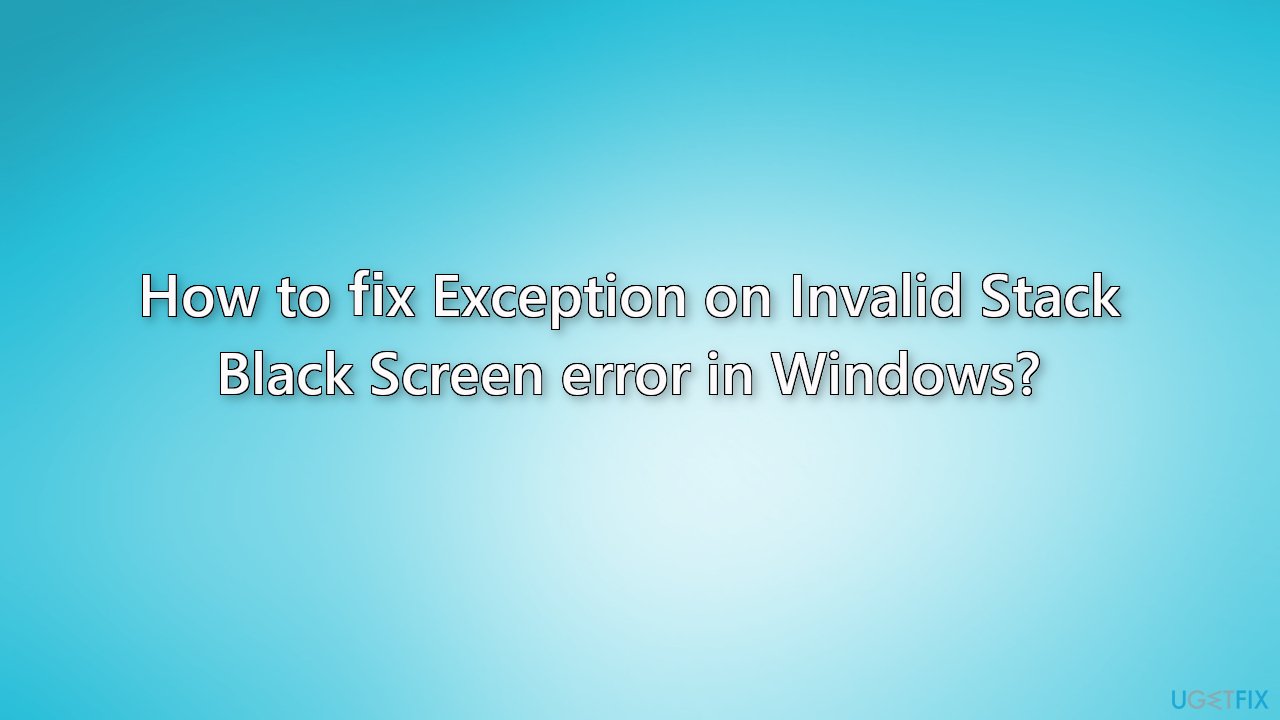
Solution 1. Fix Corrupted System Files
- Insert a compatible Windows 11 installation media, then press any key to boot from it
- Click on Repair your computer in the bottom left corner
- When the Advanced Startup menu pops up, click on Troubleshoot
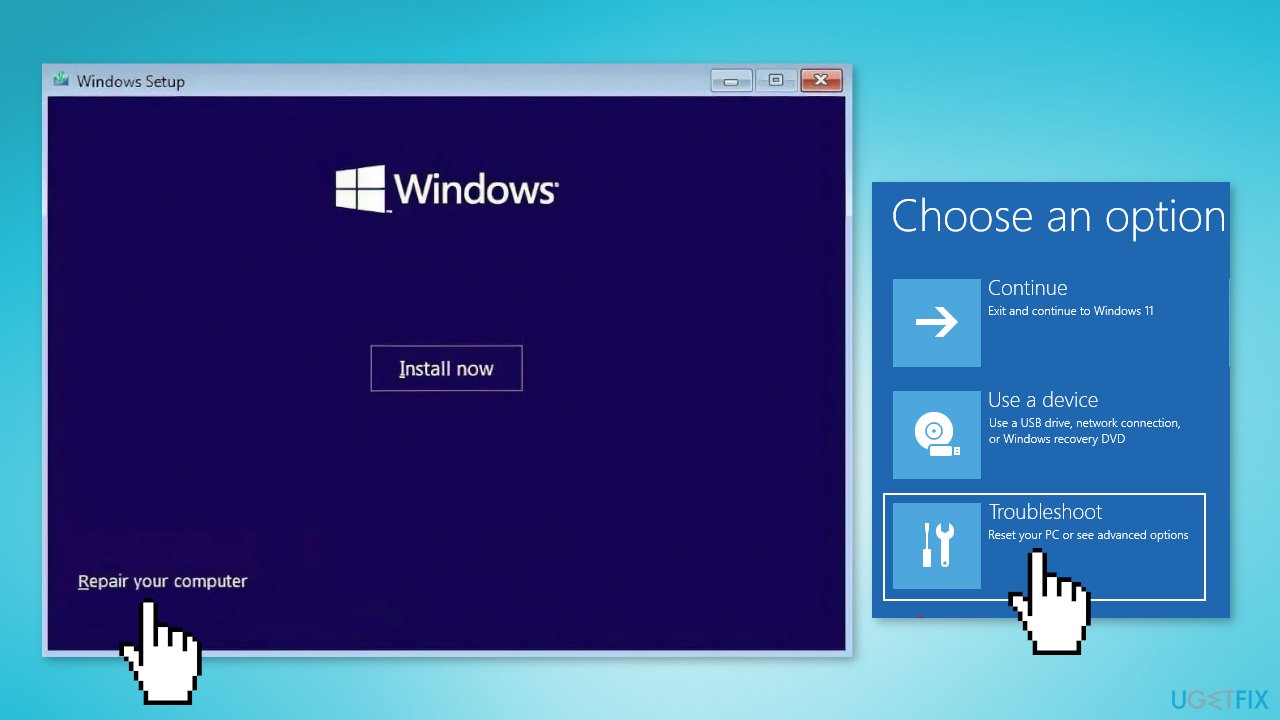
- Next, select Advanced Options
- Open the Command Prompt window
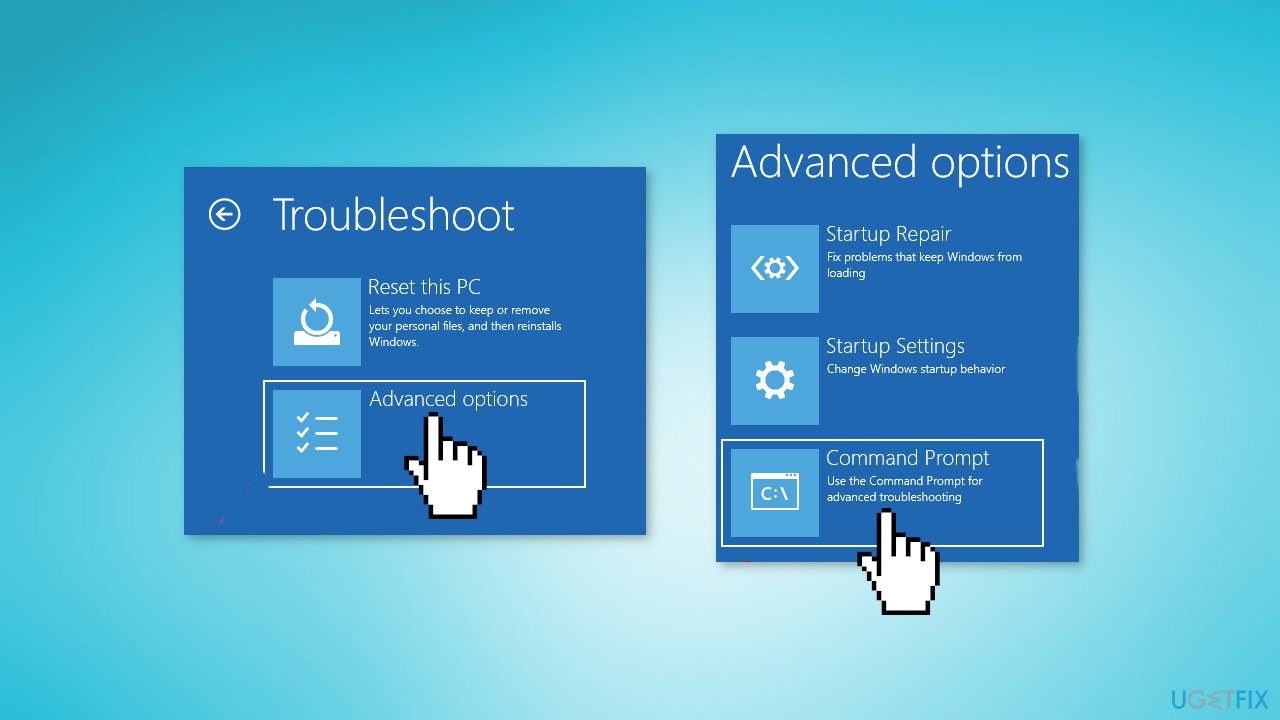
- Type or paste the following command and press Enter to run it:
sfc /scannow
- Close the Command Prompt
- Allow your PC to boot normally
Solution 2. Check Disk
- Restart your computer while holding the Shift button
- After the Advanced Startup menu will open, click on Troubleshoot
- Click on Advanced Options
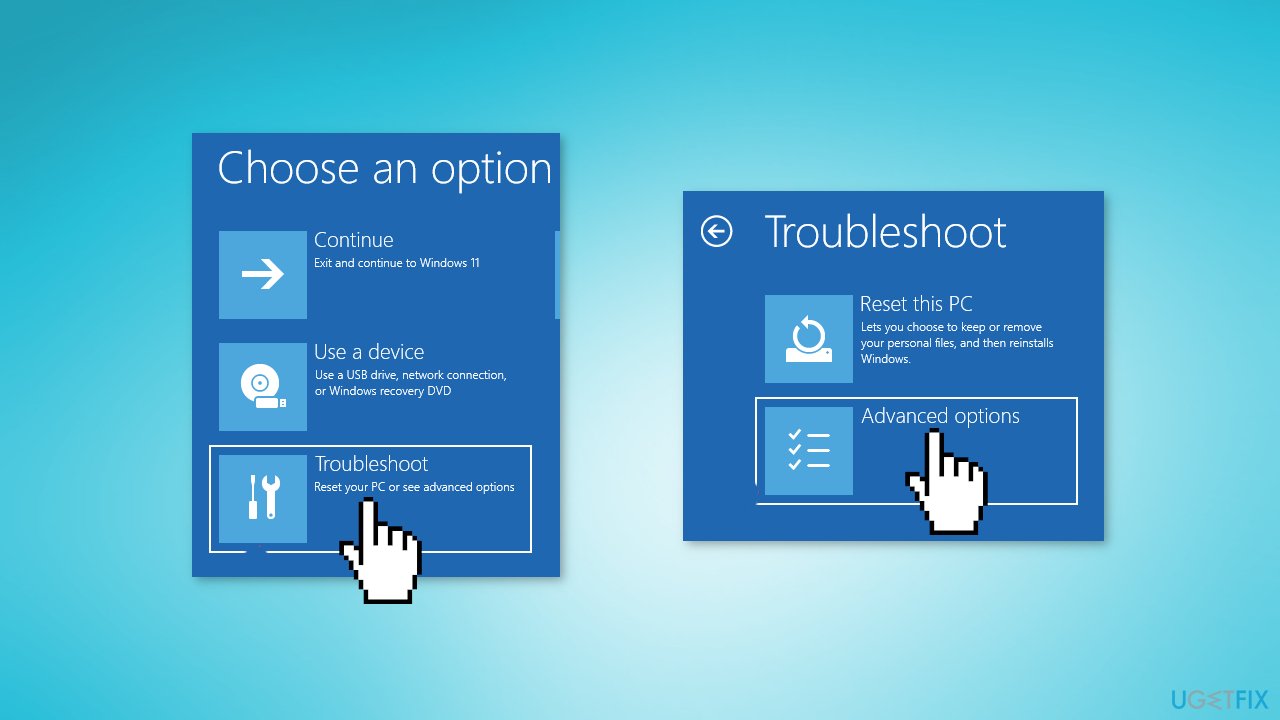
- Tap on Command Prompt
- Type or paste the following command then press Enter:
chkdsk c: /f /r /x
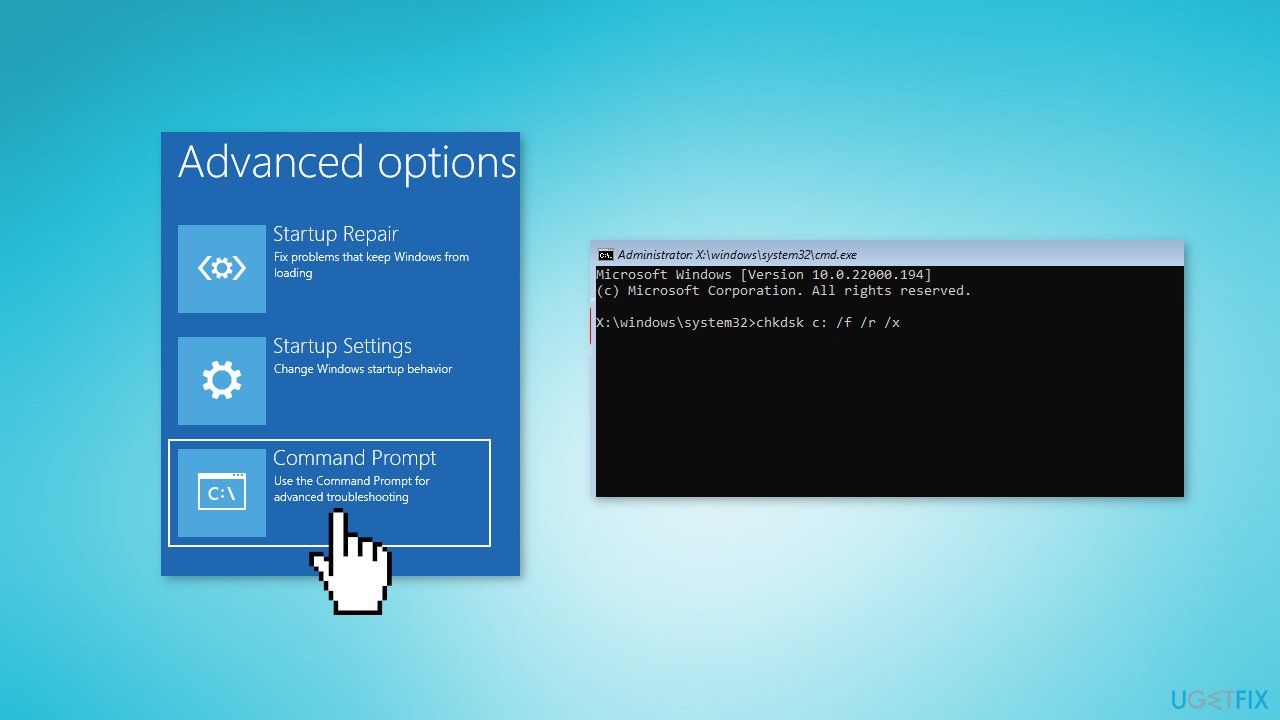
Solution 3. Fix Boot Related Data
- Insert a compatible Windows 11 installation media and press any key to boot from it
- Click on Repair your computer
- After the Advanced Startup menu pops up, click on Troubleshoot
- Click on Advanced Options
- Click on Command Prompt
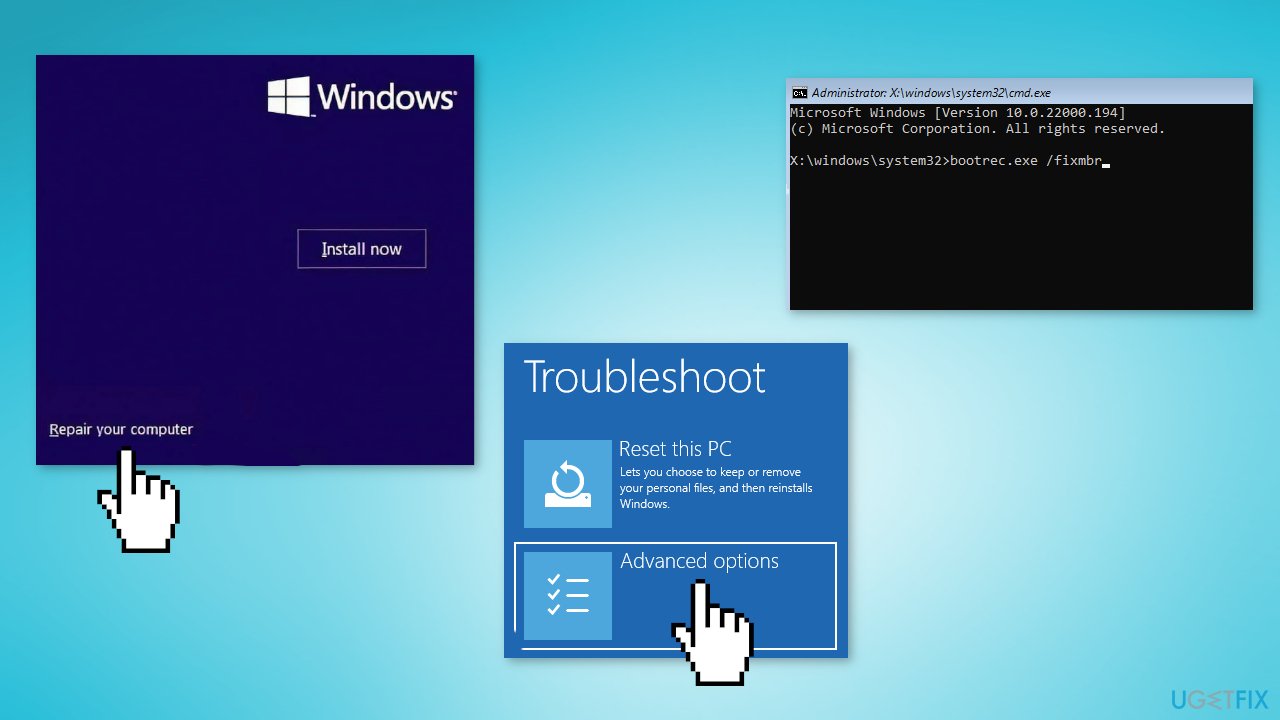
- Type or paste the following commands one by one and press Enter:
bootrec.exe /fixmbr
bootrec.exe /fixmbr
bootrec.exe /fixboot
bootrec.exe /scans
bootrec.exe /rebuildbcd
Solution 4. Remove Third-Party Antivirus
Some security programs might be conflicting with your applications, mistakenly perceiving some files as insecure. Thus, it is known that removing or disabling AV software helped some users when trying to upgrade Windows. If you can use your computer normally, proceed with the following steps:
- Type Apps and Features in the Search menu
- Find your Antivirus software in the list
- Click Uninstall
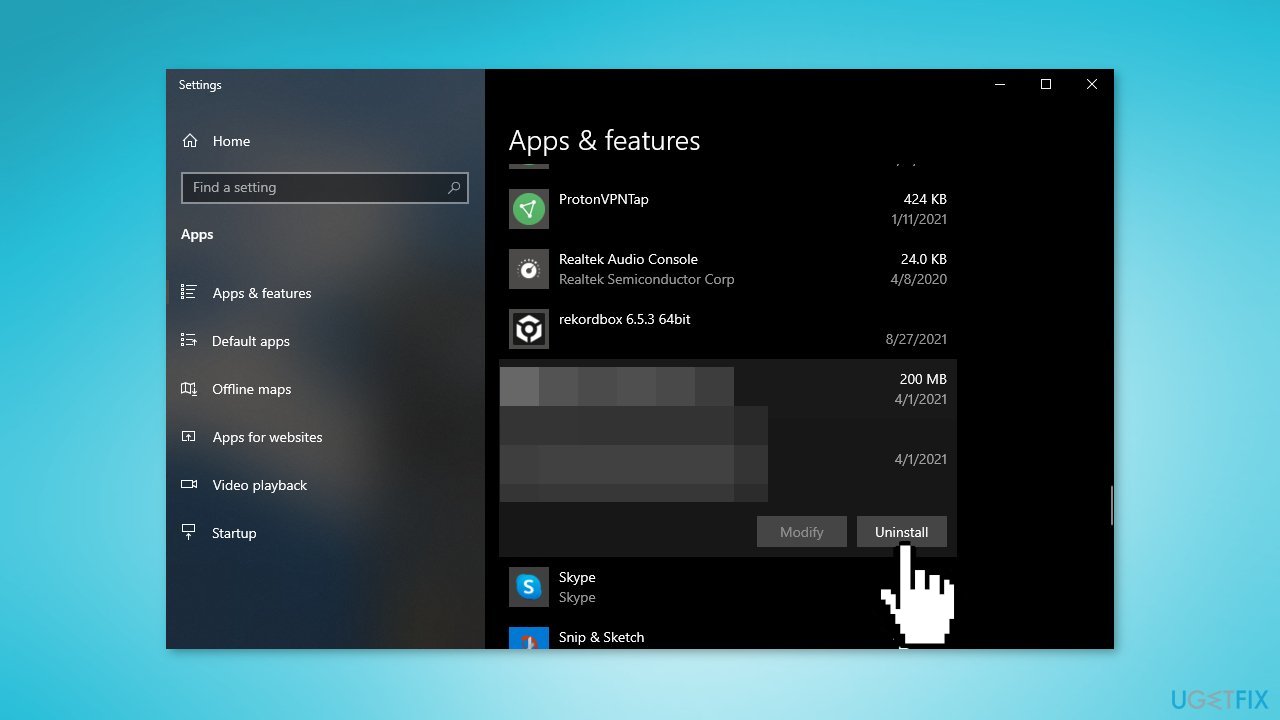
Solution 5. Go to a Repair Shop
BSOD errors can indicate that there is something wrong with your computer's hardware. Some that encountered the Exception on Invalid Stack Black Screen error reported that changing the RAM[3] has helped to get rid of the issue. If none of the above solutions worked for you, we suggest trying to bring your device to a repair shop.
Repair your Errors automatically
ugetfix.com team is trying to do its best to help users find the best solutions for eliminating their errors. If you don't want to struggle with manual repair techniques, please use the automatic software. All recommended products have been tested and approved by our professionals. Tools that you can use to fix your error are listed bellow:
Prevent websites, ISP, and other parties from tracking you
To stay completely anonymous and prevent the ISP and the government from spying on you, you should employ Private Internet Access VPN. It will allow you to connect to the internet while being completely anonymous by encrypting all information, prevent trackers, ads, as well as malicious content. Most importantly, you will stop the illegal surveillance activities that NSA and other governmental institutions are performing behind your back.
Recover your lost files quickly
Unforeseen circumstances can happen at any time while using the computer: it can turn off due to a power cut, a Blue Screen of Death (BSoD) can occur, or random Windows updates can the machine when you went away for a few minutes. As a result, your schoolwork, important documents, and other data might be lost. To recover lost files, you can use Data Recovery Pro – it searches through copies of files that are still available on your hard drive and retrieves them quickly.
- ^ Microsoft’s Windows 11 blue screen of death to become black. Bbc. Tech News.
- ^ Tim Fisher. What Is the Windows Registry?. Lifewire. Software and Apps.
- ^ Random-access memory. Wikipedia, the free encyclopedia.



