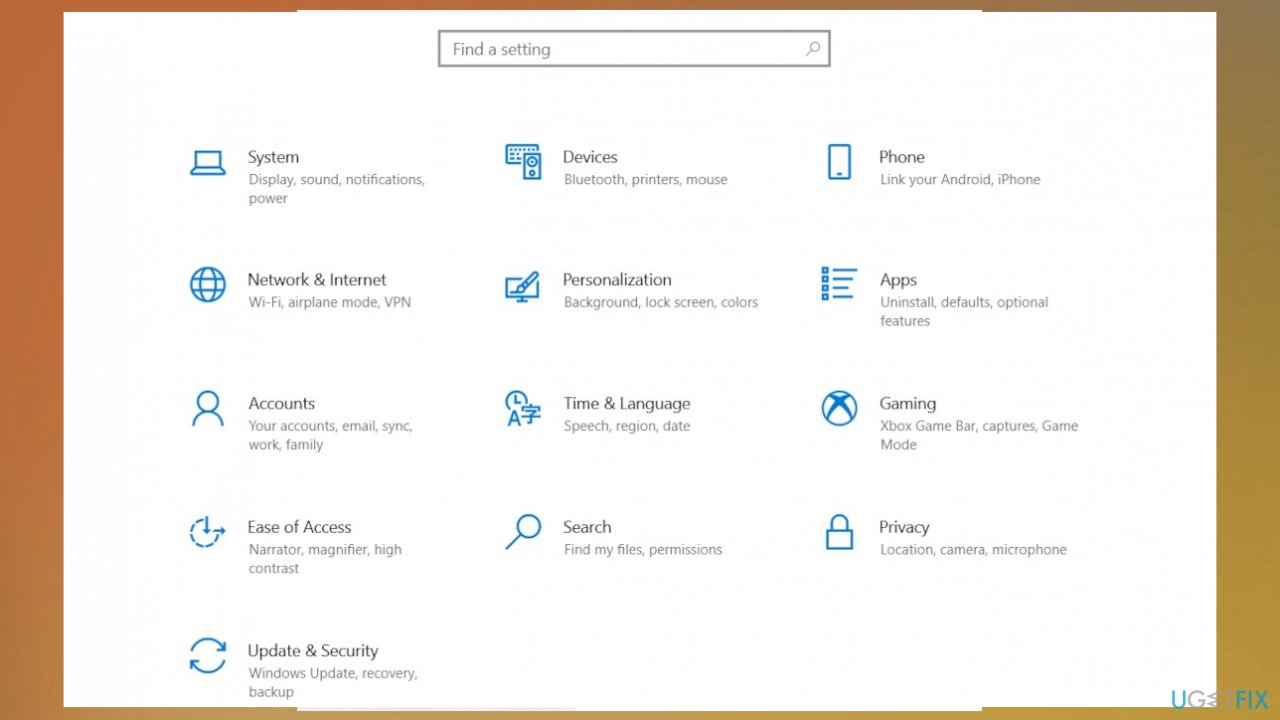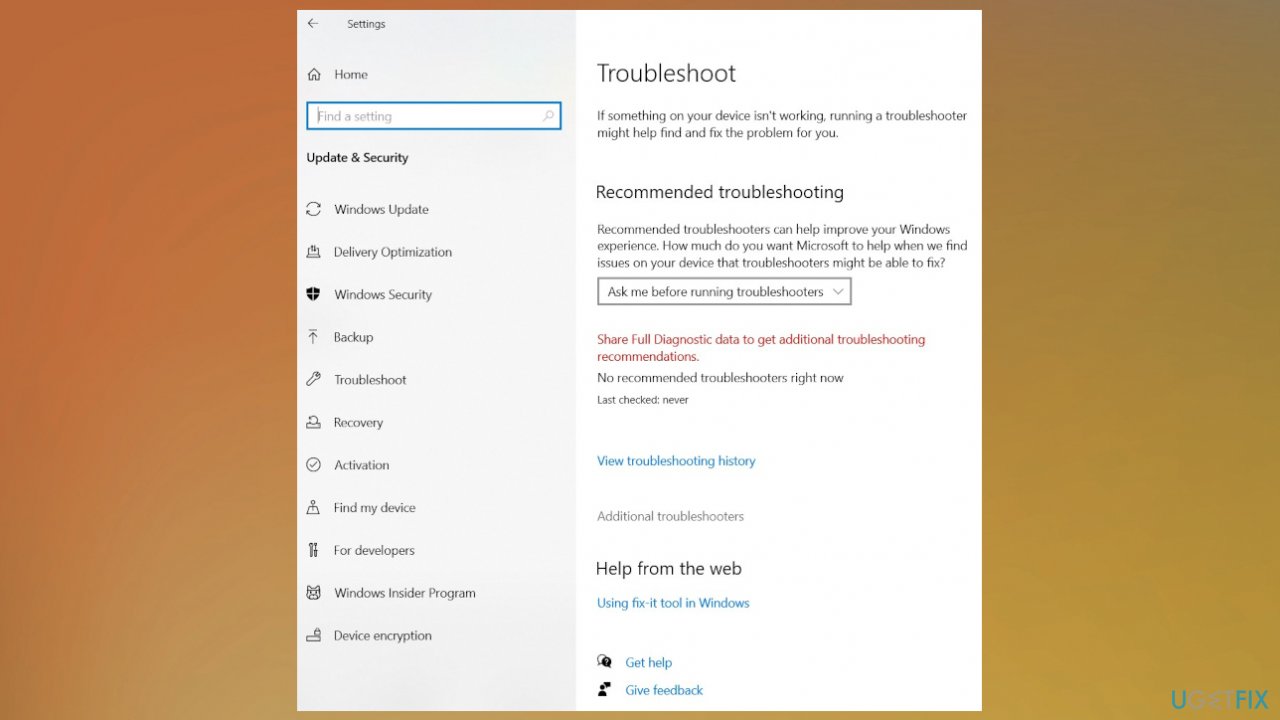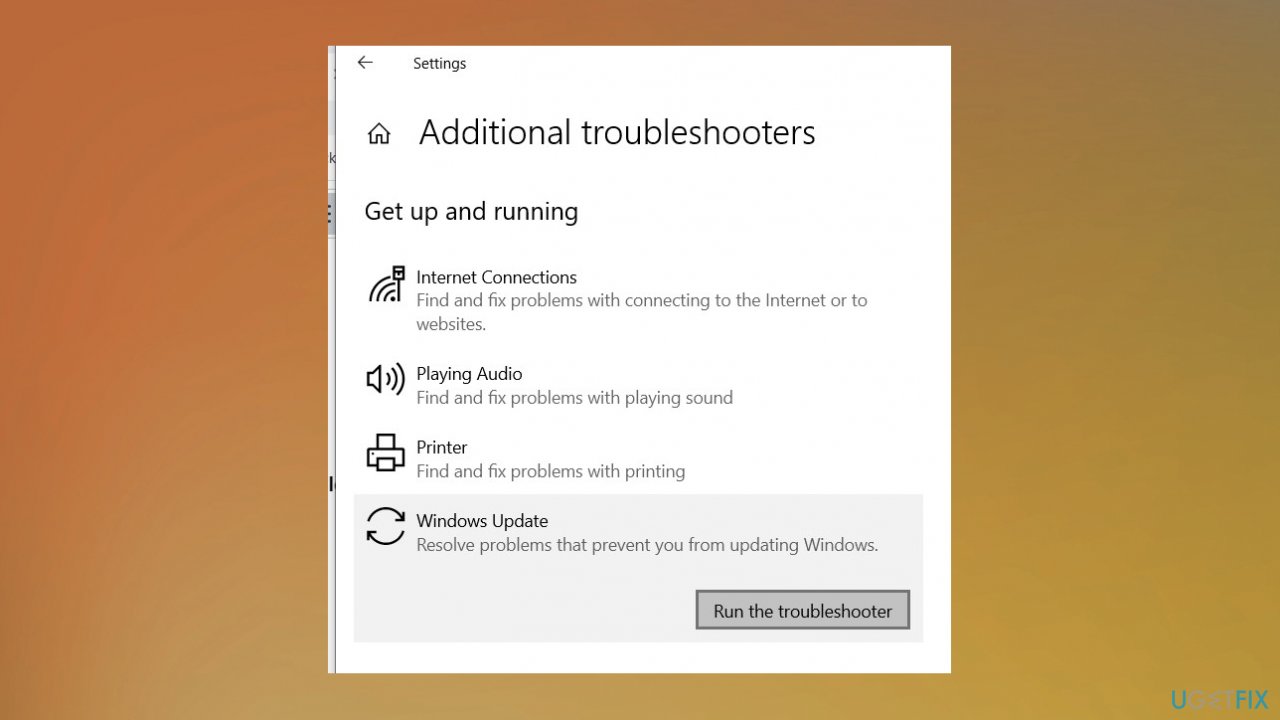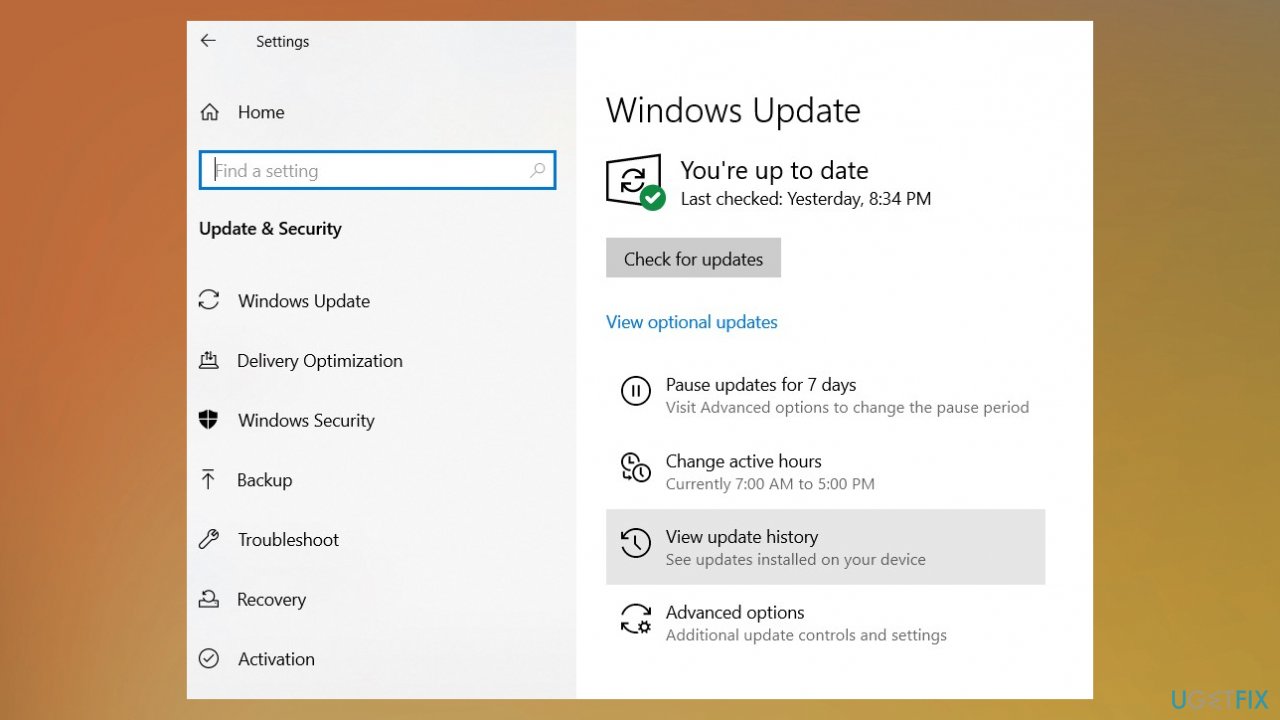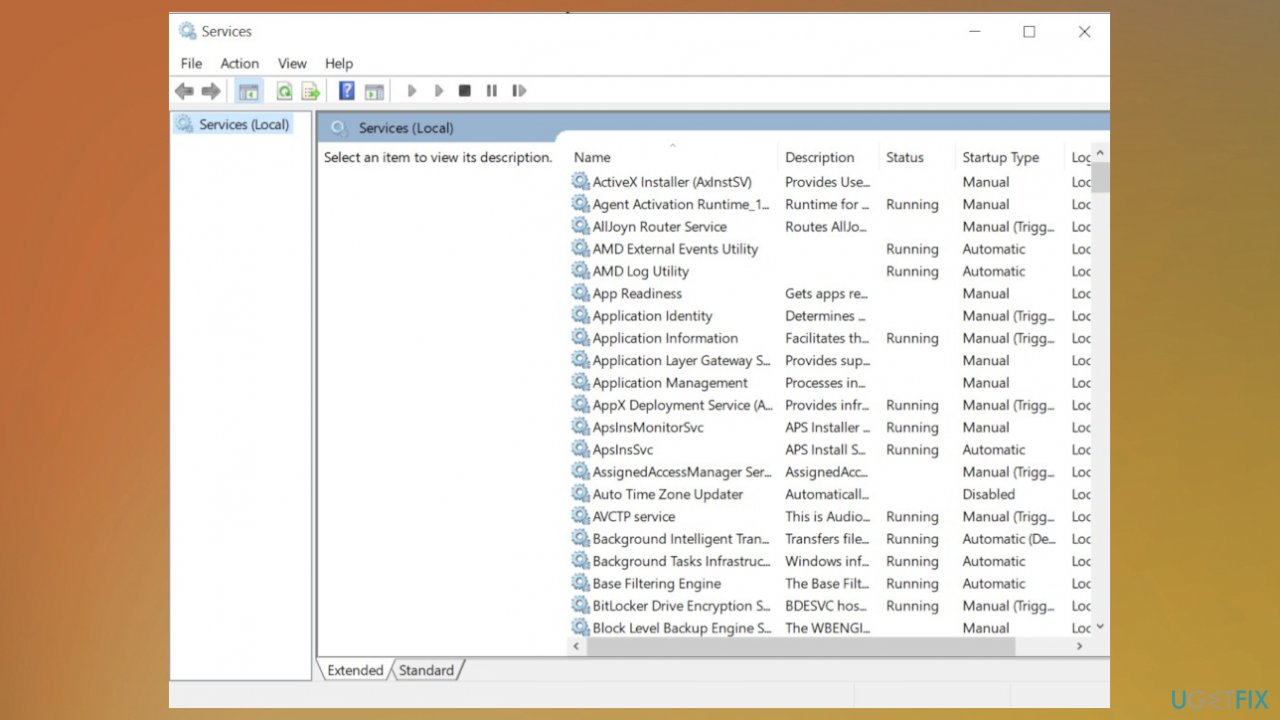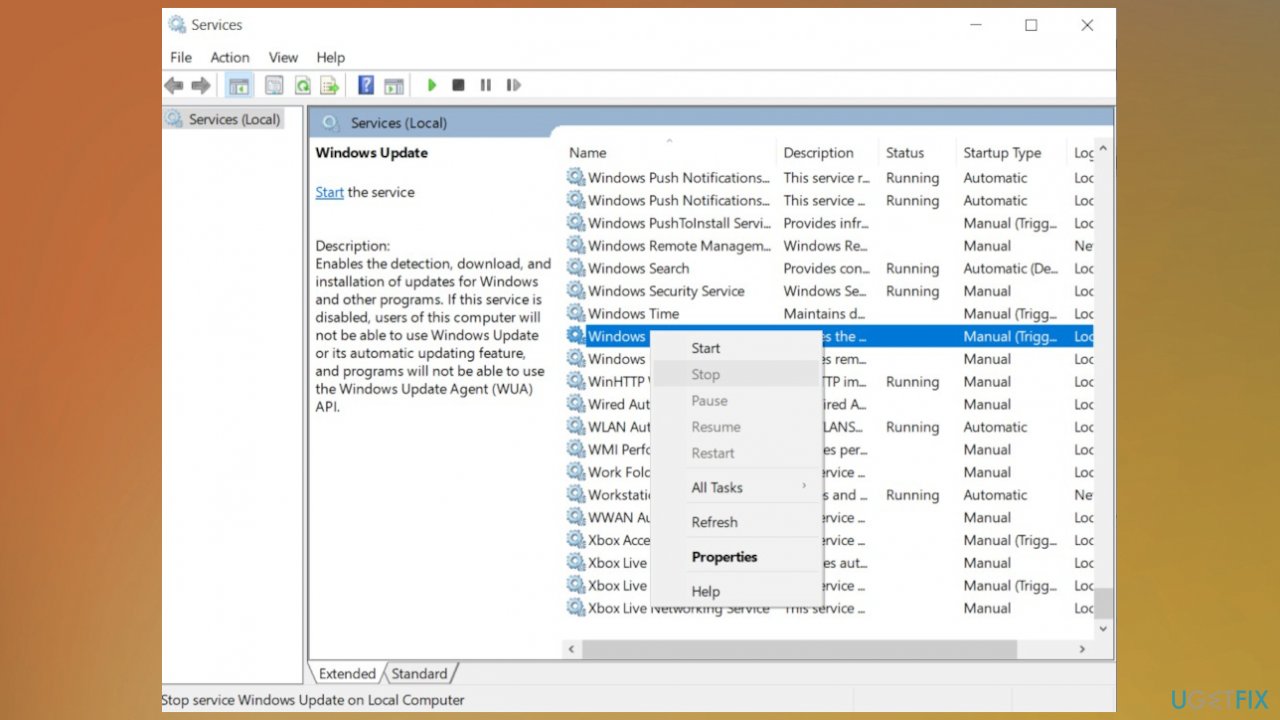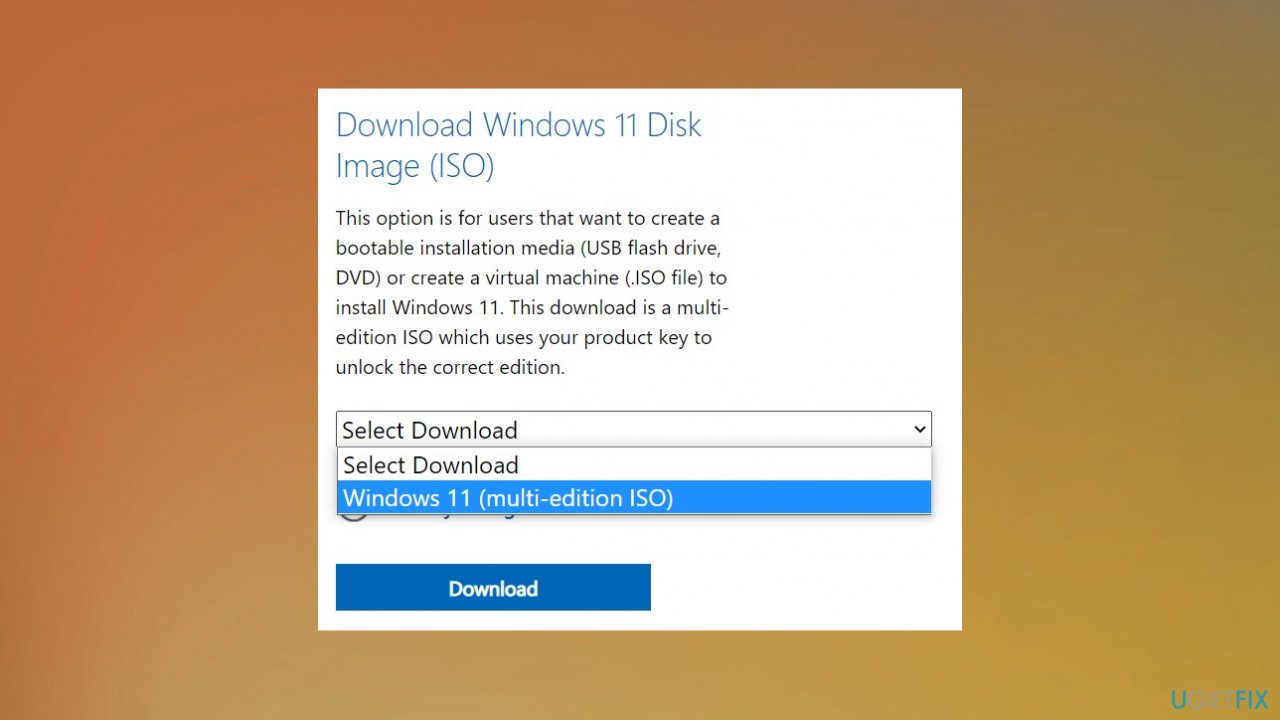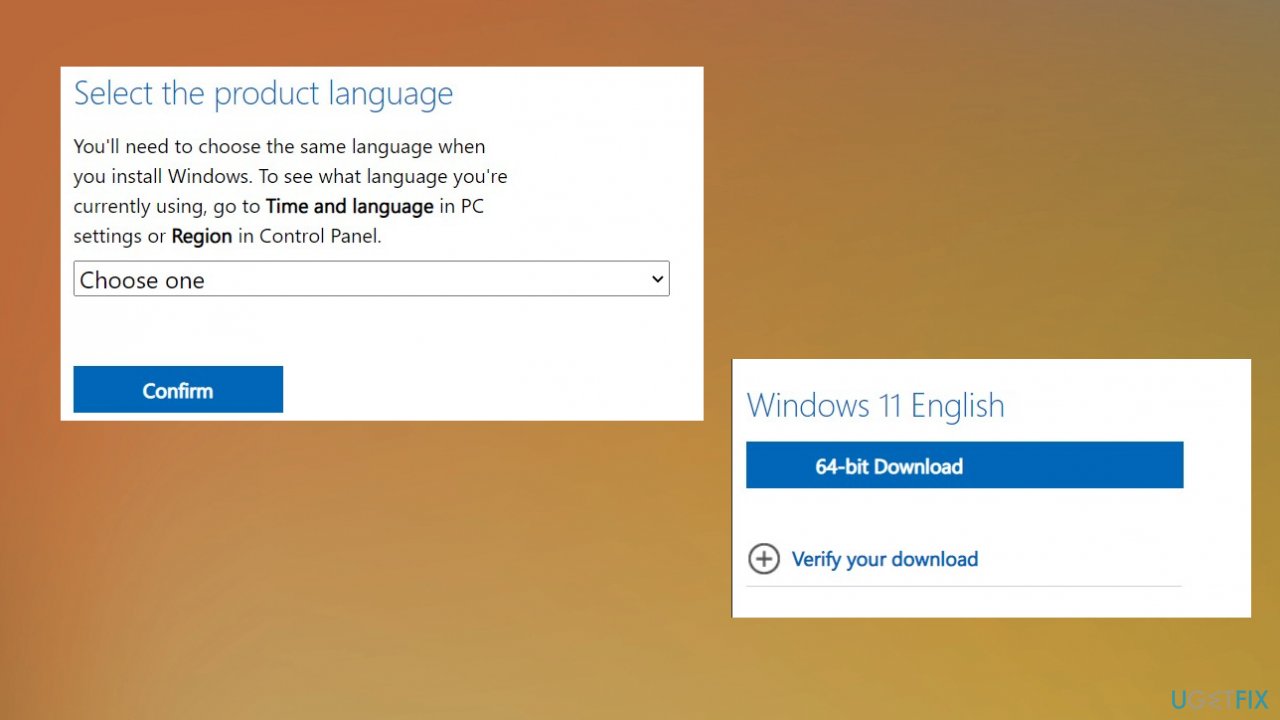Question
Issue: How to fix KB5019311 fails to install on Windows 11?
Hello. I want to update my Windows 11 because there are some fixes with this KB5019311 release that I need. However, it fails to install on my Windows somehow. I cannot get the reason for this, though. Can you help install the update properly?
Solved Answer
KB5019311 upgrade should address localization issues for setup files, and it improves the performance of the machine when the operating system gets updated. However, these new additions to the computer are often reported as failing to install on Windows 11. This is the new version of Windows OS, so there are still issues.[1]
The update fixes some of the problems with the setup and processes on the system. These upgrades can fail to get installed on the machine because there are some compatibility issues with applications that already run on the machine and trigger additional processes. Some of the third-party files can block or even damage files on the machine.
The best way to know what causes these KB5019311 fails to install on Windows 11 problems is to troubleshoot the update processes initially. You can see the reason behind this issue or even solve other Windows problems.[2] There is a possible fix for this, but you might want to look into it more if you are not tech-savvy.
This is not the crucial thing like Blue Screen of Death[3] errors or malware infections. These are crucial and can lead to damage to the machine. This issue with failing installation can be triggered by the damage left on the machine by the previous cyber threat, however.
However, it is possible to solve common system issues regarding those corrupted or damaged files if you run FortectMac Washing Machine X9 on the machine. Threat leftovers can be terminated and corrupted system files repaired after the check, so needed system procedures can run smoothly, and this is how those processes needed for the correct installation can be renewed. This might be the way to fix KB5019311 failing to install on Windows 11.
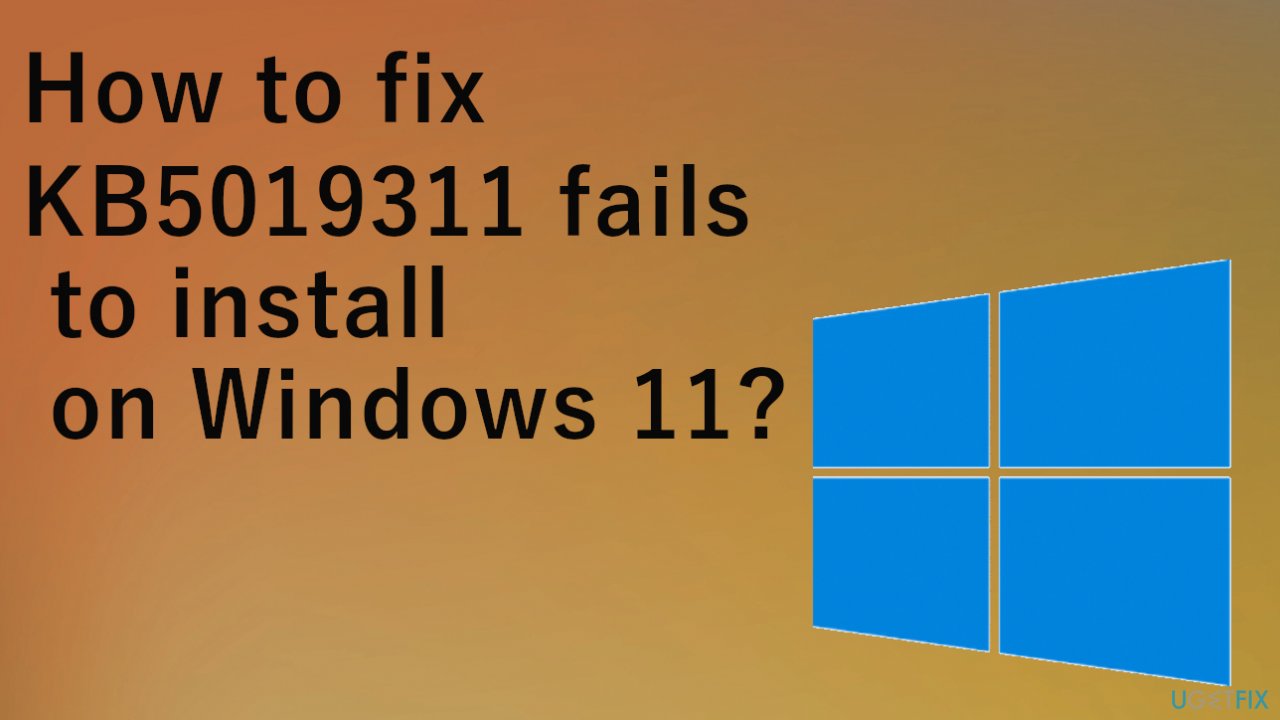
1. Troubleshoot Windows Update
- Click the Windows button and select gear to open Settings.

- Select System from the left pane, then scroll down on the right pane.
- Click on Troubleshoot.

- Click on Other troubleshooters.
- Locate the Windows Update troubleshooter and hit the Run button.

2. Use auto-updates
- Click on Search.
- Type Updates.
- Hit Enter.
- From the Settings app, click on Check for updates.

- You might be able to download and install updates that are available there.
- Select Restart now.
3. Restart Windows Update services
- Type services in the search bar and launch the Services utility.

- Find Windows Update on the list.
- Double-click on it to open menu and go to Properties.

- From there, set the Startup type to Automatic, and click Apply.
- Now click on Restart the Service.
- Do the same steps with Background Intelligent Transfer Service.
4. Rely on Windows 11 installation assistant
- Get the tool from the official Windows page under the
- Download the Windows 11 Installation Assistant.
- Run the tool as administrator by right-clicking the Windows Installation Assistant file.
- Allow the application to run and wait for the result.
5. Download Windows manually
- Go to the same software download page.
- Now choose Download Windows 11 disk image (ISO) option.

- Choose Windows 11 from the options menu.
- Select the language and the right bit size.
- Wait for the process.

- Restart the PC if that does not happen automatically.
Repair your Errors automatically
ugetfix.com team is trying to do its best to help users find the best solutions for eliminating their errors. If you don't want to struggle with manual repair techniques, please use the automatic software. All recommended products have been tested and approved by our professionals. Tools that you can use to fix your error are listed bellow:
Access geo-restricted video content with a VPN
Private Internet Access is a VPN that can prevent your Internet Service Provider, the government, and third-parties from tracking your online and allow you to stay completely anonymous. The software provides dedicated servers for torrenting and streaming, ensuring optimal performance and not slowing you down. You can also bypass geo-restrictions and view such services as Netflix, BBC, Disney+, and other popular streaming services without limitations, regardless of where you are.
Don’t pay ransomware authors – use alternative data recovery options
Malware attacks, particularly ransomware, are by far the biggest danger to your pictures, videos, work, or school files. Since cybercriminals use a robust encryption algorithm to lock data, it can no longer be used until a ransom in bitcoin is paid. Instead of paying hackers, you should first try to use alternative recovery methods that could help you to retrieve at least some portion of the lost data. Otherwise, you could also lose your money, along with the files. One of the best tools that could restore at least some of the encrypted files – Data Recovery Pro.
- ^ Windows 11 issues. Makeuseof. Windows reports and insights.
- ^ The Most Common Problems and How to Fix Them. Cnet. Tech and security, software guides.
- ^ Blue Screen of Death. Wikipedia. The free encyclopedia.