Question
Issue: How to fix KB5021233 causes 0xc000021 BSOD in Windows
Upon trying to update to the latest version of Windows KB5021233, I received 0xc000021 BSOD. Now I can't boot into Windows, and my PC keeps restarting. I am kind of stuck here and would appreciate some assistance with this matter.
Solved Answer
KB5021233 was released by Microsoft on December 13 for versions 21H1, 21H2, and 22H2 of Windows 10. This is a routine monthly update that comes on the second or sometimes third Tuesday of every month, known as the Patch Tuesday. The update included some changes to Windows features (such as the removal of Cortana from the taskbar), bug fixes related to the camera app, and, most importantly, patches to security vulnerabilities.
While Windows updates are critical for any operating system, not everything always goes smoothly for users when it comes to their implementation. Besides failing to install for some people, the update seems to be causing 0xc000021 Blue Screen of Death crash upon installation.
There are numerous complaints from users that updates managed to break some features, such as the mouse cursor always showing busy, audio crackling, slow system operation, and more. While these issues usually go away after some troubleshooting, the repeated BSODs that users seem to get are a much more serious matter.
Users reported that they were unable to access their devices at all after installing KB5021233, as they were stuck in a boot loop due to the 0xc000021 Blue Screen. This can be a real problem since users can't find a way to access their machines to resolve the issue. Luckily, there is a go-around in these situations.
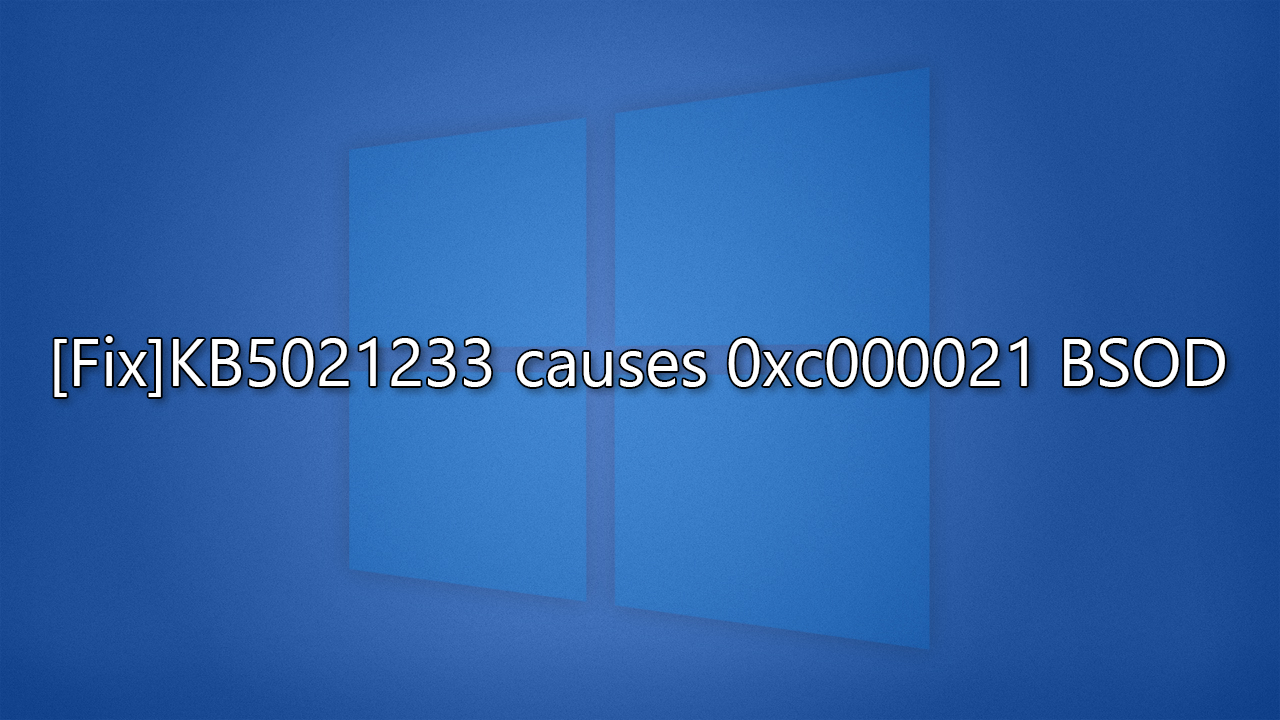
If you have installed KB5021233 and it is now causing your system to crash with 0xc000021 BSOD loop, you can try accessing Safe Mode and removing the update from the system. Alternatively (especially if you can't enter Safe Mode), you could undertake other troubleshooting measures to resolve the issue, all of which we discuss below.
Note: once you manage to access your desktop, we recommend running FortectMac Washing Machine X9 to ensure that the BSOD is not caused by any other underlying issues that might be difficult to detect and correct manually.
1. Access Safe Mode and remove the update
Your best bet to stop the reboot loop is by trying to access Safe Mode and then removing the faulty update. Follow these steps:
- Restart your computer
- Once Windows starts booting, press the Power button, interrupting the loading process – do this two more times
- After that, Windows will automatically enter Advanced Startup mode
- Select Troubleshoot > Advanced options > Startup Settings and Restart
- After a reboot, pick either 4/F4 for Safe Mode or 5/F5 for Safe Mode with Networking.
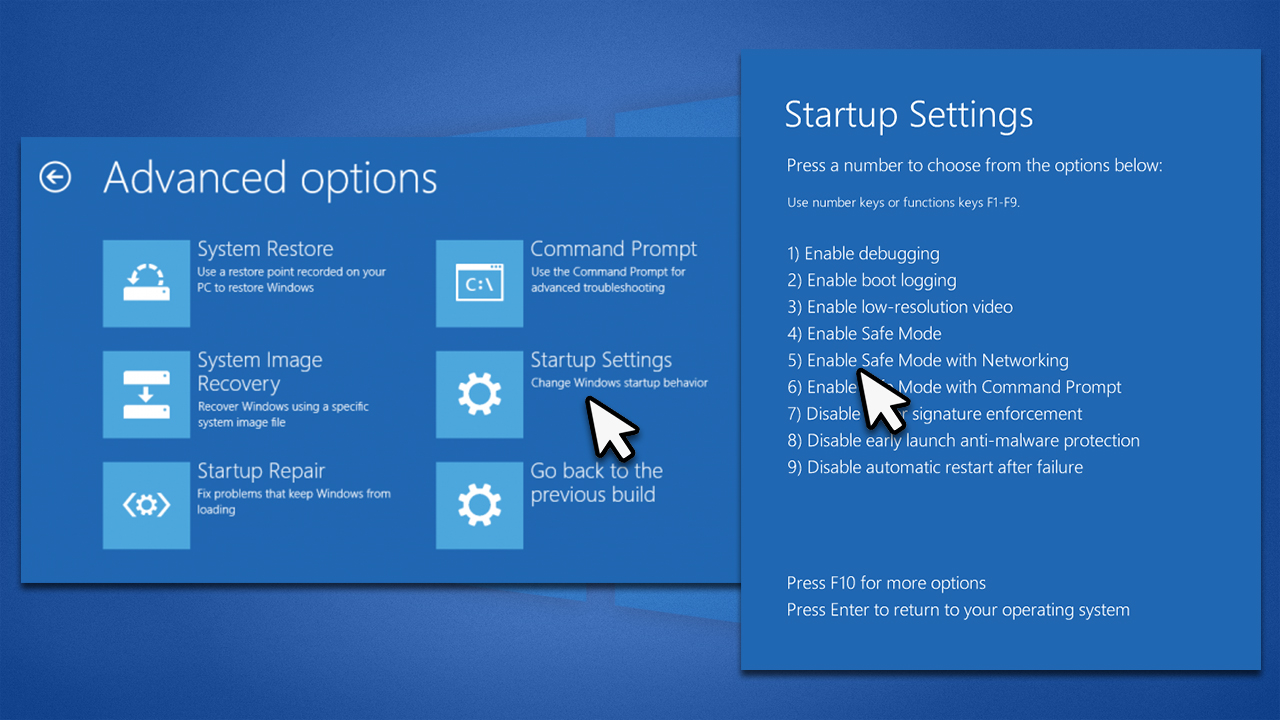
Once in Safe Mode, proceed with the following steps to uninstall the update:
- Type Control Panel in Windows search and press Enter
- Select Programs > Uninstall a program
- Click on View installed updates on the left side of the window
- Sort all the updates by date
- Right-click on the most recent update and select Uninstall
- Proceed with on-screen instructions and restart your computer.
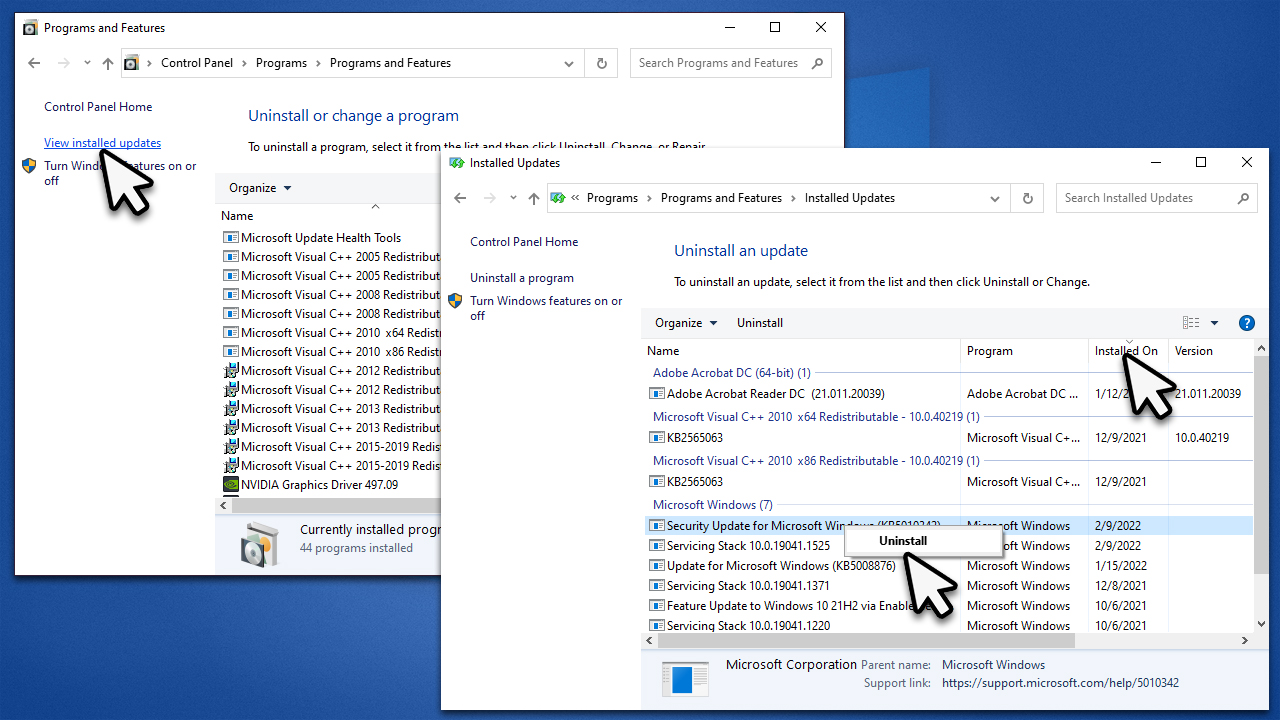
2. Try System Restore
If accessing Safe Mode wasn't successful, you have a few alternative options. Let's start with System Restore:
- Access the recovery environment as explained in the previous solution
- Go to Troubleshoot when prompted and go to Advanced options
- Here, select System Restore
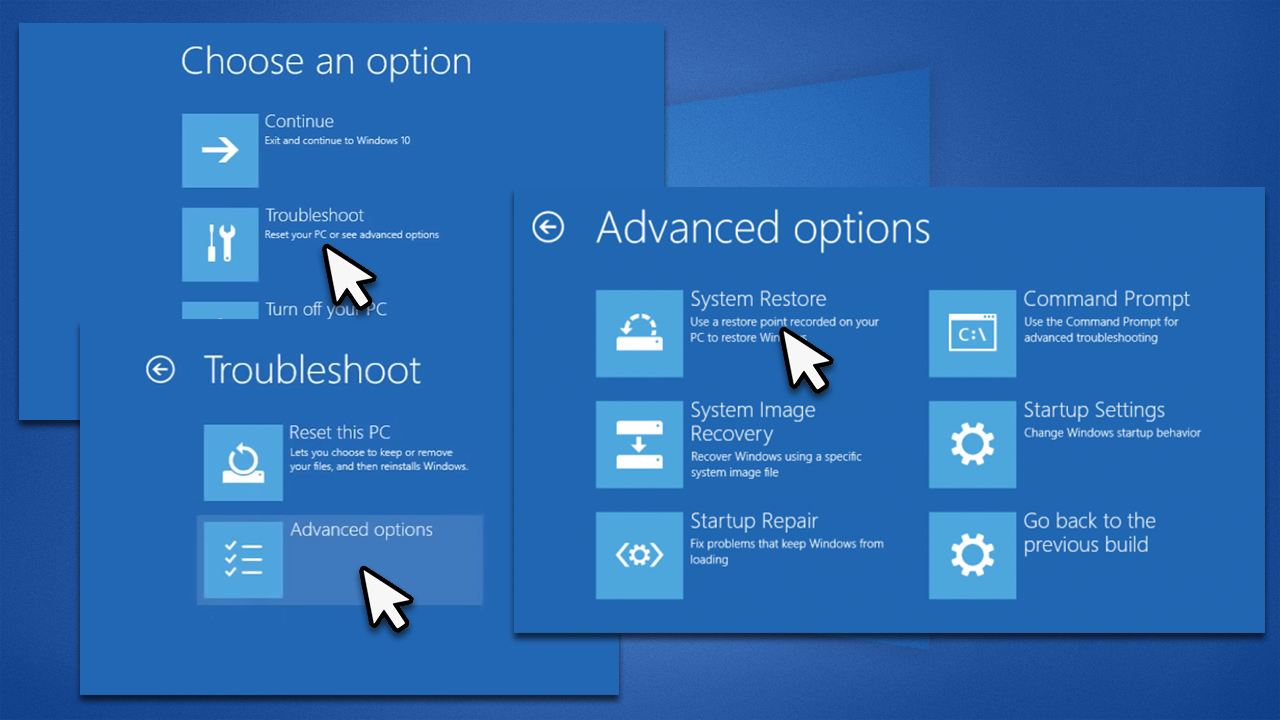
- Select the date before the update was installed
- Proceed with on-screen instructions to finalize the process and restart your system.
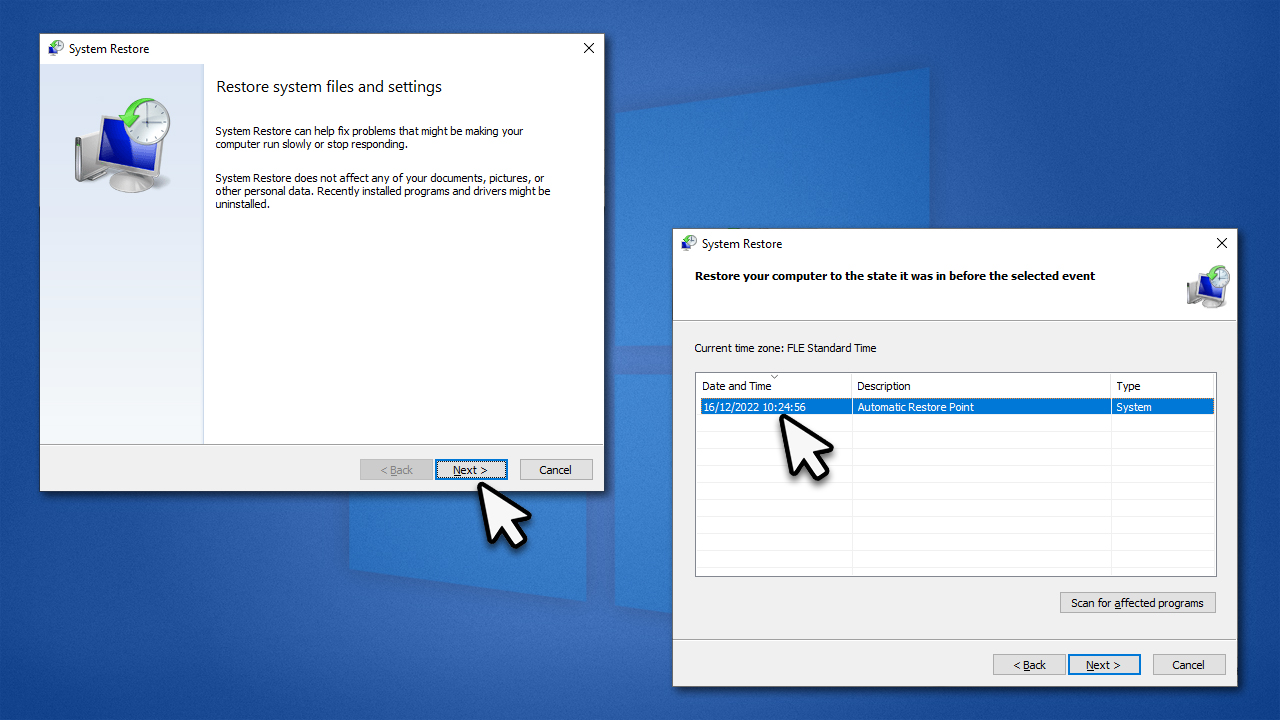
3. Repair damaged system files
Another option is to use Command Prompt to fix issues.
- In the Advanced Startup mode, pick Troubleshoot
- Go to Advanced options
- Pick Command Prompt
- Now type the following commands, pressing Enter after each:
sfc /scannow
dism /online /cleanup-image /restorehealth
bootrec.exe /rebuildbcd
bootrec.exe /fixmbr
bootrec.exe /fixboot - Reboot your device.
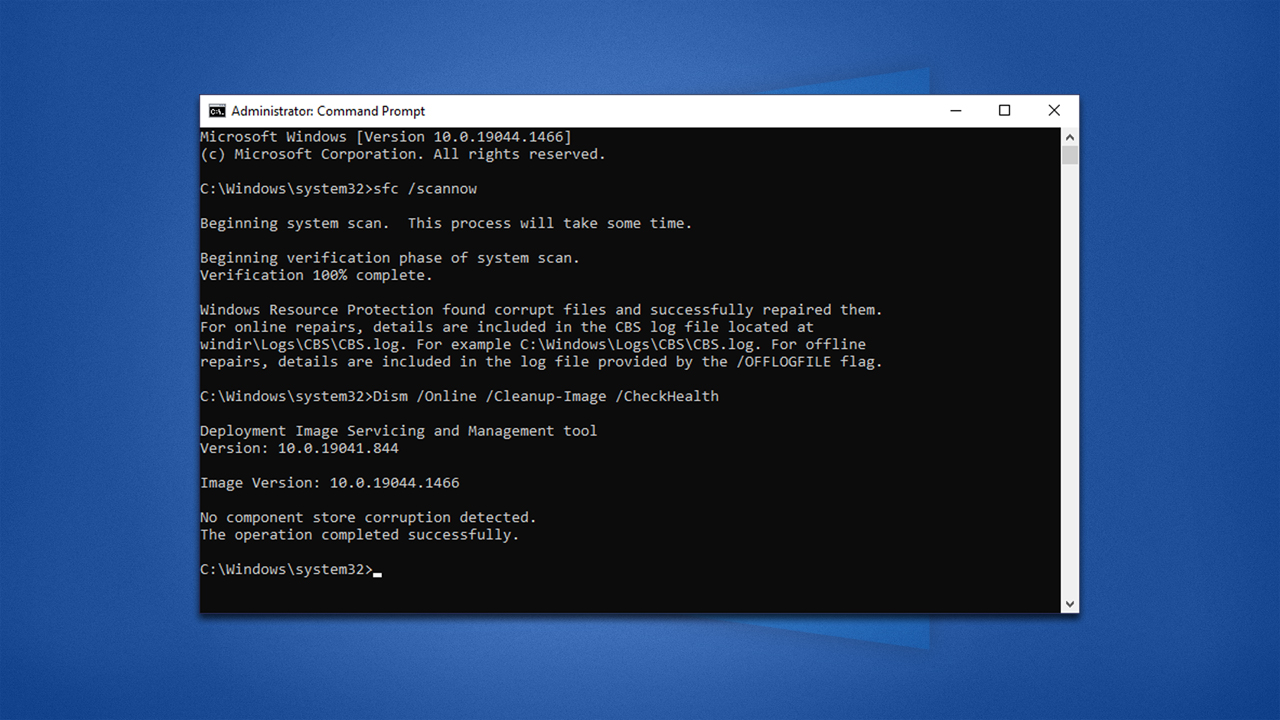
Note: if you need admin permission, type in net user administrator /active:yes command in Command Prompt and press Enter.
4. Disable driver signature enforcement
If accessing Safe Mode or using System Restore does not work, you can disable driver signature enforcement.
- In the Advanced Startup mode, go to Troubleshoot
- Select Advanced options and pick Startup settings
- From here, press 7 on your keyboard or pick Disable driver signature enforcement option
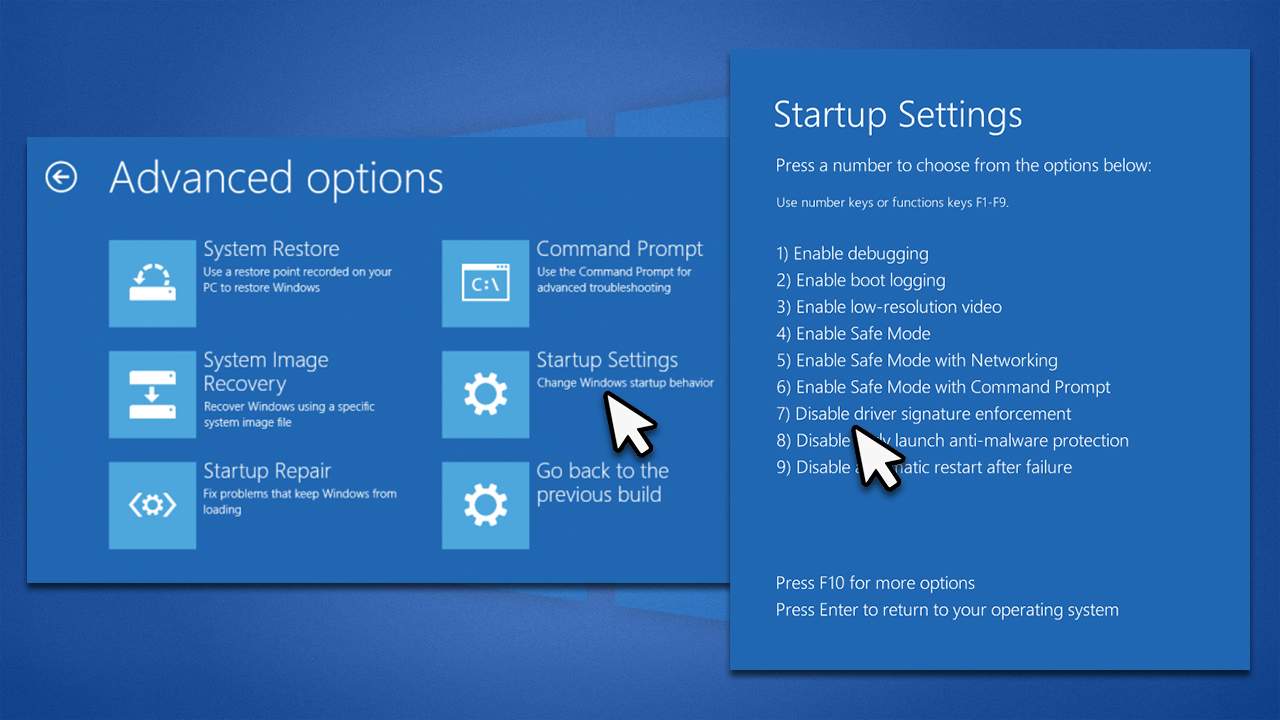
- Restart your PC and uninstall the faulty update.
5. Reinstall Windows
You can reinstall Windows without losing your files. For this, you will need a USB drive and a working computer to download Windows Installation Media.
- Visit the official Microsoft website and download Windows 10 installation media (Windows 11 version)
- Double-click the installer and select Yes when UAC shows up
- Agree to terms
- Pick Create installation media (USB flash drive, DVD or ISO file) for another PC option and click Next
- Select the Use Recommended options for this PC checkbox and click Next
- Choose the ISO file and click Next
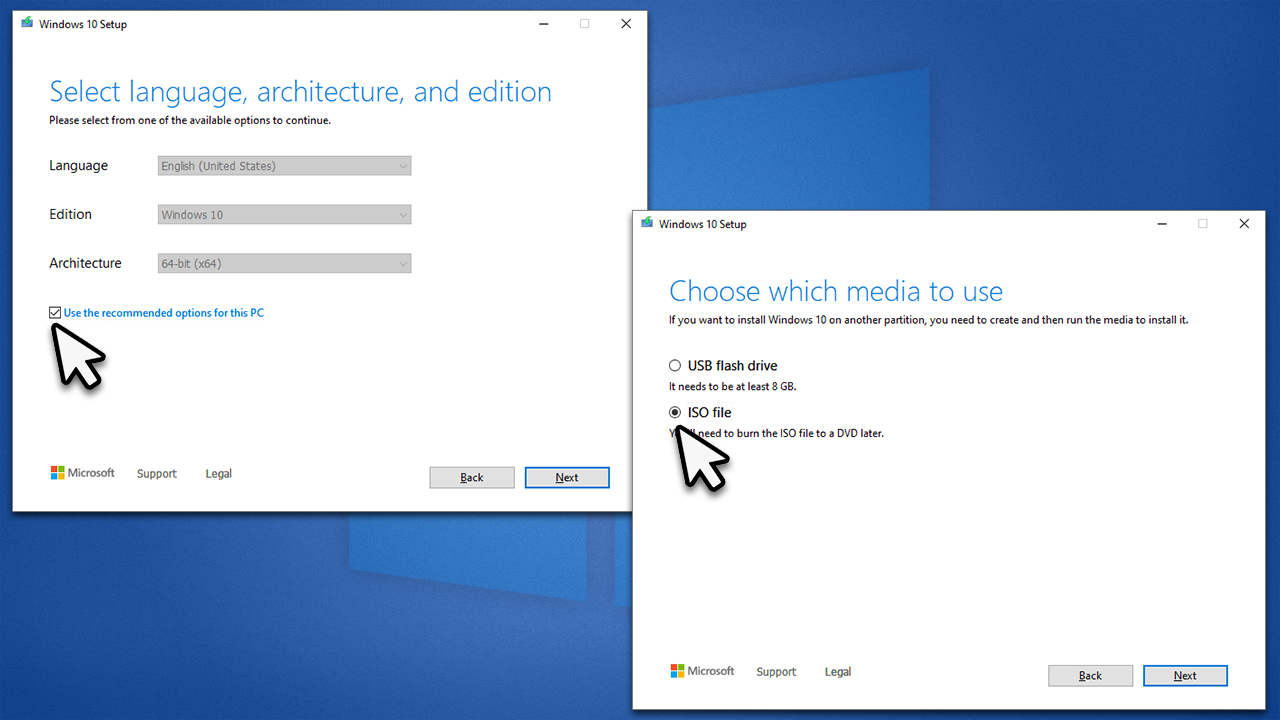
- Once you have prepared the ISO, put it into the malfunctioning PC
- Restart your machine and rapidly press F8, F10, F12, Del, or another button that would let you load into BIOS
- Here, go to the Boot section and set the boot priority to Flash drive
- Restart your system, and then proceed with on-screen instructions to reinstall Windows.
Repair your Errors automatically
ugetfix.com team is trying to do its best to help users find the best solutions for eliminating their errors. If you don't want to struggle with manual repair techniques, please use the automatic software. All recommended products have been tested and approved by our professionals. Tools that you can use to fix your error are listed bellow:
Protect your online privacy with a VPN client
A VPN is crucial when it comes to user privacy. Online trackers such as cookies can not only be used by social media platforms and other websites but also your Internet Service Provider and the government. Even if you apply the most secure settings via your web browser, you can still be tracked via apps that are connected to the internet. Besides, privacy-focused browsers like Tor is are not an optimal choice due to diminished connection speeds. The best solution for your ultimate privacy is Private Internet Access – be anonymous and secure online.
Data recovery tools can prevent permanent file loss
Data recovery software is one of the options that could help you recover your files. Once you delete a file, it does not vanish into thin air – it remains on your system as long as no new data is written on top of it. Data Recovery Pro is recovery software that searchers for working copies of deleted files within your hard drive. By using the tool, you can prevent loss of valuable documents, school work, personal pictures, and other crucial files.



