Question
Issue: How to fix KB5026438 fails to install in Windows 11?
I've been trying to install the latest build, KB5026438, on Windows 11, but it keeps failing. I'd appreciate if you could provide any solution for this. Thanks.
Solved Answer
Knowledge Base (KB) numbers, such as KB5026438, are unique identifiers assigned to Microsoft's documentation of updates, fixes, and changes for its software products. They often accompany Windows updates, which are essential software patches released periodically to fix bugs, enhance security, and introduce new features.
KB5026438 is an Insider Preview build specifically designed for Windows 11 systems. The Windows Insider Preview program is a testing and feedback platform that Microsoft uses to allow volunteer users to evaluate upcoming changes before they're rolled out to the general public. Insider Preview participants gain access to the latest builds of Windows, offering them a glimpse into future features and improvements.
The KB5026438 update contains various bug fixes, including a fix for an issue where the Local Security Authority Subsystem Service (LSASS) might stop responding. This occurs when the system processes multiple local account operations simultaneously, leading to an access violation with the error code 0xc0000005.
Unfortunately, KB5026438 fails to install for some users on Windows 11, preventing them from enjoying the bug fixes it provides. The reasons for this failure may vary, depending on factors such as system configuration, existing software, and potential conflicts with other updates.
Update failures can occur due to several reasons. Incompatibilities between the update and existing software or hardware on your system are common culprits. Similarly, inadequate storage space or interrupted internet connections can cause updates to fail. Sometimes, issues with the Windows Update service itself, such as corrupted system files, might prevent successful installations.

Lastly, running outdated device drivers or conflicting security software can also interfere with the smooth operation of updates. Understanding these potential pitfalls can provide a clearer path to troubleshooting and resolving update failures.
To address this issue, we present several solutions. While manual troubleshooting methods exist, one easy and effective method is using PC repair software FortectMac Washing Machine X9. This software is designed to identify and fix common computer issues automatically. It scans your system for problems and repairs them without requiring extensive technical knowledge.
Solution 1. Run the built-in troubleshooter
Whenever you have issues installing Windows updates, we recommend you start with Windows Update troubleshooter. This built-in tool may help you resolve issues automatically.
- Type troubleshoot in Windows search and press Enter or go to Start > Settings > System > Troubleshoot.
- From the list of Options, pick Other trouble-shooters.
- Scroll down to locate the Windows Update and click Run.
- Wait for it to finish, then apply changes and reboot the computer.
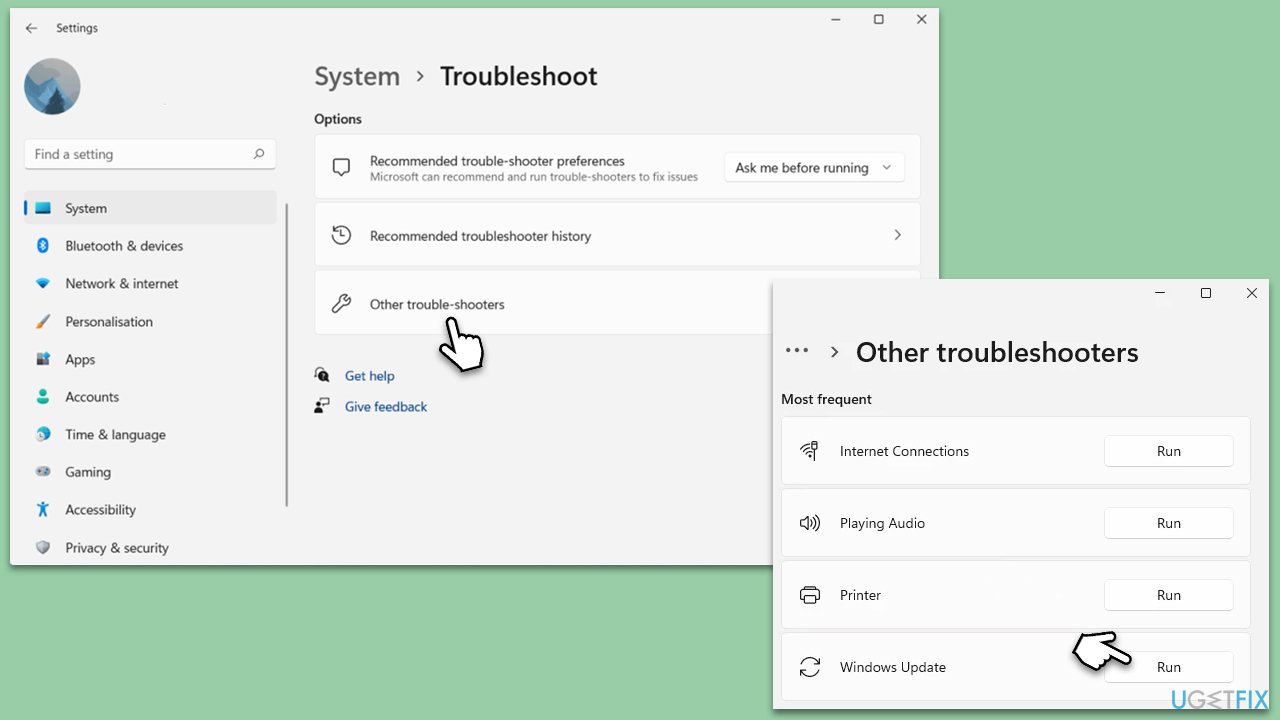
Solution 2. Temporarily disable security software
Third-party security software or VPNs can potentially interfere with Windows updates due to their stringent control over system changes and network traffic. They may perceive the update process as a threat, triggering a false positive and blocking it.
Moreover, VPNs can cause connection instabilities or change your network settings, which might disrupt the download process. Disabling these programs temporarily can eliminate these obstacles, allowing the update to install successfully. Thus, either temporarily disable or uninstall these types of apps and try installing the KB5026438 update again.
Solution 3. Check services
Certain services, like the Windows Update service or the Background Intelligent Transfer Service, play vital roles in managing and executing Windows updates. If these services are disabled or malfunctioning, enabling or restarting them can resolve these issues, allowing the update process to proceed smoothly.
- Type in Services in Windows search and press Enter.
- Scroll down to locate Background Intelligent Transfer Service (BITS).
- If it is already running, right-click and select Restart.
- If the service is not running, double-click it, pick Automatic under the Startup type from the drop-down menu.
- Click Start, Apply, and OK.
- Repeat the process with Windows Update and Cryptographic services.
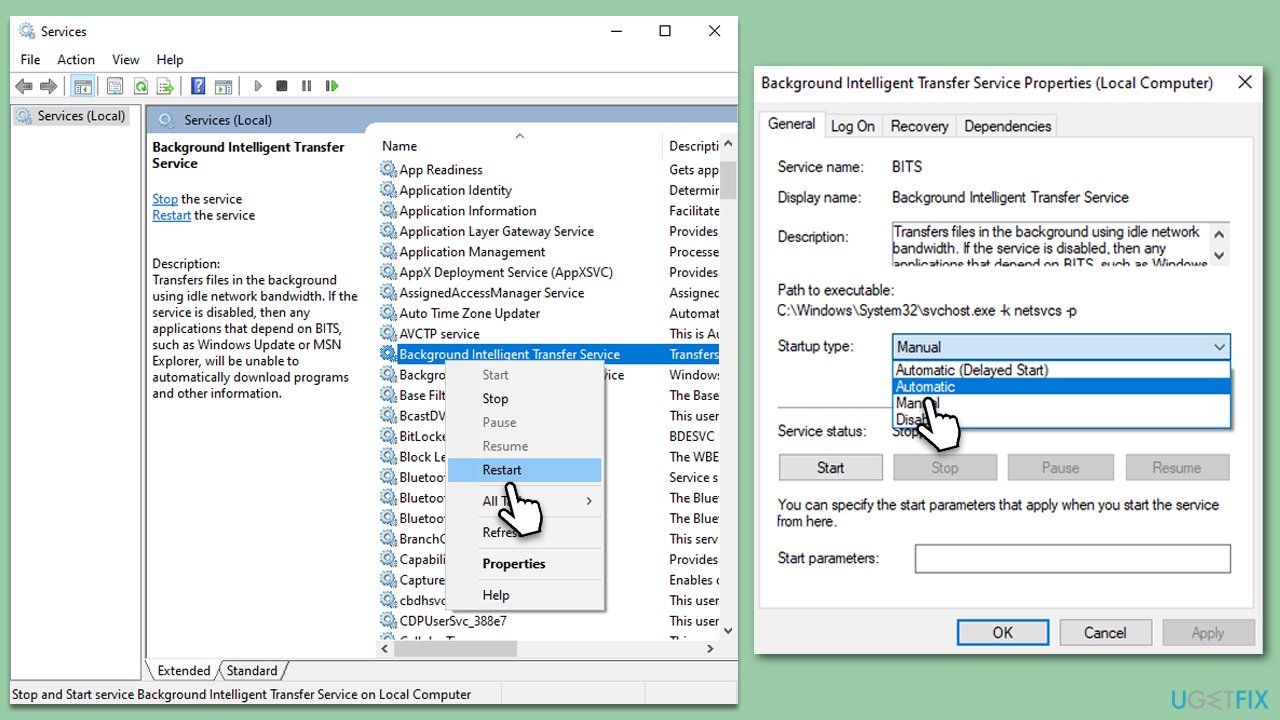
Solution 4. Reset Windows update components
- Type cmd in Windows search.
- Right-click on Command Prompt and select Run as administrator.
- When User Account Control asks you whether you want to make changes, click Yes.
- Run the following commands, pressing Enter after each:
net stop bits
net stop wuauserv
net stop appidsvc
net stop cryptsvc
Del “%ALLUSERSPROFILE%\Application Data\Microsoft\Network\Downloader\*.*”
rmdir %systemroot%\SoftwareDistribution /S /Q
rmdir %systemroot%\system32\catroot2 /S /Q
regsvr32.exe /s atl.dll
regsvr32.exe /s urlmon.dll
regsvr32.exe /s mshtml.dll
netsh winsock reset
netsh winsock reset proxy
net start bits
net start wuauserv
net start appidsvc
net start cryptsvc - Restart your system.
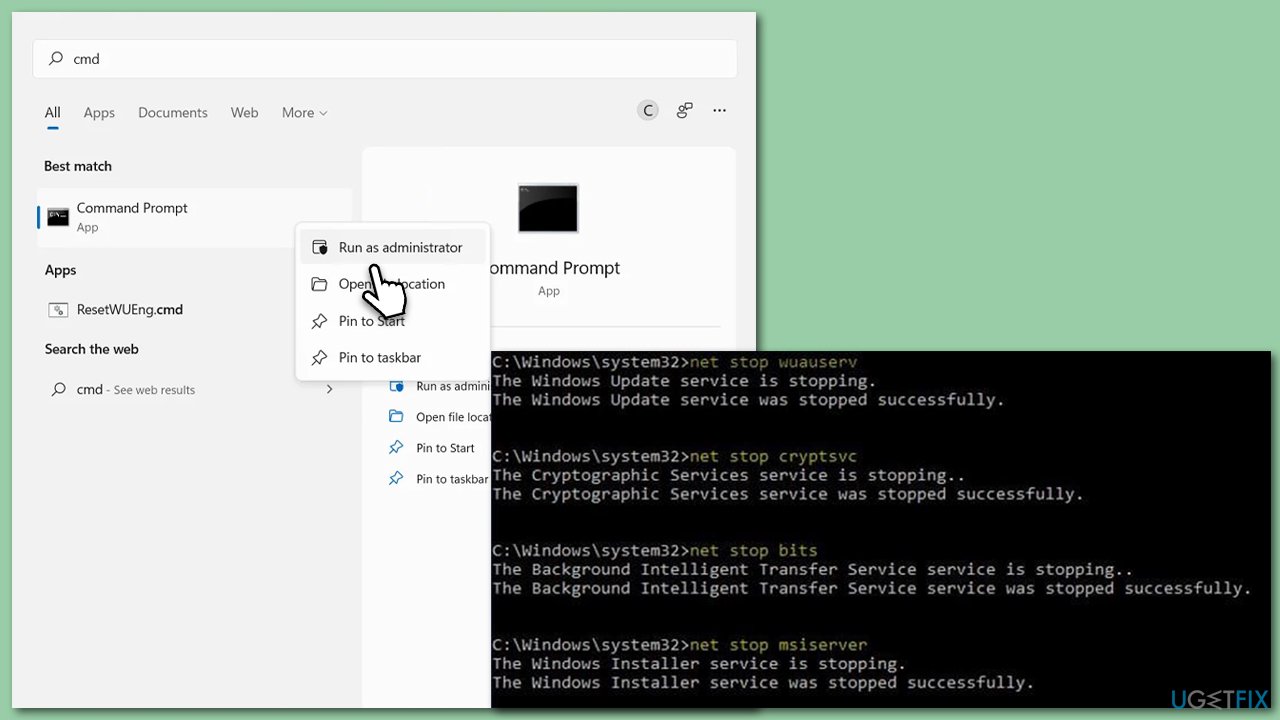
Solution 5. Check for corrupted files
- Run Command Prompt as administrator.
- In the Command Prompt window, paste the following command and press Enter:
sfc /scannow - Wait for the scan to complete.
- Once the SFC scan is finished, run the following set of DISM commands, pressing Enter after each one:
DISM /Online /Cleanup-Image /CheckHealth
DISM /Online /Cleanup-Image /ScanHealth
DISM /Online /Cleanup-Image /RestoreHealth - After completing the DISM commands, restart your computer.
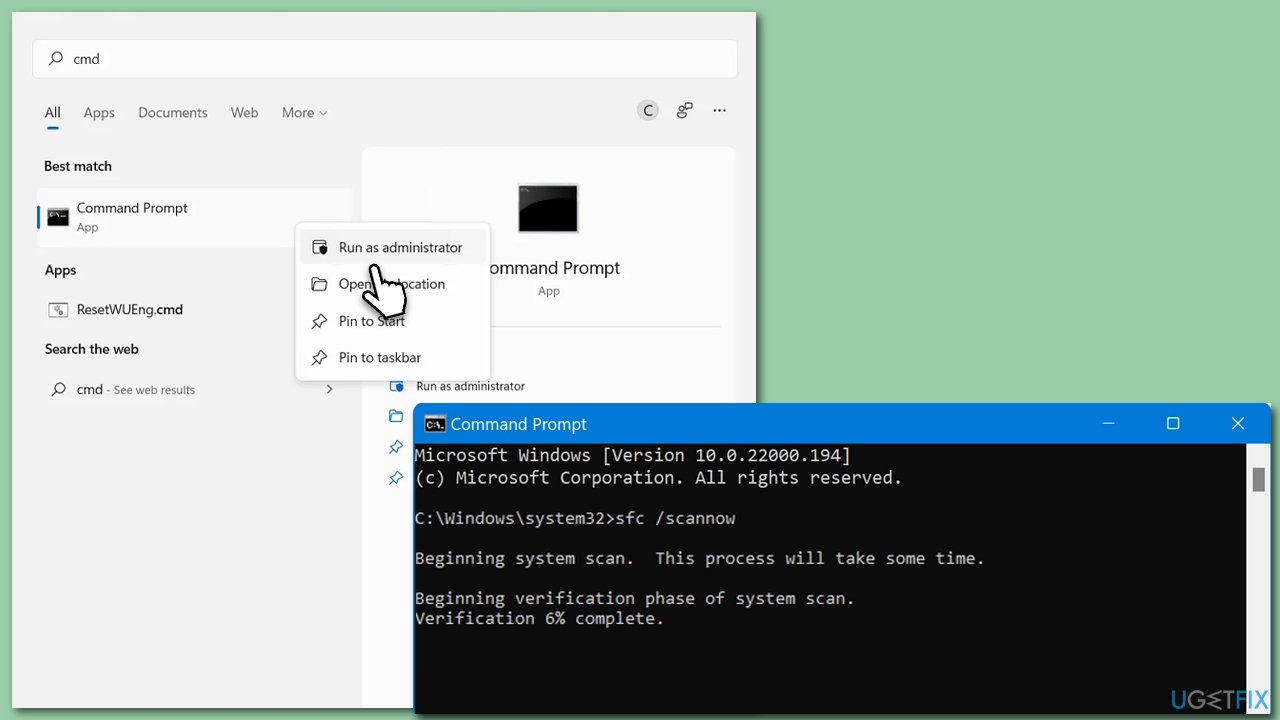
Repair your Errors automatically
ugetfix.com team is trying to do its best to help users find the best solutions for eliminating their errors. If you don't want to struggle with manual repair techniques, please use the automatic software. All recommended products have been tested and approved by our professionals. Tools that you can use to fix your error are listed bellow:
Access geo-restricted video content with a VPN
Private Internet Access is a VPN that can prevent your Internet Service Provider, the government, and third-parties from tracking your online and allow you to stay completely anonymous. The software provides dedicated servers for torrenting and streaming, ensuring optimal performance and not slowing you down. You can also bypass geo-restrictions and view such services as Netflix, BBC, Disney+, and other popular streaming services without limitations, regardless of where you are.
Don’t pay ransomware authors – use alternative data recovery options
Malware attacks, particularly ransomware, are by far the biggest danger to your pictures, videos, work, or school files. Since cybercriminals use a robust encryption algorithm to lock data, it can no longer be used until a ransom in bitcoin is paid. Instead of paying hackers, you should first try to use alternative recovery methods that could help you to retrieve at least some portion of the lost data. Otherwise, you could also lose your money, along with the files. One of the best tools that could restore at least some of the encrypted files – Data Recovery Pro.



