Question
Issue: How to fix laptop battery stuck at 0% in Windows?
Hello. My laptop battery is always showing 0% and it's not getting higher even though it is constantly plugged in. Is there a way to fix this?
Solved Answer
The problem of a laptop battery remaining at 0% in Windows can be frustrating and upsetting for users. When a laptop battery fails to charge and remains at 0%, the device's usability and mobility suffer. This situation can occur due to a variety of factors, including deteriorating battery health, an outdated BIOS, or a faulty battery driver.
A deteriorating battery health is one possible cause of the problem. Laptop batteries lose their ability to hold a charge effectively over time, resulting in reduced battery life and potential charging issues. If the battery's health has deteriorated significantly, it may need to be replaced to restore normal functionality.
An outdated BIOS could also be a contributing factor. The BIOS (Basic Input/Output System) is the firmware that manages the computer's hardware components, including the battery. BIOS updates are frequently released by manufacturers to address compatibility issues and improve system stability. If the latest BIOS version is not installed, the laptop may fail to accurately recognize the battery's charge status, causing it to remain stuck at 0% even when plugged in.
Furthermore, a faulty battery driver[1] could be the source of the issue. The battery driver connects the operating system and the battery hardware, allowing communication and proper functionality. If the driver is corrupted or not functioning properly, the laptop may be unable to charge the battery properly, resulting in the 0% charging problem.
A laptop with a 0% battery becomes practically unusable unless it is constantly connected to a power source. This restriction severely limits the device's portability and mobility, limiting its ability to be used on the go, which is one of the primary benefits of laptops. Furthermore, if the laptop unexpectedly shuts down due to a battery issue, disruptions and potential data loss can occur.
In this guide, you will find 5 steps that should help you fix laptop battery stuck at 0% in Windows. You can also try running a repair tool like FortectMac Washing Machine X9 – it can fix most system errors, BSODs,[2] corrupted files, and registry[3] issues. Otherwise, follow the step-by-step instructions below.
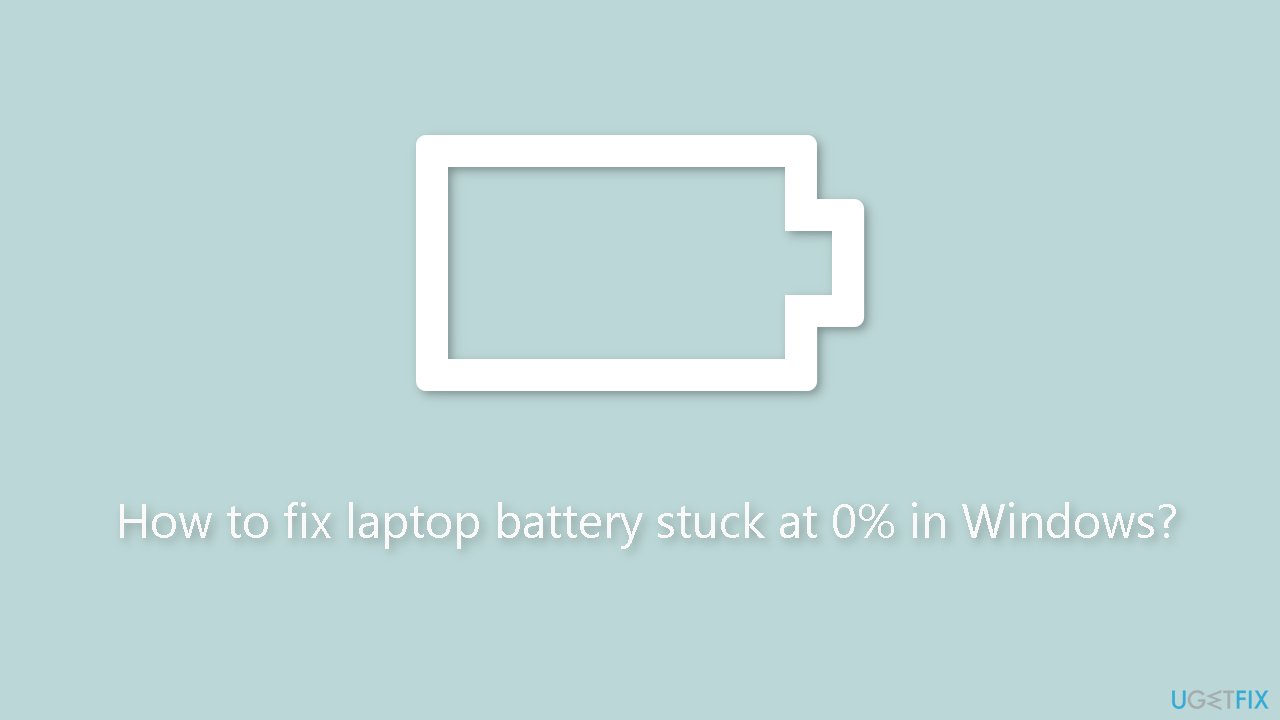
Method 1. Check Battery Health
- Press the Windows key.
- Type cmd in the search bar.
- Right-click on Command Prompt in the search results.
- Select Run as administrator from the context menu.
- The Command Prompt window will open with elevated privileges.
- Type the following command:
powercfg /batteryhealth
- Press the Enter key to execute the command.
- The system will generate the battery report and display the path where it's stored.
- Locate the file generated by the battery report.
- Double-click the battery report file to open it.
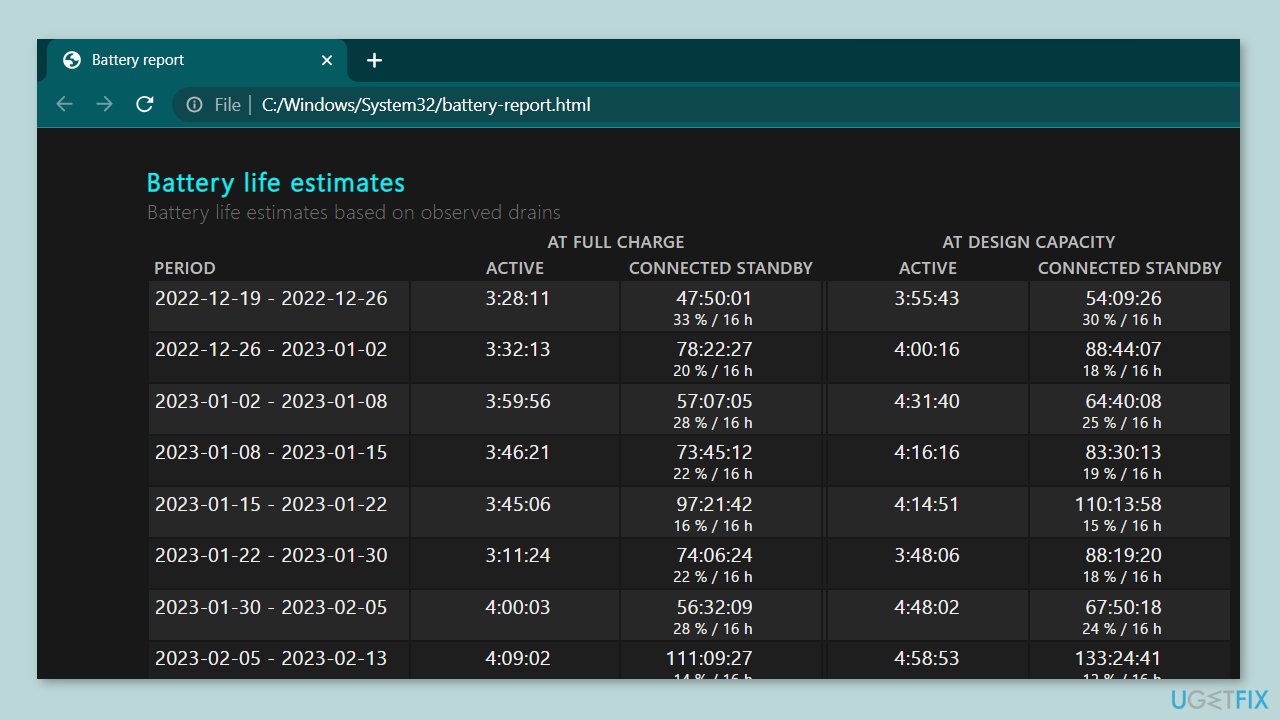
- Navigate to the Battery life estimates section in the report.
- Check the information provided to see if the battery is working fine or if there are any issues.
- Based on the information in the Battery life estimates section, you can assess the battery's health and performance.
Method 2. Run the Power Troubleshooter
- Press the Windows key + I simultaneously to open the Settings app.
- In the Settings app, click on System.
- Then, click on Troubleshoot from the left-hand menu.
- Under the Troubleshoot section, click on Other troubleshooters.
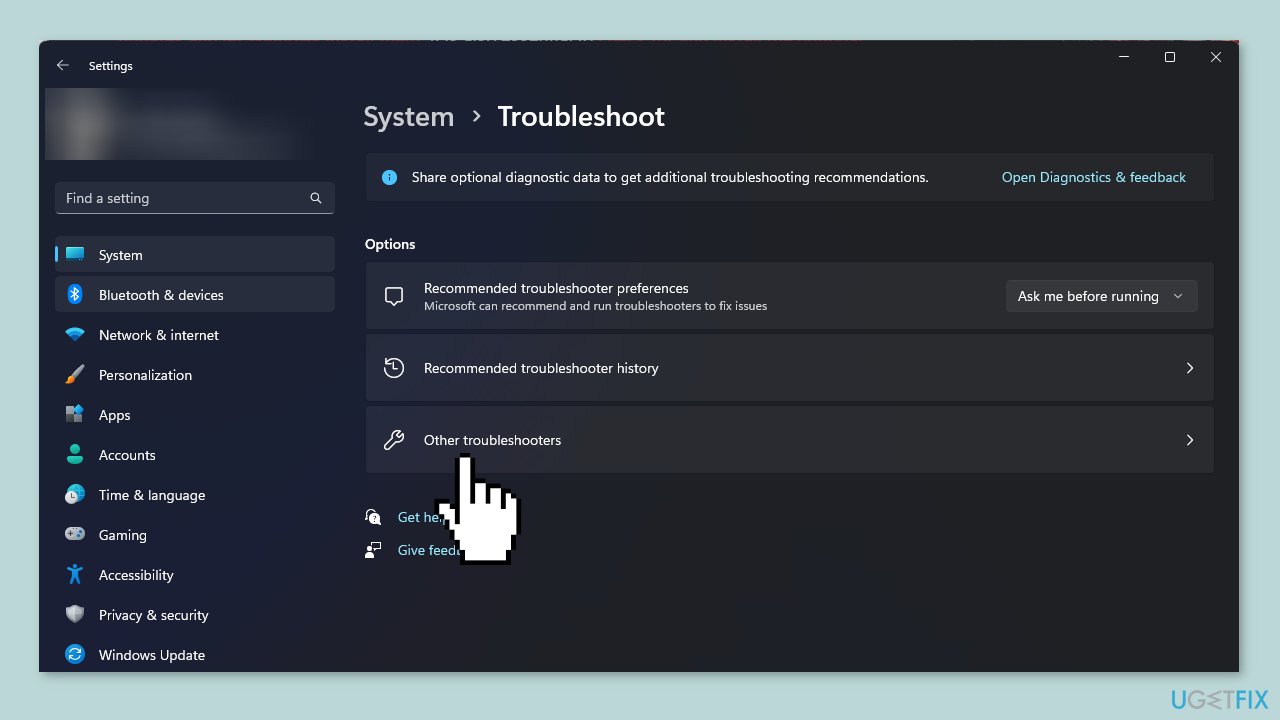
- Look for Power in the list and select it.
- Click on the Run button to start the power troubleshooter.
- Follow the on-screen instructions provided by the troubleshooter to complete the troubleshooting process.
Method 3. Reinstall the Battery Driver
- Press the Windows key + R simultaneously to open the Run window.
- Type devmgmt.msc into the Run window and click OK to open Device Manager.
- In Device Manager, locate and click on Batteries to expand the section.
- Find Microsoft ACPI Compliant Control Method Battery under the Batteries category.
- Right-click on Microsoft ACPI Compliant Control Method Battery.
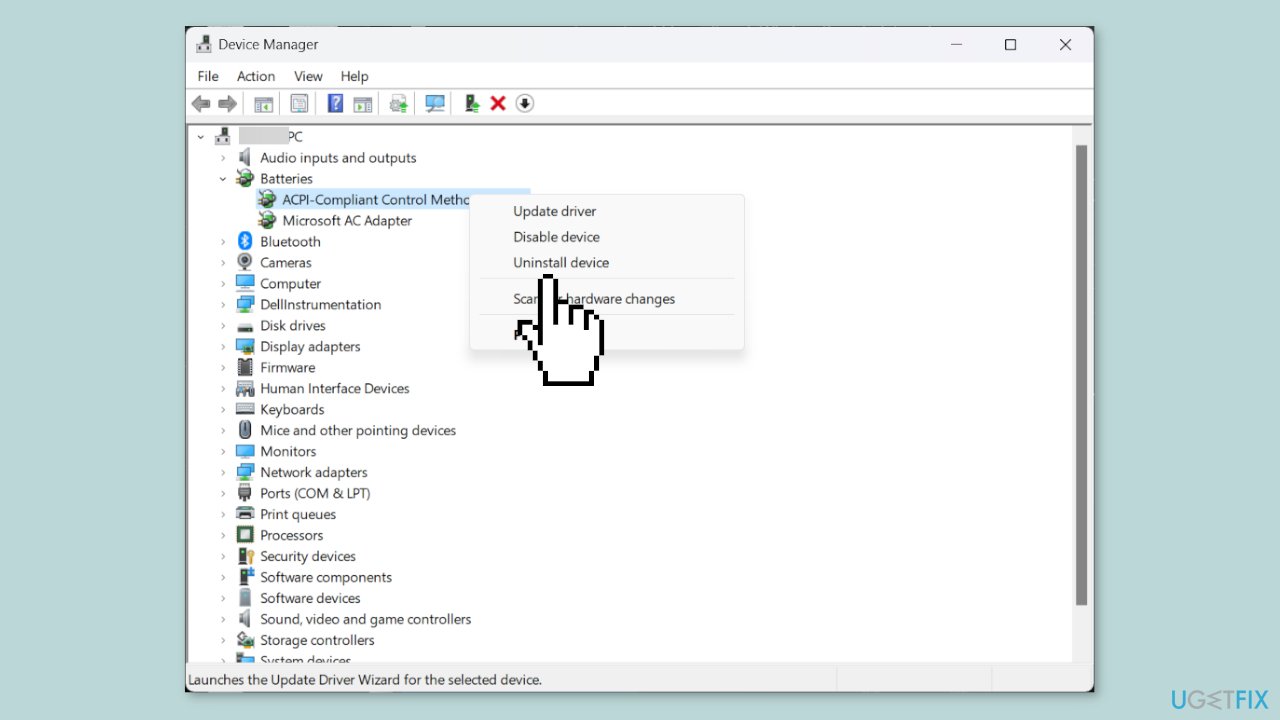
- From the context menu, select Uninstall device to remove the battery driver.
- Once the uninstallation is complete, click on the Action menu at the top of Device Manager.
- Select Scan for hardware changes from the Action menu.
- Windows will now scan for new hardware and automatically reinstall the battery driver.
Method 4. Uninstall the Recent Windows Update
- Press the Windows key + I to open the Settings app.
- In the Settings app, click on Windows Update.
- From the Windows Update page, click on Update history.
- Under the Related settings section, select Uninstall updates.
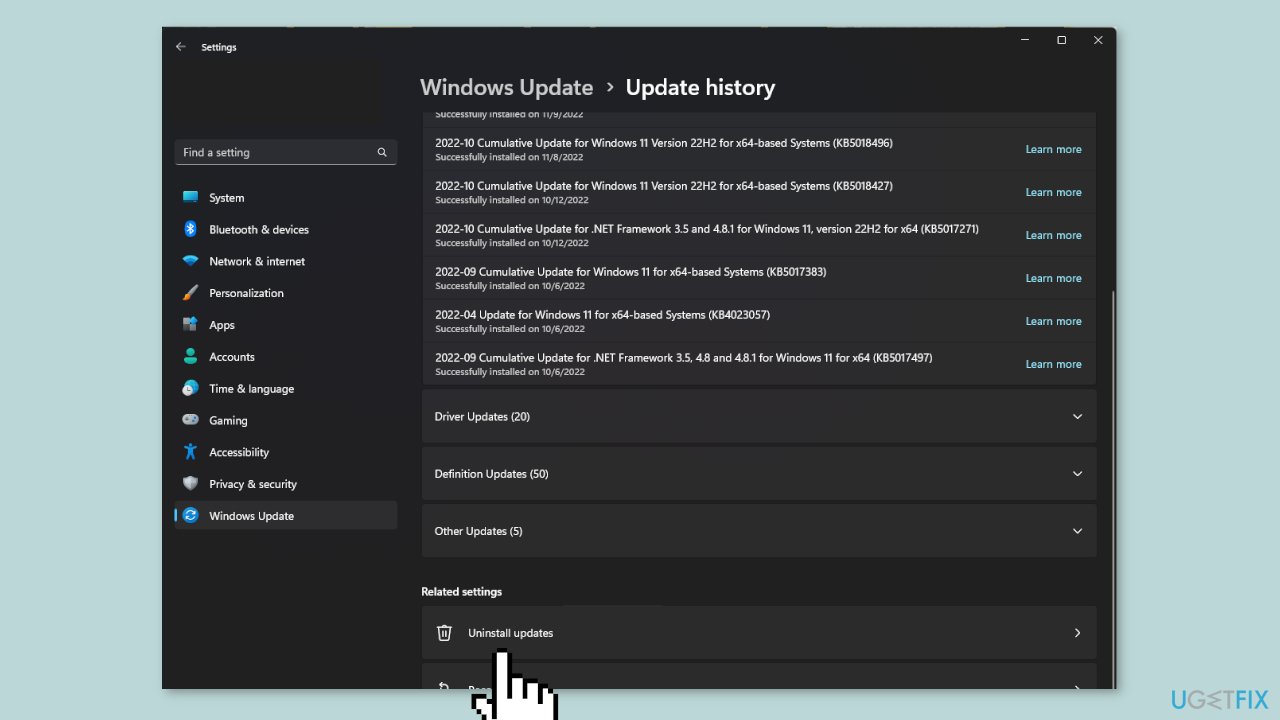
- Look for the recent update you want to uninstall from the list.
- Once you've identified the update, click on it to select it.
- Click the Uninstall button located at the top of the list of updates.
- Follow any on-screen prompts or instructions to confirm the uninstallation.
Method 5. Update BIOS
- Check your computer's current BIOS version by entering the BIOS settings during the boot process (usually by pressing a specific key like Del, F2, or F10). Note down the current version for reference.
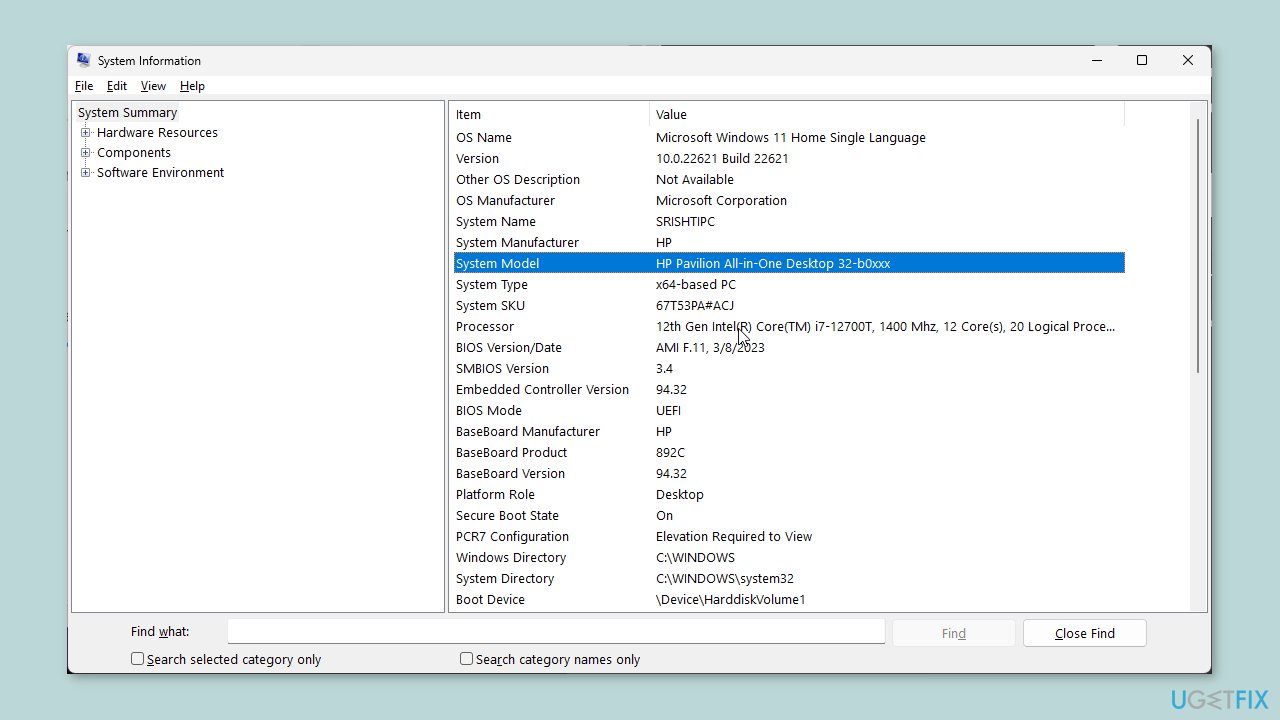
- Go to the website of your computer's manufacturer and navigate to the support or downloads section.
- Look for the latest BIOS update available for your computer model. Make sure to download the correct BIOS version to match your system.
- Download the BIOS update file to your computer. It is usually provided as a compressed file (e.g., .zip).
- In some cases, you may need to copy the BIOS update file to a bootable USB drive. Follow the manufacturer's instructions for this process if needed.
- Before proceeding with the BIOS update, back up any critical data on your computer. While BIOS updates are typically safe, there's always a slight risk of data loss or system instability.
- Temporarily disable any antivirus or security software running on your computer. These programs may interfere with the BIOS update process.
- If the BIOS update file is an executable (.exe), simply double-click on it to start the update. If it's a BIOS image file (.bin or .rom), follow the manufacturer's instructions on how to perform the update, which may involve booting from a USB drive or running a specific utility.
- Carefully follow the on-screen instructions provided by the BIOS update tool. Do not interrupt the update process or power off your computer during this time, as it could lead to irreversible damage.
- After the BIOS update is complete, your computer will automatically restart. Once the system is up and running, enter the BIOS settings again to verify that the new BIOS version is installed.
Repair your Errors automatically
ugetfix.com team is trying to do its best to help users find the best solutions for eliminating their errors. If you don't want to struggle with manual repair techniques, please use the automatic software. All recommended products have been tested and approved by our professionals. Tools that you can use to fix your error are listed bellow:
Protect your online privacy with a VPN client
A VPN is crucial when it comes to user privacy. Online trackers such as cookies can not only be used by social media platforms and other websites but also your Internet Service Provider and the government. Even if you apply the most secure settings via your web browser, you can still be tracked via apps that are connected to the internet. Besides, privacy-focused browsers like Tor is are not an optimal choice due to diminished connection speeds. The best solution for your ultimate privacy is Private Internet Access – be anonymous and secure online.
Data recovery tools can prevent permanent file loss
Data recovery software is one of the options that could help you recover your files. Once you delete a file, it does not vanish into thin air – it remains on your system as long as no new data is written on top of it. Data Recovery Pro is recovery software that searchers for working copies of deleted files within your hard drive. By using the tool, you can prevent loss of valuable documents, school work, personal pictures, and other crucial files.
- ^ Device driver. Wikipedia, the free encyclopedia.
- ^ Chris Hoffman. Everything You Need To Know About the Blue Screen of Death. Howtogeek. Tech Insight Magazine.
- ^ Tim Fisher. What Is the Windows Registry?. Lifewire. Software and Apps.



