Question
Issue: How to fix Lost Ark not launching on Windows?
Hello. I recently installed Lost Ark from Steam, but I get stuck on a loading screen when I try to launch it. Why does it fail to start?
Solved Answer
Lost Ark is a fantasy multiplayer online action role-playing game that became the second most played game on Steam within twenty-four hours of release. Many users find the game enjoyable and praise the graphics and world design. The story creates an immersive experience, and the character customization abilities are said to be impressive.
However, some gamers have run into issues when trying to launch the game on Windows. Players report getting stuck in the loading screen. This can be very annoying for excited users who want to try the newly installed games. The problem does not seem to disappear since the release of the game.
The Lost Ark not launching on Windows problem could be caused by various things. We previously wrote about other games not launching, like FIFA 22, so this should not be an issue on Lost Ark's end. If you have a third-party security program, it could be blocking the game. An outdated graphics driver[1] and Windows version could also be the culprits behind the error.
In this guide, you will find 9 steps that could help you fix Lost Ark not launching on Windows. If you want to avoid a lengthy troubleshooting process, you can also use a maintenance tool like FortectMac Washing Machine X9 that can fix most system errors, BSODs,[2] corrupted files, and registry[3] issues. Otherwise, proceed with the steps provided below carefully.
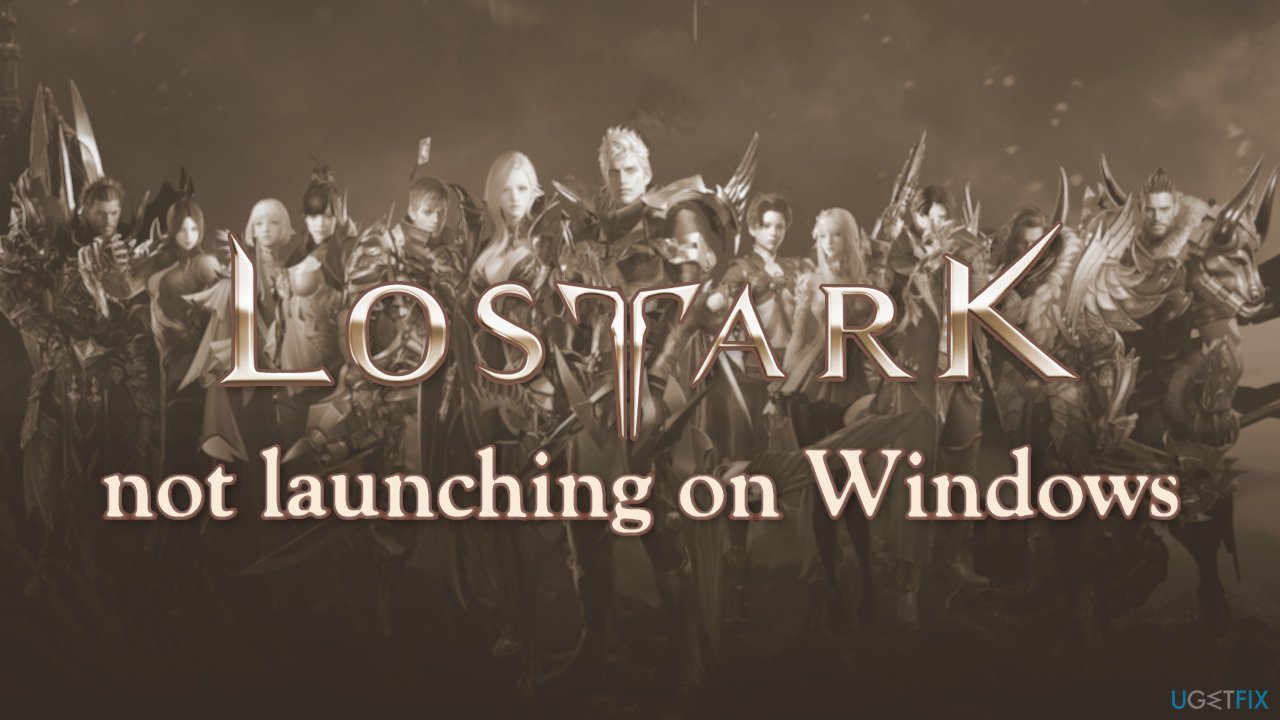
Method 1. Check the Minimum Requirements
| OPERATING SYSTEM | Windows 10 (64 bit) |
| PROCESSOR | Intel i3 or AMD Ryzen 3 |
| RAM | 8 GB |
| GRAPHICS CARD | NVIDIA GeForce GTX 460 / AMD HD 6850 |
| DIRECTX | Version 9.0c |
| NETWORK | High-speed broadband connection |
| HDD STORAGE | 50 GB |
Method 2. Launch Lost Ark Game as Administrator
- Right-click on the LostArk.exe shortcut and click on the Properties option
- Go to the Compatibility tab and click on the Run this program as an administrator
- Now click on Apply and then OK
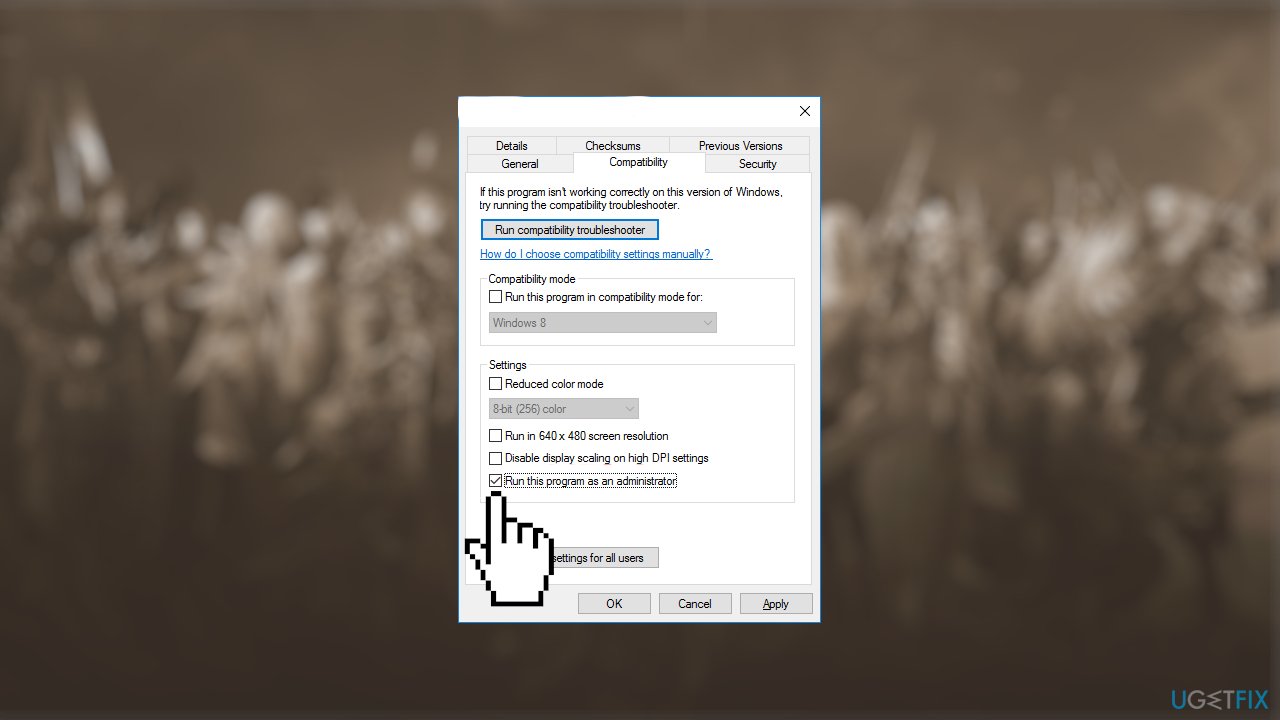
Method 3. Update Windows
- Open your Start menu and type in Settings
- Choose Update & Security and then Windows Update
- Click the Check for updates button, and install the available updates
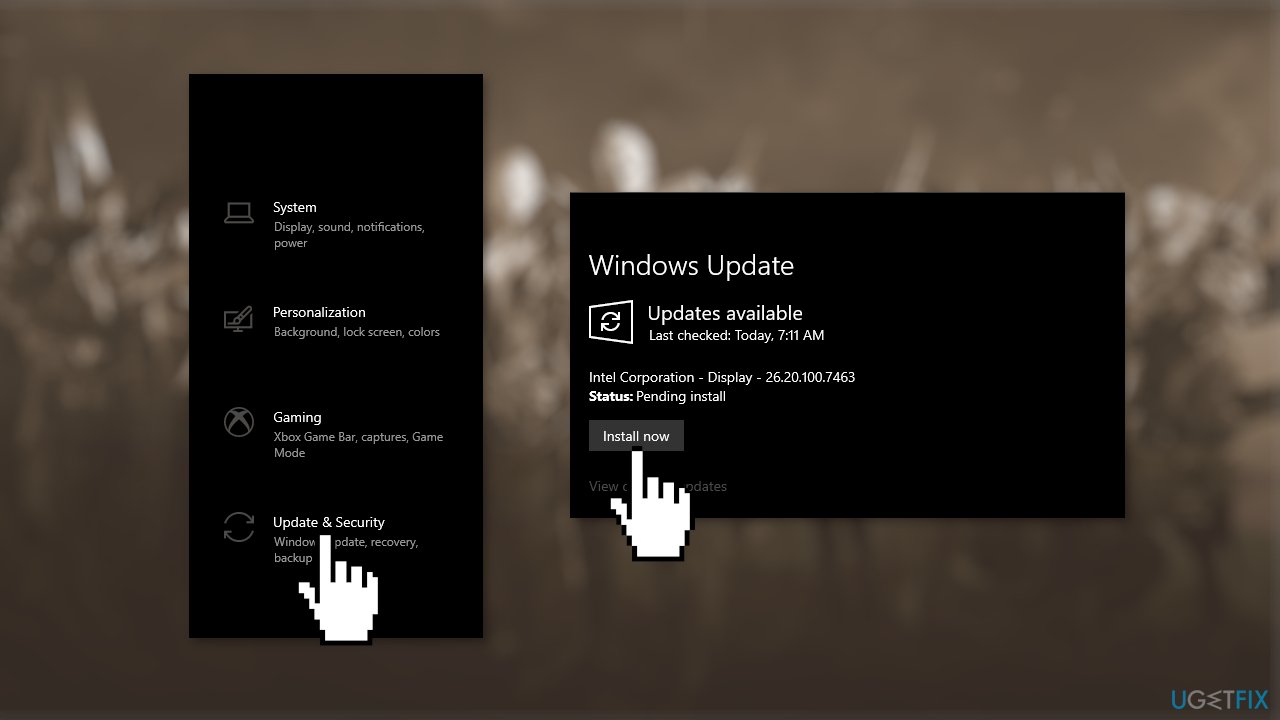
Method 4. Repair or verify the game files
If the game itself is corrupted that could also lead to a crash at startup or a mid-game crash with Lost Ark. Here are the steps to check and repair corrupt files on Steam.
- Launch the Steam client
- From the LIBRARY, right-click on Lost Ark and select Properties
- Go to LOCAL FILES and click on Verify integrity of game files…
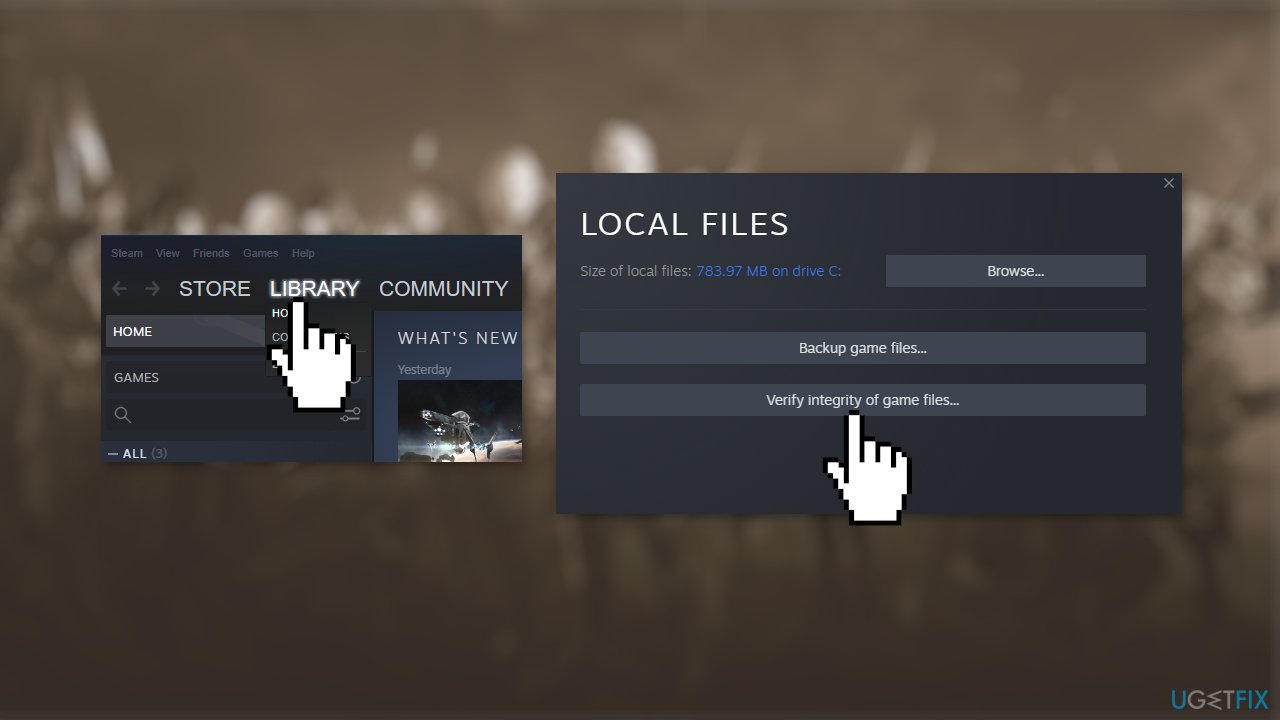
- Try to launch the game
Method 5. Disable Overlay
- Click on Steam and then Settings
- Go to In-Game and uncheck the box Enable the Steam Overlay while in-game
- Press OK and try to launch the game
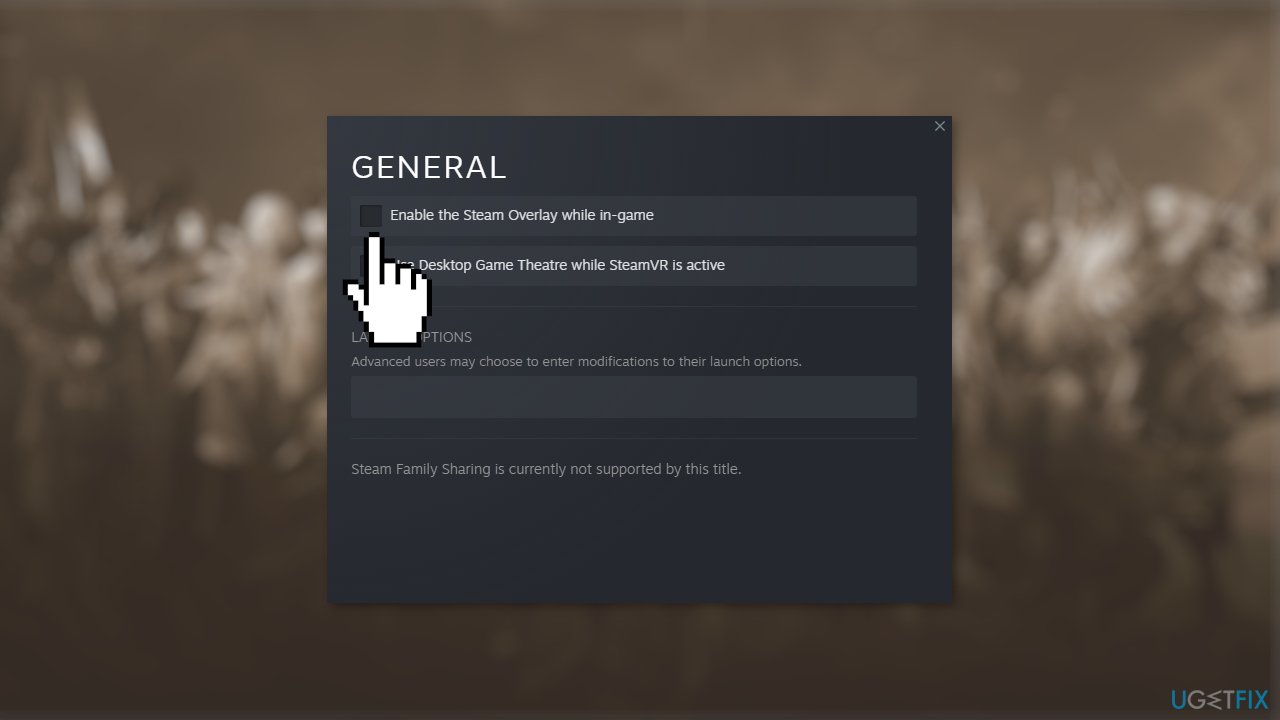
Method 6. Disable Third-Party Antivirus Software
If you have any third-party antivirus software installed on your system, you should try disabling it and then giving the game a shot. In case Lost Ark starts properly with the antivirus software disabled, it’ll become obvious that the issue was caused by it. In such a scenario, if you wish to continue using antivirus software, you can simply whitelist the Lost Ark process.
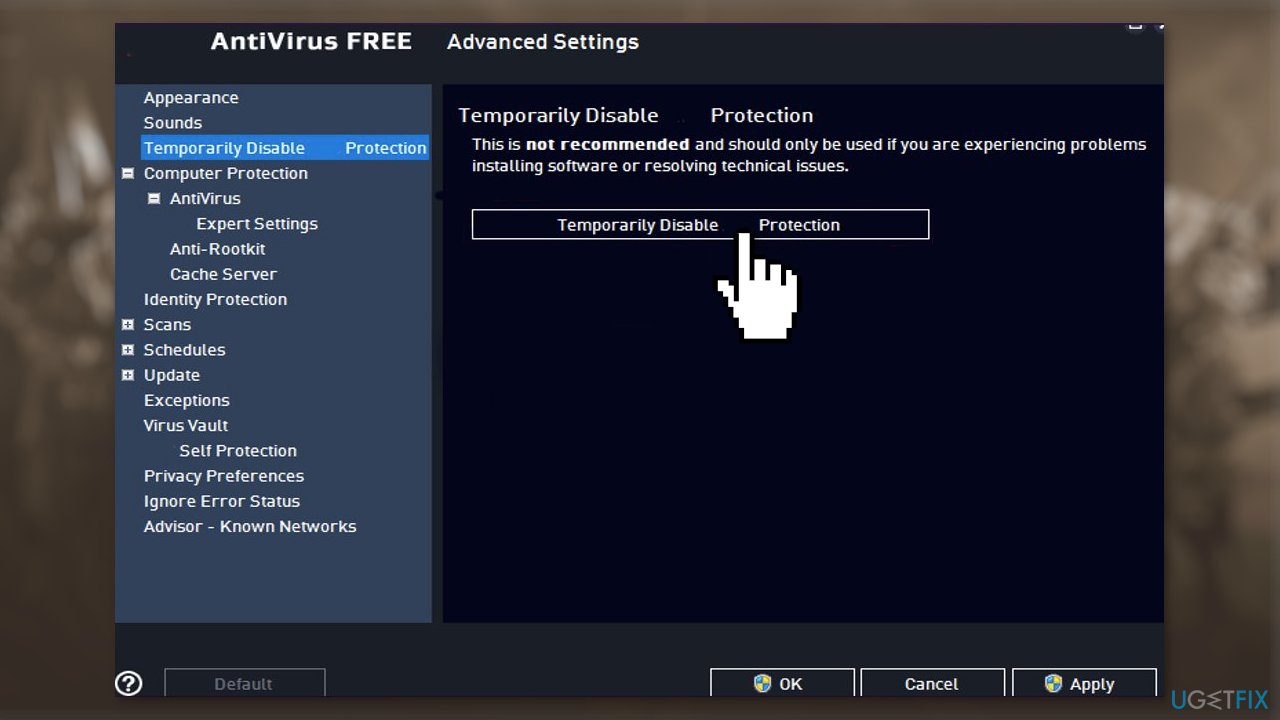
Method 7. Update the Graphics Driver
An outdated graphics card driver could be the cause of the game not being able to launch. In this case, you can fix it automatically by using DriverFix, which will scan your PC for missing and out-of-date device drivers. Or you can update your network driver to the latest version manually:
- Click on the Start menu and type in Device Manager
- Look for an entry in the list that is related to your graphics card; it could be graphics, Standard VGA Controller, Intel Graphics, AMD Radeon, NVIDIA GeForce, or another name
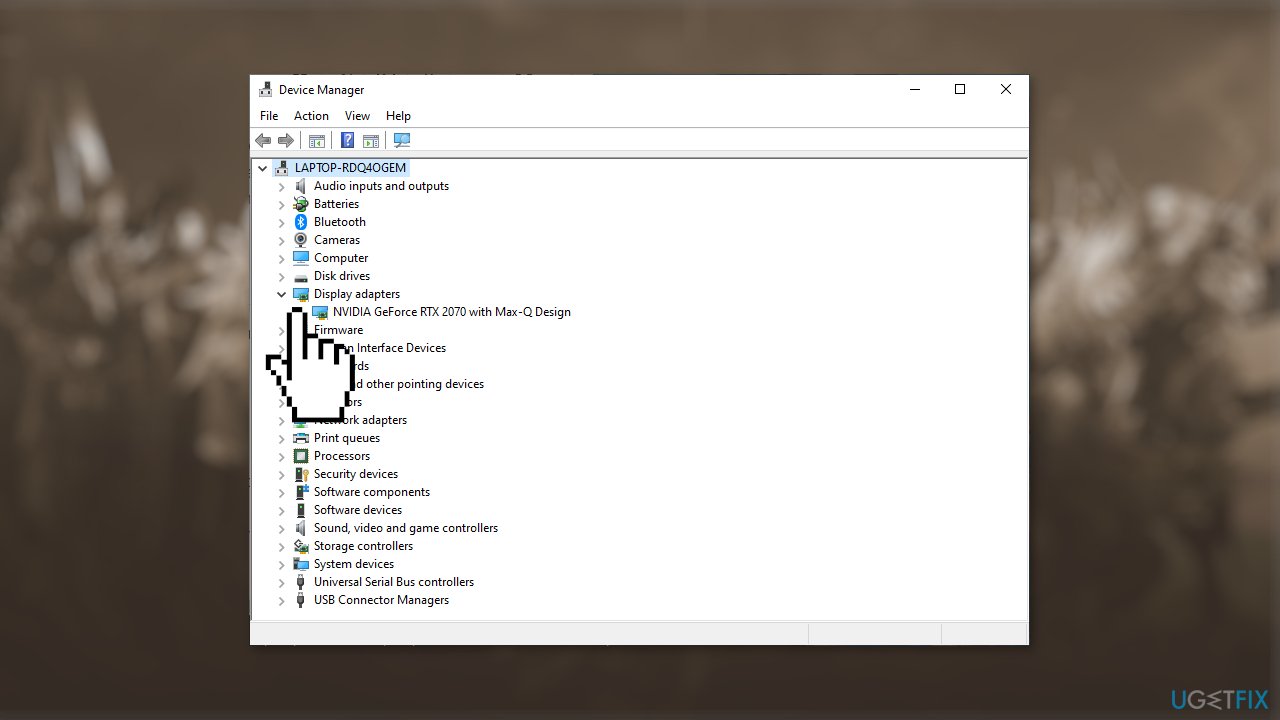
- Double-click on the graphics card entry and choose the Driver tab in the opened window
- Click on Update Driver
- Select Search automatically for updated driver software and follow further instructions
Method 8. Disable Overclocking
- Click on the Windows Start Menu and launch Settings
- Choose Update and Security and click on Recovery
- Press on Advanced startup and Restart now
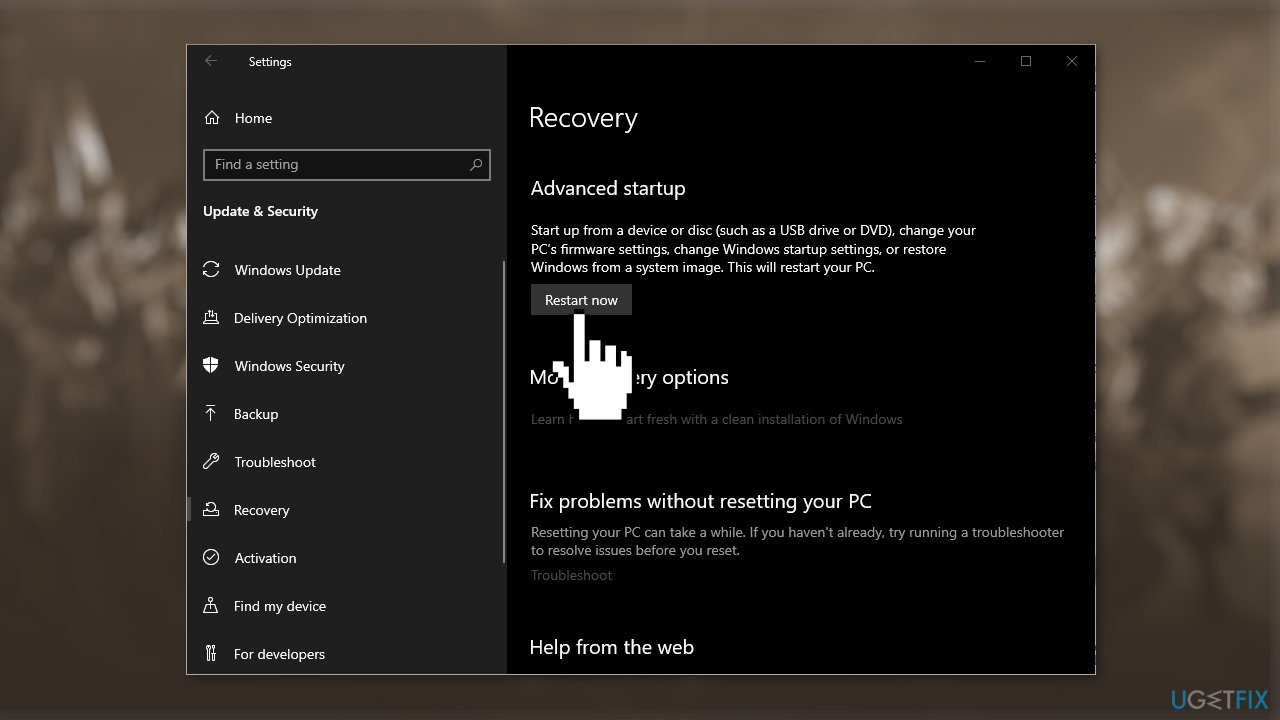
- In the Advanced startup tap on the Troubleshoot option
- Click on the Advanced Options and then click on the option UEFI Firmware Settings
- Reboot your system
- As the system starts, open BIOS and choose Advanced Tab
- Then click on the Performance option and find Overclocking
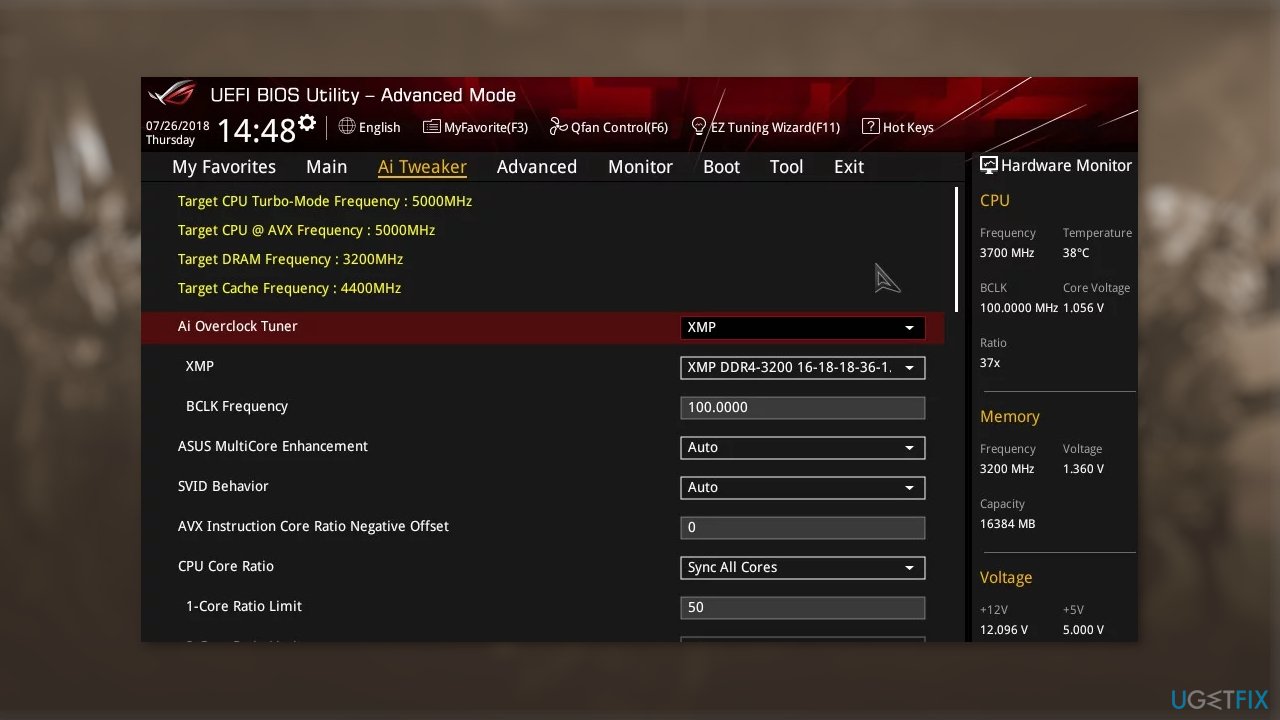
- Choose to disable it
- Press the F10 key to save the modification in the BIOS and restart your PC
Method 9. Reinstall Lost Ark
- Launch the Steam client and then go to the Library tab
- Right-click on Lost Ark and uninstall the game
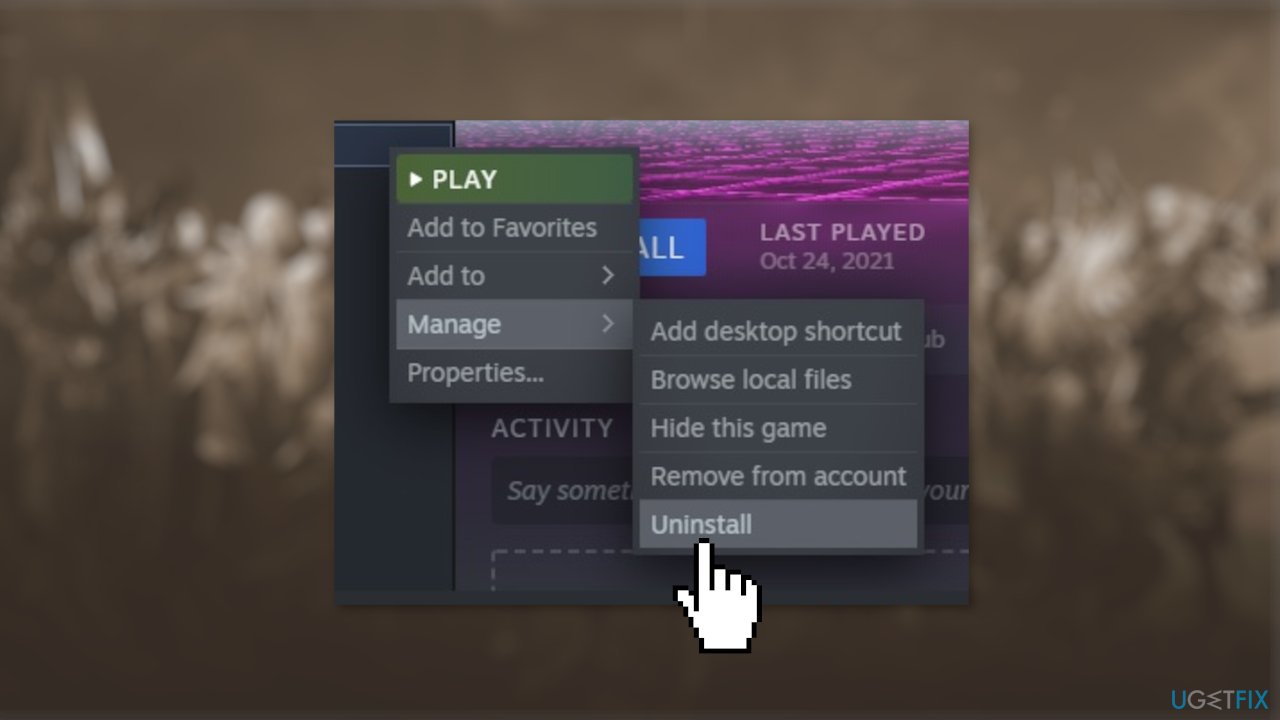
- Once the uninstallation process is finished reboot the Steam client
- Install the game again on Steam
Repair your Errors automatically
ugetfix.com team is trying to do its best to help users find the best solutions for eliminating their errors. If you don't want to struggle with manual repair techniques, please use the automatic software. All recommended products have been tested and approved by our professionals. Tools that you can use to fix your error are listed bellow:
Protect your online privacy with a VPN client
A VPN is crucial when it comes to user privacy. Online trackers such as cookies can not only be used by social media platforms and other websites but also your Internet Service Provider and the government. Even if you apply the most secure settings via your web browser, you can still be tracked via apps that are connected to the internet. Besides, privacy-focused browsers like Tor is are not an optimal choice due to diminished connection speeds. The best solution for your ultimate privacy is Private Internet Access – be anonymous and secure online.
Data recovery tools can prevent permanent file loss
Data recovery software is one of the options that could help you recover your files. Once you delete a file, it does not vanish into thin air – it remains on your system as long as no new data is written on top of it. Data Recovery Pro is recovery software that searchers for working copies of deleted files within your hard drive. By using the tool, you can prevent loss of valuable documents, school work, personal pictures, and other crucial files.
- ^ Display driver. Wikipedia, the free encyclopedia.
- ^ Chris Hoffman. Everything You Need To Know About the Blue Screen of Death. HowToGeek. Tech Insight Magazine.
- ^ Tim Fisher. What Is the Windows Registry?. Lifewire. Software and Apps.



