Question
Issue: How to fix Microsoft Store error 0x8D050002 in Windows?
Hello. I cannot download some apps from the Microsoft Store because I receive an error 0x8D050002. How can I fix it? Thank you in advance.
Solved Answer
The Microsoft Store is a built-in program for all devices with the Windows operating system. It provides a way for users to conveniently install various applications and update them all at once. Since the app store was introduced, users do not need to install apps from unofficial sources and risk downloading PUPs[1] or malware. Apps that get listed on the Windows Store go through a lengthy review process.
However, some users are unsuccessful when they try to download applications like Discord or PowerToys from the Windows App Store. They report receiving an error code 0x8D050002 with a message:
We can't install this app right now. In the Library, check for updates from the Microsoft Store, then try again.
Unhappy users have flooded the online forums asking for help. If you experience this error, we assume that you have already tried updating the Microsoft Store and it did not help, so we did not include this step in our guide. We have previously written about other Microsoft Store errors like 0x80D02017, 0x80073D12, and 0x8013153B so you can look for additional fixes.
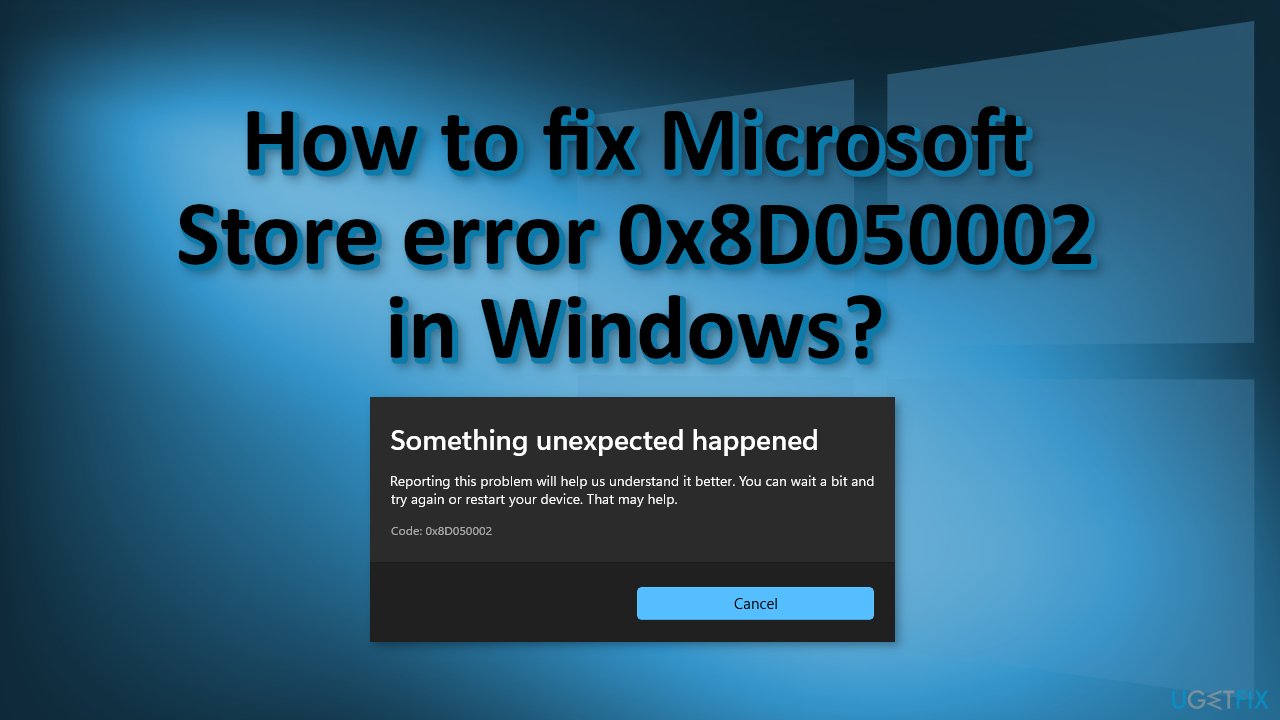
Even though it is unknown what exactly causes the 0x8D050002 error, some suspect that it could appear due to incorrect Internet settings. If you want to avoid going through all the possible solutions, we strongly recommend using a maintenance tool FortectMac Washing Machine X9 that can fix a lot of the system errors, like BSoDs,[2] registry issues, corrupted files, etc. The tool can also clear your machine from cookies[3] and cache which should help with the process.
If you are ready for the manual removal process, make sure to follow the steps carefully and in an orderly manner. However, if you are unsuccessful in repairing the issue, you can always use official developer websites to install the desired software.
Solution 1. Run the Windows Store Apps Troubleshooter
- Press Windows key + R to open the Run box
- Type ms-settings:troubleshoot and press Enter to open up the Troubleshooting tab of the Settings tab
- Go to the Find and Fix other problems, then click on Windows Store apps and select Run the troubleshooter
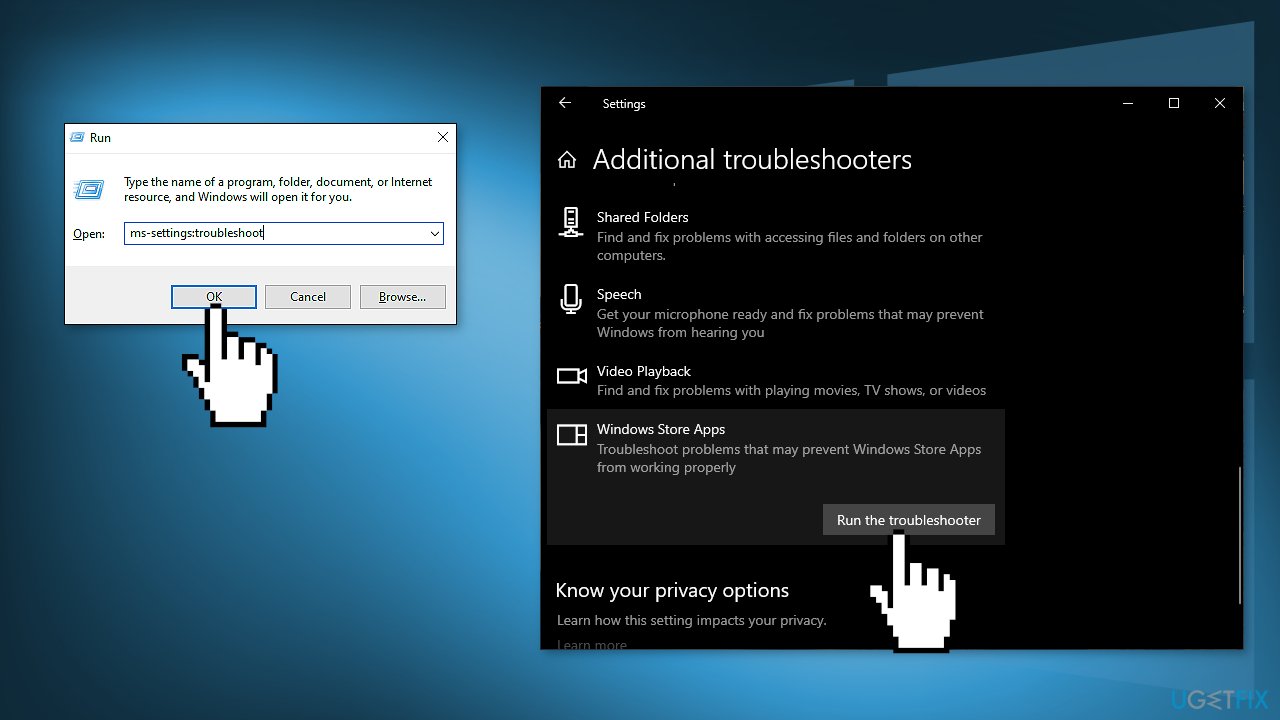
- Wait until the scan is complete, then follow the on-screen prompts to apply the repair strategy that is recommended
- Restart your computer
Solution 2. Uninstall Third-Party Antivirus Software and VPNs
- Press Windows key + R to open up a Run dialog box
- Type appwiz.cpl and press Enter
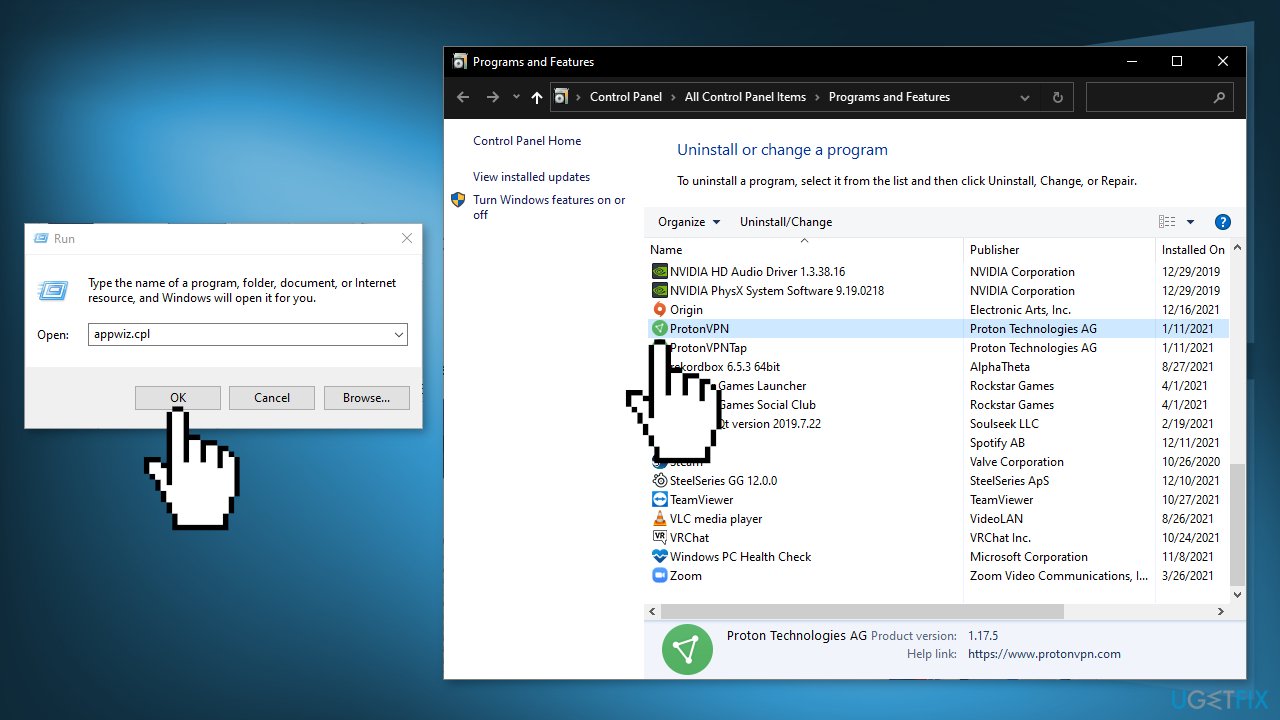
- Scroll down through the list of installed applications and locate your 3rd party firewall or VPN client
- Once you see it, right-click on it and choose Uninstall
- Follow the on-screen prompts from the next screen to complete the uninstallation
- Restart your PC
Solution 3. Reset Windows Socket Catalog
- Press Windows + X keys to start Windows PowerShell (Administrator)
- Type in the following command and press Enter:
netsh Winsock reset
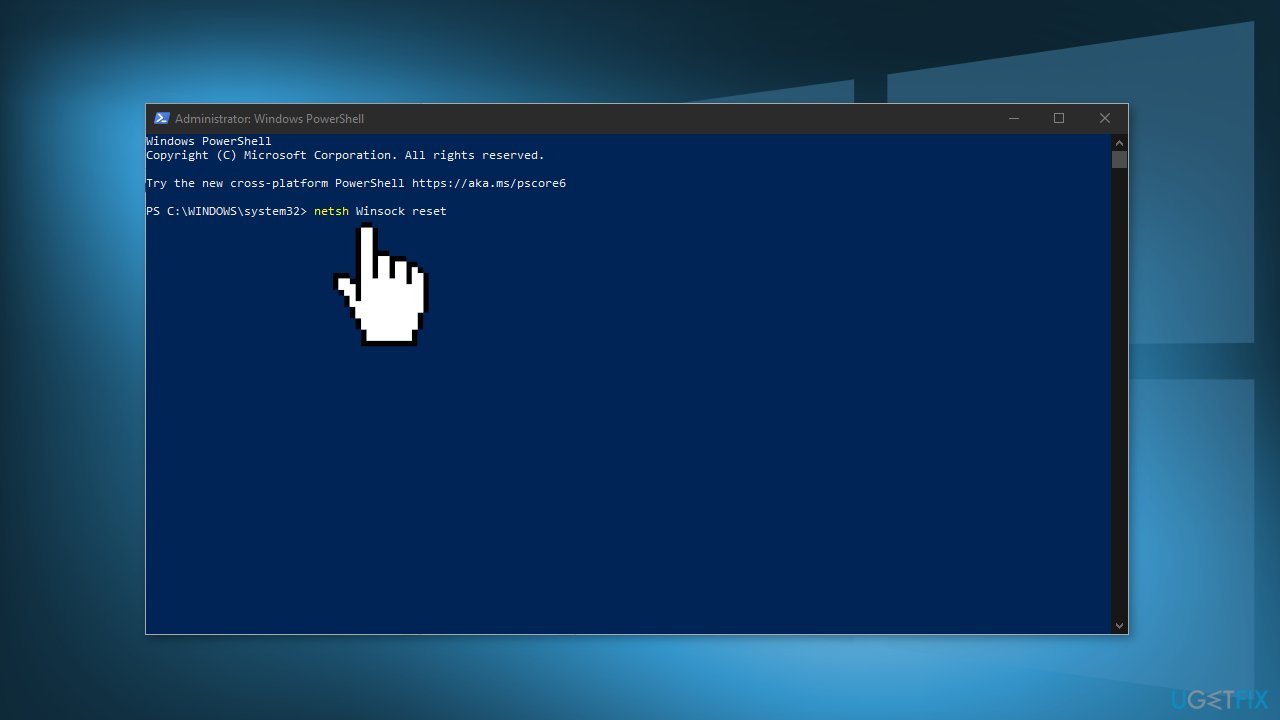
- Restart your PC
Solution 4. Clear Microsoft Store Cache
- Open the Start menu and type in PowerShell
- Choose Run as administrator
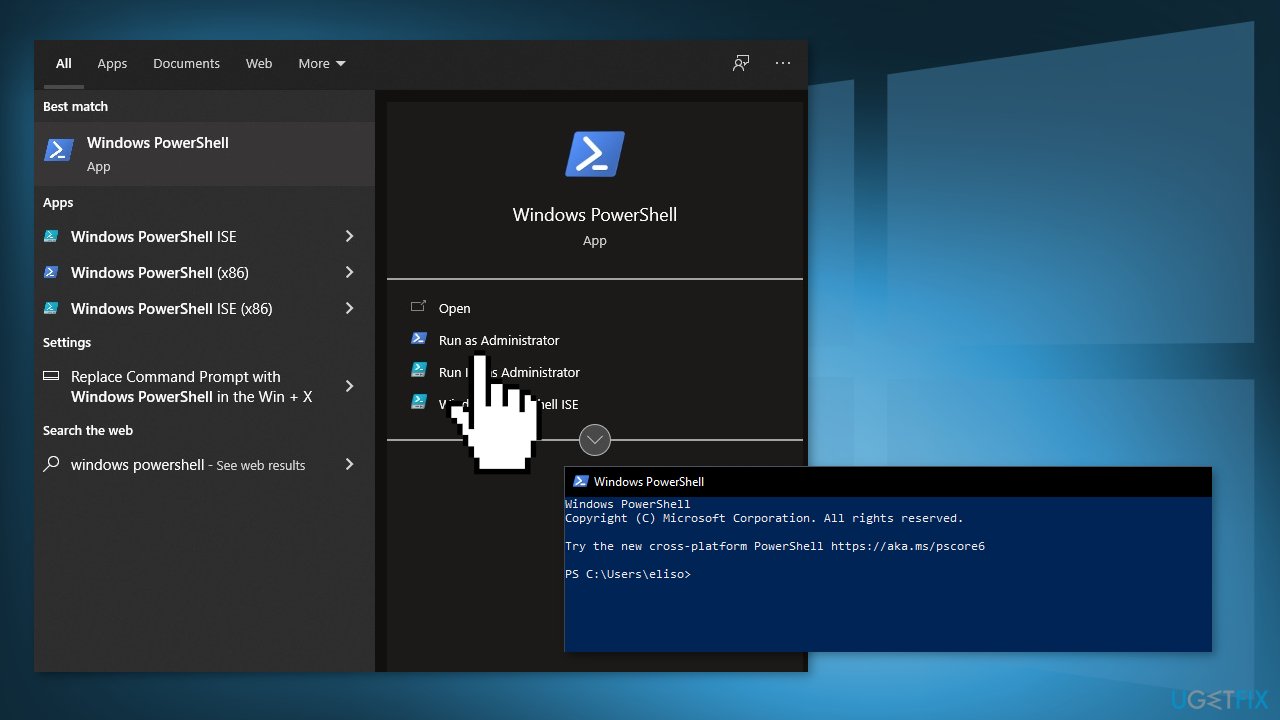
- Type in wsreset.exe and press Enter
Solution 5. Reset the App Store
- Press Windows key + R to open the Run dialog box
- Type in powershell and press Ctrl + Shift + Enter to open an elevated Powershell prompt
- Click Yes to grant administrative privileges to the Powershell window
- Type or paste the following command to reset the Windows Store app:
Get-AppXPackage *WindowsStore* -AllUsers | Foreach {Add-AppxPackage -DisableDevelopmentMode -Register “$($_.InstallLocation)\\AppXManifest.xml”}
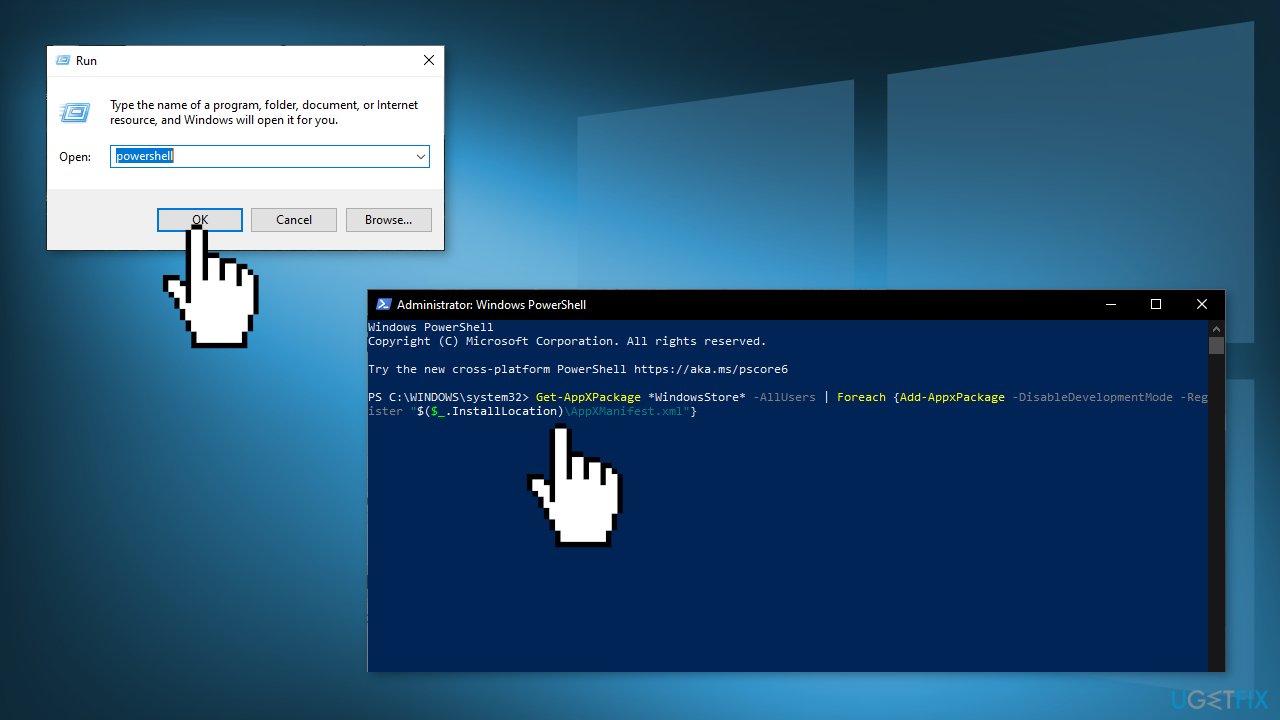
- Restart your computer and see if the issue is resolved
Solution 6. Change DNS Settings
- Access Network Connections by right-clicking the Windows logo in the right bottom corner
- Right-click on your active Network connection and choose Properties
- Choose Internet Protocol Version 4 (TCP/IPv4) and click Properties.
- Under Use the following DNS server addresses option set these values:
Preferred DNS Server: 8.8.8.8
Alternate DNS Server: 8.8.4.4
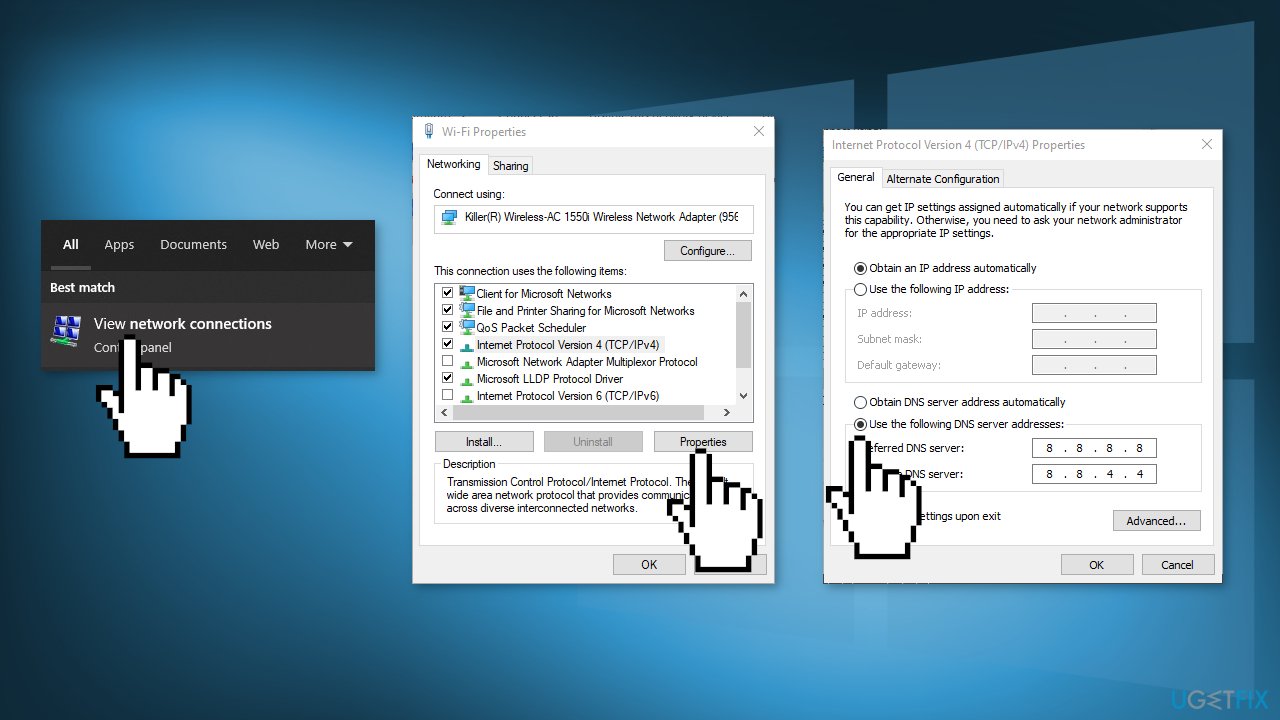
- Click OK to save the changes
Solution 7. Adjust Internet Options
- Open the Control Panel, and select Internet Options
- Go to the Advanced tab, check the boxes on Use SSL 3.0, Use TLS 1.0, Use TLS 1.1, Use TLS 1.2
- Click OK and restart the device
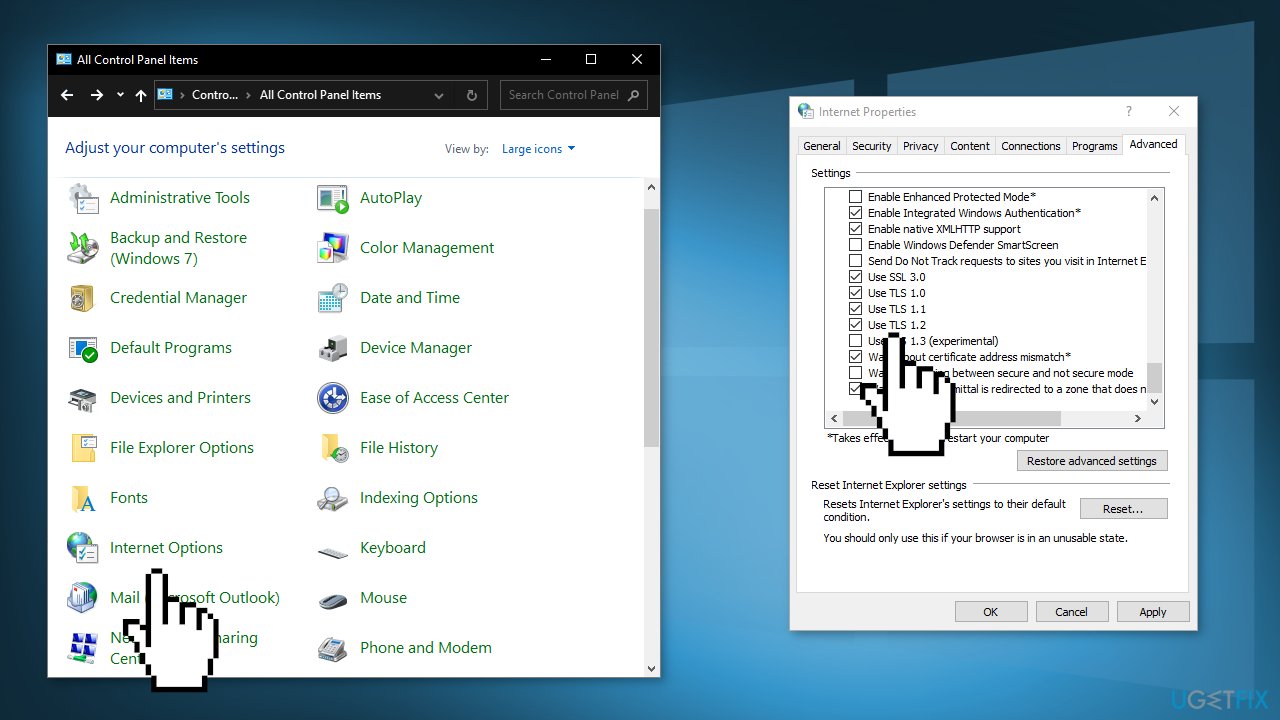
Repair your Errors automatically
ugetfix.com team is trying to do its best to help users find the best solutions for eliminating their errors. If you don't want to struggle with manual repair techniques, please use the automatic software. All recommended products have been tested and approved by our professionals. Tools that you can use to fix your error are listed bellow:
Prevent websites, ISP, and other parties from tracking you
To stay completely anonymous and prevent the ISP and the government from spying on you, you should employ Private Internet Access VPN. It will allow you to connect to the internet while being completely anonymous by encrypting all information, prevent trackers, ads, as well as malicious content. Most importantly, you will stop the illegal surveillance activities that NSA and other governmental institutions are performing behind your back.
Recover your lost files quickly
Unforeseen circumstances can happen at any time while using the computer: it can turn off due to a power cut, a Blue Screen of Death (BSoD) can occur, or random Windows updates can the machine when you went away for a few minutes. As a result, your schoolwork, important documents, and other data might be lost. To recover lost files, you can use Data Recovery Pro – it searches through copies of files that are still available on your hard drive and retrieves them quickly.
- ^ Potentially unwanted program. Wikipedia. The free encyclopedia.
- ^ Tim Fisher. Blue Screen of Death (BSOD). Lifewire. Software and Apps.
- ^ What are Cookies?. Kaspersky. Home Security.



