Question
Issue: How to fix missing Microphone Boost option in Windows?
Hello. I have been recently told that whenever I speak on my mic, I am very quiet. This is weird because I had my volume set to max, so I thought I'll use microphone boost as well. When I checked it out, I realized that the microphone boost was missing entirely.
Solved Answer
A microphone in Windows is a device that converts sound waves into electrical signals that can be recorded or transmitted to another device. It is commonly used for recording audio, making voice calls, and giving voice commands to your computer. To use a microphone in Windows, it must be connected to the computer's audio input port, either through a USB cable or an audio jack.
Once connected, the microphone will need to be configured in the operating system's audio settings. The built-in Windows Sound settings allow users to select the microphone as the default recording device, adjust the input volume, and test the microphone to ensure it is working properly. Additionally, third-party software such as Discord and Zoom also have their own microphone settings.
Sound settings are extremely important because they allow users to adjust the volume depending on whether they sound too silent or too loud. The microphone boost is another feature that can be accessed via Microphone Properties in Windows, and it does what it sounds like – it boosts the volume of the mic when a user requires so.
Unfortunately, some users have reported that the Microphone Boost option was missing in Properties. The truth is that whether or not you can access this feature does not depend on Windows but rather on your mic – not all of them support it.
If you just purchased a new headset or mic and noticed that Microphone Boost is missing, it might be that the feature is simply not supported by the device. However, some users said that the feature vanished seemingly overnight, as it used to be there when using the same microphone.
Whether you know if your microphone supports sound boost or not, you can always try following the steps below to fix the Microphone Boost missing issue. Before you do so, please run a scan with FortectMac Washing Machine X9 repair utility, as it can find and replace corrupted system files automatically for you.

1. Run the audio troubleshooter
Troubleshooters are great tools that can diagnose and sometimes automatically fix issues related to some Windows functions, including sound issues. Proceed with the following to run it:
- Type Troubleshoot in the Windows search field and hit Enter.
- Select Additional troubleshooters/Other troubleshooters.
- Scroll down and locate Speech.
- Select it and click Run the troubleshooter/Run.
- Wait till the scan is finished and apply the suggested fixes.
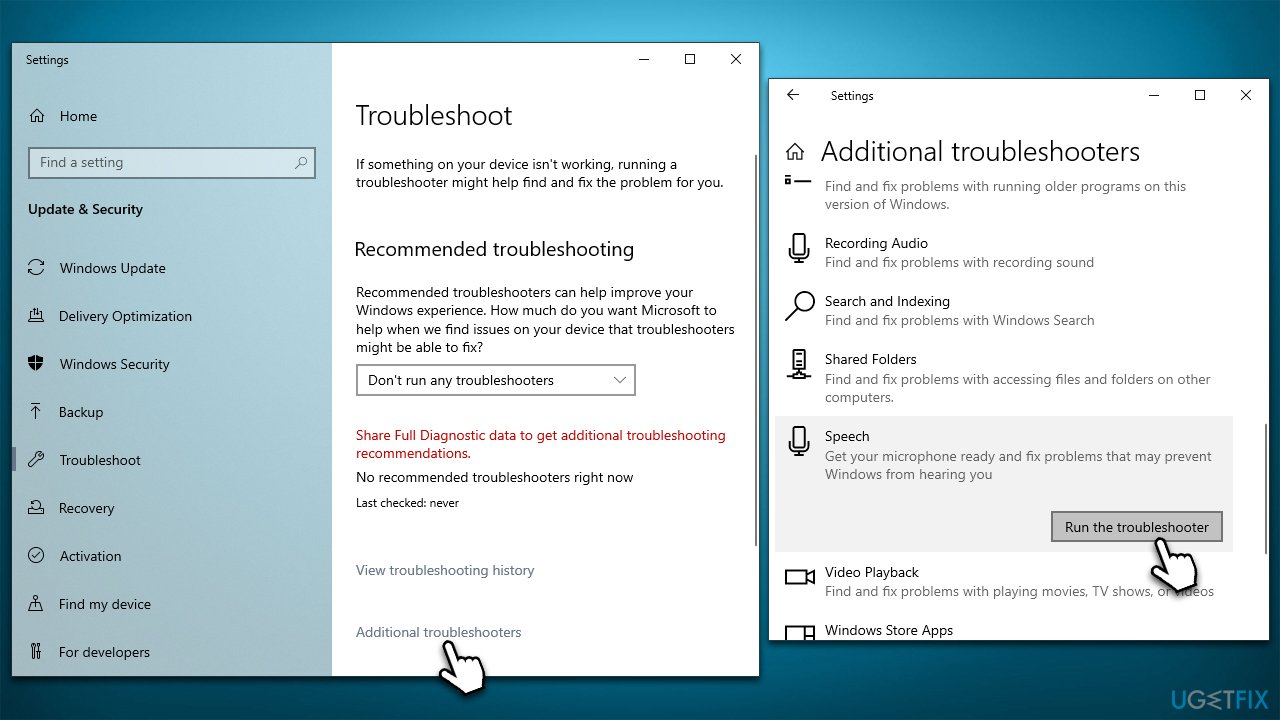
2. Try using a different port
Some users said that using a different connection slot helped them to resolve issues with the microphone boost. This is especially true if you have a USB type of mic connected to the front panel of your PC. In such a case, move it to one of the ports at the back. Likewise, try switching between USB 2 and USB 3 ports if your computer has these options.
3. Update your drivers
Sound drivers are extremely important when it comes to your mic and audio working properly. If drivers get corrupted or bugged, all kinds of issues related to them might occur. Thus, updating the driver to the latest version is something that you should try doing.
There are several ways how you can do this, with the easiest one being to use an automatic driver updater such as DriverFix. Alternatively, you can download the latest driver from your device manufacturer's official website (for example, Intel or Nvidia). Note that if you are using an Nvidia card, your sound drivers come with the GPU drivers, so install the whole package at once. Also, you can use the Windows update feature:
- Type Updates in Windows search and press Enter.
- Click Check for updates and wait.
- Install all the available optional updates as well.
- Make sure you click optional updates > tick all drivers and click Download and install.
- Restart your system.
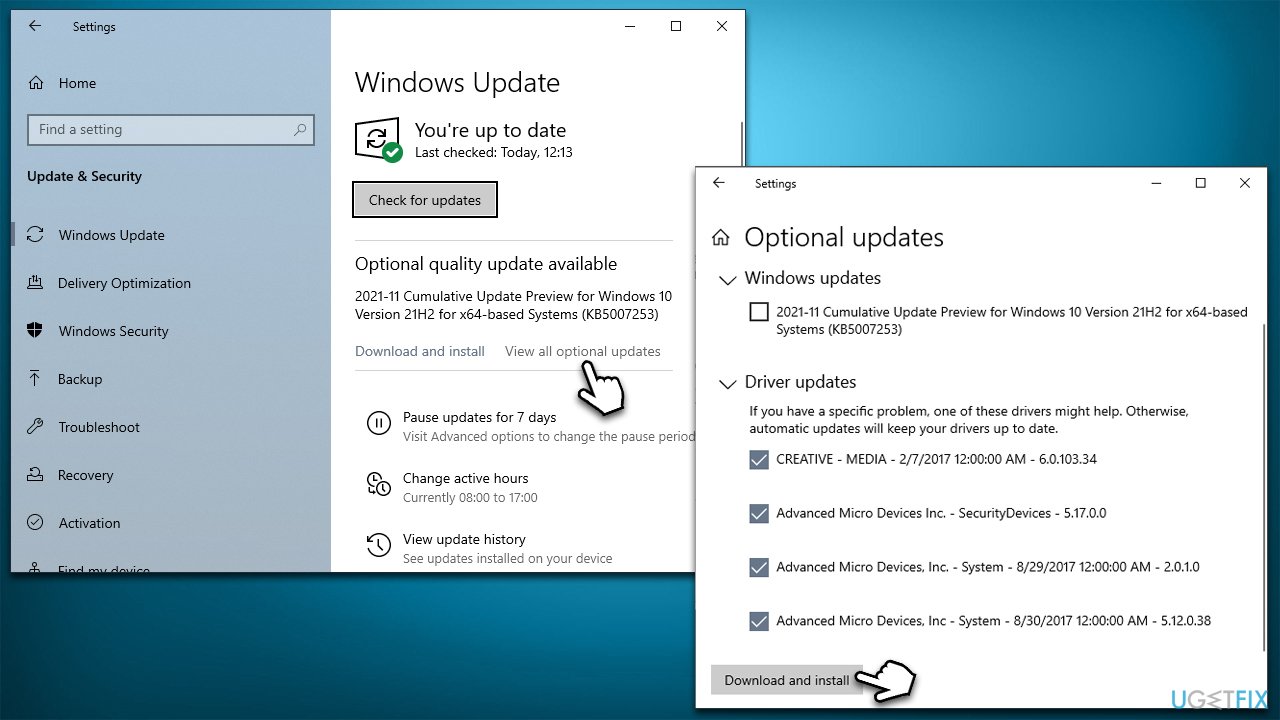
4. Reinstall drivers
Another option to do with drivers is to reinstall them altogether – we recommend doing so if updating does not help.
- Right-click on Start and pick Device Manager.
- Expand Sound, video, and game controllers.
- Right-click on your sound driver and select Uninstall device.
- In the pop-up window, mark the Delete driver software for this device option.
- Restart your PC.
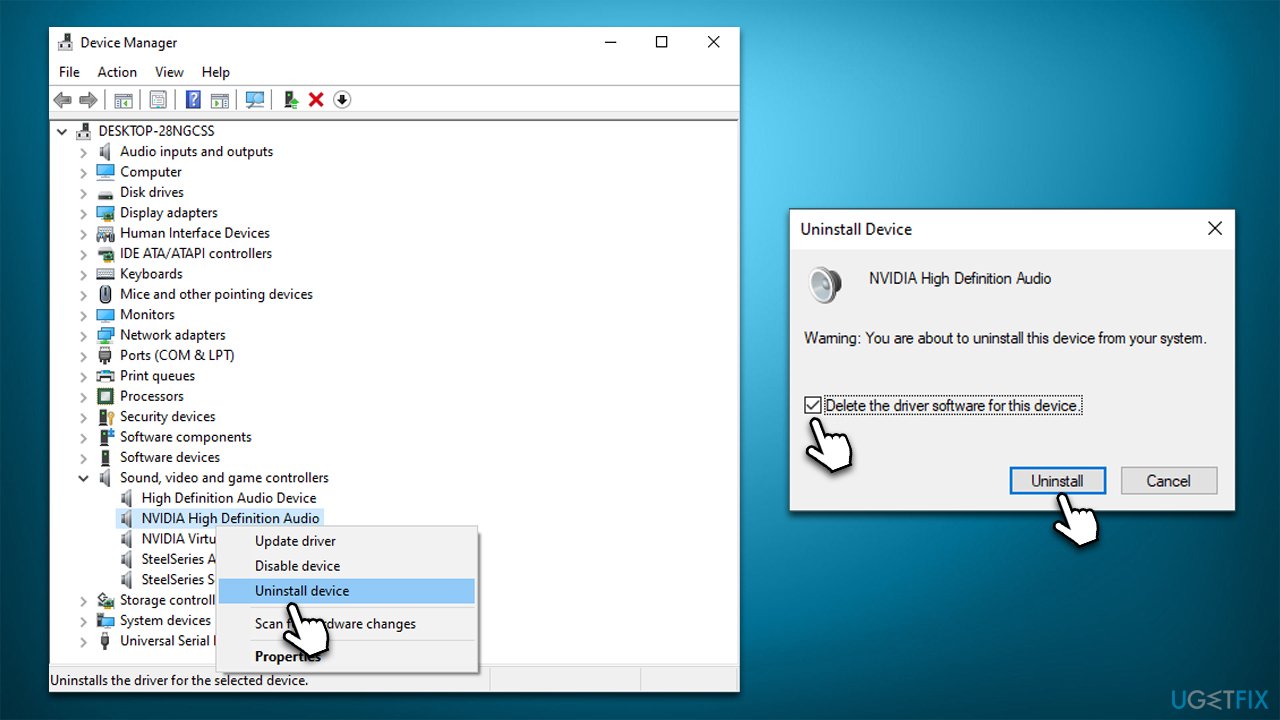
If none of these solutions helped, it is likely that your mic does not support the boost feature or that your sound card is malfunctioning. Try using another mic and see if the problem persists.
Repair your Errors automatically
ugetfix.com team is trying to do its best to help users find the best solutions for eliminating their errors. If you don't want to struggle with manual repair techniques, please use the automatic software. All recommended products have been tested and approved by our professionals. Tools that you can use to fix your error are listed bellow:
Prevent websites, ISP, and other parties from tracking you
To stay completely anonymous and prevent the ISP and the government from spying on you, you should employ Private Internet Access VPN. It will allow you to connect to the internet while being completely anonymous by encrypting all information, prevent trackers, ads, as well as malicious content. Most importantly, you will stop the illegal surveillance activities that NSA and other governmental institutions are performing behind your back.
Recover your lost files quickly
Unforeseen circumstances can happen at any time while using the computer: it can turn off due to a power cut, a Blue Screen of Death (BSoD) can occur, or random Windows updates can the machine when you went away for a few minutes. As a result, your schoolwork, important documents, and other data might be lost. To recover lost files, you can use Data Recovery Pro – it searches through copies of files that are still available on your hard drive and retrieves them quickly.



