Question
Issue: How to fix "No compatible graphics hardware was found" error 0xE0070150 in Windows?
Hello. When I try to play Overwatch on my Windows PC I get the “No compatible graphics hardware was found” message with a 0xE0070150 error. Is there a way to fix this?
Solved Answer
Blizzard Entertainment's Overwatch is a popular multiplayer first-person shooter game. The game is well-known for its vibrant and diverse cast of characters, each with their own set of abilities and playstyles. However, some players may experience an error when attempting to launch the game.
The error message “No compatible graphics hardware was found” with error code 0xE0070150 is a common problem caused by a faulty graphics card driver.[1] When the player attempts to enter the game menu, the error message usually appears.
This problem may prevent users from playing the game at all, resulting in frustration and disappointment. Players may be unable to access their favorite characters or participate in online matches, missing out on the game's exciting and fun features.
One possible solution is to update the graphics card driver to the most recent version. Reinstalling the graphics card driver is another option, as corrupted drivers can cause this error. Furthermore, ensuring that the graphics card meets the game's minimum requirements can help to solve the problem.
In this guide, you will find 5 steps that should help you fix “No compatible graphics hardware was found” error 0xE0070150 in Windows. You can also try using a maintenance tool like FortectMac Washing Machine X9 that can fix most system errors, BSODs,[2] corrupted files, and registry[3] issues. Otherwise, follow the step-by-step instructions below.
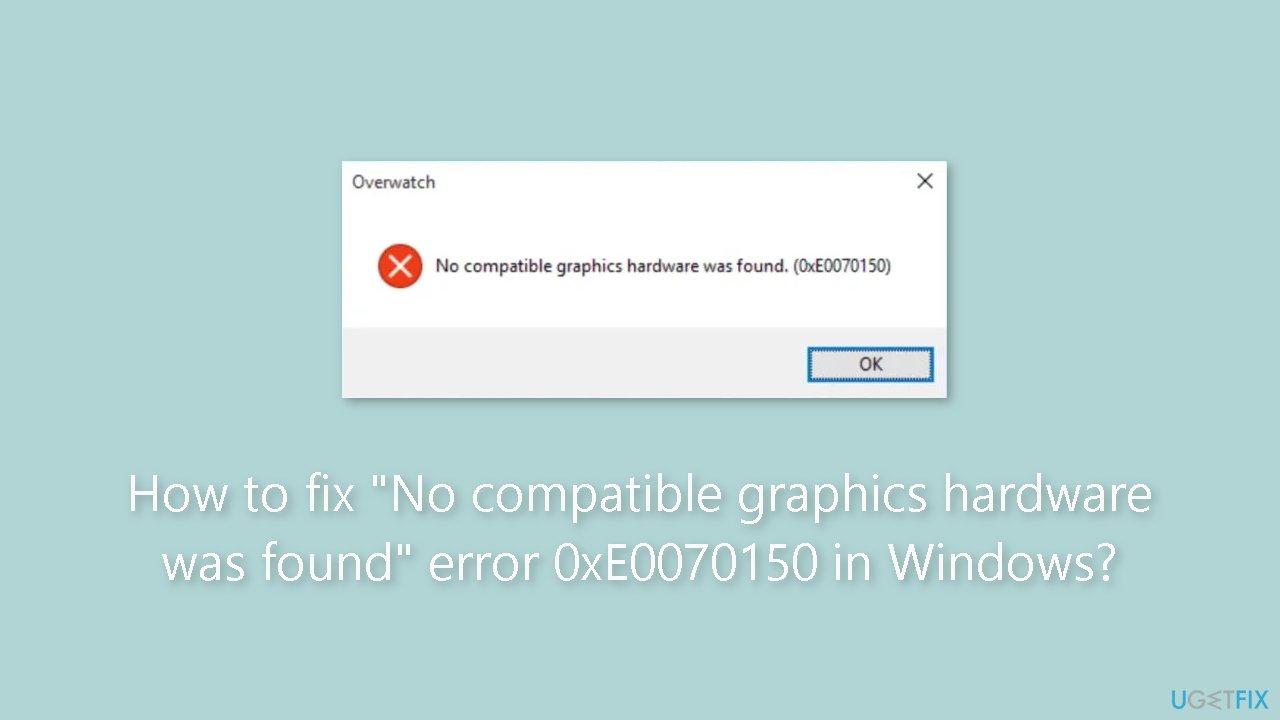
Solution 1. Fix Corrupted System Files
Use Command Prompt commands to repair system file corruption:
- Open Command Prompt as administrator
- Use the following command and press Enter:
sfc /scannow
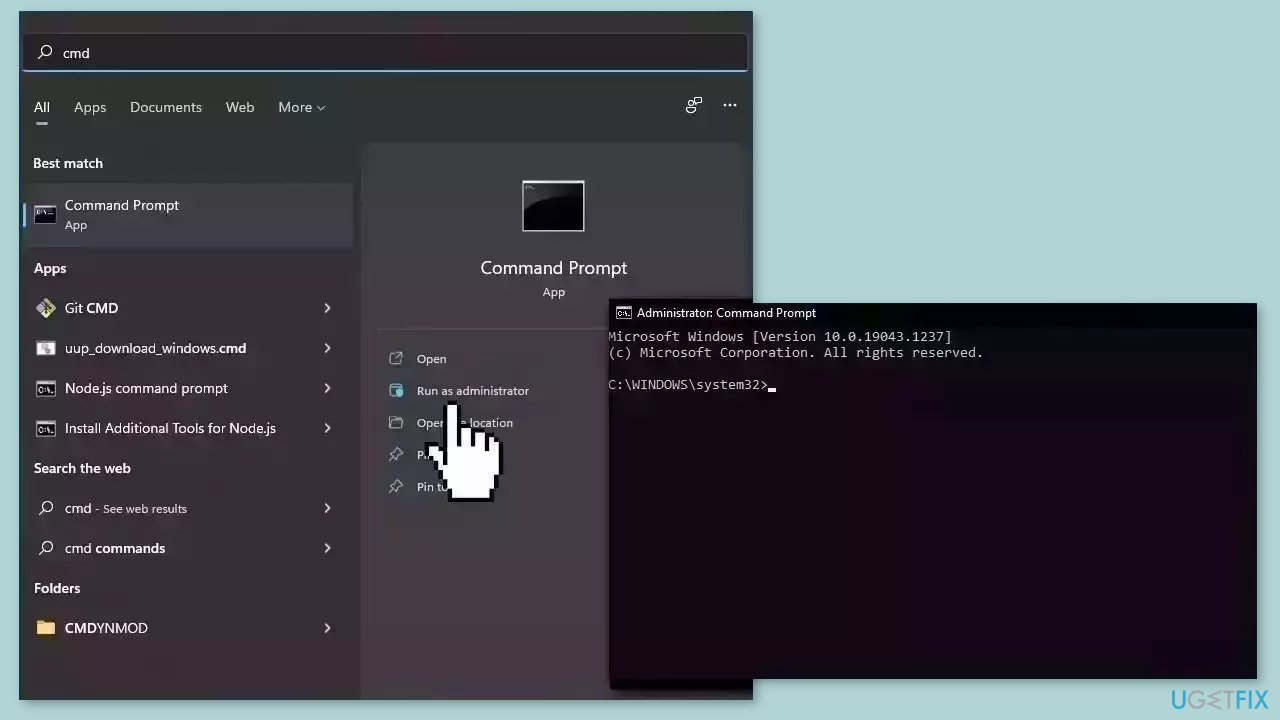
- Reboot your system
- If SFC returned an error, then use the following command lines, pressing Enter after each:
DISM /Online /Cleanup-Image /CheckHealth
DISM /Online /Cleanup-Image /ScanHealth
DISM /Online /Cleanup-Image /RestoreHealth
Solution 2. Update Display Driver
- Click on the Windows button located on the bottom left corner of your screen.
- Type Device Manager in the search bar.
- Click on Device Manager in the search results to open the Device Manager window.
- Scroll down the list of devices and click on Display adapters to expand the category.
- Right-click on your graphics card.
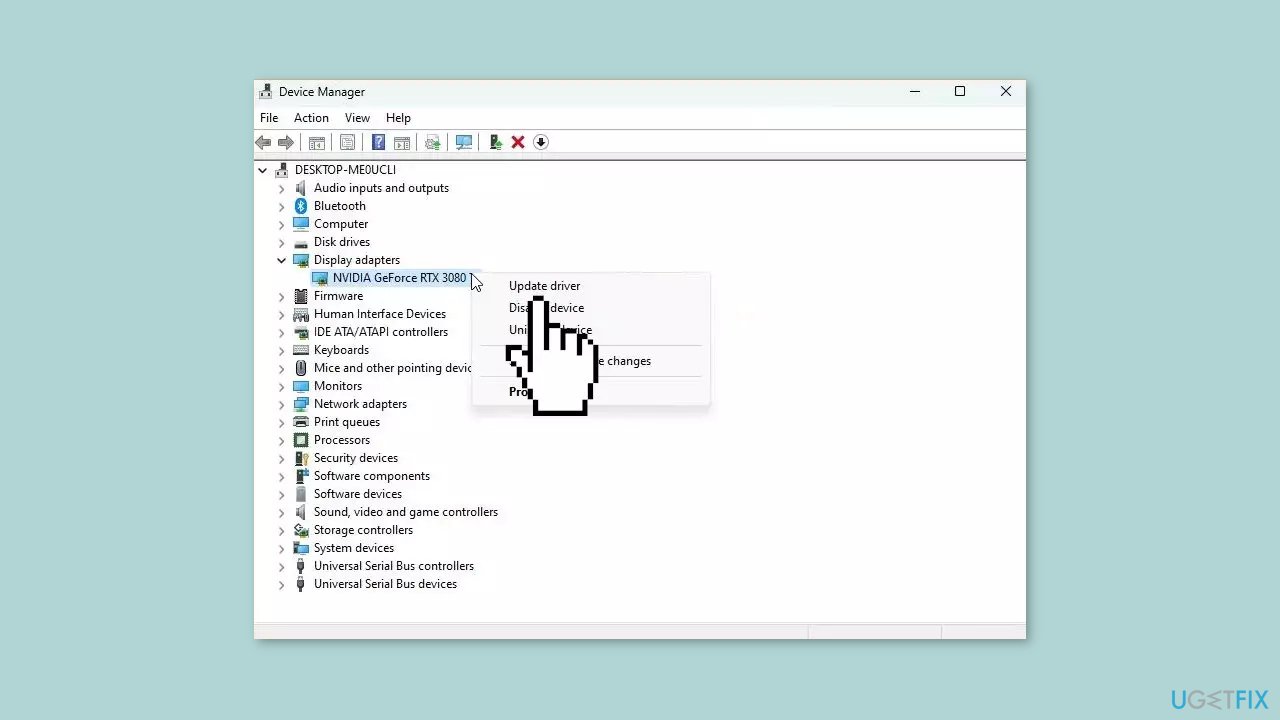
- Select Update driver from the context menu that appears.
- In the Update Drivers window, select Search automatically for drivers.
- Windows will now search for the latest drivers for your graphics card and install them if available.
- Wait for the update process to complete, and then restart your computer if prompted.
- Your graphics card driver should now be updated to the latest version available.
You can also use a dedicated utility like DriverFix that can find the best drivers for your machine and install them automatically.
Solution 3. Turn On GPU Scaling on AMD Graphics Cards
- Click on an empty space on your desktop.
- Select AMD Radeon Settings.
- Choose the Display option from the top.
- Turn the GPU Scaling to On.
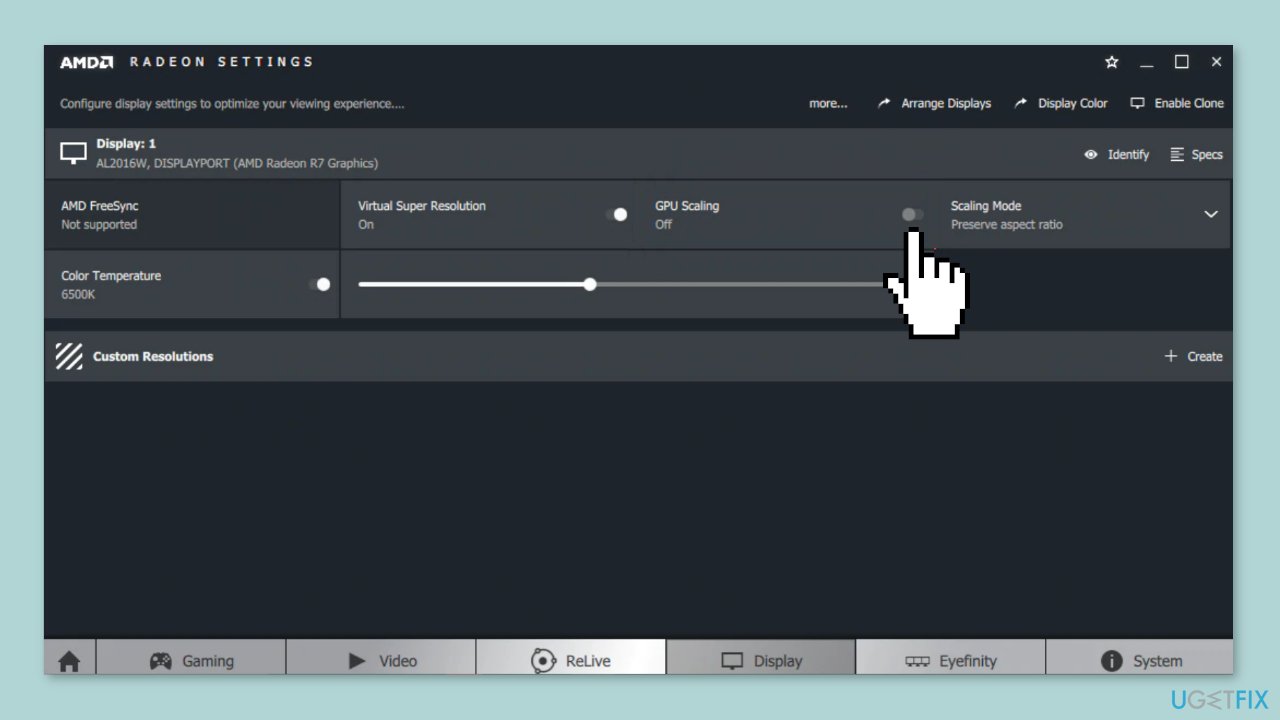
Solution 4. Switch the Power Plan
- Click the Search button on the taskbar.
- Type power plan into the search bar.
- Click on Choose a power plan.
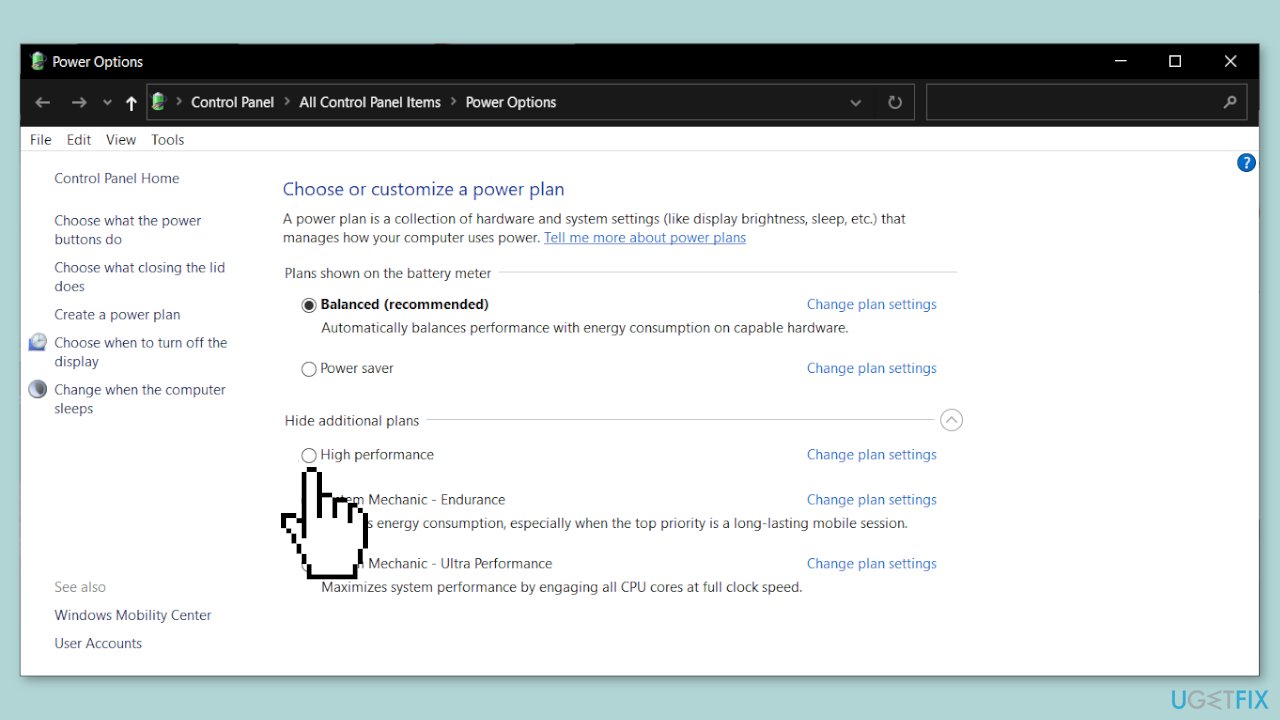
- Select the High or Best performance power plan.
- Ensure your laptop is plugged in or fully charged.
Solution 5. Clean Install Windows
Performing a clean install wipes out data from the PC, so please create backups before you proceed.
- Download the ISO file for Windows 10 or Windows 11.
- Select Create installation media for another PC and click Next.
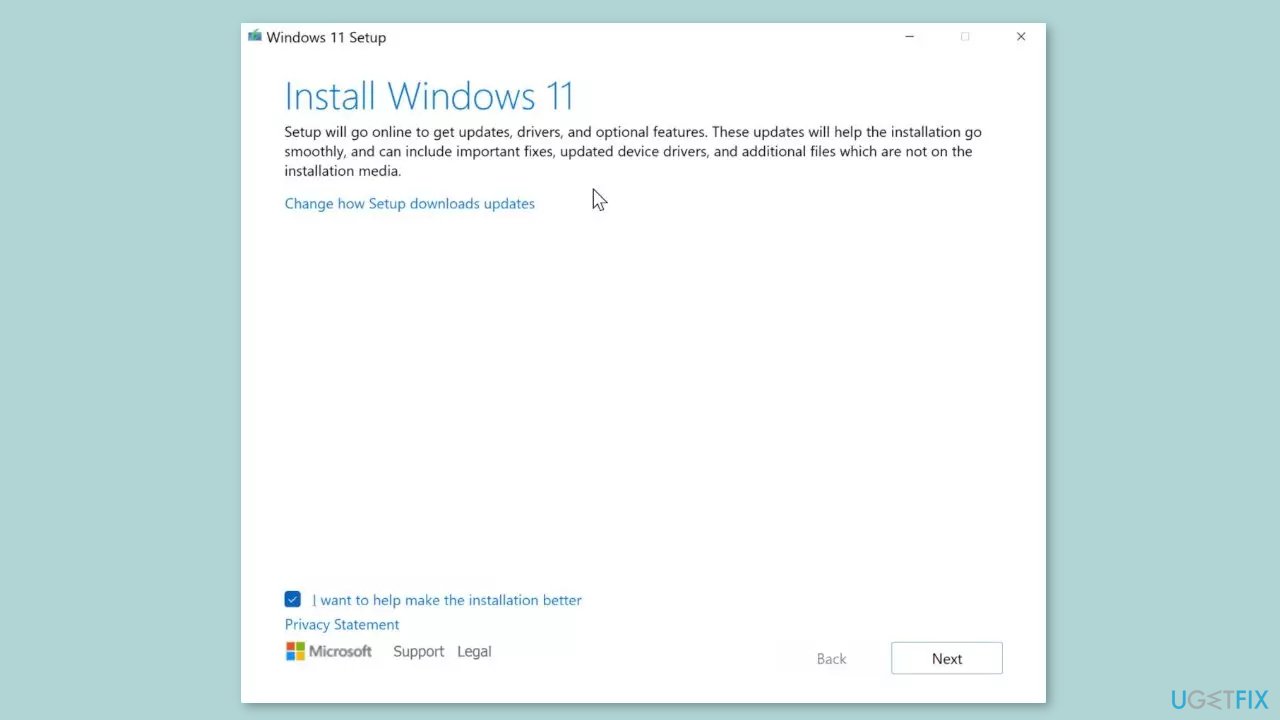
- Select ISO file and click Next.
- Click Finish.
- Open the Windows ISO file you downloaded.
- Open Setup and click Next.
- Click Accept (Be prepared to wait; this next part may take a while).
- Click Install.
- Wait for your system to restart and install Windows.
Repair your Errors automatically
ugetfix.com team is trying to do its best to help users find the best solutions for eliminating their errors. If you don't want to struggle with manual repair techniques, please use the automatic software. All recommended products have been tested and approved by our professionals. Tools that you can use to fix your error are listed bellow:
Access geo-restricted video content with a VPN
Private Internet Access is a VPN that can prevent your Internet Service Provider, the government, and third-parties from tracking your online and allow you to stay completely anonymous. The software provides dedicated servers for torrenting and streaming, ensuring optimal performance and not slowing you down. You can also bypass geo-restrictions and view such services as Netflix, BBC, Disney+, and other popular streaming services without limitations, regardless of where you are.
Don’t pay ransomware authors – use alternative data recovery options
Malware attacks, particularly ransomware, are by far the biggest danger to your pictures, videos, work, or school files. Since cybercriminals use a robust encryption algorithm to lock data, it can no longer be used until a ransom in bitcoin is paid. Instead of paying hackers, you should first try to use alternative recovery methods that could help you to retrieve at least some portion of the lost data. Otherwise, you could also lose your money, along with the files. One of the best tools that could restore at least some of the encrypted files – Data Recovery Pro.
- ^ Device driver. Wikipedia, the free encyclopedia.
- ^ Chris Hoffman. Everything You Need To Know About the Blue Screen of Death. Howtogeek. Tech Insight Magazine.
- ^ Tim Fisher. What Is the Windows Registry?. Lifewire. Software and Apps.



