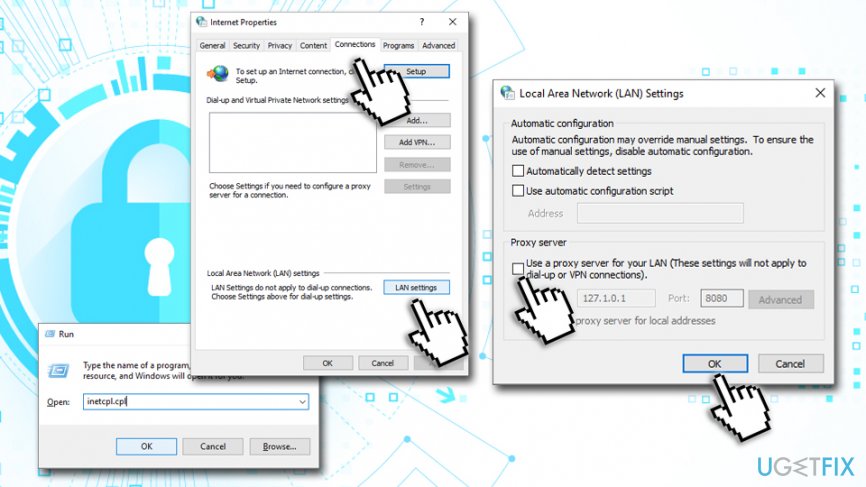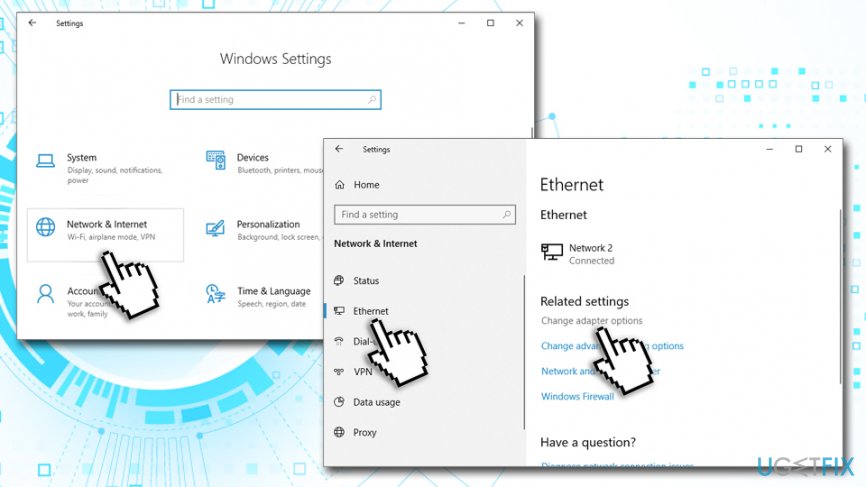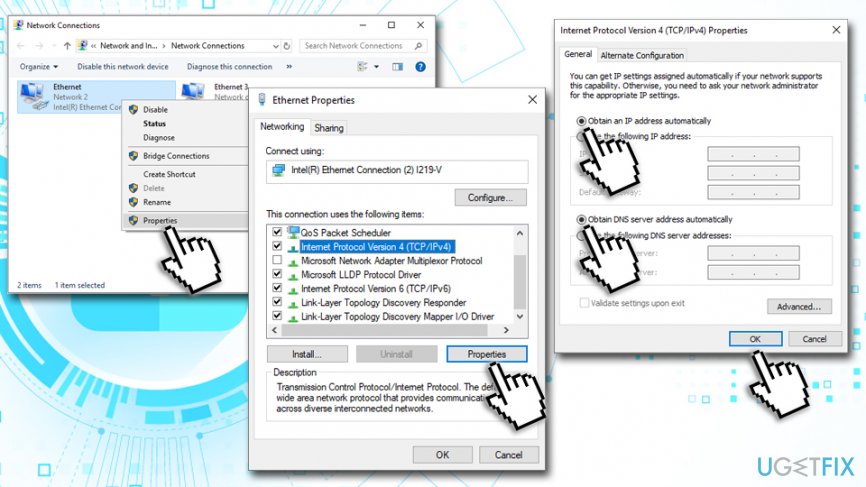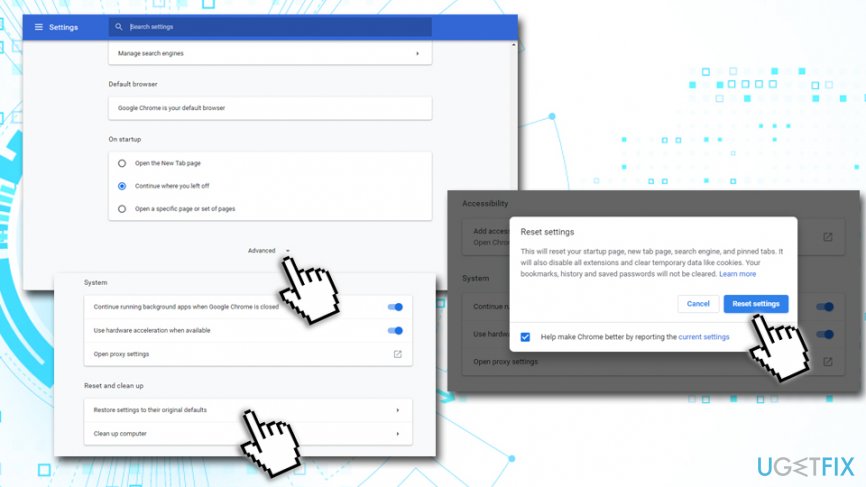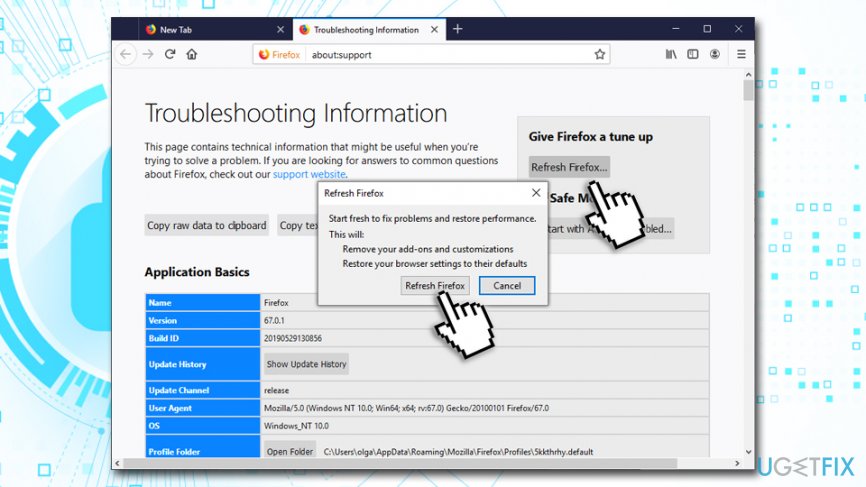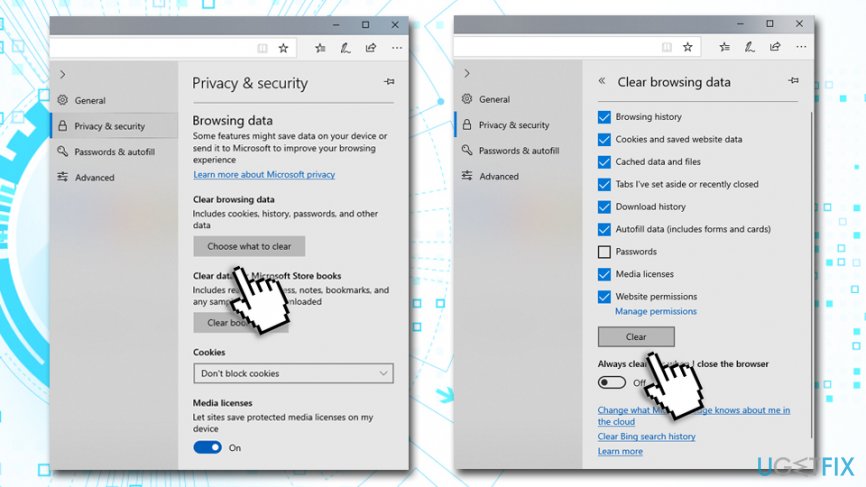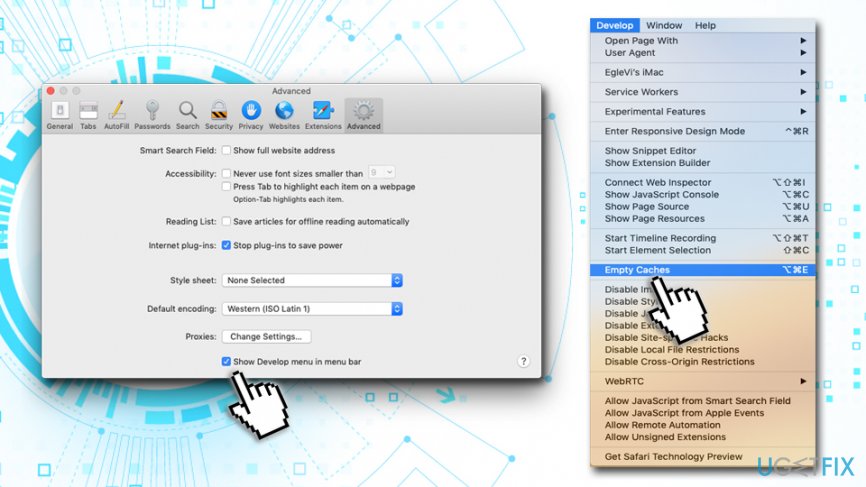Question
Issue: How to fix No Internet Connection after malware removal?
My recent computer scan with anti-virus software resulted in the removal of malware. Strangely, after that, I can’t connect to the Internet. The error says: “The proxy server isn’t responding.” What could have happened? Please help!
Solved Answer
Malware represents all types of software that are designed to perform malicious tasks on the host system. Malware is split into several categories, including Trojans, Rootkits,[1] Ransomware, Crypto-mining malware, adware, and many others. While in some cases, the difference between malware and “Potentially unwanted program” can be very minimal, the security software flagged infections should always be taken care of by the computer owner.
Adware and other potentially unwanted programs might be not as dangerous as, for example, ransomware. However, even these infections can initiate computer changes that might result in “The proxy isn't responding,” other errors, and even no Internet Connection issue.
Even tough Malware can perform a variety of system modifications (depending on its kind), “The proxy isn't responding” error-related changes are the following:
- Injection of a host file into the system
- Modification of Proxy server
- DNS (Domain System Name) setting changes[2]
Therefore, even after malware removal, these changes can remain in the system and cause the “The proxy isn't responding” error. As a consequence, the users of malware-infected PCs cannot access particular websites, such as IT-related forums or pages that provide malware removal tutorials.
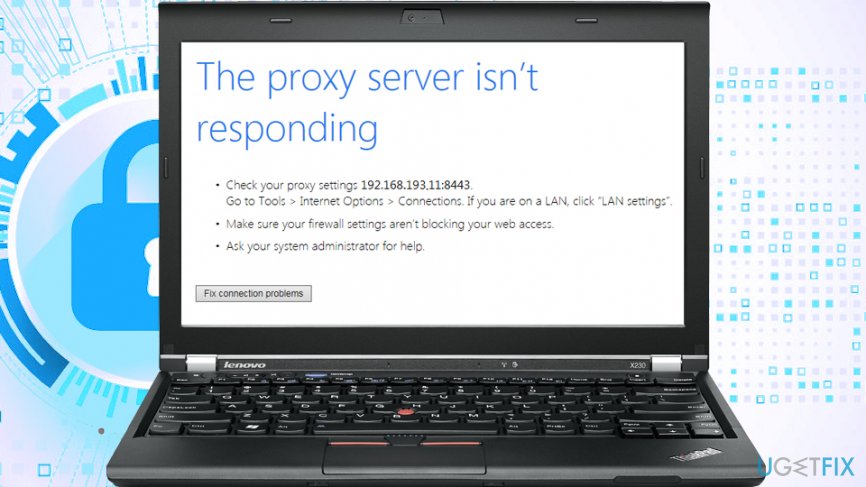
In some cases, no Internet connection issue might also be present, but this usually happens with the more serious PC infections, although some potentially unwanted programs might modify DNS settings in order to display intrusive advertisements, and then prevent Internet connection after their termination. One of the best examples is DNS Unlocker adware.
While some anti-malware software can revert the changes made by malicious programs, it is often not the case. “The proxy isn't responding” is also more likely to occur if termination of a potentially unwanted program or a virus is performed manually. Consequently, the Internet connection is entirely lost.
To fix “The proxy isn't responding” error, you will have to reset the DNS and proxy settings and reset each of the installed browsers – we provide instructions for Google Chrome, Mozilla Firefox, MS Edge, and Safari. Only by deleting traces left by malware you can regain control of your browsing.
Before you proceed with instructions on how to fix “The proxy isn't responding” and no internet connection error, we highly suggest you scan your computer with PC repair software FortectMac Washing Machine X9 – it is one of the best and one-of-a-kind tool that is able to remove the damage done by malware and restore Windows registry and other damaged system sections.
Step 1. Disable Proxy via LAN settings
The first step to ensure “The proxy isn't responding” error to stop from showing up is making sure that a Proxy is not enabled for your connection. Proxy[3] is am an intermediary platform that serves as a tunnel when a user connects to a server or a webpage, providing anonymity. In some cases, malware can set up a proxy on the host system to perform various tasks over the internet and stay untraceable. Here's how to make sure that the proxy is no longer enabled:
- Press Win + R key simultaneously
- Type in inetcpl.cpl and hit Enter
- Go to the Connections tab and pick LAN settings at the bottom
- Make sure you untick Use a proxy server for your LAN (These settings will not apply to dial-up or VPN connections) option and then click OK

In the deleted malware only enabled the proxy, turning the function off should fix no Internet connection problem.
Step 2. Reset the DNS settings
DNS settings are usually set up automatically and are provided by your ISP. Certain programs can change these settings, and it can also be done manually. No Internet connection issue should be fixed after this step if step 1 did not help:
- Right-click on Start button and pick Settings
- Go to Network & Internet
- On the left pane, click on Ethernet (or WiFi)
- Pick Change adapter options

- In Network Connections window, right click on your connection and choose Properties
- Next, mark Internet Protocol Version 4 (TCP/IPv4) by clicking on it once and select Properties
- Select Obtain an IP address automatically and Obtain DNS server address automatically options and click OK

Step 3. Reset Google Chrome
After you reset your connection settings, you should also reset each of the installed browsers, as some malware leaves tracers in them. Follow these instructions for Google Chrome:
- Open Google Chrome and click Menu
- Select Settings
- Scroll down and pick Advanced
- Locate Reset and clean up section
- Choose Restore settings to their original defaults option
- Confirm with Reset settings

Step 4. Reset Mozilla Firefox
- Open Firefox and click on the Menu and then select Help
- Pick Troubleshooting Information
- Click on Refresh Firefox… (under the Give Firefox a tune-up section)
- Confirm with Refresh Firefox

Step 5. Reset Microsoft Edge
- Click on the Menu and select Privacy & security
- Under Clear browsing data, pick Choose what to clear
- Pick everything (apart from passwords) and go for Clear

- Press Ctrl + Shift + Esc simultaneously on your keyboard to open Task Manager
- Go to Details tab
- Find every MS Edge task and stop it by pressing End Task
Step 6. Stop Safari from showing bogus messages
- Select Safari and choose Preferences…
- Go to Advanced tab
- Tick the Show Develop menu option in menu bar
- From the menu bar, click on Develop, and then select Empty Caches

Repair your Errors automatically
ugetfix.com team is trying to do its best to help users find the best solutions for eliminating their errors. If you don't want to struggle with manual repair techniques, please use the automatic software. All recommended products have been tested and approved by our professionals. Tools that you can use to fix your error are listed bellow:
Prevent websites, ISP, and other parties from tracking you
To stay completely anonymous and prevent the ISP and the government from spying on you, you should employ Private Internet Access VPN. It will allow you to connect to the internet while being completely anonymous by encrypting all information, prevent trackers, ads, as well as malicious content. Most importantly, you will stop the illegal surveillance activities that NSA and other governmental institutions are performing behind your back.
Recover your lost files quickly
Unforeseen circumstances can happen at any time while using the computer: it can turn off due to a power cut, a Blue Screen of Death (BSoD) can occur, or random Windows updates can the machine when you went away for a few minutes. As a result, your schoolwork, important documents, and other data might be lost. To recover lost files, you can use Data Recovery Pro – it searches through copies of files that are still available on your hard drive and retrieves them quickly.
- ^ What Are Rootkits?. Vipre. Security solutions.
- ^ Dennis Anon. DNS spoofing: what it is, why it is used, and how to avoid it. Privacy.net. Privacy-focused website.
- ^ Proxy server. Wikipedia. The free encyclopedia.