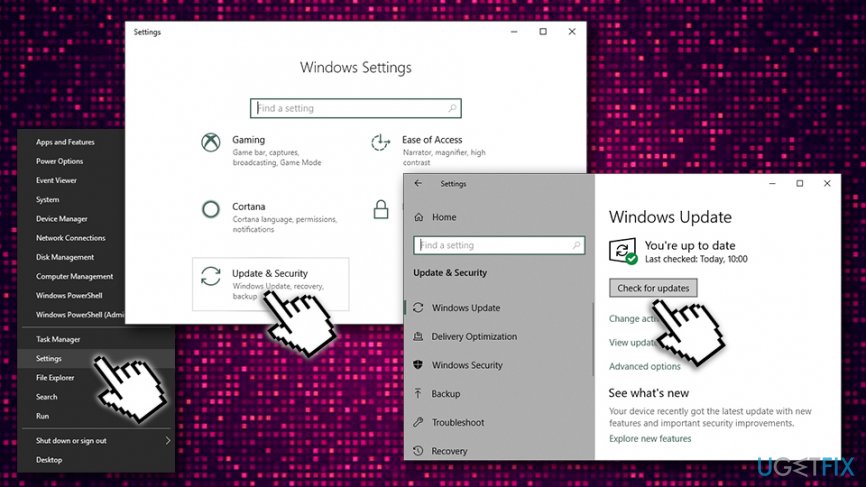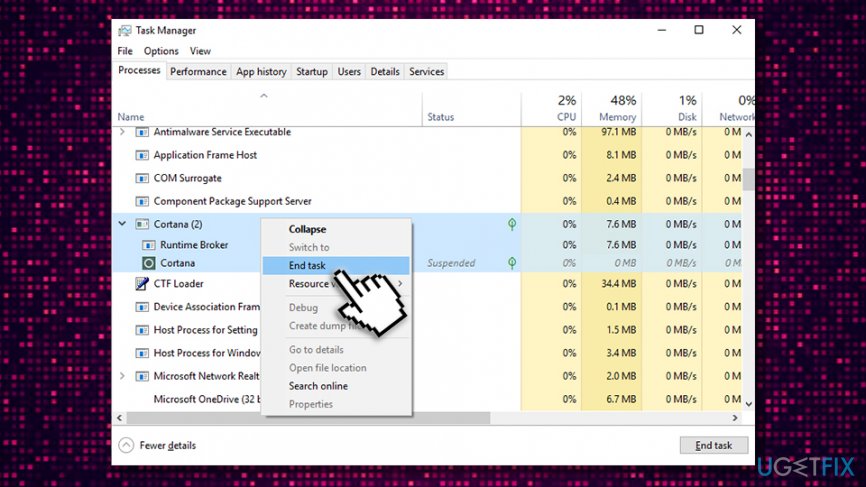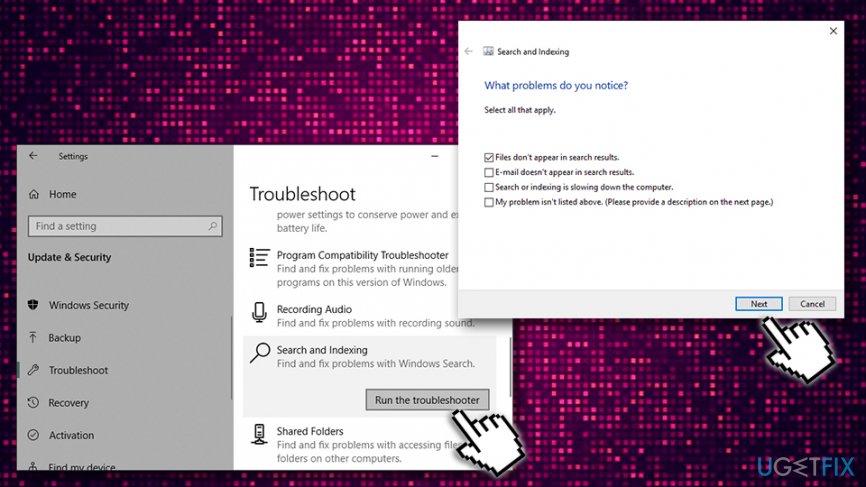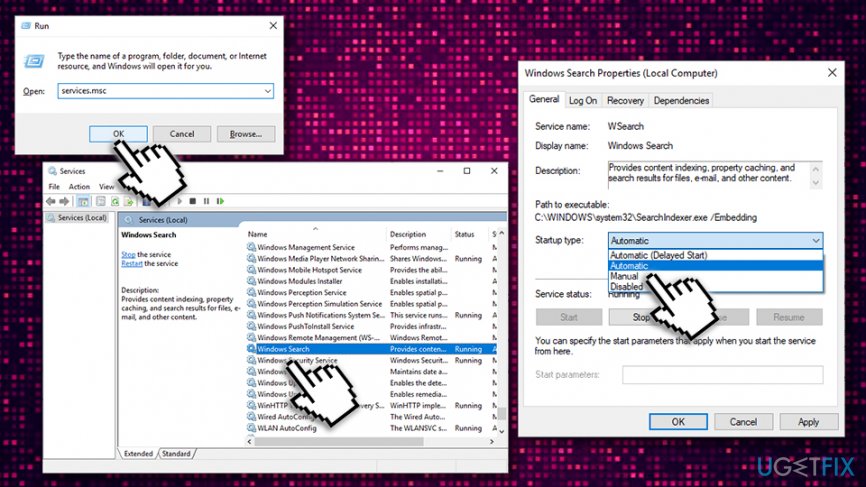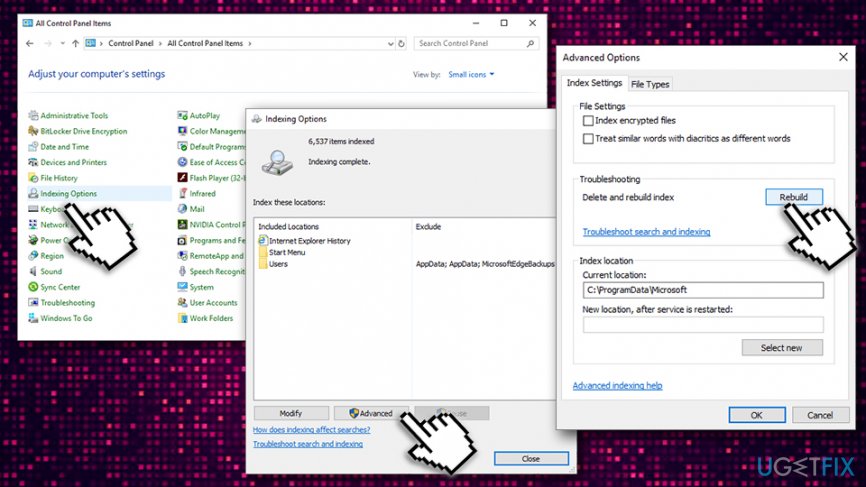Question
Issue: How to fix “No results found” on Windows 10 Search?
Search function doesn’t work at all. Whatever I’m trying to look for, the only search result I receive is a message “No results found.” I’m using Windows 10 operating system. This is really annoying issue to me, so is there anything that could be done? Please help me.
Solved Answer
Windows 10 Search is an outstanding feature, as it allows users to not only find what they are looking for within the computer but also see the suggested results from the internet. Without a doubt, this function is especially useful for less computer-savvy individuals, as typing “Control Panel” is much more comfortable rather than digging within the system files and finding it manually.
Unfortunately, Windows 10 Search sometimes fails to work properly and responds with an error:
No results found
While it might be true in some cases when you are looking at something that does not exist on your PC, when the feature never works, it definitely creates a lot of troubles. Whatever the PC owner may be looking for, the only search result delivered is a short notification without any type of explanation. However, we will try to tackle the problem and help you fix “No results found” on Windows 10 Search.
If Windows 10 has been working fine up until the installation of Windows updates or other major Windows system changes, this failure may be a short-term one, and the resolution for “No results found” error could be system reboot or installation of all available Windows 10 updates. However, some regular system clog or incorrectly installed updates are not the only reasons why Windows Search may stop working.
In most of the cases, the culprit is either Cortana’s[1] malfunction or disabled search indexing.[2] In the latter case, people may also get the “Search Indexing Was Turned Off” error message when trying to use Windows 10 search. As each case is different, we will provide several methods that may help to fix “No results found” error.
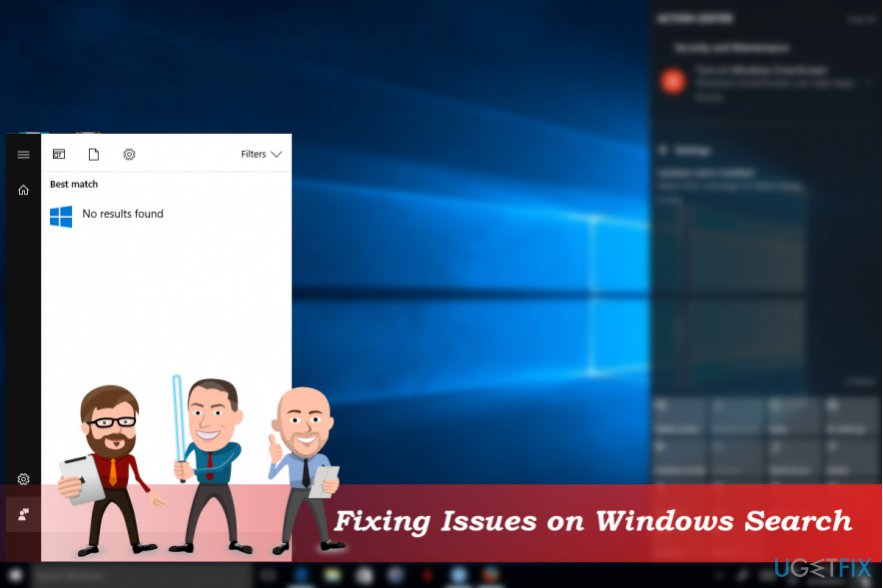
Fix “No results found” message on Windows 10 Search
As we have stated before, you should try to reboot your PC and check if that did not resolved the issues with Windows Search. If that did not help, please refer to the following fixes:
Fix 1. Install Windows Updates
- Right-click on Start button and pick Settings.
- Select Update & Security and click Check for Updates button.
- Wait for the scan to be completed and select Install Updates.

- Finally, reboot the system.
Fix 2. Temporarily disable Cortana’s process
This method will help to isolate the problem. If the disabled Cortana fixed not working Windows Search, then you should run Cortana’s troubleshooter and fix all issues regarding its functionality. To disable the process, please follow these steps:
- Press Ctrl + Shift + Esc to open Task Manager.
- Open Processes tab and find all processes related to Cortana.
- Click them and select End Task.

- If that did not help to fix the search, enable the process.
You may do the same with the File Explorer[3] process as it may also be negatively influencing Windows 10 search.
Fix 3. Run Search and Indexing Troubleshooter
- Go back to Settings and Update & Security.
- Open Troubleshoot section and locate Search and Indexing.
- Click twice on the Search and Indexing Troubleshooter.
- When prompted pick Files don't appear in search results option and click on Next.

Now the scan should be executed. Wait a while and check if Windows detected any issues related to search and indexing. They should be automatically fixed by Windows. If, however, the problems haven’t been fixed automatically, you can run a scan with FortectMac Washing Machine X9 PC repair software.
Fix 4. Make sure Windows Search service is running
- Press Windows key + R and type in services.msc
- Click OK
- Scroll down to locate Windows Search service – double click it
- Click on the Startup type drop-down menu and select Automatic
- Tap on Start, Apply and OK

Fix 5. Rebuild Search Indexing
If none of the above steps helped to fix “No search results” message on Windows 10 Search, the last recommendation would be to rebuild the Search Indexing. In most of the cases, indexing triggers search failure.
- Click on Start button and scroll down to find Windows System option
- Click on it, then select Control Panel to open it
- Under View by, select Small Icons
- Now click on Indexing Options and then Advanced
- Under Troubleshooting, pick Rebuild and wait while indexing is being rebuilt.

Repair your Errors automatically
ugetfix.com team is trying to do its best to help users find the best solutions for eliminating their errors. If you don't want to struggle with manual repair techniques, please use the automatic software. All recommended products have been tested and approved by our professionals. Tools that you can use to fix your error are listed bellow:
Prevent websites, ISP, and other parties from tracking you
To stay completely anonymous and prevent the ISP and the government from spying on you, you should employ Private Internet Access VPN. It will allow you to connect to the internet while being completely anonymous by encrypting all information, prevent trackers, ads, as well as malicious content. Most importantly, you will stop the illegal surveillance activities that NSA and other governmental institutions are performing behind your back.
Recover your lost files quickly
Unforeseen circumstances can happen at any time while using the computer: it can turn off due to a power cut, a Blue Screen of Death (BSoD) can occur, or random Windows updates can the machine when you went away for a few minutes. As a result, your schoolwork, important documents, and other data might be lost. To recover lost files, you can use Data Recovery Pro – it searches through copies of files that are still available on your hard drive and retrieves them quickly.
- ^ What is Cortana?. Microsoft. Windows Support.
- ^ What is Search index?. Siftype. An Elastic company.
- ^ File Explorer. Computer Hope. Free computer help.