Question
Issue: How to Fix Not Working Microsoft Photos App on Windows 10?
I can‘t open .jpg files in Windows 10. This problem started out of nowhere, and I don‘t know what to do.
I opened Settings app and checked what apps for photo viewer are installed on my PC. Strangely, I did not find the option to view files using photo viewer.
Could you please tell me how to add a jpg to the photo viewer default apps?
Solved Answer
Microsoft Photos app is a pre-installed Windows 10 program, which serves as a .jpg and .png file opener. It allows editing the opened pictures by cropping them, adjusting the lightening, rotating, applying effects,[1] and so on.
Statistics have revealed that most of Windows 10 users prefer using the Photos app rather than a third-party tool due to its speed and simplicity. However, many people reported Photo app for failing to open photos and pictures.
While some of them encounter an „Invalid value for Registry“ error, the others can‘t find the Photos app among „Open with“ app options. If you are facing the latter problem, then try to open photos using the following methods:
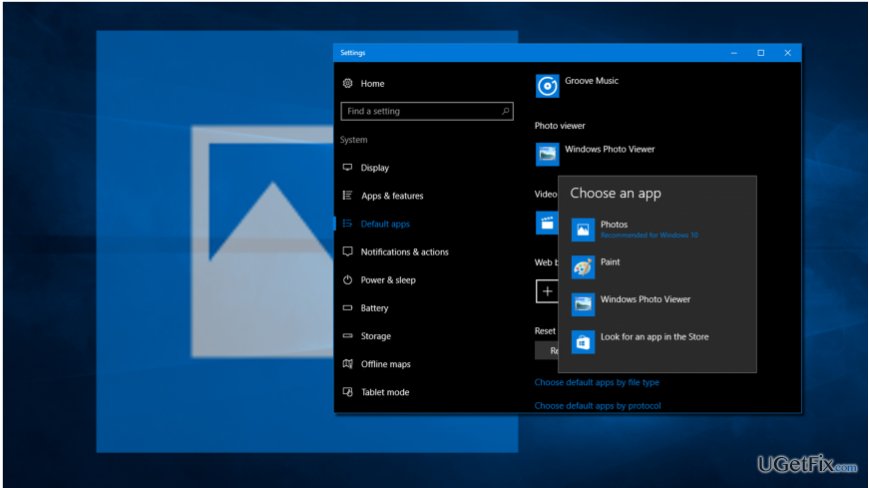
Method 1. Restore Photo Viewer
Photos app was known as Photo Viewer[2] in the older Windows version. If there are some problems with the Photos app, you may try to restore the Photo Viewer by performing some modifications on the registries.
1. Download the .reg file.
2. Click on Restore_Windows_Photo_Viewer_CURRENT_USER.reg file to run the tool.
3. When the confirmation window shows up, click “Yes.”
4. When the process is finished, right-click on any photo stored on your PC and check if Photo Viewer is on the „Open With“ section.
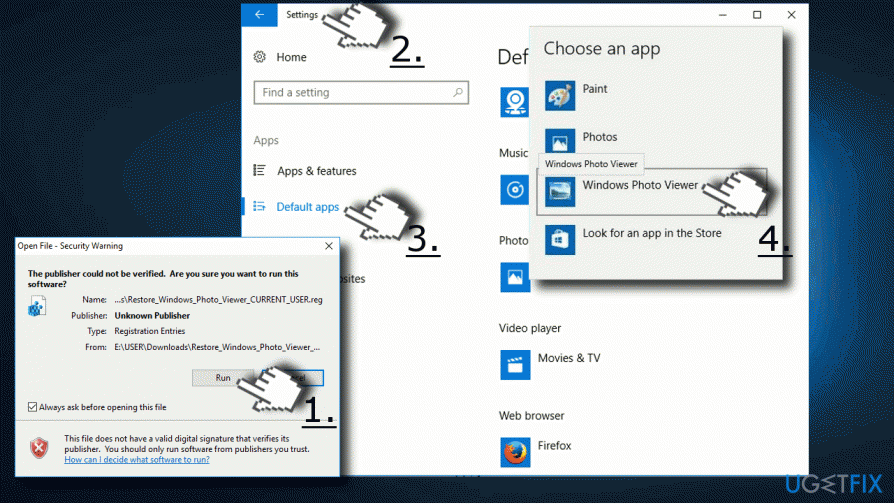
5. If you have found it, make sure to set Photo Viewer as a default application. Press “Windows key + I” to open “Settings.”
6. Select “System” and go to “Default apps.”
7. Locate Photo Viewer and click on “Photos.”
8. Opt for “Windows Photo Viewer” and click “OK” to save the changes.
Method 2. Reinstall Photos app
For this purpose, you will have to run an elevated PowerShell.[3] Be very cautious because removal or modification of the wrong keys may lead to serious problems. To reinstall Photos app, you should:
1. Press “Windows key + S” and type “PowerShell.”
2. Right-click on “PowerShell” option and select “Run as Administrator.”
3. Type the “get-appxpackage *Microsoft.Windows.Photos* | remove-appxpackage” command and press “Enter.”
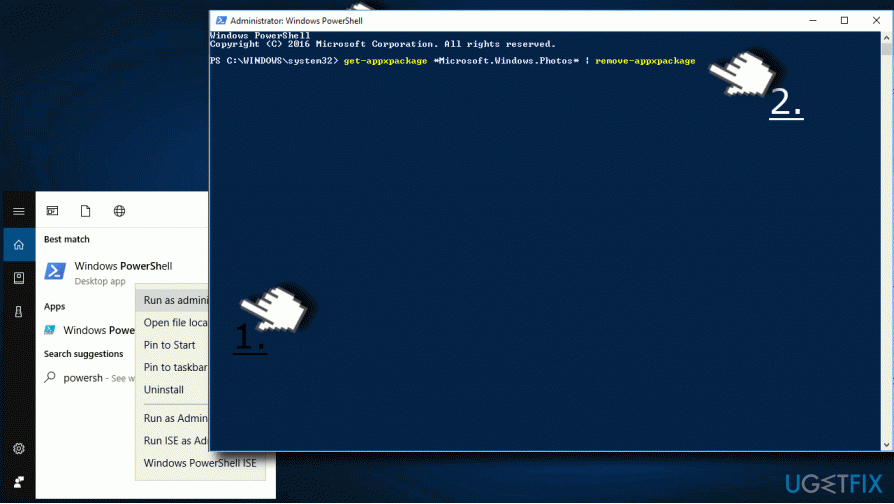
4. Then open Windows Store and download Photos app.
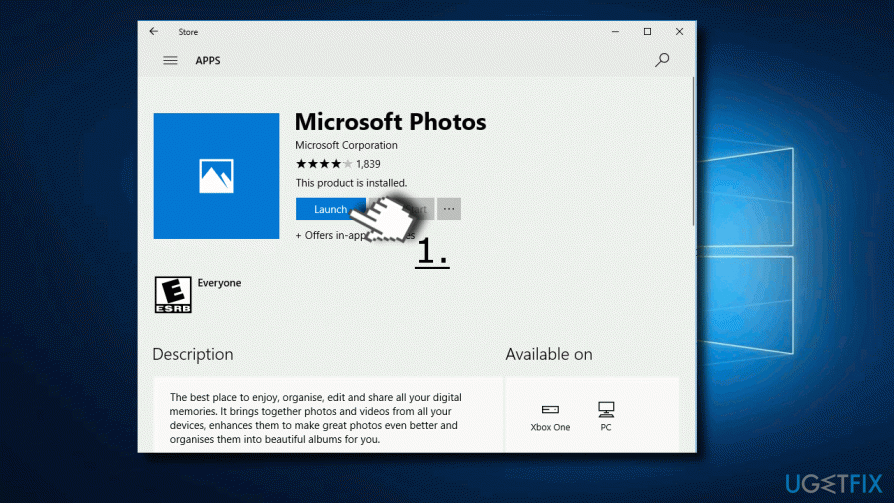
5. Run the setup file and follow the on-screen instructions to install it.
6. Once done, check if Photos app now successfully opens the .jpg files.
Method 3.Delete outdated Registry keys
1. Log on to your PC as administrator.
2. Click “Windows key + R,” type “regedit,” and press “Enter.”
3. Use the left pane and navigate to the “HKEY_CURRENT_USER\\Software\\Classes\\Local Settings\\Software\\Microsoft\\Windows\\CurrentVersion\\AppModel\\Repository\\Families\\Microsoft.Windows.Photos_8wekyb3d8bbwe” directory.
4. Here you should see several entries each of which has a version number, for example, “/Microsoft.Windows.Photos_15.1201.10020.0_” or similar. If this folder contains 8 Microsoft Windows Photos App entries, it means that the outdated registry keys have been left intact after the application update. Therefore, the outdated keys have to be removed. (In some cases, people have four entries, two of which are outdated. In this case, the old two should also be removed.)
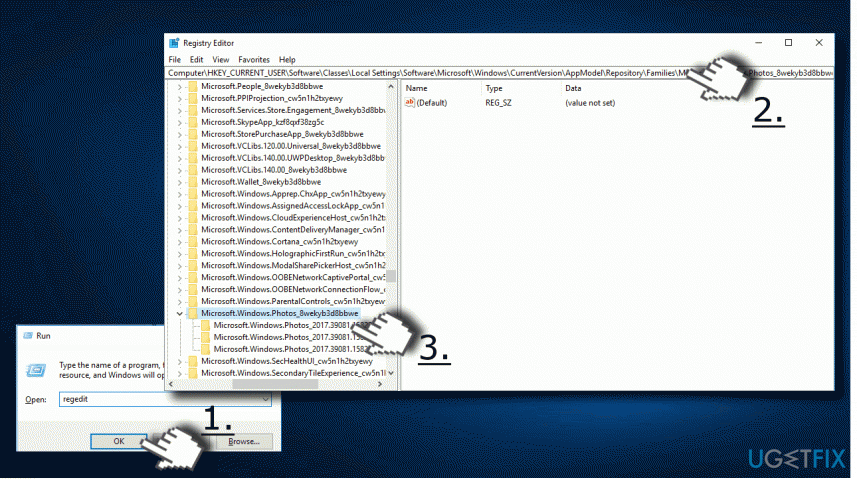
5. Select the old entry, right-click on it, and open “Properties.”
6. Select “Security” and open “Permissions” tab.
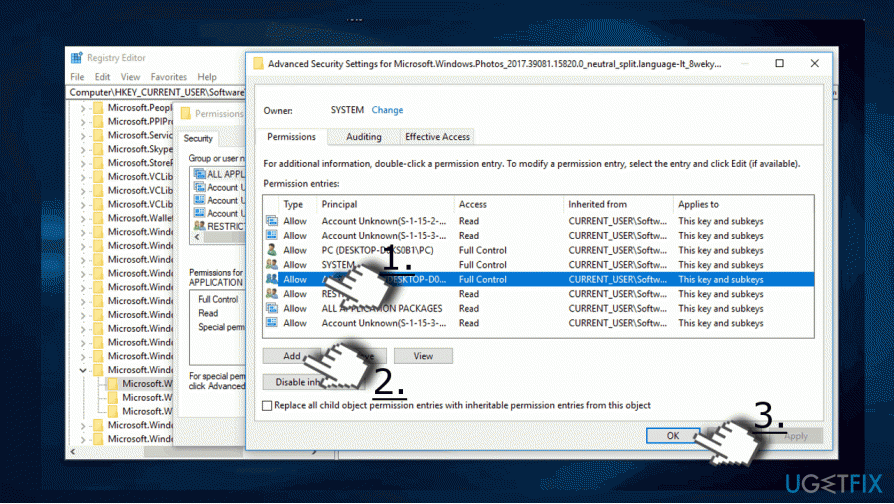
7. Click “Advanced” in “Select User or Group” window.
8. Select “Find Now,” pick your username, and click “OK.” Steps 5-8 explain how to take the property of the obsolete entry. Without doing so, you won’t be allowed to delete the outdated entries.
9. Then right-click on the old entry and select “Delete.”
10. Repeat the same steps with each four outdated Windows Photos Apps’ entries.
11. Finally, close everything and reboot your PC.
Repair your Errors automatically
ugetfix.com team is trying to do its best to help users find the best solutions for eliminating their errors. If you don't want to struggle with manual repair techniques, please use the automatic software. All recommended products have been tested and approved by our professionals. Tools that you can use to fix your error are listed bellow:
Protect your online privacy with a VPN client
A VPN is crucial when it comes to user privacy. Online trackers such as cookies can not only be used by social media platforms and other websites but also your Internet Service Provider and the government. Even if you apply the most secure settings via your web browser, you can still be tracked via apps that are connected to the internet. Besides, privacy-focused browsers like Tor is are not an optimal choice due to diminished connection speeds. The best solution for your ultimate privacy is Private Internet Access – be anonymous and secure online.
Data recovery tools can prevent permanent file loss
Data recovery software is one of the options that could help you recover your files. Once you delete a file, it does not vanish into thin air – it remains on your system as long as no new data is written on top of it. Data Recovery Pro is recovery software that searchers for working copies of deleted files within your hard drive. By using the tool, you can prevent loss of valuable documents, school work, personal pictures, and other crucial files.
- ^ Richard Hay. Windows 10 Fall Creators Update: The Photos App. SuperSite Windows. Online destination for business technology professionals.
- ^ Nathan Emberton. Windows Photo Viewer. Computer Hope. Free technical support and technology news.
- ^ Codrut Neagu. Simple questions: What is PowerShell & What can you do with it?. Digital Citizen. Improves people's digital experience.



