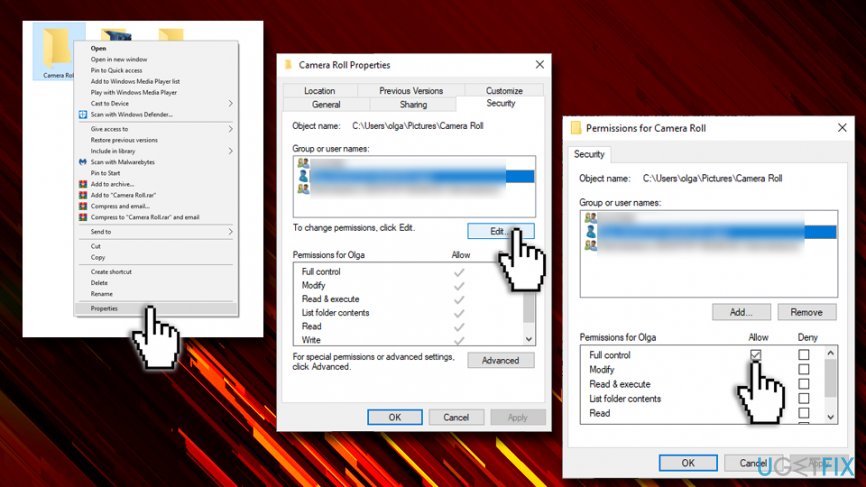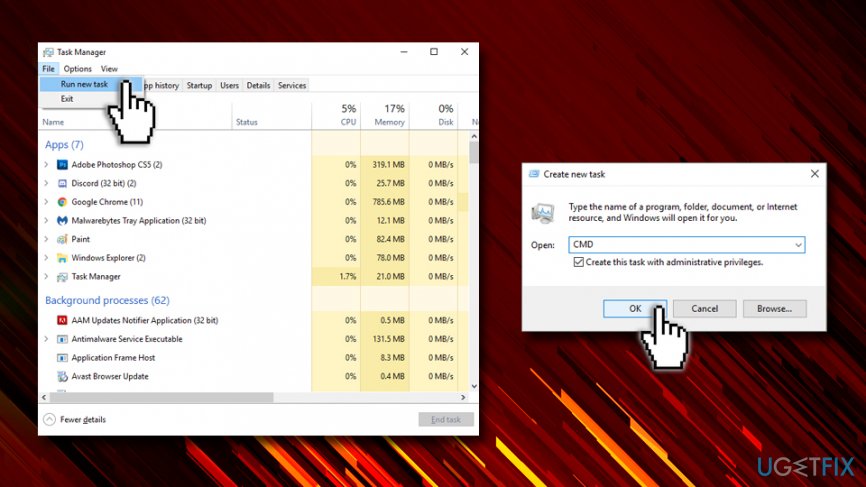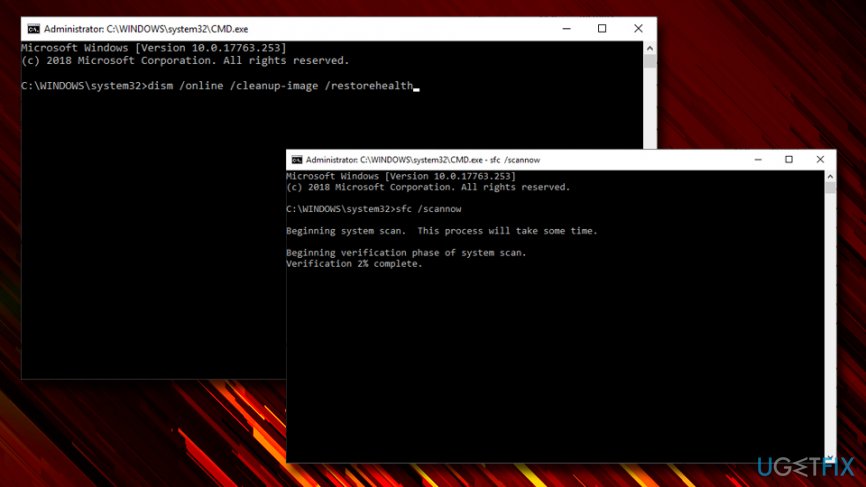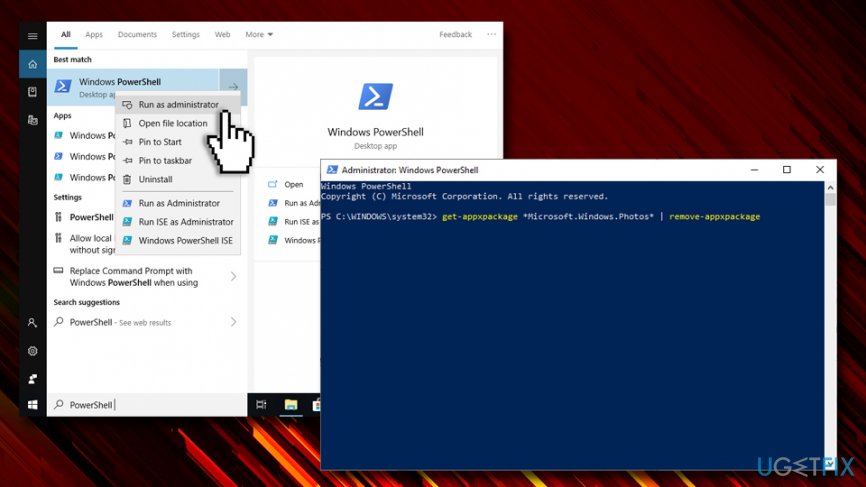Question
Issue: How to fix “Oops! We couldn't save that one” error while editing photos on Windows 10?
I have lots of photos on my computer, which sit there for a long time. Recently, I’ve upgraded my computer to Windows 10 and noticed that a part of .png format files could not be edited by the Windows Photos app. All these files are mine, but when I try to edit them or save edited files, I receive a pop-up “Oops! We couldn't save that one.” Did Windows 10 installation cause this bug?
Solved Answer
The variety of bugs on Windows 10 operating system is unfortunately quite high, although many flaws were fixed since the release.[1] The most common errors are related to the installation of Windows 10 updates, WiFi connection problems, sound issue, mouse and trackpad issues, missing options, missing icons, and so on. One of the most annoying errors that have been bugging users for a while is the Oops! We couldn't save that one issue which prevents users from editing their photos.[2]
Windows users take into account all bug and often decide not to upgrade to Windows 10 from the earlier versions. However, we would highly recommend you to install Windows 10 and update it regularly because this operating system meets the highest security requirements, provides a variety of innovative features/apps, and improvements.
Microsoft will stop supporting Windows 7 on January 14, 2020.[3] It may be expected that the same fate will strike Windows 8 and 8.1 versions, so upgrading to Windows 10 would a right step forward.
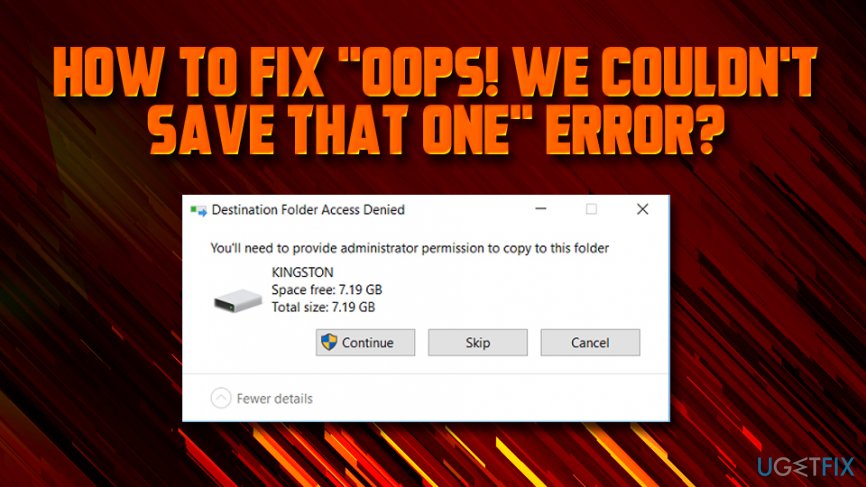
Despite positive Windows 10 features, errors like “Oops! We couldn't save that one” increase people’s anger and frustration. However, there’s no need to panic if you are encountering this bug while saving or editing photos with Windows Photo app.
Typically, “Oops! We couldn't save that one” error occurs when a PC owner clicks on Win key, selects Photos, and choose any photo and click Edit. These steps are followed by an error Oops… or “Can't Edit. We're having trouble opening this file for editing.”
There are several things you can do to fix Oops! We couldn't save that one error, and we provide the most common solutions below, so make sure you check it out.
Fix 1. Alter User account control settings
To start with, try to fix “Oops! We couldn't save that one” error by changing the security of the media folder where the uneditable photos are stored. Please perform the following steps:
- Right-click on the folder that photos are located and pick Properties
- Go to Security tab
- Select the account and click Edit
- Under Permissions. select Full control and click OK

Fix 2. Run SFC and DISM commands
These commands can be executed via the Command Prompt. According to Microsoft, these commands may recognize incorrect manifests, cabinets or registry data and replace them with correct ones. Since damaged/corrupted system files and registries may be triggering “Oops! We couldn't save that one” bug, running these commands is worth trying:
- Click Ctrl + Shift + Esc to open Task Manager
- Click File and select Run New Task

- Mark Create this task with administrative privileges
- Type CMD in the search box and type the following commands in a Command Prompt window. Press Enter after each of them:
dism /online /cleanup-image /restorehealth
sfc /scannow
powershell
Get-AppXPackage -AllUsers |Where-Object {$_.InstallLocation -like “*SystemApps*”} | Foreach {Add-AppxPackage -DisableDevelopmentMode -Register “$($_.InstallLocation)\\AppXManifest.xml”} - Now close Command Prompt and reboot your PC

Fix 3. Uninstall Windows Photo App
- Open search and type PowerShell in the search box
- Right-click on it and select Run as administrator
- Type get-appxpackage *Microsoft.Windows.Photos* | remove-appxpackage command and press Enter to uninstall the Photo app

- After that, navigate to Windows Store and install the Photos app from scratch
- Reboot your PC and check if the “Oops! We couldn't save that one” error has gone
Finally, to ensure that your PC is fully optimized, run a scan with FortectMac Washing Machine X9.
Repair your Errors automatically
ugetfix.com team is trying to do its best to help users find the best solutions for eliminating their errors. If you don't want to struggle with manual repair techniques, please use the automatic software. All recommended products have been tested and approved by our professionals. Tools that you can use to fix your error are listed bellow:
Prevent websites, ISP, and other parties from tracking you
To stay completely anonymous and prevent the ISP and the government from spying on you, you should employ Private Internet Access VPN. It will allow you to connect to the internet while being completely anonymous by encrypting all information, prevent trackers, ads, as well as malicious content. Most importantly, you will stop the illegal surveillance activities that NSA and other governmental institutions are performing behind your back.
Recover your lost files quickly
Unforeseen circumstances can happen at any time while using the computer: it can turn off due to a power cut, a Blue Screen of Death (BSoD) can occur, or random Windows updates can the machine when you went away for a few minutes. As a result, your schoolwork, important documents, and other data might be lost. To recover lost files, you can use Data Recovery Pro – it searches through copies of files that are still available on your hard drive and retrieves them quickly.
- ^ Liam Tung. Windows 10 October update's new public rollout nears as Microsoft fixes more bugs. ZDNet. Technology News, Analysis, Comments and Product Reviews.
- ^ an't edit my photos in Windows 10 Pro. Microsoft. Community.
- ^ Support for Windows 7 is ending. Microsoft. Official blog.