Question
Issue: How to fix Outlook error "the set of folders cannot be opened" in Windows?
Hello. When I try to open Outlook on my Windows PC the “the set of folders cannot be opened” error pops up. How do I fix it?
Solved Answer
“The set of folders cannot be opened” error message in Microsoft Outlook, a commonly encountered issue in Windows, can be a source of frustration for users. This problem frequently occurs for a number of reasons, with Outlook add-in intervention being the main culprit. Extensions or outside tools that are integrated into Outlook to increase functionality are called add-ins. The error message is brought on by add-ins that might not work properly or interact improperly with one another.
The presence of corrupted OST (Offline Storage Table) and data files, problems with the user's email profile, or corruption of the Outlook profile itself are additional possible causes besides add-in intervention. These elements can interfere with Outlook's ability to efficiently retrieve and synchronize email data.
By interfering with users' ability to access crucial email communications, this problem may have a severe negative impact on them. Those who depend on Outlook for work-related tasks may miss messages, respond to emails more slowly, and be less productive as a result. In addition to being inconvenient, the error can be stressful, especially when users are unable to identify the problem's cause or fix.
The standard troubleshooting process for this problem entails a number of actions, such as repairing or recreating the email profile, deactivating or deleting troublesome Outlook add-ins, and fixing any corrupted OST or data files. Each remedy deals with a certain probable cause, and the best course of action relies on the problem that gave rise to the error message.
In this guide, you will find 6 steps that should help you fix Outlook error “the set of folders cannot be opened” in Windows. You can also use a maintenance tool like FortectMac Washing Machine X9 that can fix most system errors, BSODs, corrupted files, and registry issues. Otherwise, follow the step-by-step instructions below.
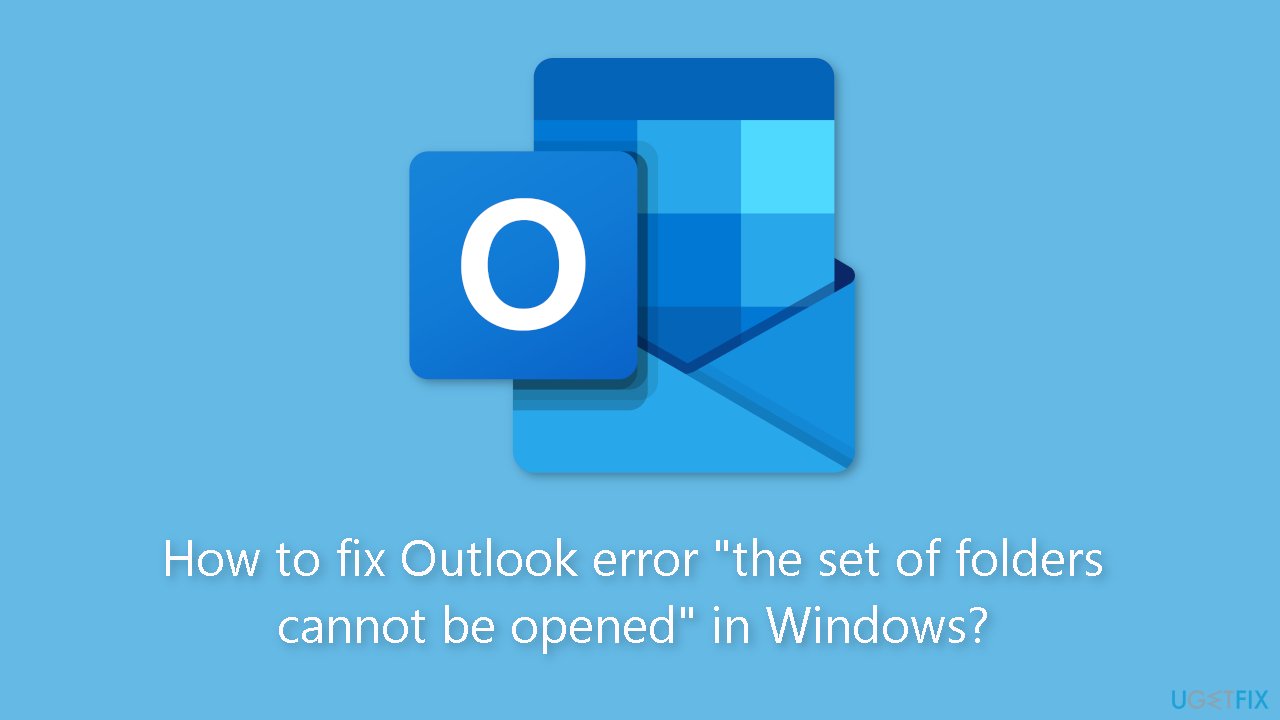
Solution 1. Remove Problematic Add-Ins
- Launch Outlook.
- Click on the File tab.
- Choose Options from the left pane.
- In the Options window, select Add-Ins from the left menu.
- Expand the Manage dropdown on the right side of the window.
- Select COM Add-ins.
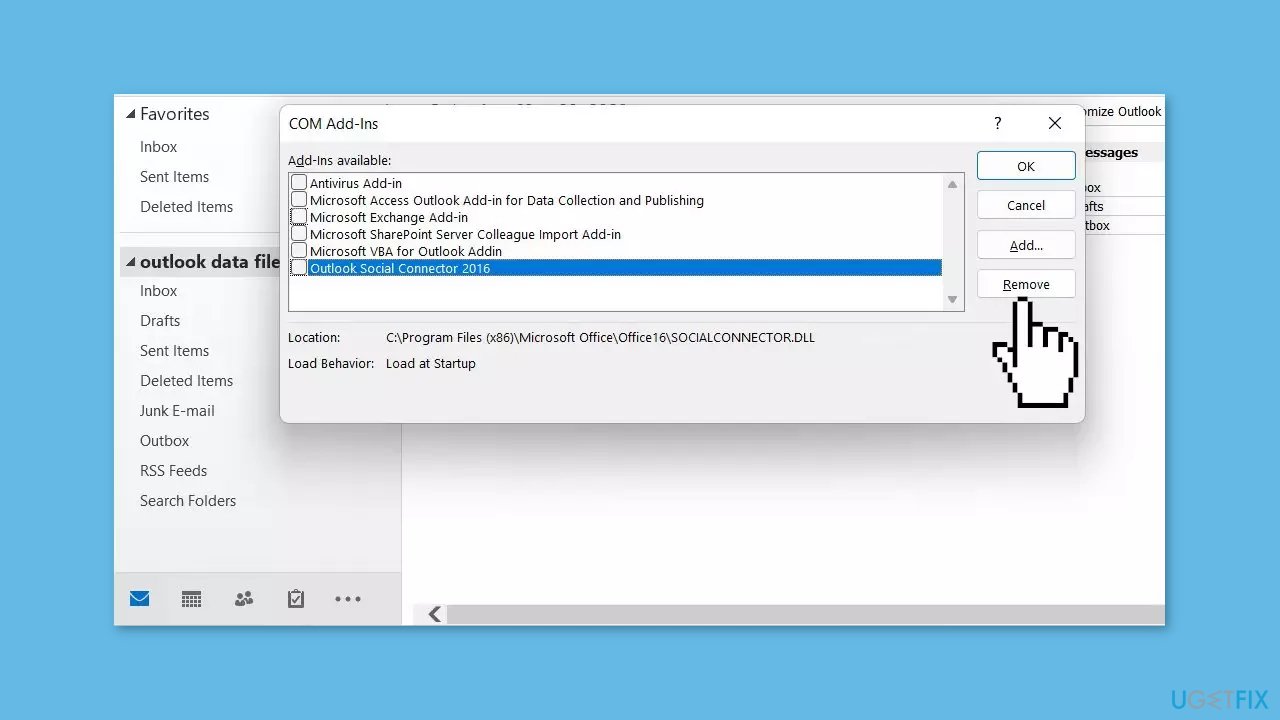
- Click on the Go button. You will see a list of add-ins that are currently enabled.
- Uncheck the boxes next to each add-in to disable them.
- If you already have a suspect add-in, you can just disable that one and leave the others enabled.
- Click OK to save the changes.
- Restart Outlook.
- Check if the issue is resolved.
Solution 2. Check the OST File
- Open the Control Panel.
- Click on the View by dropdown menu and select Large icons.
- Go to Mail (Microsoft Outlook).

- Click the Data Files… button.
- Select the OST file location and click Open File Location…
- Right-click the file in the File Explorer and select Properties.
- If the file type is OST, the file is in the right place, and no action is needed.
- To ensure that the OST file is not corrupt, copy it to a safe location outside the Outlook installation folder.
- Then, right-click and delete the main OST file.
- After that, restart Outlook.
Solution 3. Check the Outlook Profile
- Open the Control Panel.
- Click on the View by dropdown menu and select Large icons.
- Go to Mail (Microsoft Outlook).
- Click the Show Profiles button.
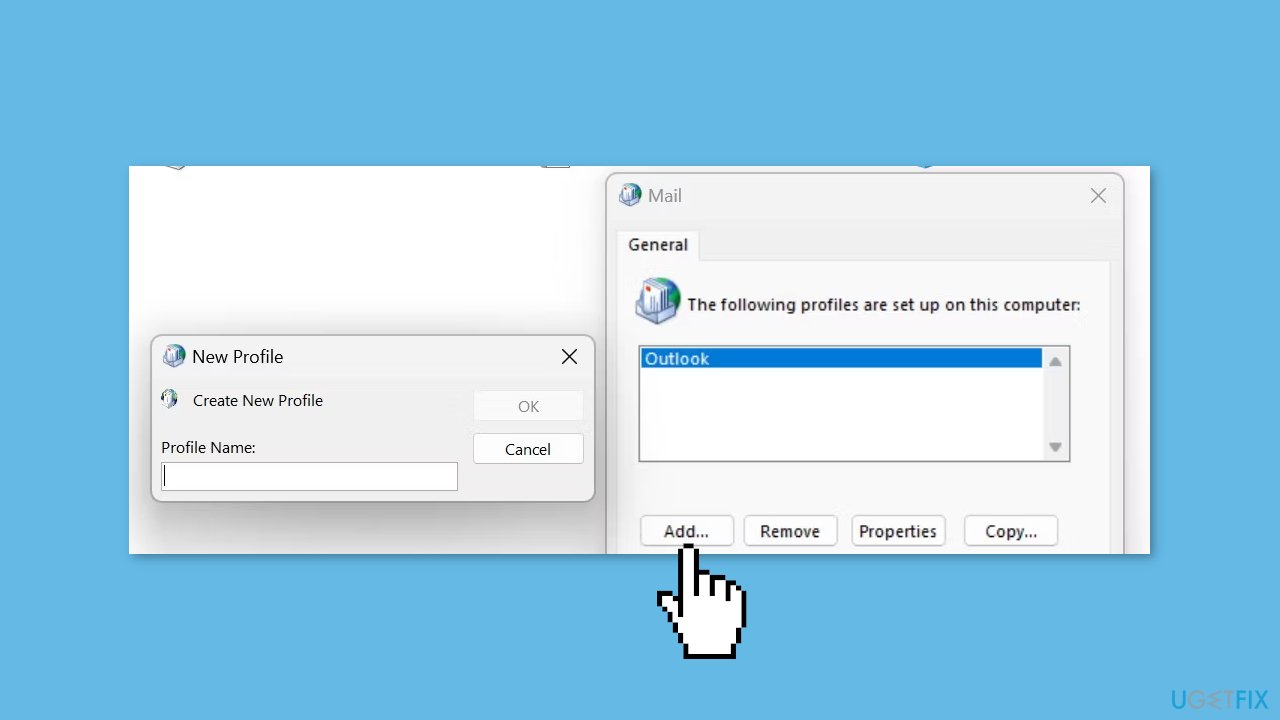
- Click on the Add button.
- Follow the instructions on the screen to create your new profile.
- Launch a new Outlook profile.
Solution 4. Reset the Navigation Pane
- Press the Windows key + R to open the Run dialog box.
- Type outlook.exe /resetnavpane and hit Enter.
- After that, relaunch Outlook.
- If resetting the navigation pane doesn't work, you should delete the XML file manually.
- To do this, press the Windows key + R.
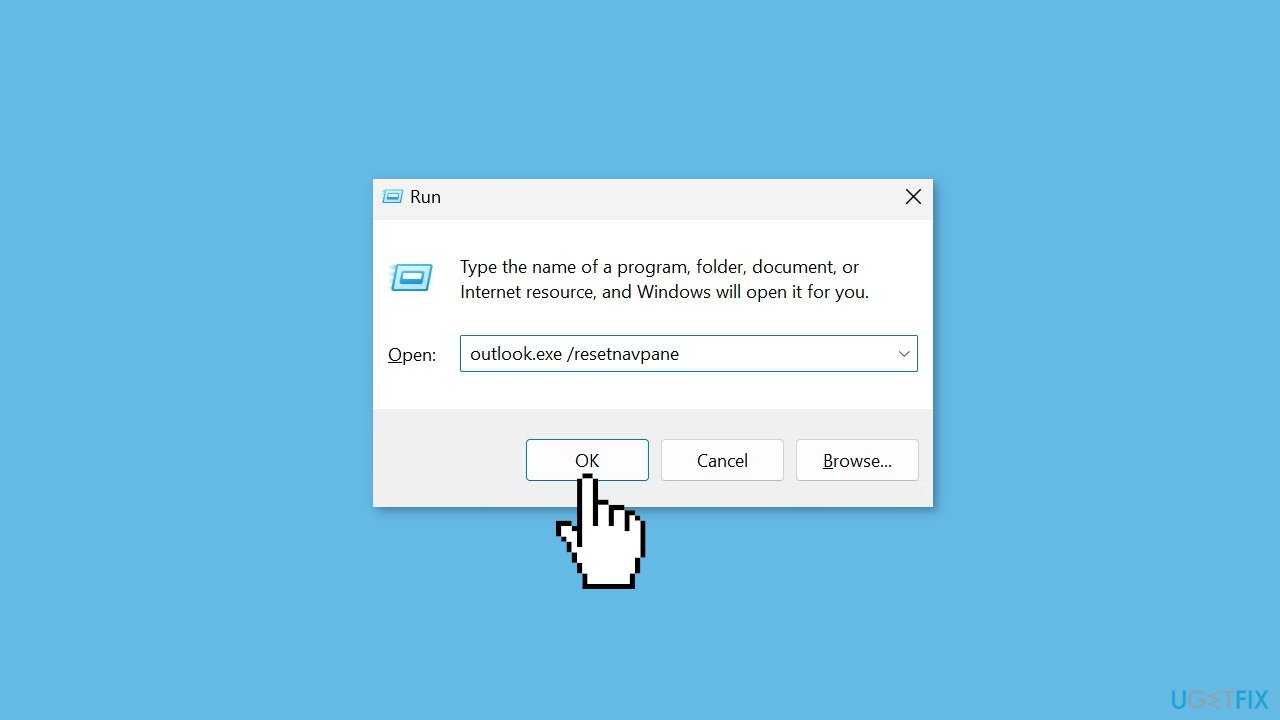
- Type %localappdata%\Microsoft\Outlook and hit Enter.
- After that, delete any XML files you find in this folder.
- Then, restart Outlook from scratch, and it will recreate the XML file with default settings.
Solution 5. Repair Outlook PST Files
- Navigate to the Outlook installation folder, which is located here by default:
C:\Program Files\Microsoft Office\root\Office16
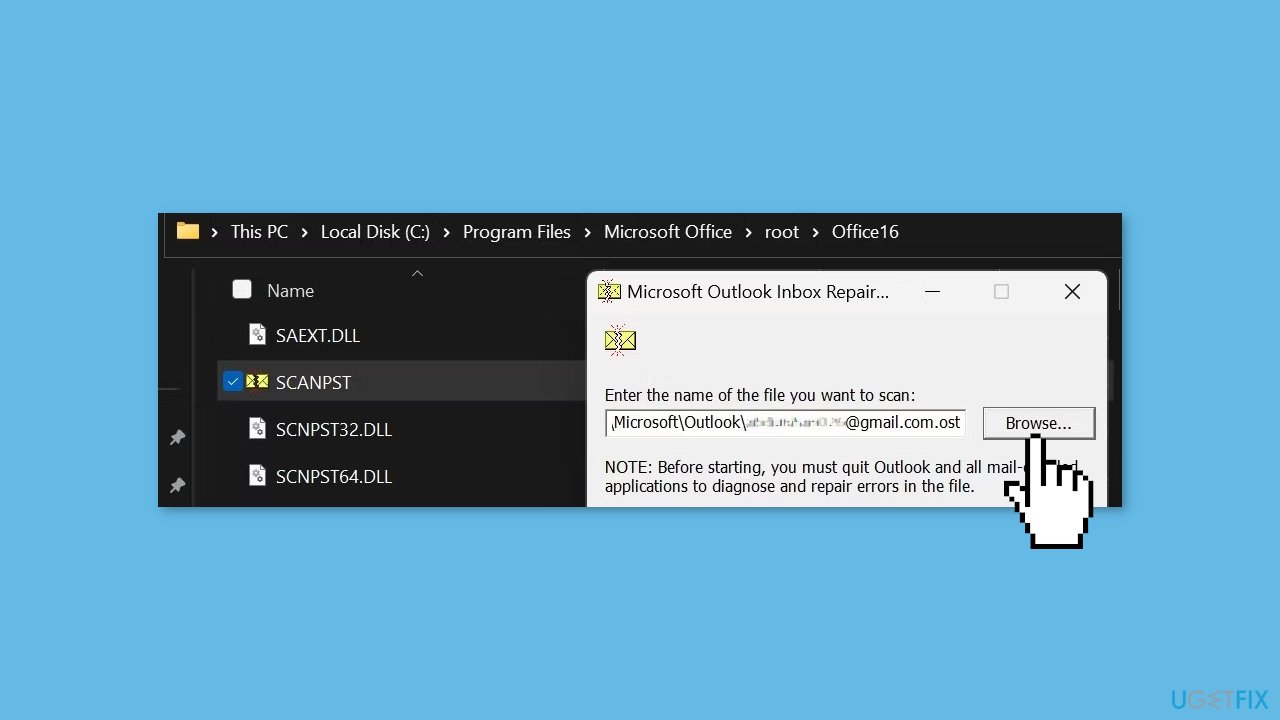
- Locate the ScanPST.exe file and run it.
- Click Browse, paste the path from the error window into the Inbox Repair tool, and click Start.
- Then, click the Repair button to complete the repair.
Solution 6. Run the Microsoft Support and Recovery Assistant
- Download Microsoft Support and Recovery Assistant from the Microsoft website.
- Unzip the file you just downloaded.
- Run the SaraSetup file to install the software.
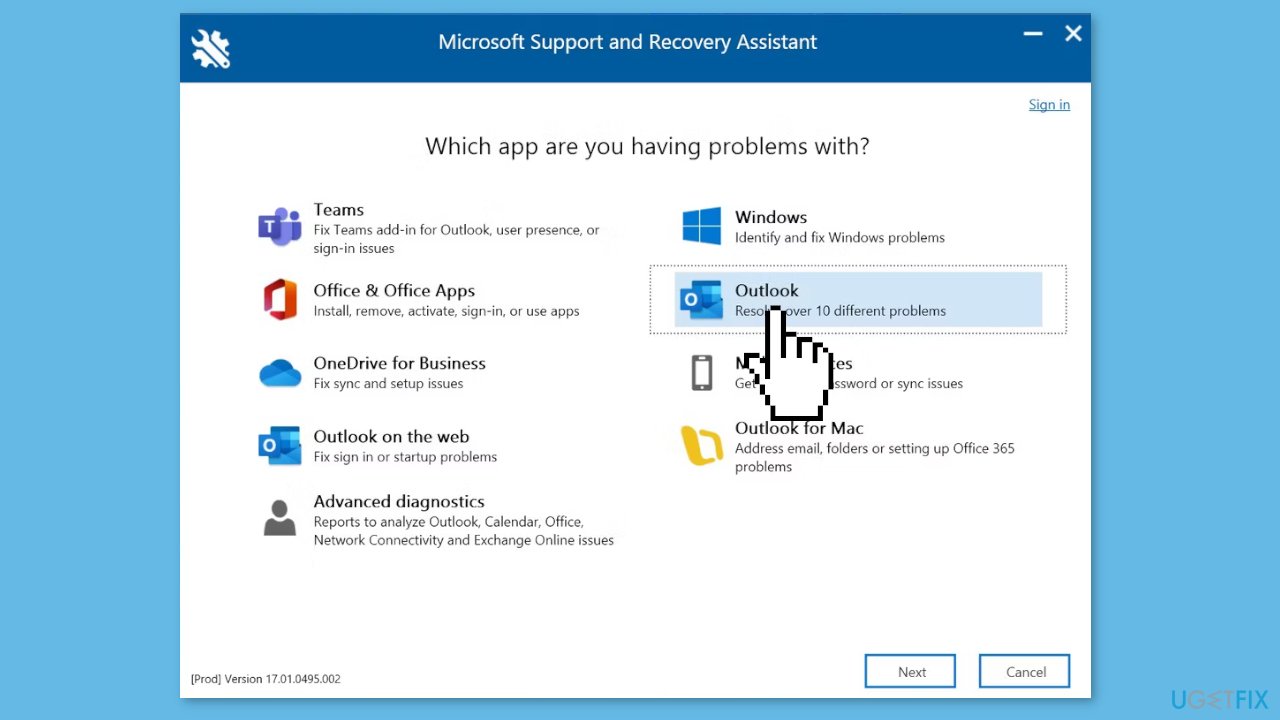
- Upon installation, launch the tool and click the I agree button.
- Select Outlook from the list of applications and click Next.
- Then, follow the on-screen instructions to carry out the repair.
Repair your Errors automatically
ugetfix.com team is trying to do its best to help users find the best solutions for eliminating their errors. If you don't want to struggle with manual repair techniques, please use the automatic software. All recommended products have been tested and approved by our professionals. Tools that you can use to fix your error are listed bellow:
Prevent websites, ISP, and other parties from tracking you
To stay completely anonymous and prevent the ISP and the government from spying on you, you should employ Private Internet Access VPN. It will allow you to connect to the internet while being completely anonymous by encrypting all information, prevent trackers, ads, as well as malicious content. Most importantly, you will stop the illegal surveillance activities that NSA and other governmental institutions are performing behind your back.
Recover your lost files quickly
Unforeseen circumstances can happen at any time while using the computer: it can turn off due to a power cut, a Blue Screen of Death (BSoD) can occur, or random Windows updates can the machine when you went away for a few minutes. As a result, your schoolwork, important documents, and other data might be lost. To recover lost files, you can use Data Recovery Pro – it searches through copies of files that are still available on your hard drive and retrieves them quickly.



