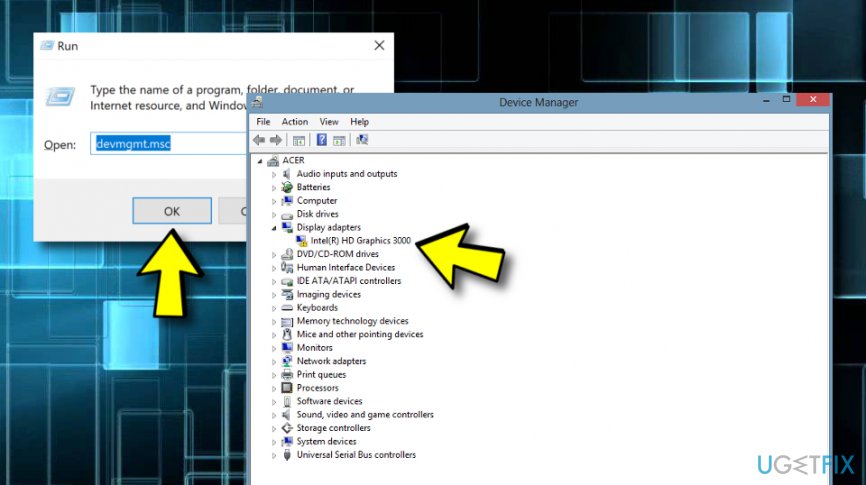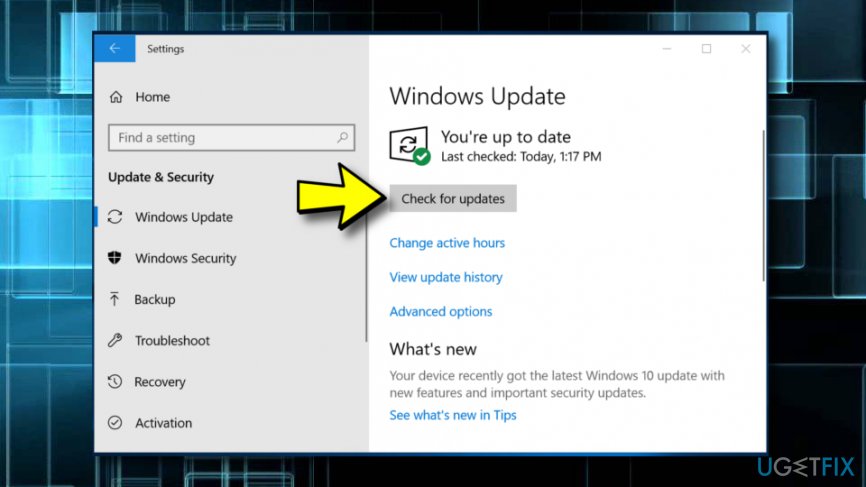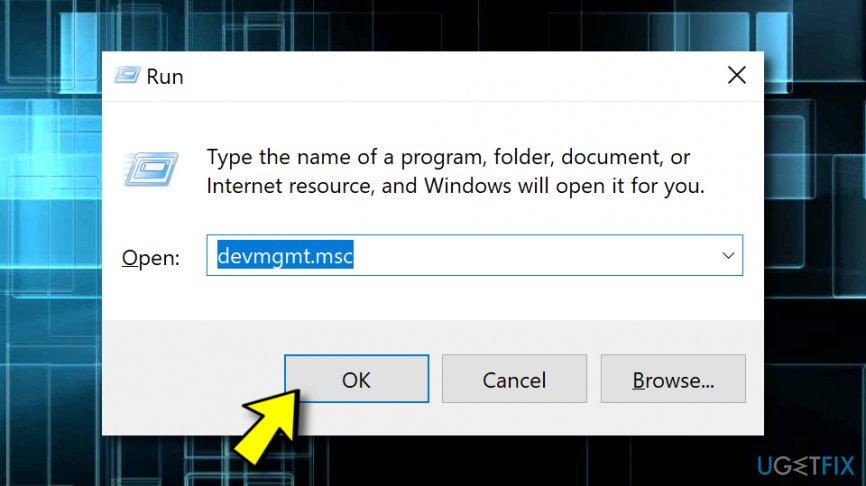Question
Issue: How to Fix PC Shut Downs While Streaming Videos on Youtube?
Hello. I have a problem with my computer which is driving me crazy. My laptop shuts down each time I try to watch the video and it doesn’t matter if I’m doing this on YouTube or any Media Player. Everything else seems to be working fine. I have NVIDIA Geforce FX5500 as a graphics card in case it’s important. Could you please help?
Solved Answer
We’ve made a research on this issue and were quite surprised that so many people are struggling with unpredicted PC/laptop shut down while watching videos. This problem most frequently emerges when the user is viewing videos on YouTube or another website. The video is launched successfully, but then freezes at around 10-15min, the system shuts down, and the user is no longer able to continue watching his video.
Nevertheless, there are many cases when the same happens when using media players. Unexpected PC/laptop shut down is a very annoying and problem-causing issue because it may cause file loss, interrupt the activities and processes that were going on at the moment, make the user lose track of what and where they were doing when the shut down occurred, waste user’s time to wait for the system boot again, and so on.
Some specialists claim that forced PC shutdowns while viewing videos on YouTube is a matter of overheated hardware. However, it seems that the problem steps from the graphics card driver. Therefore, check your graphic card drivers and update them if needed. Also, there might be some Windows Updates that might have failed to install and are now causing problems. Try to fix PC Shut Downs While Streaming Videos on Youtube by looking through the following methods.
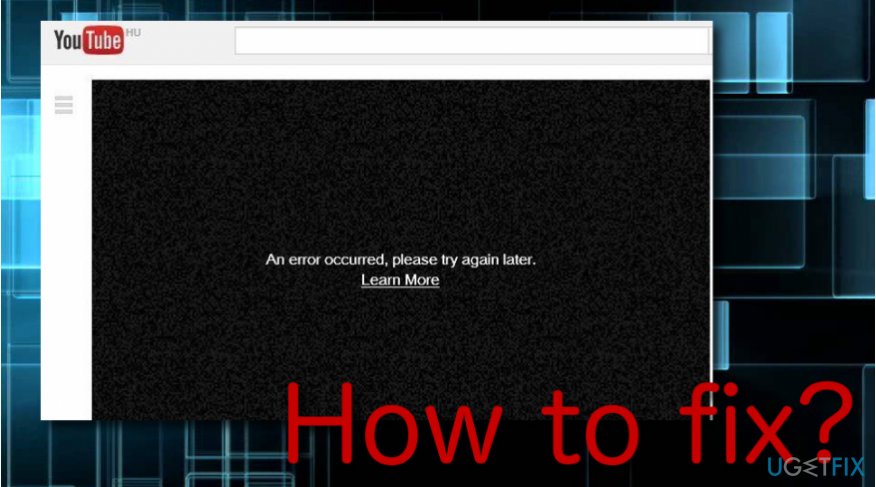
How to Fix PC Shut Downs While Streaming Videos on Youtube?
Probably these days none of us imagine being restricted from video viewing on our PCs or laptops. Therefore, system shut down while viewing videos on YouTube or other sources may be a miserable experience. If you are going through this now, check your graphics card drivers and update them if needed. The guide down below will explain how to do that in detail.
Step 1. Run Automatic Windows Updates
- Click the Win key + R, type devmgmt.msc, and press Enter on your keyboard.
- Once the Device Manager is opened, locate Display Adapters on the left and expand it.

- Find your Graphics Card (Intel, Nvidia,[1] or AMD), right-click on it, and select Update Driver Software.
- After that, restart your PC/laptop.
Alternative:
- Click the Win key and type Check for updates.
- Select the first option from the search results.
- On the new window, click Check for updates and let the system perform the scan.

- When you receive the list of available Windows updates, click Update now and let updates run automatically.
- After that, reboot your PC.
Step 2. Undo Graphic Driver’s Changes
In some of the cases, the system starts crashing and shutting down when viewing videos right after initiating some driver changes. If you remember updating Graphic drivers or performing other changes before the issue started, then you should roll back to the previous driver. For this purpose, you have to:
- Hold Win key + R at the same time.
- Type devmgmt.msc in the search bar to open Display adapters. Expand the section by double-clicking on it.

- Right-click on PRO METHOD: Use DDU (Display Driver Uninstaller) for AMD/NVIDIA Cards and select Properties.
- Select the Driver tab in the Property window and click on Roll back to the previous build.
In case the tips listed above did not help, then it might be that the culprit of this bug is related to hardware. Therefore, you should contact a professional technician. Another alternative you can try is antimalware software.[2] Get a tool such as Reimage and try completing a full system scan with it as the problem has a chance to be detected, e.g. malware.[3]
Repair your Errors automatically
ugetfix.com team is trying to do its best to help users find the best solutions for eliminating their errors. If you don't want to struggle with manual repair techniques, please use the automatic software. All recommended products have been tested and approved by our professionals. Tools that you can use to fix your error are listed bellow:
Access geo-restricted video content with a VPN
Private Internet Access is a VPN that can prevent your Internet Service Provider, the government, and third-parties from tracking your online and allow you to stay completely anonymous. The software provides dedicated servers for torrenting and streaming, ensuring optimal performance and not slowing you down. You can also bypass geo-restrictions and view such services as Netflix, BBC, Disney+, and other popular streaming services without limitations, regardless of where you are.
Don’t pay ransomware authors – use alternative data recovery options
Malware attacks, particularly ransomware, are by far the biggest danger to your pictures, videos, work, or school files. Since cybercriminals use a robust encryption algorithm to lock data, it can no longer be used until a ransom in bitcoin is paid. Instead of paying hackers, you should first try to use alternative recovery methods that could help you to retrieve at least some portion of the lost data. Otherwise, you could also lose your money, along with the files. One of the best tools that could restore at least some of the encrypted files – Data Recovery Pro.
- ^ Nvidia. Wikipedia. The free encyclopedia.
- ^ Margaret Rouse. Antimalware (anti-malware). Search Security. Tech Target.
- ^ Roger A. Grimes. 9 types of malware and how to recognize them. CSO online. News articles.