Question
Issue: How to fix Print Spooler Service not running in Windows?
Hello. I can't print using my Windows PC because the Print Spooler Service stopped running. Is there a way to fix this?
Solved Answer
The Print Spooler Service not running problem in Windows is a common issue that can occur on different versions of the operating system. The Print Spooler Service is an important part of the Windows printing system that manages print jobs sent to the printer. Its primary function is to manage the print queue efficiently, ensuring that documents are processed and printed in the correct order.
When the Print Spooler Service is not running, users may encounter a variety of printing issues. One of the most significant consequences is the inability to print. Users will be unable to send print jobs to their printers, effectively ending printing functionality. This can be aggravating and disruptive, particularly in environments where printing is an essential part of daily operations.
Another issue that may arise is print queue errors. Print jobs may become clogged in the print queue, resulting in a backlog of pending print jobs. This can cause delays and difficulties in effectively managing print jobs. Users may find it difficult to clear the print queue and resolve pending print jobs, exacerbating the problem.
In addition, if the Print Spooler Service is not running, printer connectivity issues may occur. Users may experience difficulties connecting to and communicating with their printers, preventing them from using them at all. This can impede productivity and disrupt workflow, especially in situations where printing is required.
Troubleshooting steps to restart or reset the service, clearing the print queue, updating printer drivers,[1] or ensuring that the service is set to start automatically are typically used to resolve the Print Spooler Service not running issue. This guide will walk you through 6 steps to resolve Print Spooler Service not running.
You can also deploy a maintenance tool like FortectMac Washing Machine X9 that can fix most system errors, BSODs,[2] corrupted files, and registry[3] issues. Otherwise, follow the step-by-step instructions below.
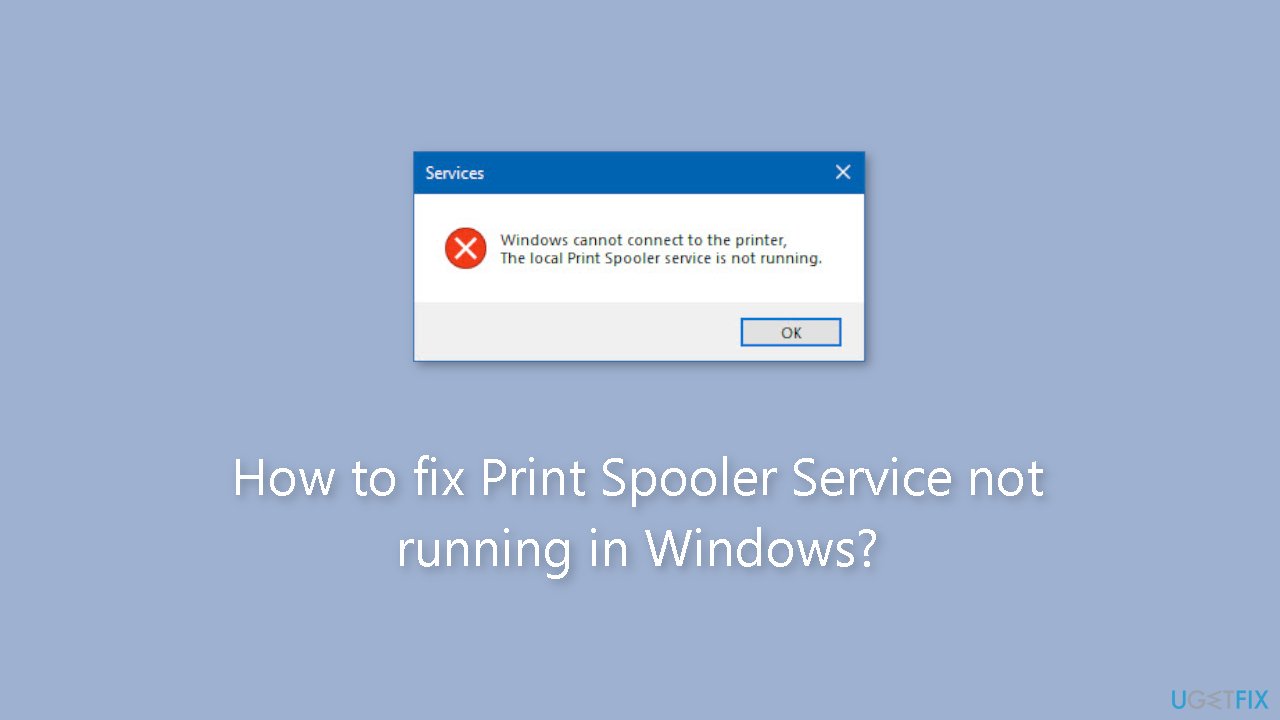
Method 1. Run the Printer Troubleshooter
- Press the Windows key + I to open Settings.
- Open the System tab in the left pane.
- In the right pane, scroll down and click on Troubleshoot.
- Click on Other troubleshooters.
- Click the Run button for the Printer option.
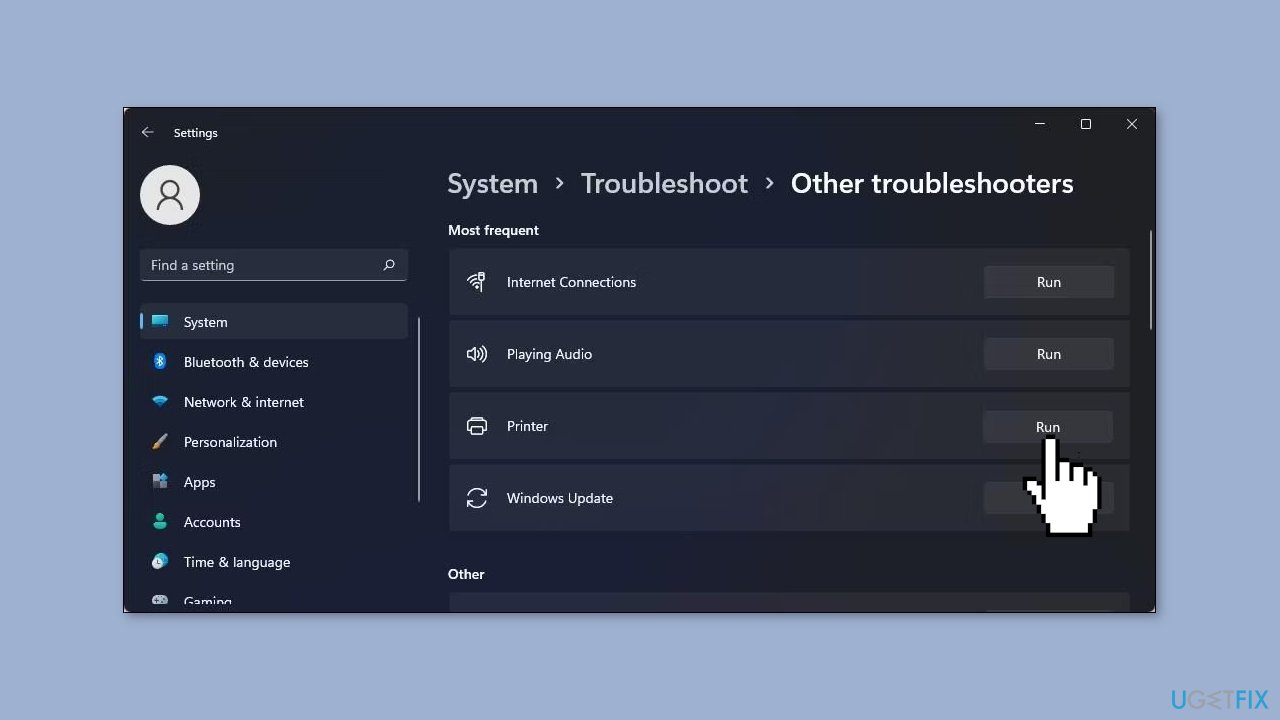
- The troubleshooter will scan the system and try to detect any issues.
- Select the printer you want to troubleshoot and click Next.
- Wait for the scan to complete.
- Check if the troubleshooter finds any problems.
- Apply the recommended fixes if available.
Method 2. Restart Print Spooler Service
- Press the Windows key and type services.
- Click on Services to open the app.
- Locate the Print Spooler service from the list of services.
- Right-click on the service and select Restart.
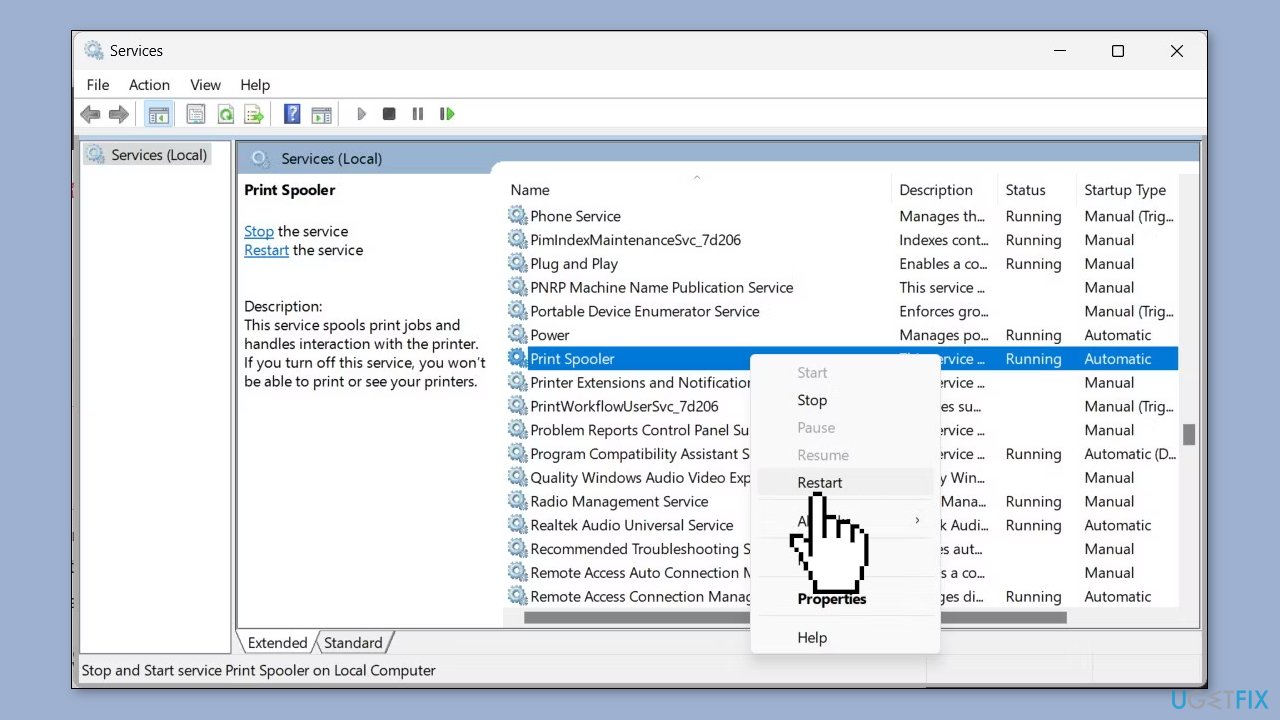
- Wait for the process to complete.
- Check if the error is resolved.
Method 3. Set the Startup Type to Automatic
- Press the Windows key + R to open the Run dialog box.
- Type services.msc and click OK to open the Services snap-in.
- Locate the Print Spooler service.
- Right-click on Print Spooler and select Properties.
- In the pop-up dialog, click the drop-down for Startup type and select Automatic.
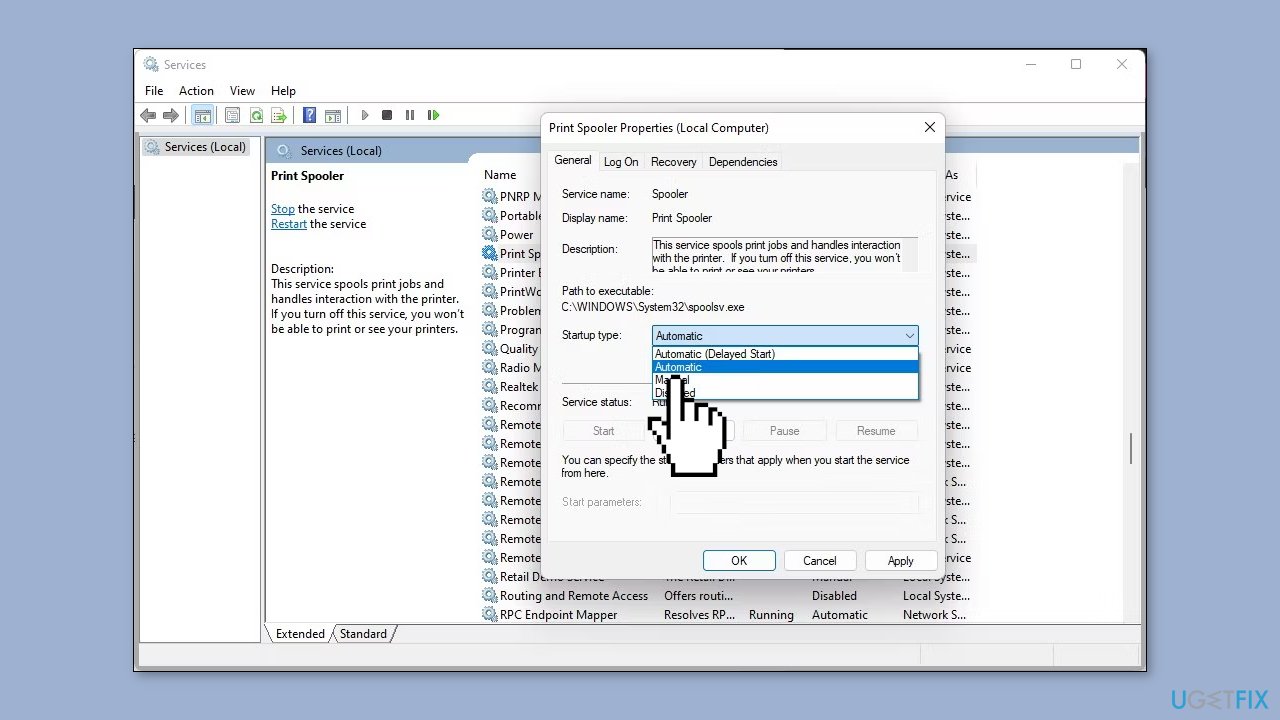
- Click Apply and OK to save the changes.
- If it is already set to Automatic, select Disabled.
- Click Apply and OK to save the changes.
- Open the Print Spooler service Properties again.
- Set the Startup type to Automatic.
- Click OK and Apply to save the changes.
- Close the Services snap-in.
- Restart your PC.
- Check if the error “printer spooler service is not running” is resolved.
Method 4. Clear Print Spooler Files
- Press the Windows key + R to open the Run dialog box.
- Type services.msc and click OK.
- Locate and select the Print Spooler service in the Services window.
- Right-click on Print Spooler and select Stop.
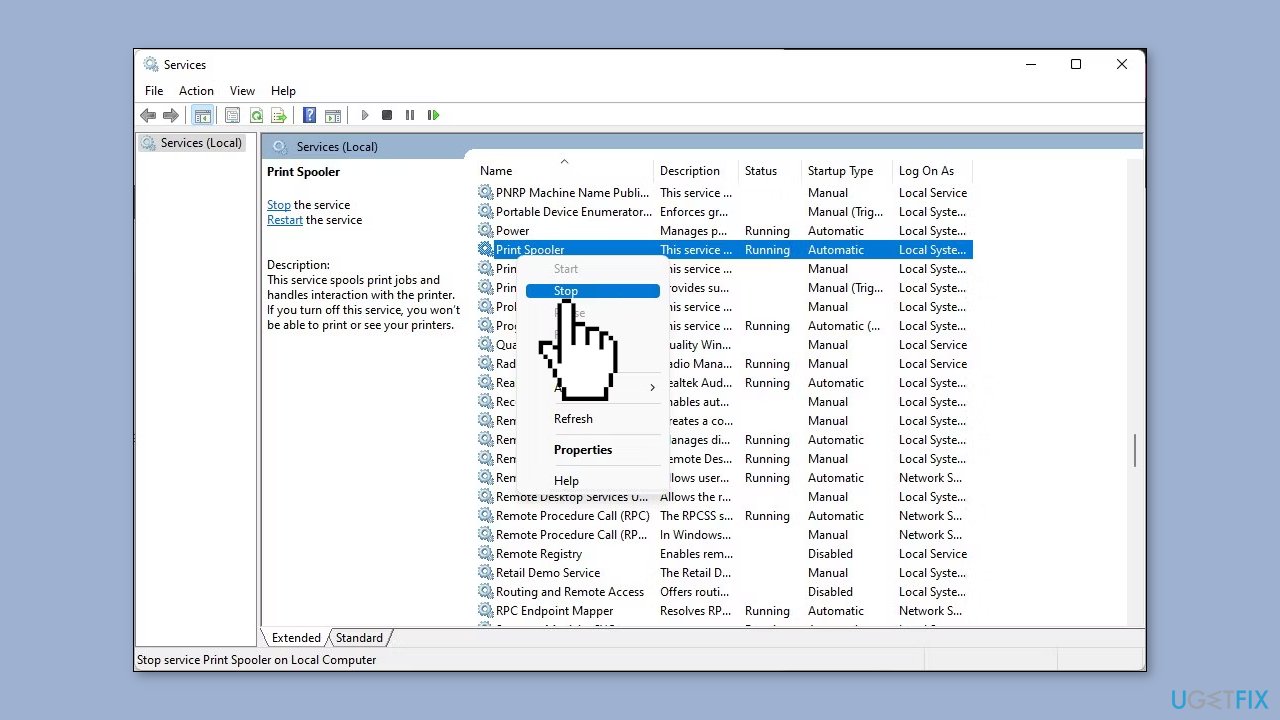
- Press the Windows key + E to open File Explorer.
- Navigate to the following location:
C:\Windows\System32\spool\PRINTERS
- Clear all the files inside the Printers folder. (Click Yes if prompted by User Account Control (UAC). Do not delete the PRINTERS folder, only the files inside.)
- Close File Explorer and go back to the Services window.
- Select and right-click on the Print Spooler service and select Start.
Method 5. Update Printer Driver
- Press the Windows key + I to open Run.
- Type devmgmt.msc and click OK to open Device Manager.
- In Device Manager, expand the Print queues section.
- Right-click on your printer and select Update driver.
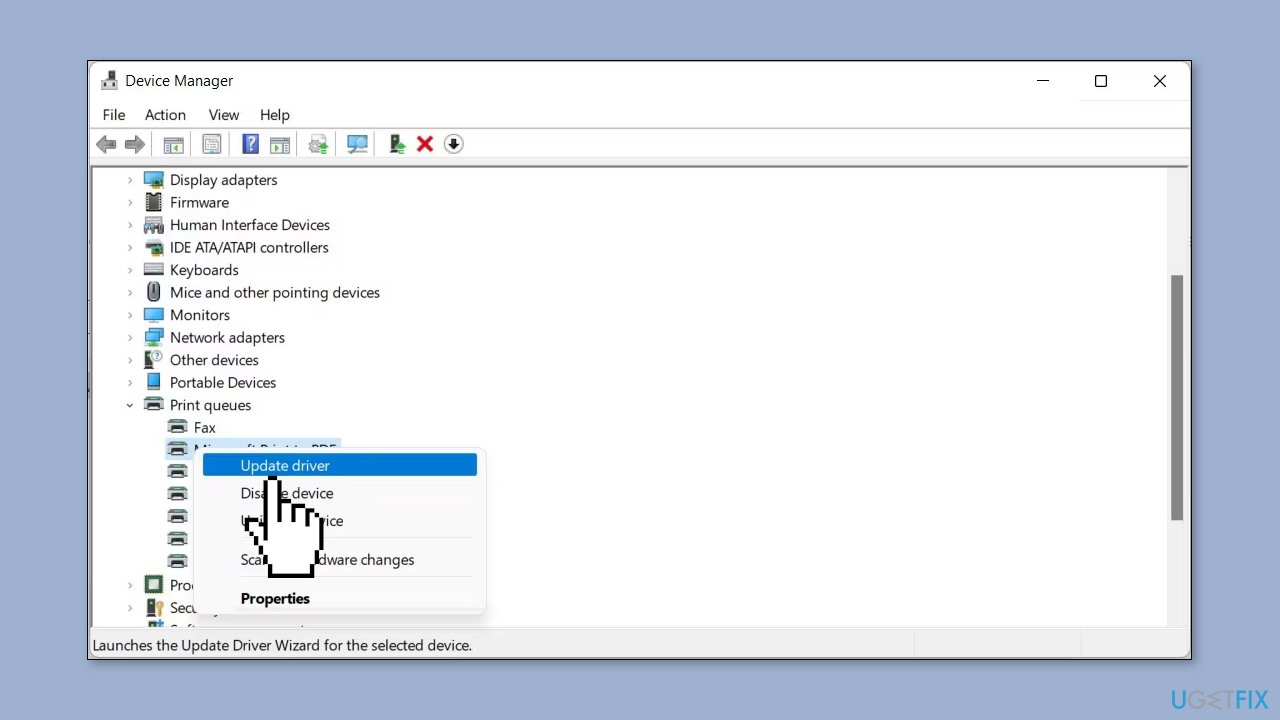
- Select Search automatically for drivers.
- Windows will scan for a new driver update.
- If a new driver is found, it will be downloaded and installed automatically if available.
You can also use a dedicated utility like DriverFix that can find the best drivers for your device and install them automatically.
Method 6. Reinstall Printer Driver
- Press the Windows key + I to open Settings.
- In the left pane, click on Bluetooth & devices.
- Click on Printers & scanners.
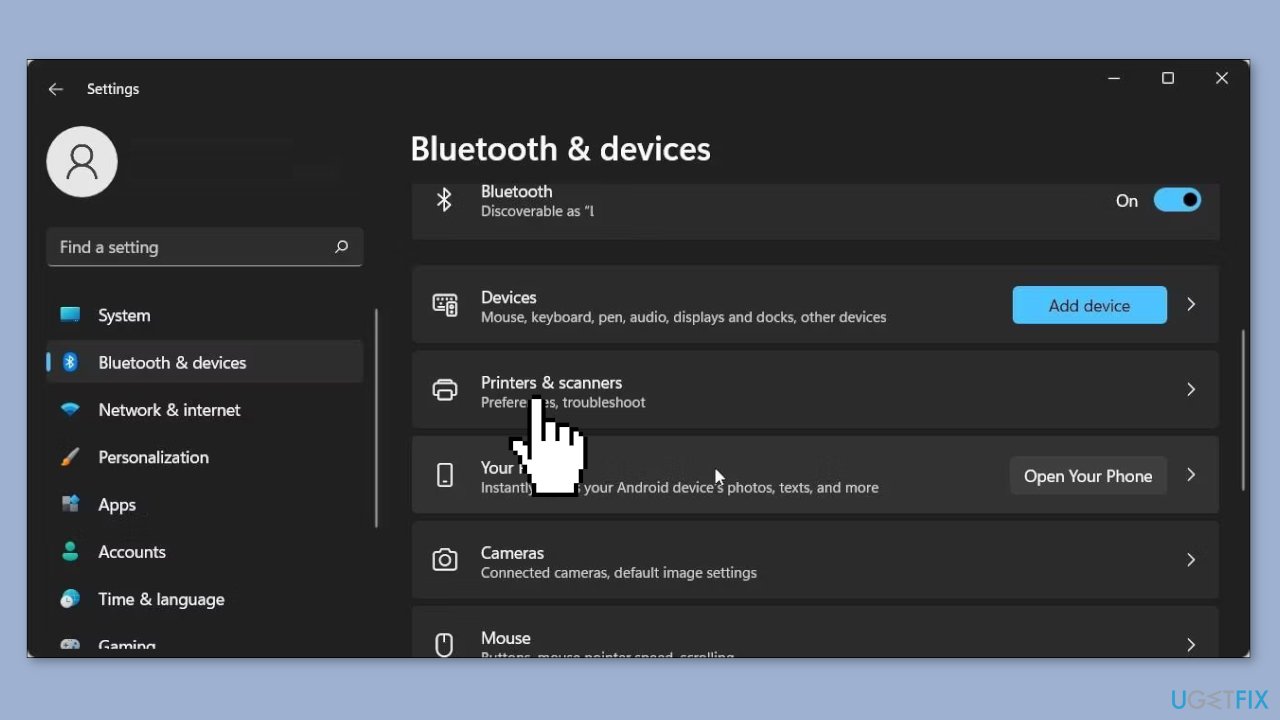
- Locate and click on your printer.
- Click the Remove button in the top right corner.
- Click Yes to confirm the action.
Repair your Errors automatically
ugetfix.com team is trying to do its best to help users find the best solutions for eliminating their errors. If you don't want to struggle with manual repair techniques, please use the automatic software. All recommended products have been tested and approved by our professionals. Tools that you can use to fix your error are listed bellow:
Prevent websites, ISP, and other parties from tracking you
To stay completely anonymous and prevent the ISP and the government from spying on you, you should employ Private Internet Access VPN. It will allow you to connect to the internet while being completely anonymous by encrypting all information, prevent trackers, ads, as well as malicious content. Most importantly, you will stop the illegal surveillance activities that NSA and other governmental institutions are performing behind your back.
Recover your lost files quickly
Unforeseen circumstances can happen at any time while using the computer: it can turn off due to a power cut, a Blue Screen of Death (BSoD) can occur, or random Windows updates can the machine when you went away for a few minutes. As a result, your schoolwork, important documents, and other data might be lost. To recover lost files, you can use Data Recovery Pro – it searches through copies of files that are still available on your hard drive and retrieves them quickly.
- ^ Device driver. Wikipedia, the free encyclopedia.
- ^ Chris Hoffman. Everything You Need To Know About the Blue Screen of Death. Howtogeek. Tech Insight Magazine.
- ^ Tim Fisher. What Is the Windows Registry?. Lifewire. Software and Apps.



