Question
Issue: How to fix Services Startup Type is grayed out in Windows?
Hello. I wanted to change the Startup type of one Windows service but the setting is grayed out. What can I do?
Solved Answer
Users can control how different services behave when the system boots up using the Services Startup Type function in Windows. Users can specify whether a service should start with the operating system automatically, when requested, or be disabled until manually started using this functionality. This level of control over services is critical for efficient and responsive computing by maximizing system performance, effectively allocating resources, and ensuring that only essential services are running.
The Services Startup Type choice occasionally appears grayed out or locked in the Windows Services administration interface, which is an irritating problem for Windows users. Users are practically unable to change the startup configuration of certain services as a result of this issue, which results in a lack of control over how certain services are launched when the system starts.
Numerous services have the potential to use a significant amount of system resources. The inability to alter their launch behavior can result in unjustified resource usage, which could slow down the system and reduce performance as a whole. Users frequently need to temporarily switch services to manual startup in order to identify and fix problems. These troubleshooting efforts are complicated by the grayed-out option, potentially delaying the solution.
In this guide, you will find 3 steps that should help you fix the Services Startup Type is grayed out in Windows. You can also use a system repair tool like FortectMac Washing Machine X9 that can fix most system errors, BSODs,[1] corrupted files, and registry[2] issues. Otherwise, follow the step-by-step instructions below.
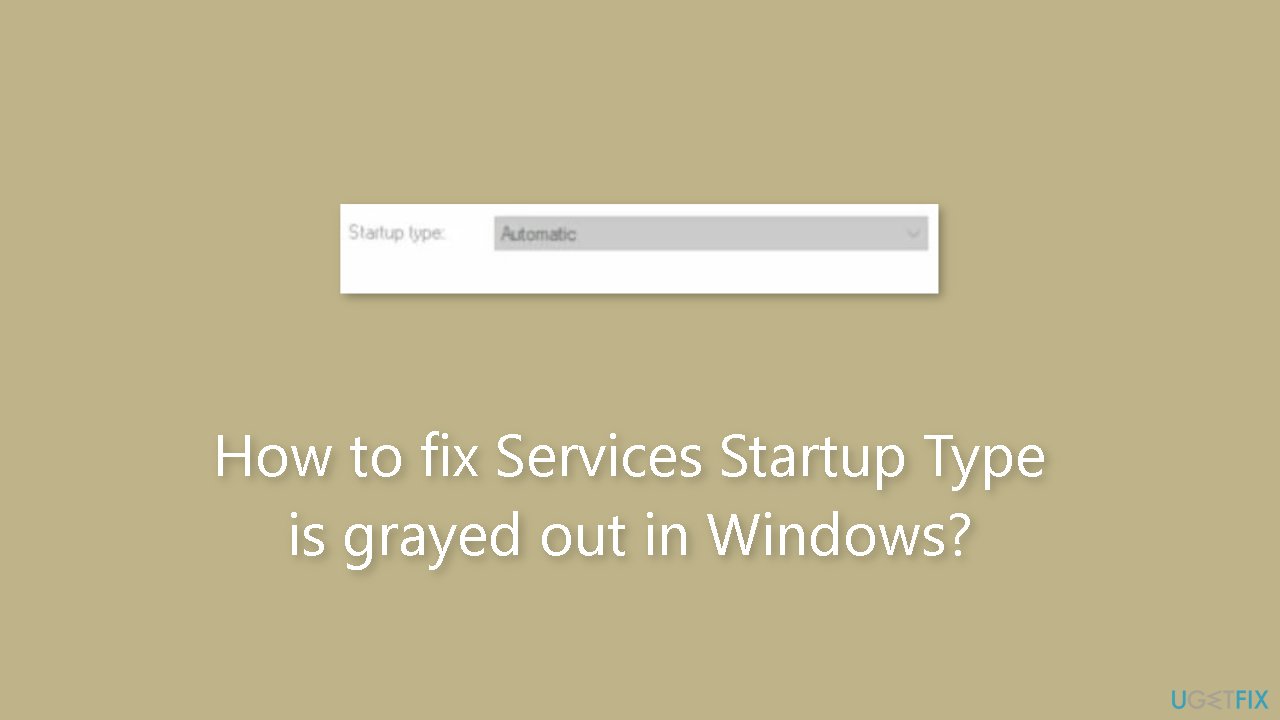
Method 1. Run Services as Administrator
- Left-click on the Windows icon.
- In the search bar, type Services.
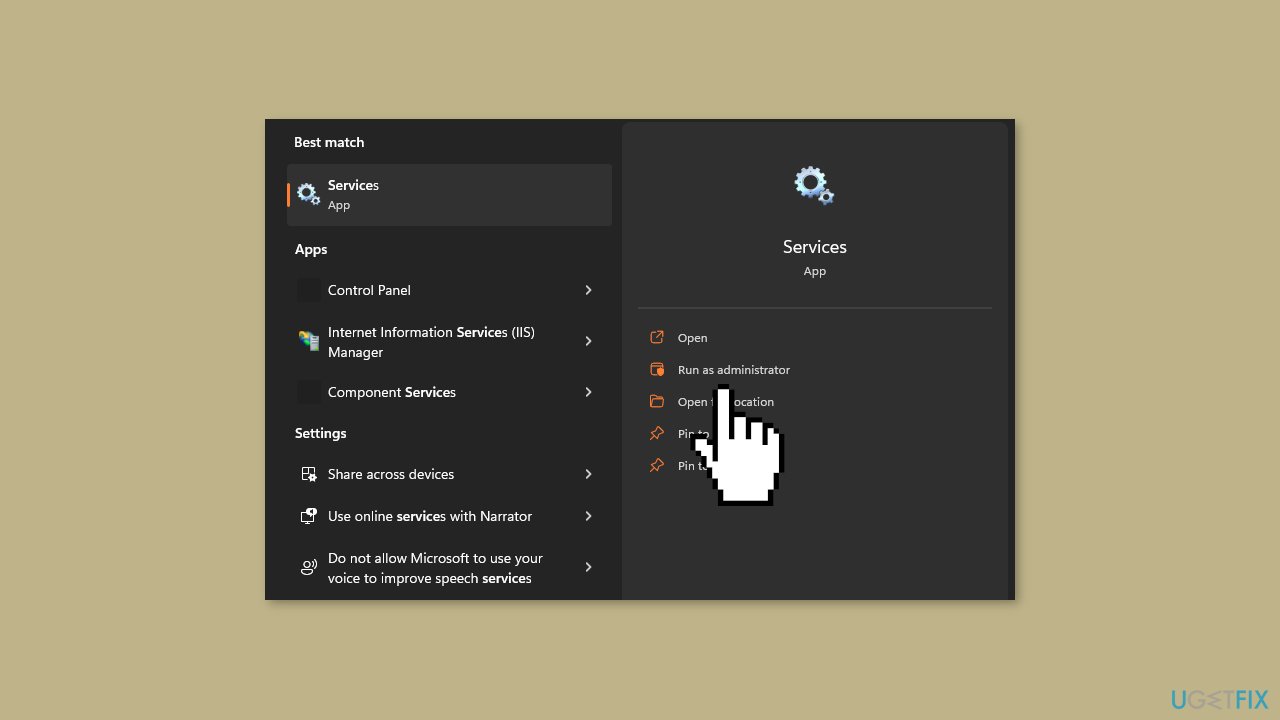
- From the search results, right-click on Services and select Run as Administrator.
- This action will open the Windows services application with administrator privileges.
Method 2. Disable Services Temporarily
- Press the Windows key on your keyboard.
- Type Services and press Enter.
- From the search results, select Services while holding the Shift key and then right-click.
- Choose Run as administrator from the context menu to open the Services application with elevated privileges.
- In the Services window, locate and select the service you wish to modify.
- Right-click on the selected service to open the context menu.
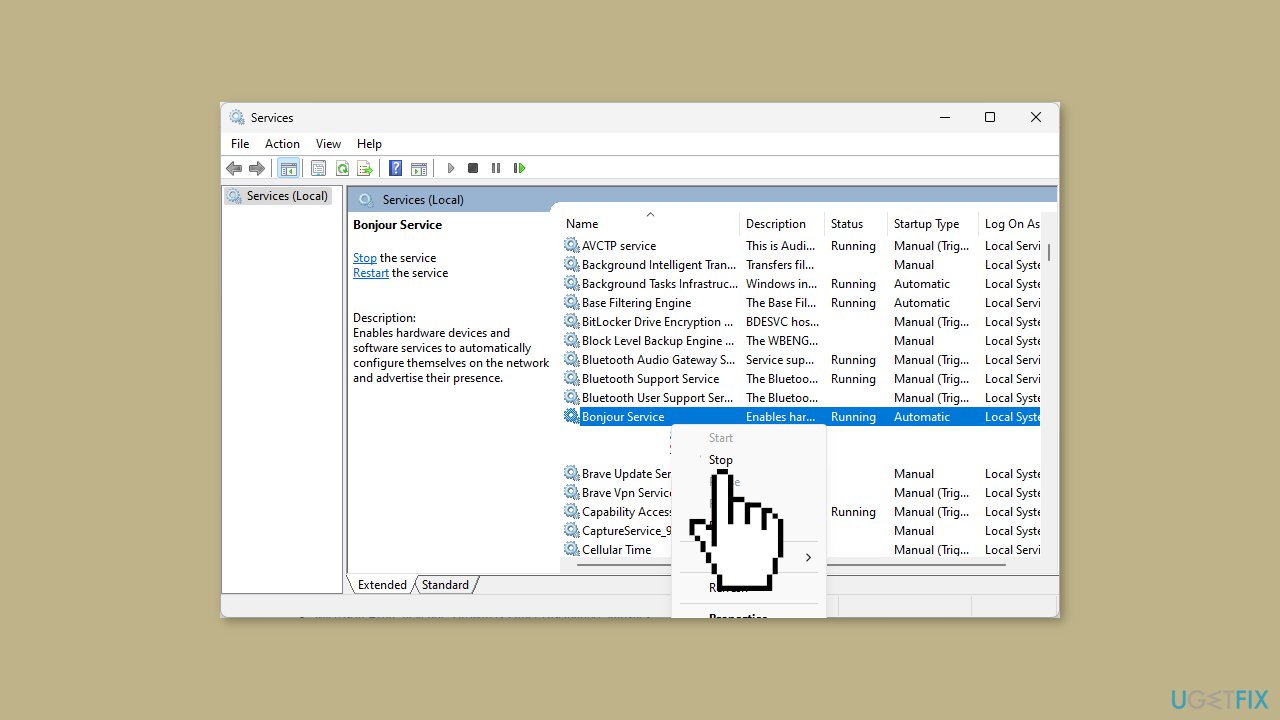
- From the context menu, click on Stop to halt the chosen service.
- Proceed to the service you intended to modify and verify if the error still persists.
Method 3. Modify the Windows Registry
- Left-click on the Windows icon.
- In the search bar, type Regedit and press Enter.
- The Windows Registry Editor will open.
- Copy and paste the following directory into the address bar: HKEY_LOCAL_MACHINE\SYSTEM\CurrentControlSet\Services\
- Press Enter to navigate to this directory.
- In the left pane, find the startup service you wish to modify (if it's grayed out).
- Click on the service to select it.
- Right-click on an empty area in the right-side pane.
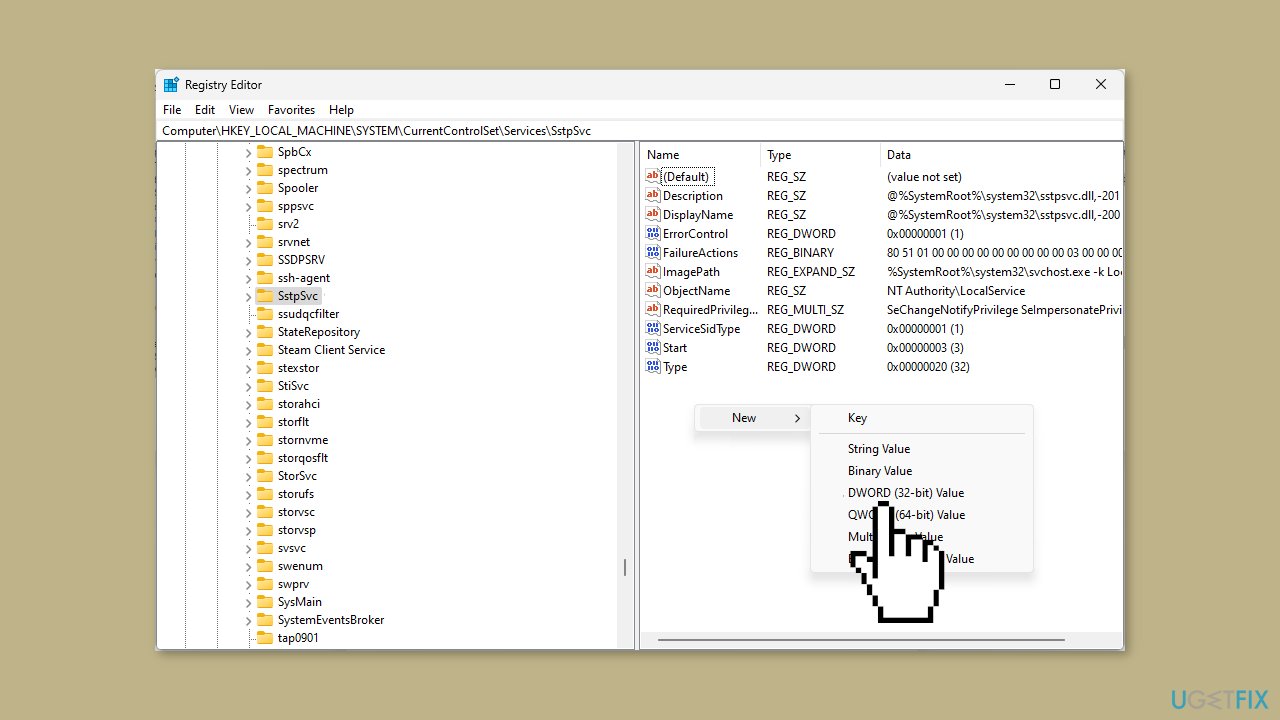
- From the context menu, select New and then choose DWORD Value.
- Rename the newly created DWORD Value to DelayedAutostart.
- Double-click on the Start DWORD Value that you've just created for DelayedAutostart.
- Modify the value data according to your preference:
To disable the service, set Start to 4 and DelayedAutostart to 0.
For manual startup, set Start to 3 and DelayedAutostart to 0.
For automatic startup, set Start to 2 and DelayedAutostart to 0.
For automatic (delayed start), set Start to 2 and DelayedAutostart to 1.
- After making the desired changes, close the Registry Editor.
- Restart your device to apply the modifications.
- Check to see if the error still persists after the changes have been applied.
Repair your Errors automatically
ugetfix.com team is trying to do its best to help users find the best solutions for eliminating their errors. If you don't want to struggle with manual repair techniques, please use the automatic software. All recommended products have been tested and approved by our professionals. Tools that you can use to fix your error are listed bellow:
Access geo-restricted video content with a VPN
Private Internet Access is a VPN that can prevent your Internet Service Provider, the government, and third-parties from tracking your online and allow you to stay completely anonymous. The software provides dedicated servers for torrenting and streaming, ensuring optimal performance and not slowing you down. You can also bypass geo-restrictions and view such services as Netflix, BBC, Disney+, and other popular streaming services without limitations, regardless of where you are.
Don’t pay ransomware authors – use alternative data recovery options
Malware attacks, particularly ransomware, are by far the biggest danger to your pictures, videos, work, or school files. Since cybercriminals use a robust encryption algorithm to lock data, it can no longer be used until a ransom in bitcoin is paid. Instead of paying hackers, you should first try to use alternative recovery methods that could help you to retrieve at least some portion of the lost data. Otherwise, you could also lose your money, along with the files. One of the best tools that could restore at least some of the encrypted files – Data Recovery Pro.
- ^ Chris Hoffman. Everything You Need To Know About the Blue Screen of Death. Howtogeek. Technology Magazine.
- ^ Windows Registry. Wikipedia, the free encyclopedia.



