Question
Issue: How to fix Settings app Search bar not working in Windows?
Over the last few days, I have been experiencing issues with the search function in Windows Settings. When attempting to search directly in settings, no results are displayed for any query. However, if I use Cortana or the Start menu to search, the results do include relevant settings-related information. Despite this, upon selecting these results, the settings app opens but displays the same result as before. Please help.
Solved Answer
The Windows Settings app is a built-in application in the Windows operating system that provides users with a centralized location to manage and customize various aspects of their computer. It replaced the traditional Control Panel and provides a more streamlined and user-friendly interface for configuring settings on Windows devices.
The Settings app allows users to adjust system settings such as display, sound, network, security, and privacy options. Users can also manage their user accounts, personalize their desktop backgrounds, and customize accessibility features.
One of the key advantages of the Settings app is its search functionality, which enables users to quickly and easily find specific settings using keywords or phrases. Unfortunately, some users reported that this feature is not working correctly, and no results are shown whenever they search for something in the Settings app.
This can be a frustrating problem, as the search feature is extremely useful, considering how many sections Windows is directed into. Finding precisely what you need or knowing shortcuts to open those items might not always be accessible for everyone.
Users reported additional problems as well. Some said that, when using the Windows search bar instead, the results were shown perfectly fine, but when users clicked on that result, they would be redirected to the Settings app, where the problem with missing results recurred.
One of the primary reasons for this is general bugs that might occur due to one reason or another, so make sure you restart your system first and check if the issue continues. If that does not help, follow the instructions below to fix the Settings app Search bar not working problem.
Note: if you want to try a quicker solution, try running an automatic PC repair software FortectMac Washing Machine X9, which can identify and replace damaged Windows files within just a few minutes. The app can also check for broken registries, DLL issues, and more.
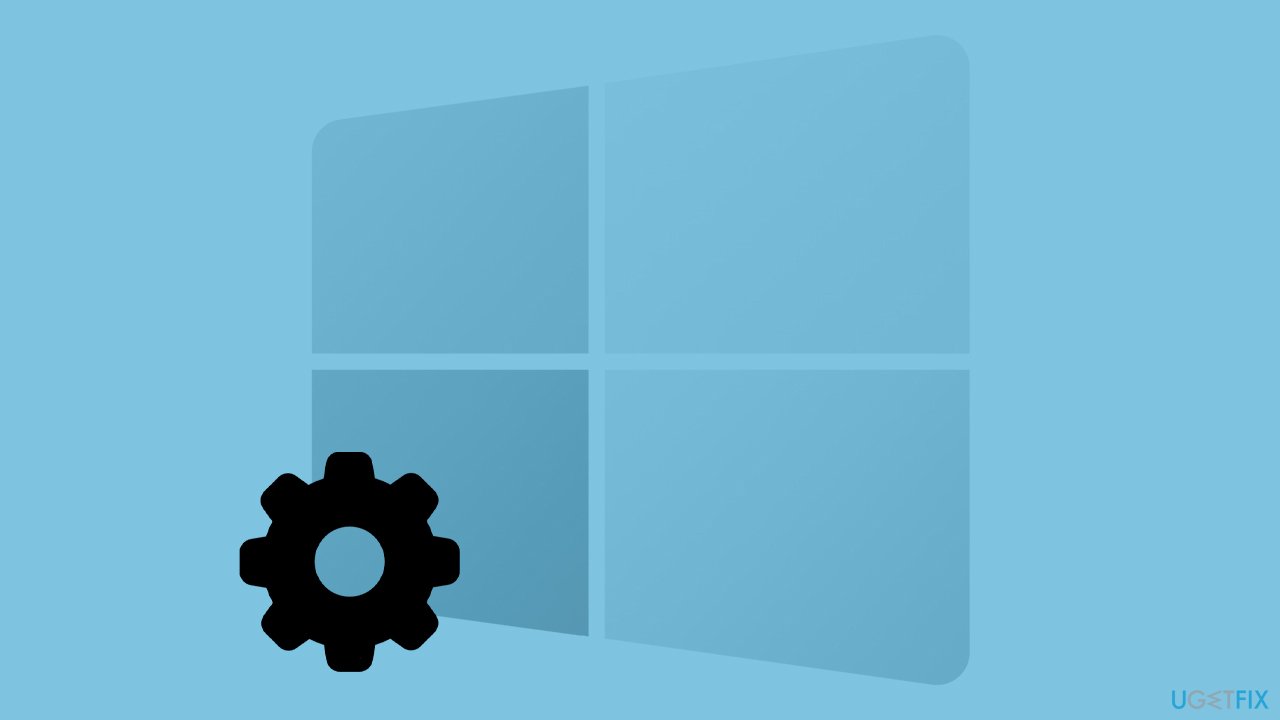
Fix 1. Run Search and Indexing troubleshooter
Troubleshooters are great tools that come pre-built in any modern Windows system and can be a great help when issues with Windows arise. Thus, we recommend running a Search and Indexing troubleshooter as follows:
- Click Start and select Settings.
- Go to Update & Security section.
- On the left, select Troubleshoot.
- Pick Additional troubleshooters/Other troubleshooters.
- Scroll down to find Search and Indexing troubleshooter.
- Click on it and select Run the troubleshooter/Run.
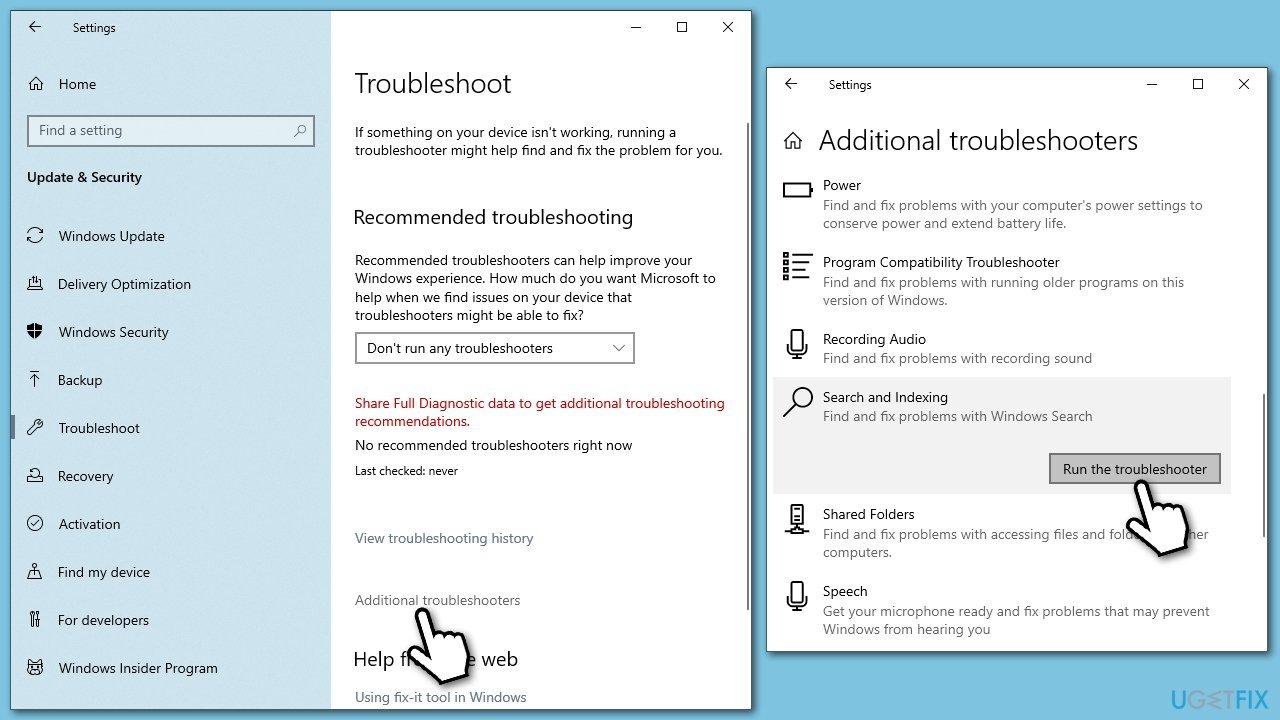
Fix 2. Install Windows updates
- Type Updates in Windows search and press Enter.
- Here, click Check for updates.
- Wait till all the files are installed.
- Install optional updates if they are available.
- Once installed, restart your system.
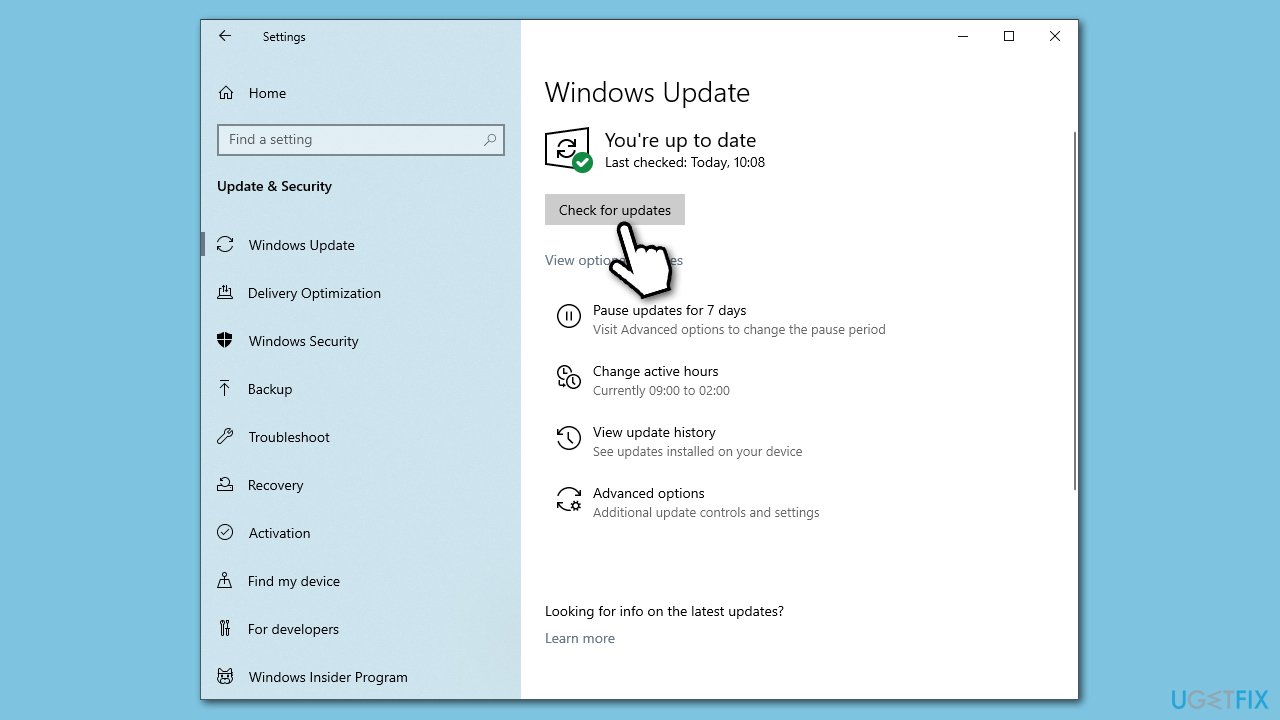
Fix 3. Reset the Settings app
You can try resetting the Settings app easily. Here's how:
- In Windows search, type Settings.
- Right-click on Settings and pick App settings.
- Scroll down and click Reset.
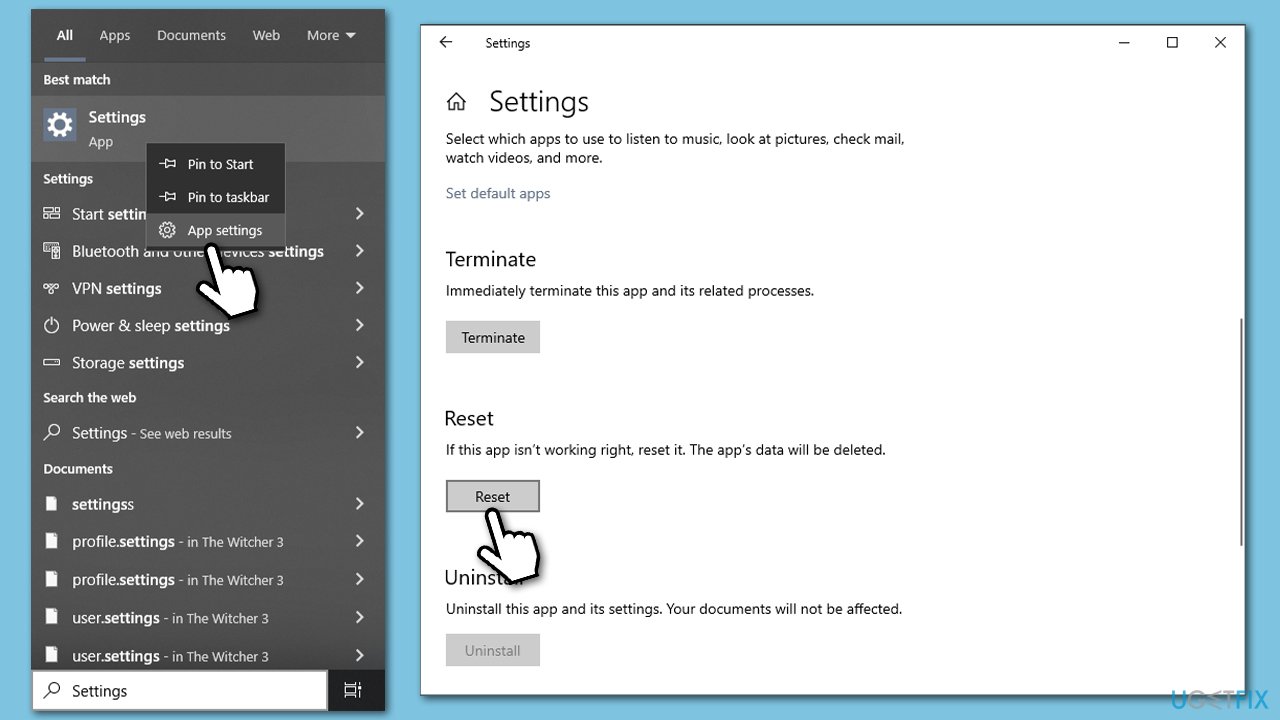
Fix 4. Force reset via Command Prompt
If the previous method did not work for you for some reason, you could always use an elevated Command Prompt to reset the app:
- Type cmd in Widnows search.
- Right-click the Command Prompt result and select Run as administrator.
- User Account Control will ask you whether you want to allow changes – click Yes.
- In the new window, copy and paste the following command:
Get-AppxPackage *windows.immersivecontrolpanel* | Reset-AppxPackage - Press Enter.
- Once the command is executed, close down the Command Prompt and check whether the Settings app search bar works again.
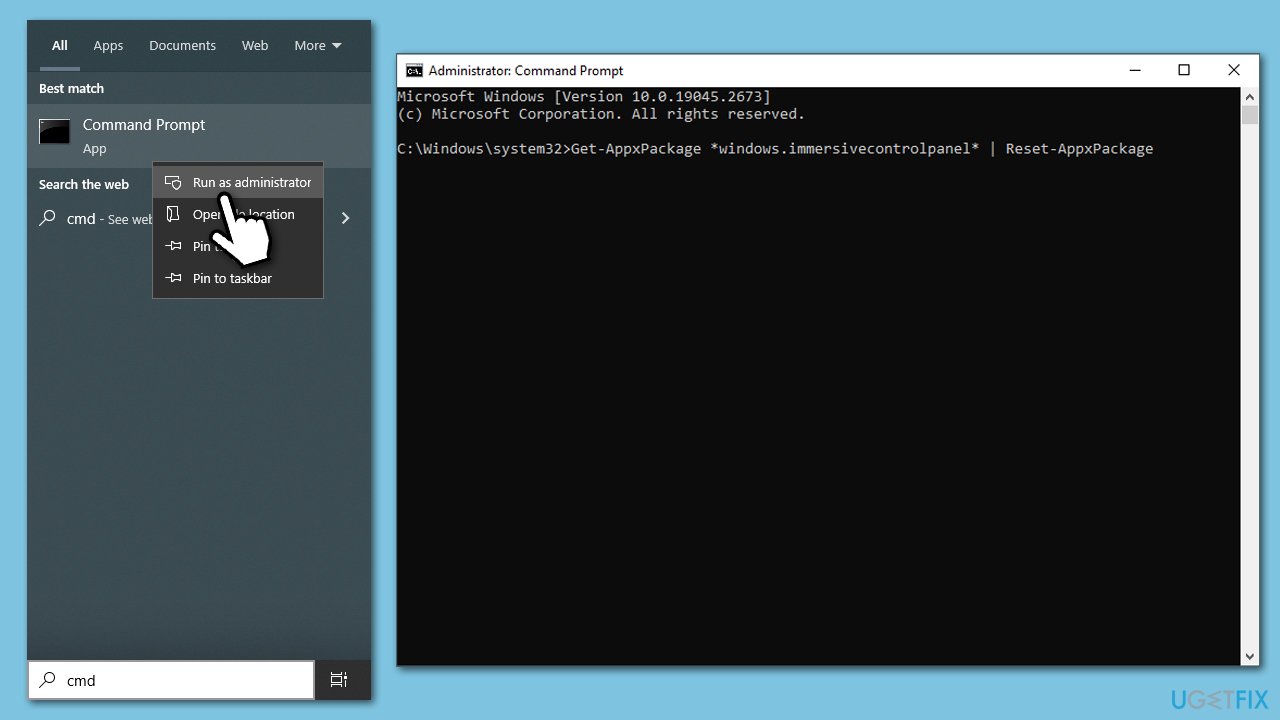
Fix 5. Reinstall Settings app
It is impossible to uninstall the Settings app via Control Panel or Apps and Features. However, there are ways you can force a reinstall via elevated PowerShell.
- Type PowerShell in Windows search.
- Right-click and select Run as administrator.
- When UAC shows up, click Yes.
- Copy and paste the following command, pressing Enter after:
Get-AppXPackage -AllUsers -Name windows.immersivecontrolpanel | Foreach {Add-AppxPackage -DisableDevelopmentMode –Register “$($_.InstallLocation)\AppXManifest.xml” -Verbose} - Close down PowerShell and see if the issue is resolved.
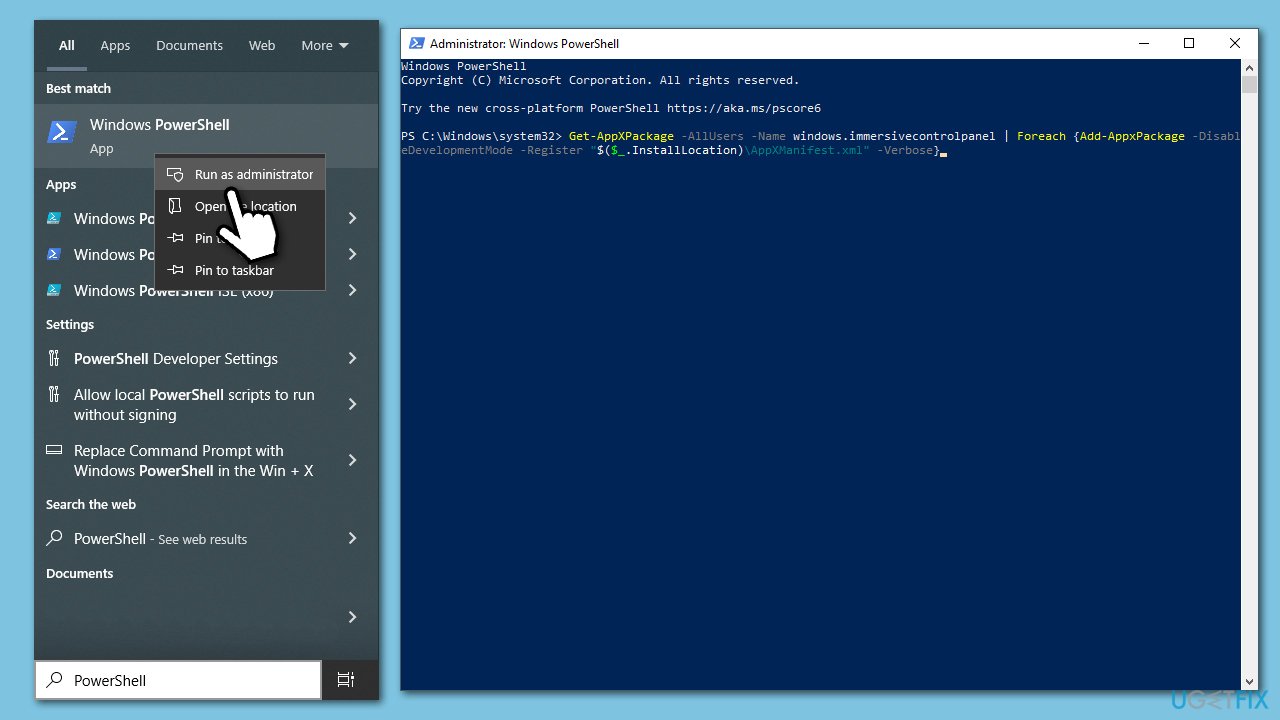
Fix 6. Reset Windows
- Click Start and select Settings.
- Go to the Updates & Security section.
- Select Recovery on the left.
- Under Reset this PC, click Get started.
- Select Keep my files and Cloud download.
- Wait till Windows finishes to download the necessary files.
- Your computer will restart to finalize the process.
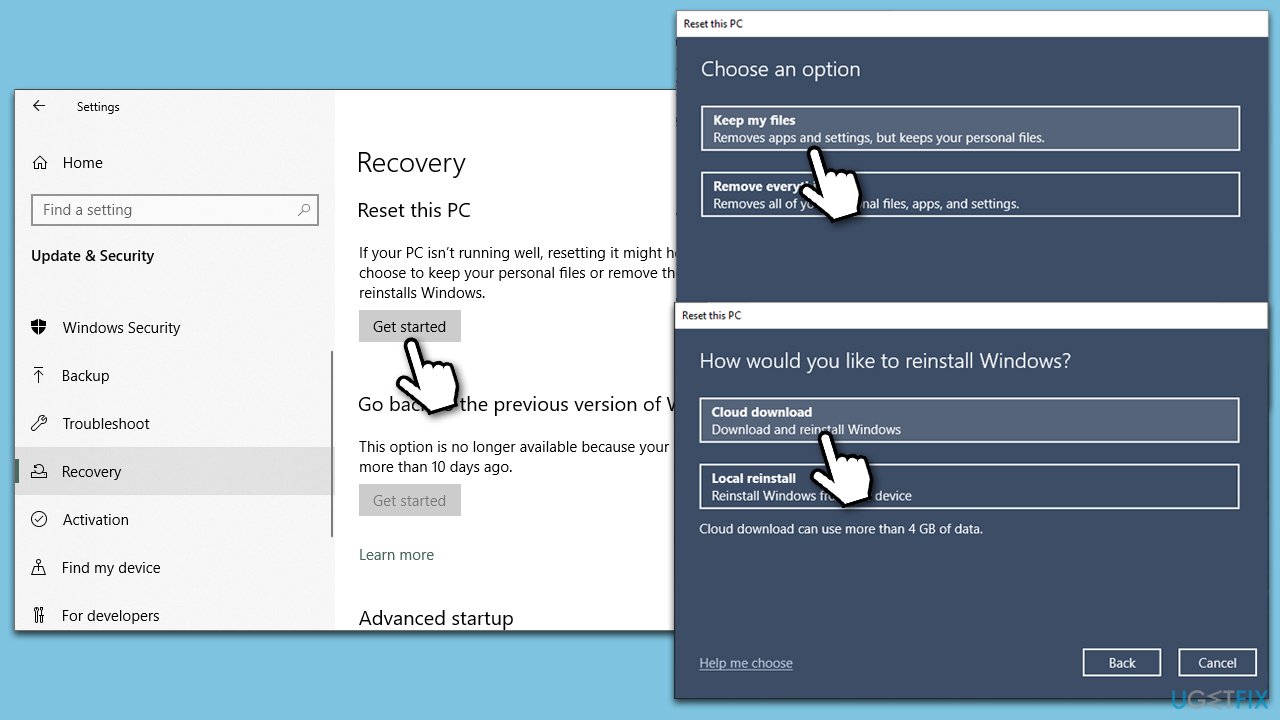
Related topics you might want to check:
- How to fix Windows Search crashes?
- How to fix Search bar not working in Windows 10?
- How to fix File Explorer error “No items match your search” in Windows 10?
Repair your Errors automatically
ugetfix.com team is trying to do its best to help users find the best solutions for eliminating their errors. If you don't want to struggle with manual repair techniques, please use the automatic software. All recommended products have been tested and approved by our professionals. Tools that you can use to fix your error are listed bellow:
Protect your online privacy with a VPN client
A VPN is crucial when it comes to user privacy. Online trackers such as cookies can not only be used by social media platforms and other websites but also your Internet Service Provider and the government. Even if you apply the most secure settings via your web browser, you can still be tracked via apps that are connected to the internet. Besides, privacy-focused browsers like Tor is are not an optimal choice due to diminished connection speeds. The best solution for your ultimate privacy is Private Internet Access – be anonymous and secure online.
Data recovery tools can prevent permanent file loss
Data recovery software is one of the options that could help you recover your files. Once you delete a file, it does not vanish into thin air – it remains on your system as long as no new data is written on top of it. Data Recovery Pro is recovery software that searchers for working copies of deleted files within your hard drive. By using the tool, you can prevent loss of valuable documents, school work, personal pictures, and other crucial files.



