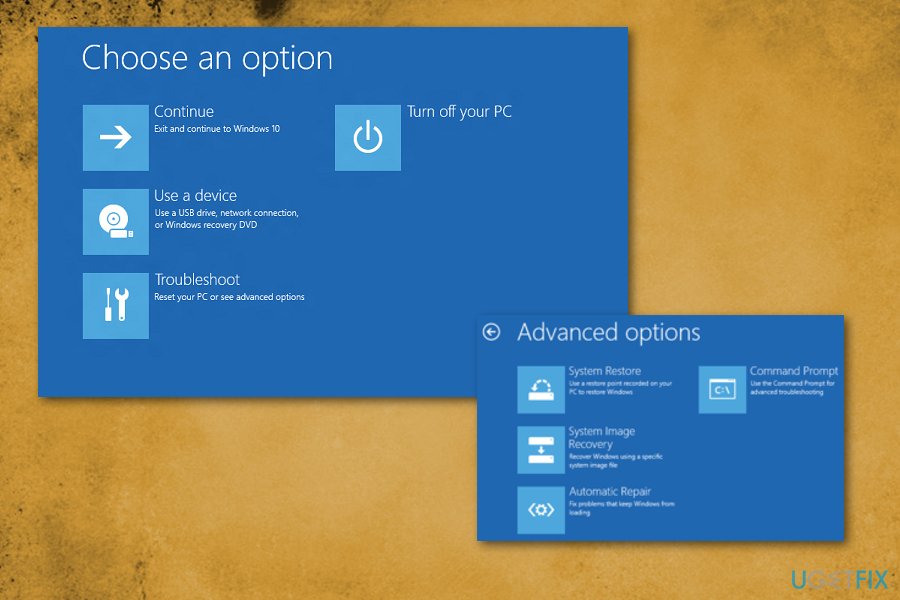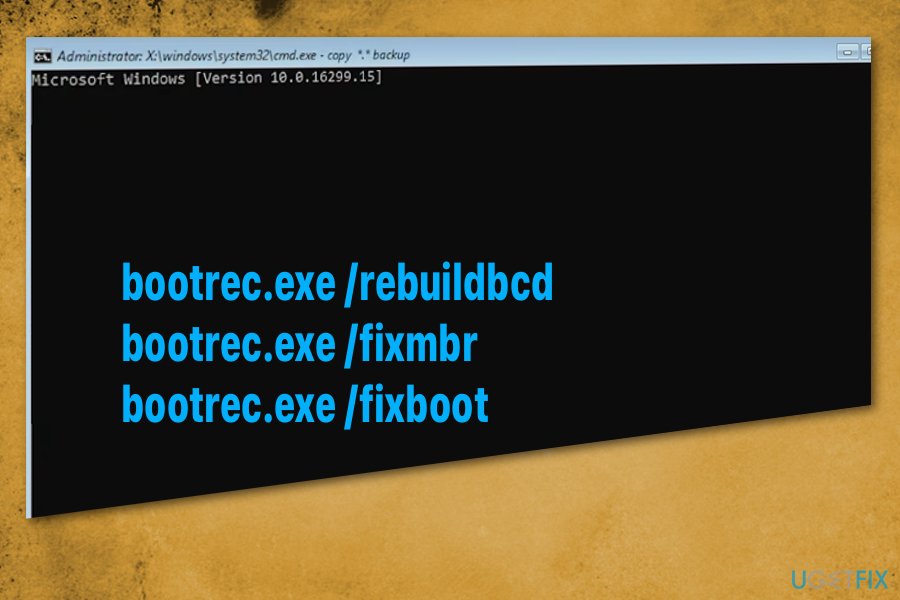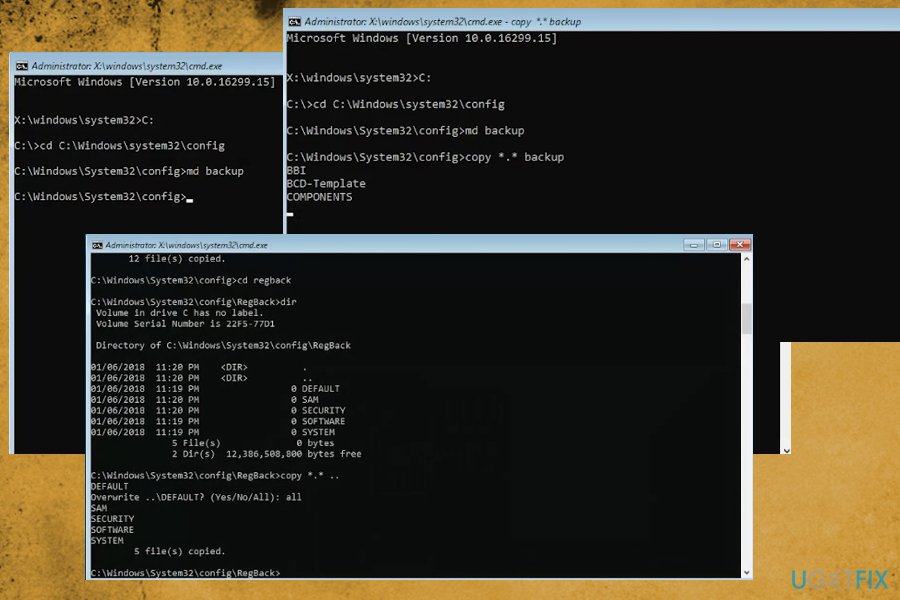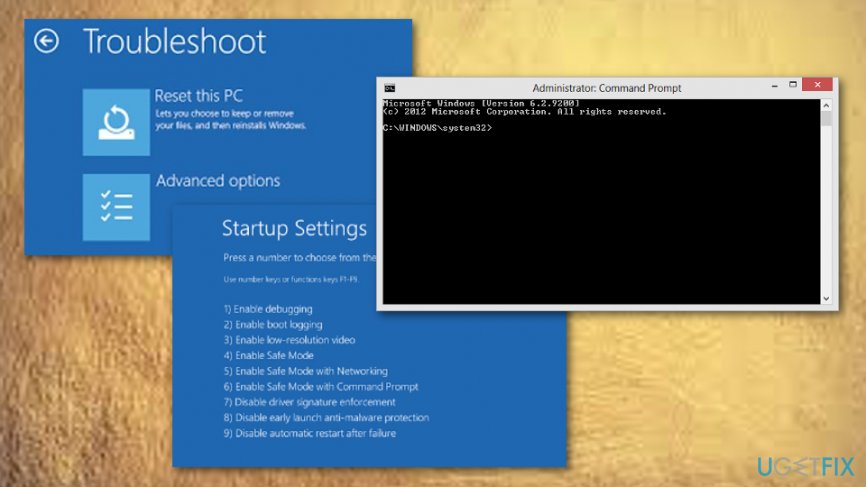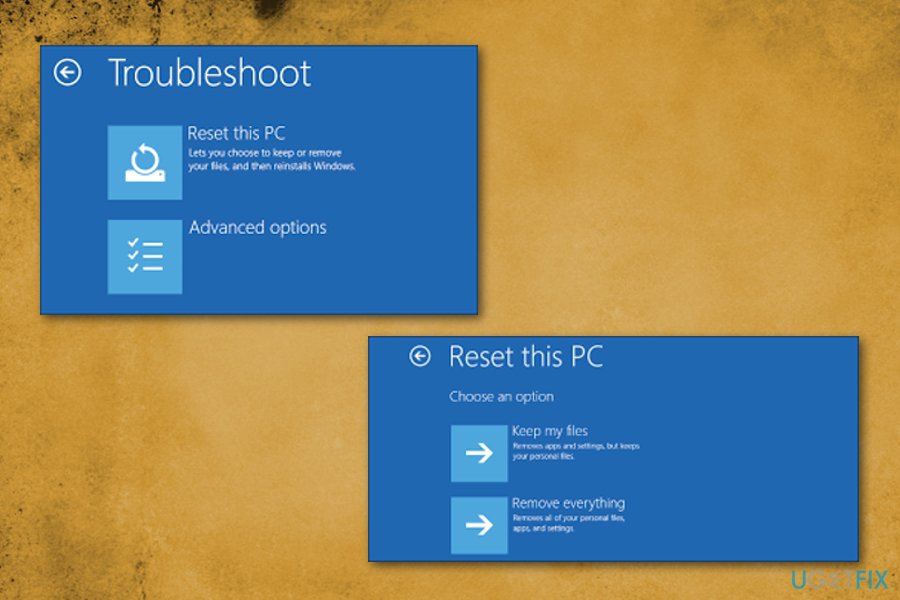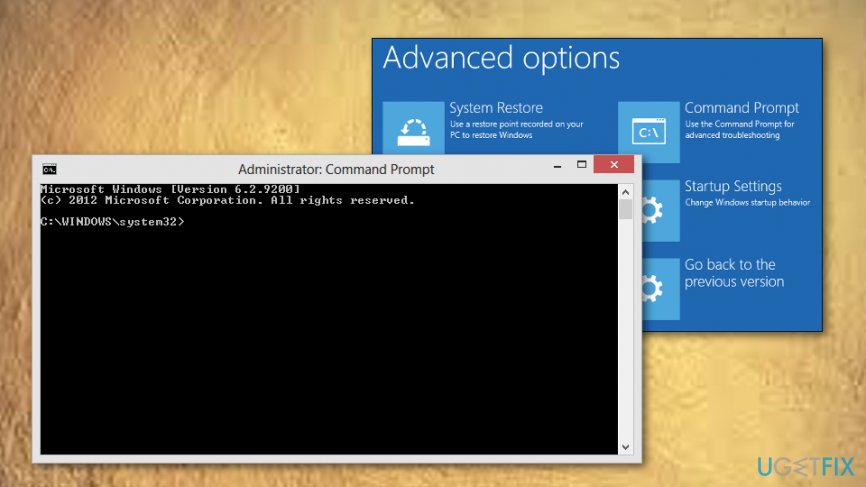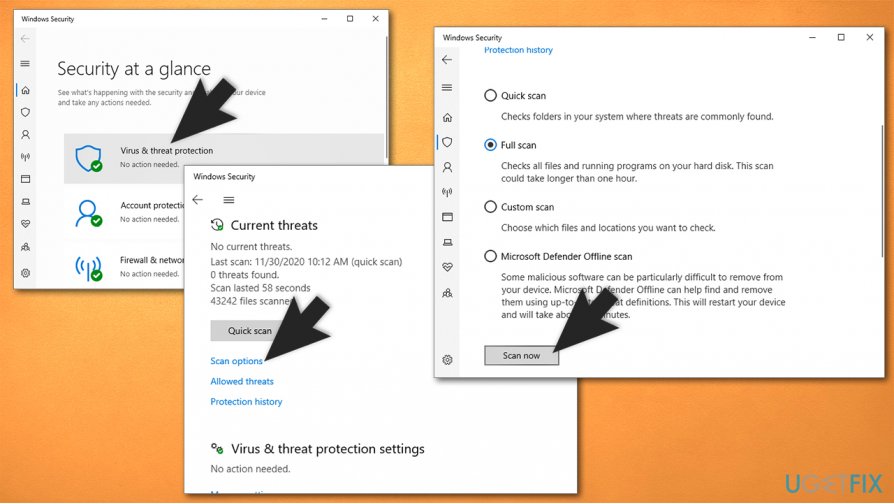Question
Issue: How to fix Srttrail.txt BSOD error on Windows 10?
Hello. I can’t boot my computer after upgrading to Windows 10! Once I power the device on, it loads for a while and then suddenly goes into the BSOD mode and displays MACHINE_CHECK_EXCEPTION error. Sometimes rebooting helps but mostly, I end up on the error screen again, saying there is some problem with Srttrail.txt. How do I fix my PC?
Solved Answer
Srttrail.txt BSOD error (also known as MACHINE_CHECK_EXCEPTION BSOD error) in Windows 10 is a critical system malfunction that sends you into the BSOD mode even before you reboot your computer. This error may unexpectedly interrupt your work when the system is already loaded and running. Imagine this happening when you are working on some important project. This experience can seriously impact any users' daily computer tasks, so it is important to fix Srttrail.txt BSOD as soon as possible.
Essentially, Srttrail.txt BSOD error on Windows 10 informs about a failed automatic system repair and allows the user to choose between two options: Advanced Repair and System Shut Down. The Advanced Repair should help users to reach the Safe Mode and in order to fix the issue. Unfortunately, most victims of this issue are unable to reach, and instead get stuck in an infinite reboot loop.
Additionally, we have done some research on Srttrail.txt BSOD error on Windows 10 and found out that many users were complaining about this problem in different forums. One person claimed that this error message started appearing after switching the GTX 1050ti graphics card which sends the user to the Automatic Repair section.[1]
The Srttrail.txt BSOD error may be caused by the corrupted software installed on the computer. Additionally, it can be related to hardware issues[2], such as incompatible hardware implementation or power supply overload. In either way, you should run a computer checkup with some trusted repair software to make sure that these issues are not causing the BSOD.[3]
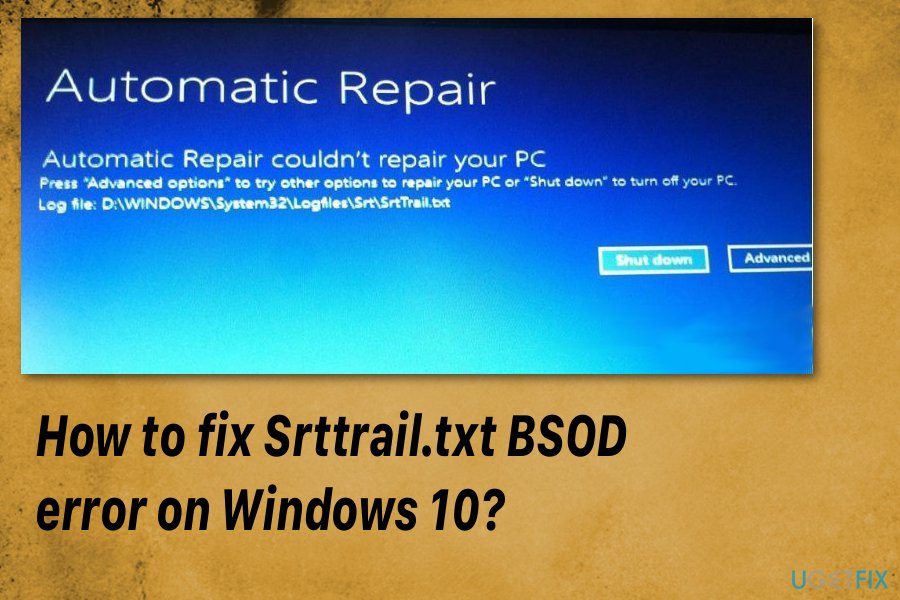
Finally, MACHINE_CHECK_EXCEPTION BSOD error might be related to the 1809 version of Windows 10 update. There are numerous people who run into issues after downloading this update. However, Microsoft is willing to take care of these problems with its latest patch.[4]
To sum up, Srttrail.txt BSOD error can be related to these issues:
- Corrupted software;
- Hardware issues;
- Windows 10 update;
- Malware infection.[5]
Luckily, there is a way to break this cycle. As we have already mentioned, automatic utilities should take care of the Srttrail.txt error fix. However, if you cannot access your desktop and cannot get error detections software to work, you should follow the manual repair instructions provided below.
How to fix Srttrail.txt BSOD error on Windows
There is no doubt that you should double check your computer with PC repair software before you move on to other methods. For that, we recommend using FortectMac Washing Machine X9 or other reputable repair software of your choice. If it finds no problems, use methods presented down below to get rid of Srttrail.txt BSOD error.
Fix the issue by accessing the Windows Recovery Environment
Before you begin with the Srttrail.txt BSOD error repair, we should warn you to make a backup copy of your current computer’s data just for the safety of your personal files. To eliminate this error, you will need to perform a System Restore, so you should be prepared for possible data loss. First, try accessing the Windows Recovery Environment (Windows RE):
- Press WinKey and X simultaneously;
- In the Quick Link, menu choose Shut down or Sign out option;
- Press-hold Shift and click Restart;
- Navigate to Troubleshooting;
In the Windows Recovery Environment (Windows RE):
- From the Troubleshoot panel choose Advanced options;

- In the new window locate the System Restore function;
- Enter administrator credentials if needed;
- In the new window, click Next if you have restored your system before or Choose a different restore point option if you are doing it for the first time;
- Click Next;
- In the new window, choose a point to which you would like to restore your Windows and review what changes will be made;
- Click Close;
- Initiate the System Restore by clicking Next.
Use Command Prompt from Windows 10 Boot Options menu
- Choose Troublechoot>Advanced options as previously;
- Select Command Prompt from the list of options;
- When the window appears, enter the following lines and press Enter each time;
bootrec.exe /rebuildbcd
bootrec.exe /fixmbr
bootrec.exe /fixboot

- You need to know the letters of your drives for the next step. Enter the following lines using your PC's drive letters
chkdsk /r c:
chkdsk /r d: - Restart the device and check if the issue is resolved.
Recover the device with Command Prompt and backup
- Locate to Advanced options;
- Choose Command prompt;
- Select your account;
- Enter the password or just choose Continue;
- When the window appears type C: and press Enter;
- Type cd c:\\windows\\system32\\config\\ and press Enter;
- Type md backup and then Enter;

- Then Copy *.* backup and Enter;
- Type md backup1p and press Enter;
- Then Copy *.* backup1 and Enter;
- Type cd regback and Enter;
- Type dir and Enter;
- Copy *.*.. and Enter;
- All and then Enter;
- Type Exit and then Enter;
- Press Continue to Turn off the PC and apply changes;
- The problem should be fixed.
Use Command Prompt and Safe Mode with Networking
- Start your computer and wait for the Boot Options menu to launch.
- Once it appears, choose Troubleshoot and then Advanced Options.
- When a new page appears, select Startup Settings.
- After that, opt for Restart and select the option that claims “Enable Safe Mode with Networking”

- Download all updates of the troubling driver.
- Afterward, locate Command Prompt and select to Run as Admin.
- Type in this command
DISM /Online /Cleanup-Image /RestoreHealth into the black windows and hit Enter. Reboot your computer and install the driver that you have currently downloaded.
Delete Srttrail.txt file
- Access Safe Mode with Networking and Command Prompt as explained above.
- Type in the following commands, pressing Enter after each:
C:
cd WindowsSystem32LogFilesSrt
SrtTrail.txt - You will be shown the following error:
Boot critical file c: windowssystem32driversvsock.sys is corrupt
- Once again, enter the following commands, pressing Enter after each:
cd c:windowssystem32drivers
del vsock.sys - Restart your PC.
Reset the PC for the Srttrail.txt BSOD error fix
There is yet another method for fixing the Srttrail.txt BSOD error on Windows 10. This method also starts with Troubleshooting but you need to reset your device.
- Navigate to Troubleshoot again;
- Choose Reset this PC;

- Select what you want to do with your files;
- Enter the password or choose Continue;
- Press Reset;
- Wait for Windows 10 to reset.
Deactivate the Automatic Startup Repair feature
- Enter the Boot Menu when your computer restarts.
- Select Troubleshoot –> Advanced Options.
- Choose Command Prompt from the menu.

- Type in:
bcdedit /set {default} recoveryenabled No. Click Enter and boot Windows.
Search for damaged registry keys
If the below-provided methods did not give you any satisfying results and Srttrail.txt BSOD error on Windows 10 error still remains on your system, you can try the following steps:
- Enter the Boot Menu and opt for Command Prompt.
- Type this command in the dialogue box: copy c:windowssystem32configRegBack* c:windowssystem32config.
- Hit Enter and reboot the system.
Scan your system for malware
Once you manage to access your device normally, you should immediately perform a full system scan with anti-malware software. There are plenty of good third-party options available, although you can also use the built-in Windows Defender to ensure that no malicious programs are present on the device.
- Type in Security into Windows search and select Windows Security.
- Pick Virus & Threat protection.
- Go for Scan options.

- Pick Full scan and then select Scan now.
Additional tips to fix Srttrail.txt error
As previously mentioned, the Srttrail.txt error might be related to hardware issues. Therefore, some of the tips relating to hardware might be able to help you get rid of the issue for good.
- If you are using a laptop, turn it off and remove the battery entirely. Wait a few minutes, inert it back in, and try checking if the problem persists.
- Disconnect all USB devices from your machine (e.g., printer, camera, etc.) and reboot your device.
- Enter BIOS (this usually involves spamming F2, DEL, Backspace, or another button during system startup – it depends on your motherboard manufacturer) and go to Boot section. Ensure that the boot priority is set to the partition where Windows is installed (C: by default).
- Reconnect your RAM sticks – be careful when taking them out, as there is a switch that secures them in one place. You should detach it before attempting to reconnect the RAM.
Reinstall Windows
If none of the above steps have helped you and you are sure that your hardware is not corrupt, you can reinstall Windows altogether. There are several ways of how to keep your personal files in the process. If you want a detailed guide, check our “How to Reinstall Windows 10 Without Losing Files?” article. You can also try several other options that would help you reset Windows to factory settings.
Repair your Errors automatically
ugetfix.com team is trying to do its best to help users find the best solutions for eliminating their errors. If you don't want to struggle with manual repair techniques, please use the automatic software. All recommended products have been tested and approved by our professionals. Tools that you can use to fix your error are listed bellow:
Prevent websites, ISP, and other parties from tracking you
To stay completely anonymous and prevent the ISP and the government from spying on you, you should employ Private Internet Access VPN. It will allow you to connect to the internet while being completely anonymous by encrypting all information, prevent trackers, ads, as well as malicious content. Most importantly, you will stop the illegal surveillance activities that NSA and other governmental institutions are performing behind your back.
Recover your lost files quickly
Unforeseen circumstances can happen at any time while using the computer: it can turn off due to a power cut, a Blue Screen of Death (BSoD) can occur, or random Windows updates can the machine when you went away for a few minutes. As a result, your schoolwork, important documents, and other data might be lost. To recover lost files, you can use Data Recovery Pro – it searches through copies of files that are still available on your hard drive and retrieves them quickly.
- ^ KristinLopez. Srttrail.txt BSOD error. Microsoft Forums. Answers.
- ^ 16 common computer problems: how to tell if they're hardware or software. Leapfrogservices. Cloud Computing & Compliance for mid sized businesses.
- ^ Blue Screen of Death (BSoD). Techopedia. Tech terms and definitions.
- ^ Richard Speed. Once more with feeling: Windows 10 October 2018 update inches closer to relaunch. Theregister. Tech news for the world.
- ^ Liam Tung. Windows 10 security: here's how we're hitting back at fileless malware, says Microsoft. ZDNet. Technology news, analysis, comments and reviews.