Question
Issue: How to fix SYSTEM SCAN AT RAISED IRQL CAUGHT IMPROPER DRIVER UNLOAD Blue Screen in Windows?
I have recently received a prompt from Windows to update it. I obliged like I always do, and everything seemed to be fine. The system then rebooted, loaded to 100%, and then crashed with SYSTEM SCAN AT RAISED IRQL CAUGHT IMPROPER DRIVER UNLOAD Blue Screen error code.
Solved Answer
The SYSTEM SCAN AT RAISED IRQL CAUGHT IMPROPER DRIVER UNLOAD Blue Screen of Death (BSOD) error is a common issue that Windows users may encounter when attempting to apply the latest Windows updates. The BSOD is a critical error screen displayed by Windows when it encounters a fatal system error that could potentially cause data loss or system instability. It plays a crucial role in the Windows ecosystem as it helps identify and resolve issues that can disrupt normal system operation.
There are various circumstances when users may receive a BSOD, and the SYSTEM SCAN AT RAISED IRQL CAUGHT IMPROPER DRIVER UNLOAD crash is one of them. This error often occurs during the Windows update process, and it can result in users being unable to access Windows and getting stuck in a boot loop. To bypass this issue, users can enter Safe Mode and perform troubleshooting steps from there.
When users encounter the SYSTEM SCAN AT RAISED IRQL CAUGHT IMPROPER DRIVER UNLOAD BSOD, they may also see a “what failed” indication pointing at drivers such as klif.sys, mwac.sys, NNSNAHSL.sys, or other drivers. These drivers could be related to third-party software or antivirus programs that may be conflicting with the Windows update process, causing the error.
Aside from conflicting drivers, other factors that could cause this issue include corrupted system files, outdated drivers, or hardware issues. It's essential to identify the root cause of the problem to implement the appropriate solution.
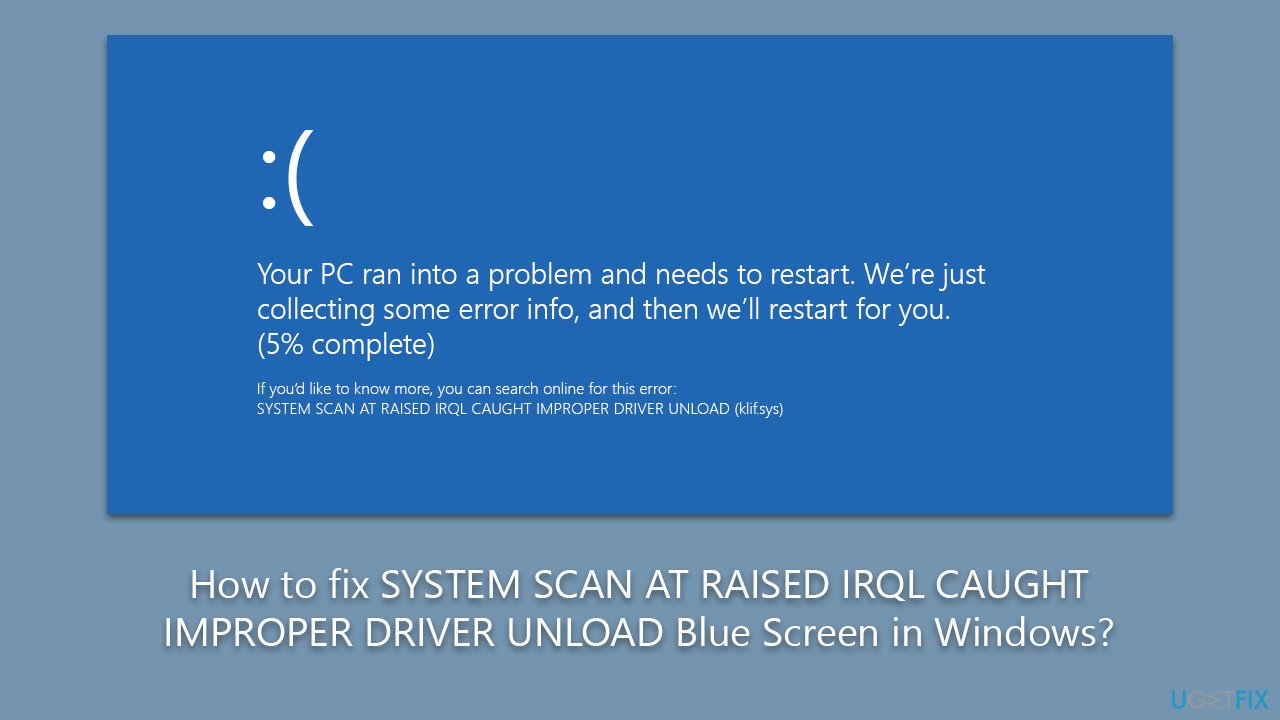
One possible solution for users facing SYSTEM SCAN AT RAISED IRQL CAUGHT IMPROPER DRIVER UNLOAD BSOD or similar Windows issues is to use a reliable PC repair tool like FortectMac Washing Machine X9. This tool can automatically repair corrupted files, update outdated drivers, and resolve other common Windows issues, providing a convenient and effective solution for users who may not be familiar with manual troubleshooting steps.
1. Access Safe Mode [if applicable]
If you are stuck in a boot loop and can't access Windows, you can try booting into Safe Mode instead.
- Restart your computer.
- Once Windows starts booting, press the Power button, interrupting the loading process – do this two more times.
- After that, Windows will automatically enter Advanced Startup mode.
- Select Troubleshoot > Advanced options > Startup Settings and Restart.
- After a reboot, pick either 4/F4 for Safe Mode or 5/F5 for Safe Mode with Networking.
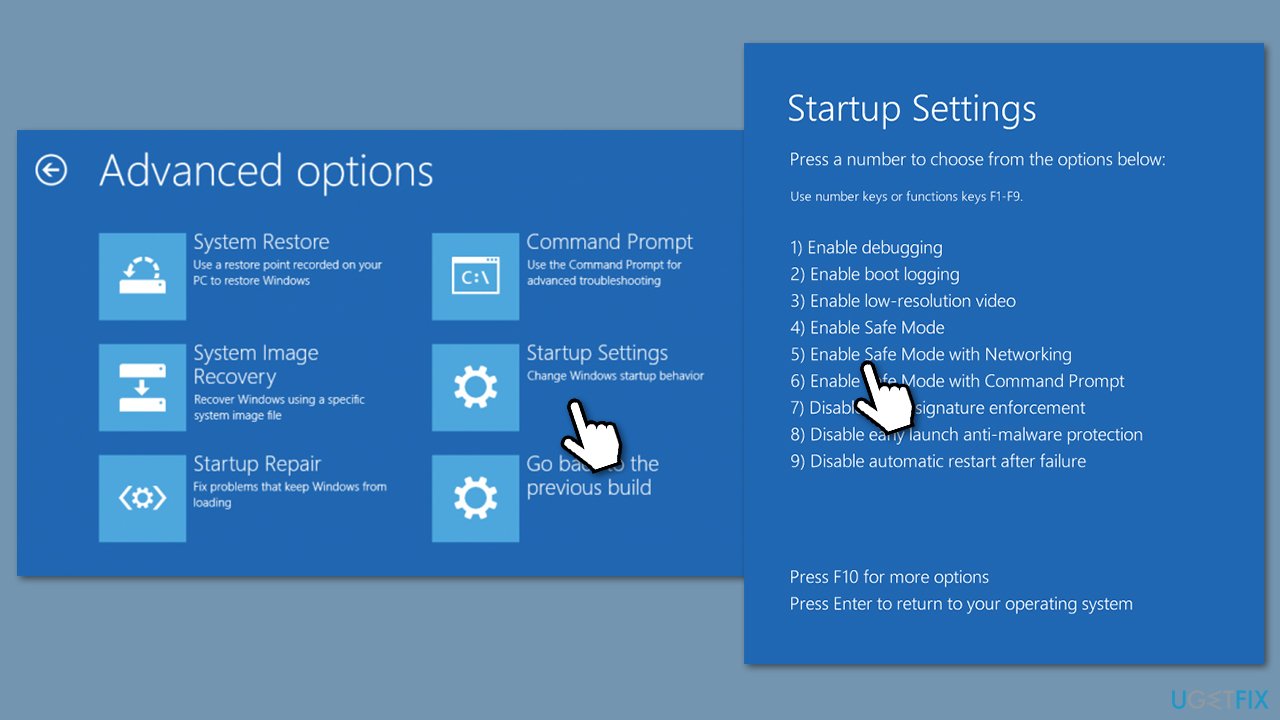
Once you can access Windows, proceed with the troubleshooting steps below.
2. Uninstall the associated application
Once Windows is updated by Microsoft, it might cause compatibility issues with third-party security apps and files related to them. For example, klif.sys is related to Kaspersky antivirus. Therefore, uninstalling the app could solve the issue.
- Type Control Panel in Windows search and press Enter.
- Go to Programs > Uninstall a program.
- Go through the list of the installed apps, find the antivirus, right-click, and select Uninstall.
- Follow the prompts and reboot your system.
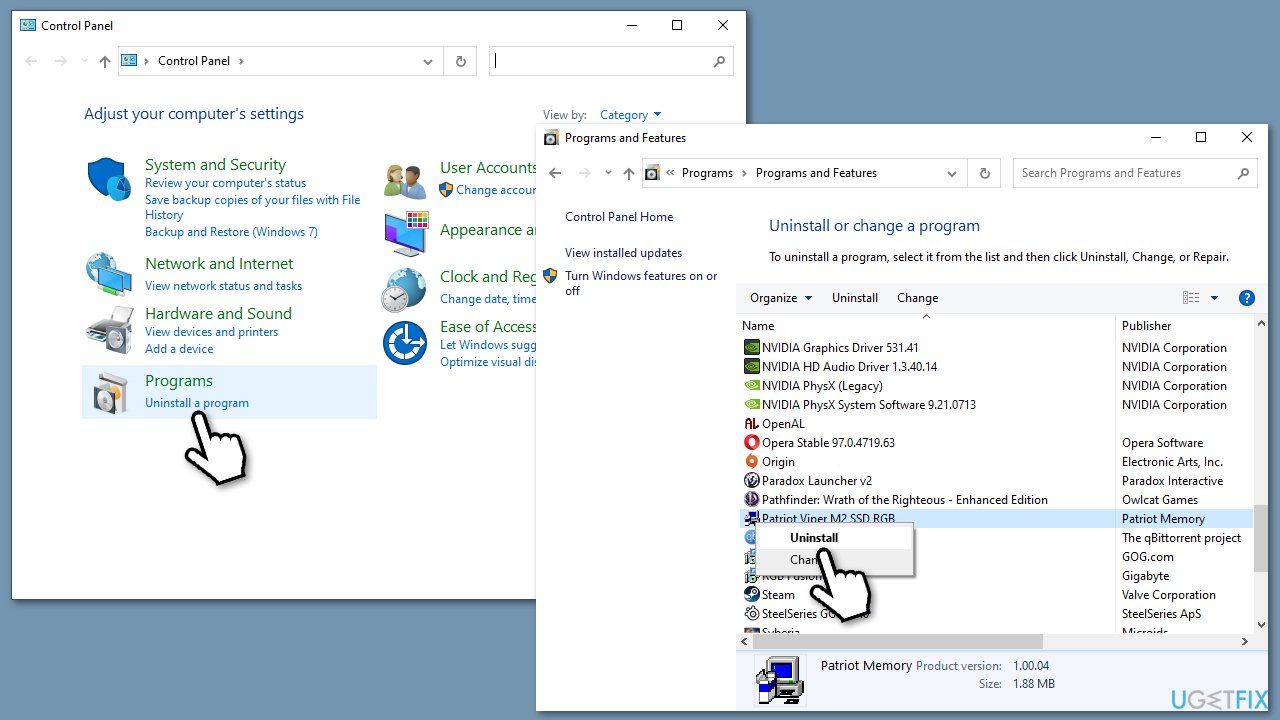
3. Delete the associated driver
You could also remove the file that's causing Windows to crash. Since it's likely to be a driver file, follow these steps:
- Press Win + E to open File Explorer.
- At the top, go to the View tab.
- Here, mark the Hidden items checkbox.
- Navigate to the following location:
C:\Windows\System32\drivers - Here, scroll through the list and find the entry of the file referenced in the BSOD message, for example, klif.sys.
- Mark the file and press Shift + Del on your keyboard to delete it.
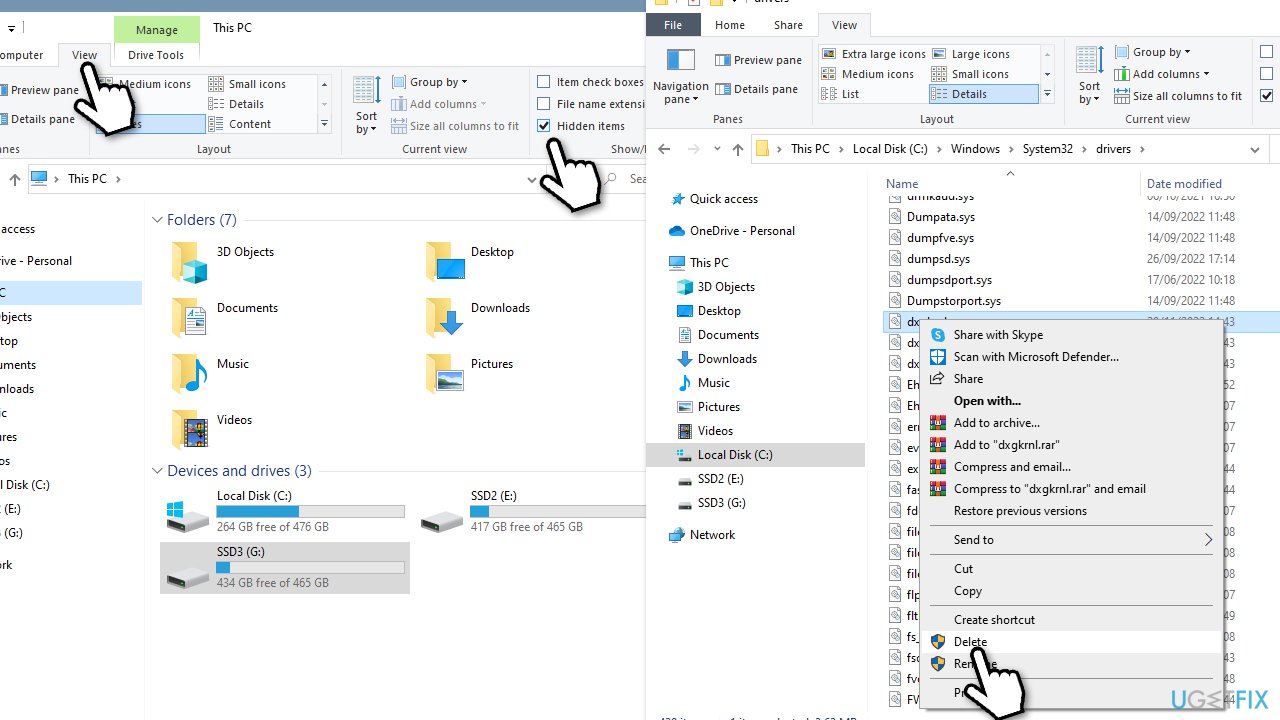
4. Uninstall the latest Windows update
Alternatively, you could uninstall the Windows update that's causing the problem. Here's how:
- Type Control Panel in Windows search and press Enter.
- Select Programs > Uninstall a program.
- Click on View installed updates on the left side of the window.
- Sort all the updates by date.
- Right-click on the most recent update and select Uninstall.
- Proceed with on-screen instructions and restart your PC.
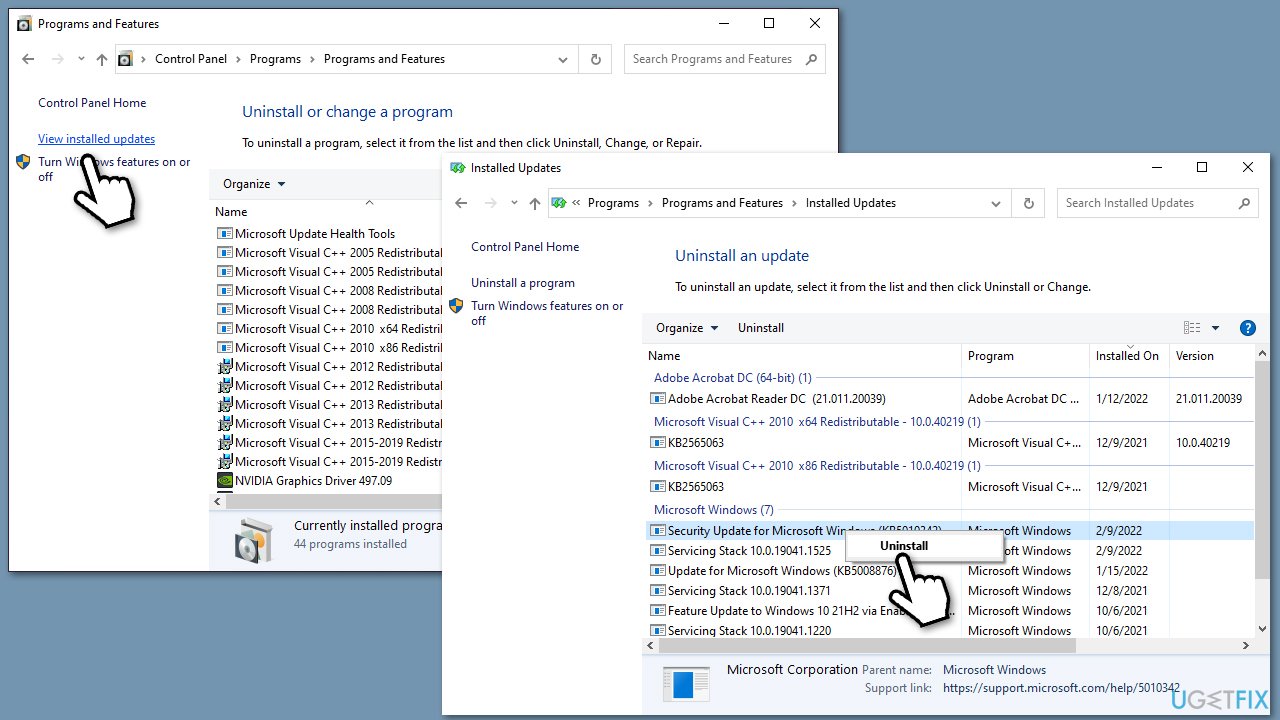
5. Repair corrupted files
- Type in cmd in Windows search
- Right-click on Command Prompt result and select Run as administrator
- Type sfc /scannow and press Enter
- Wait till the scan is finished. Even if nothing was found or the scan returned an error, proceed with the following commands, pressing Enter after each:
DISM /Online /Cleanup-Image /CheckHealth
DISM /Online /Cleanup-Image /ScanHealth
DISM /Online /Cleanup-Image /RestoreHealth - Restart your computer.
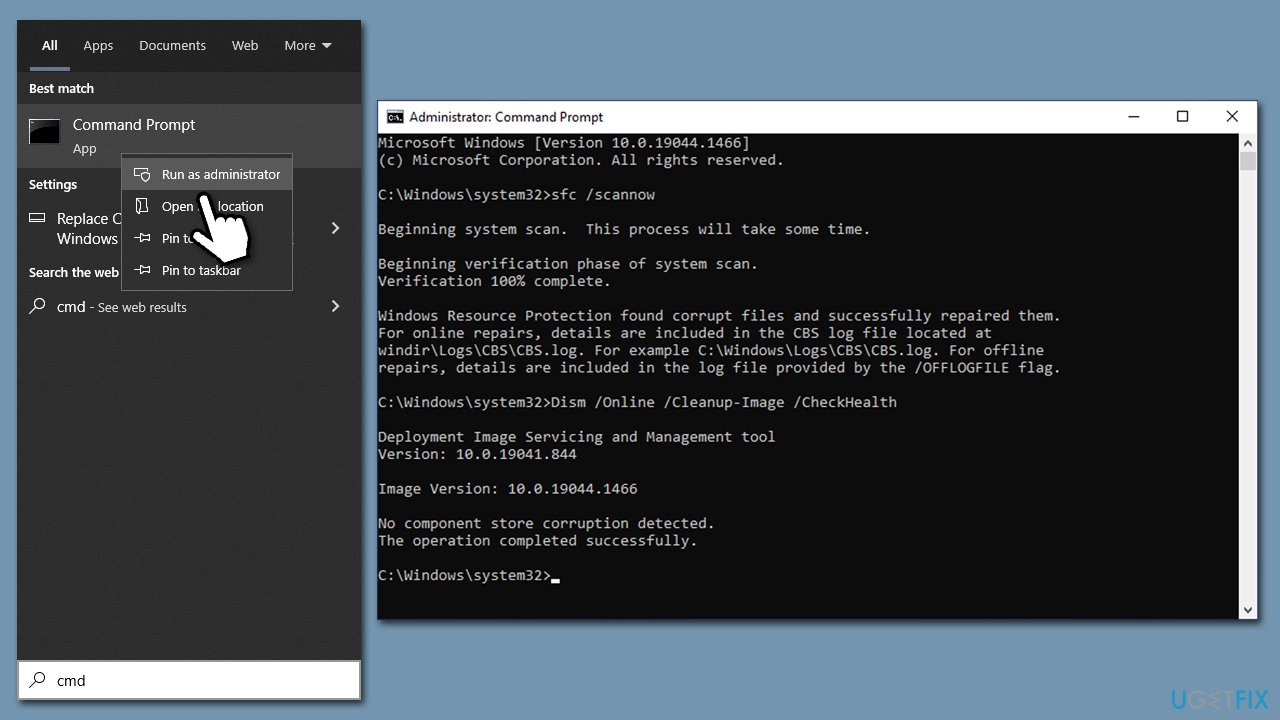
6. Use System Restore
This option is available for those who can't access Windows and for those who can also.
- Access the recovery environment as explained at the beginning. Alternatively, press and hold the Shift key while selecting Power > Restart on the login screen.
- Go to Troubleshoot and then select Advanced options.
- Click System Restore and follow the prompts.
- Your PC will restart.
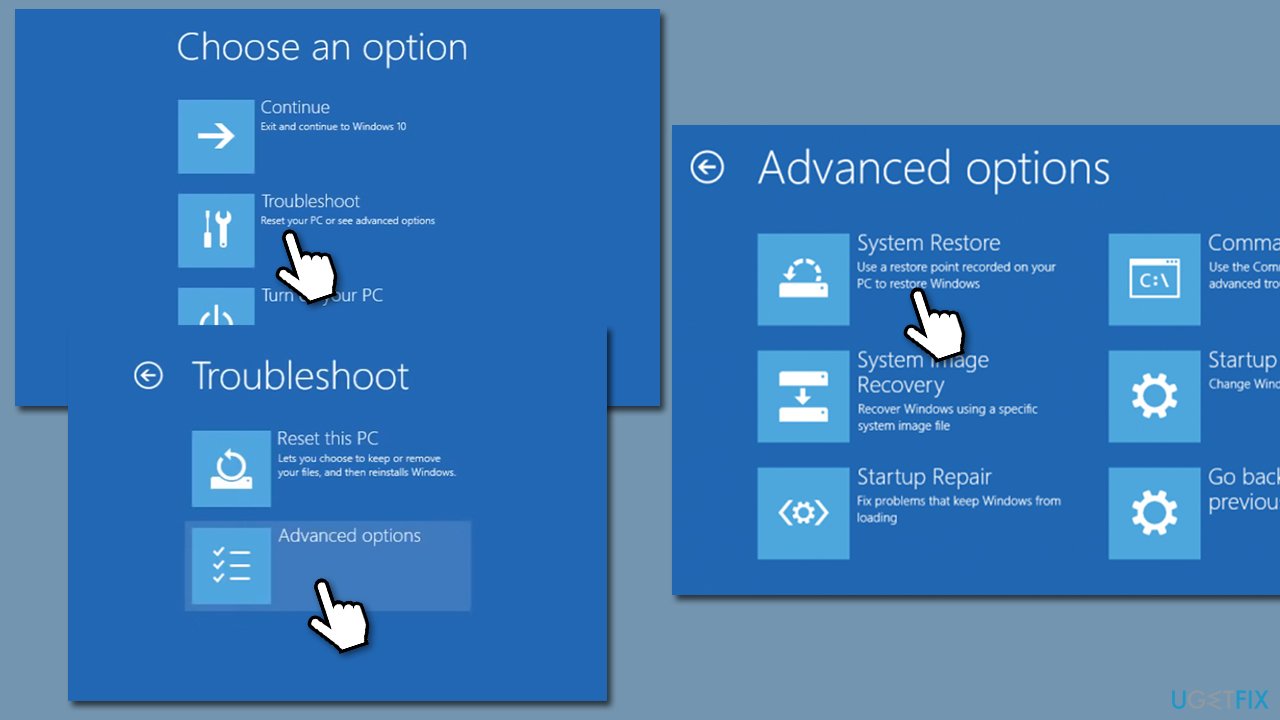
Repair your Errors automatically
ugetfix.com team is trying to do its best to help users find the best solutions for eliminating their errors. If you don't want to struggle with manual repair techniques, please use the automatic software. All recommended products have been tested and approved by our professionals. Tools that you can use to fix your error are listed bellow:
Access geo-restricted video content with a VPN
Private Internet Access is a VPN that can prevent your Internet Service Provider, the government, and third-parties from tracking your online and allow you to stay completely anonymous. The software provides dedicated servers for torrenting and streaming, ensuring optimal performance and not slowing you down. You can also bypass geo-restrictions and view such services as Netflix, BBC, Disney+, and other popular streaming services without limitations, regardless of where you are.
Don’t pay ransomware authors – use alternative data recovery options
Malware attacks, particularly ransomware, are by far the biggest danger to your pictures, videos, work, or school files. Since cybercriminals use a robust encryption algorithm to lock data, it can no longer be used until a ransom in bitcoin is paid. Instead of paying hackers, you should first try to use alternative recovery methods that could help you to retrieve at least some portion of the lost data. Otherwise, you could also lose your money, along with the files. One of the best tools that could restore at least some of the encrypted files – Data Recovery Pro.



