Question
Issue: How to fix "There was a problem loading this web content" error on Steam?
Steam just fails to load content both on the app and Chrome – I instead see a message “There was a problem loading this web content.” This does not happen every time, but it is enough to be mildly annoying. I have to restart the app or refresh the page several times before it works again.
Solved Answer
Founded in 2003 by Valve Corporation, Steam quickly transformed the gaming industry, establishing itself as the predominant digital distribution platform for video games and related software. With its unique storefront, social features, and ever-expanding library, Steam currently boasts millions of active users and an unmatched collection of titles. As a testament to its impact, for many gamers, the very act of PC gaming is synonymous with Steam.
Nevertheless, with such a vast platform catering to myriad hardware and software configurations worldwide, issues are bound to arise. One frequent and frustrating problem that users may face is the “There was a problem loading this web content” error. This message predominantly surfaces when users either initiate the Steam client on their computers or when they attempt to browse the Steam store or community pages via their web browsers.
Digging deeper into the cause, a prominent reason behind the “There was a problem loading this web content” error is the presence of bugged or corrupted caches. Caches, by design, are meant to expedite processes by storing temporary data. They help in swift content retrieval, making software like Steam run smoother and faster. However, when these cache files become outdated or corrupt, they can hinder the application's operations, leading to errors such as this.
While corrupted caches stand out as a usual suspect, they are not the sole culprits. On occasion, external factors play a role. For instance, if Steam's servers are experiencing downtime due to maintenance or unexpected outages, users might encounter this error. Additionally, anomalies in a user's internet connectivity or firewall settings can interfere with Steam's ability to fetch web content correctly. Finally, individual user configurations or outdated software components within Steam can also lead to disruptions.
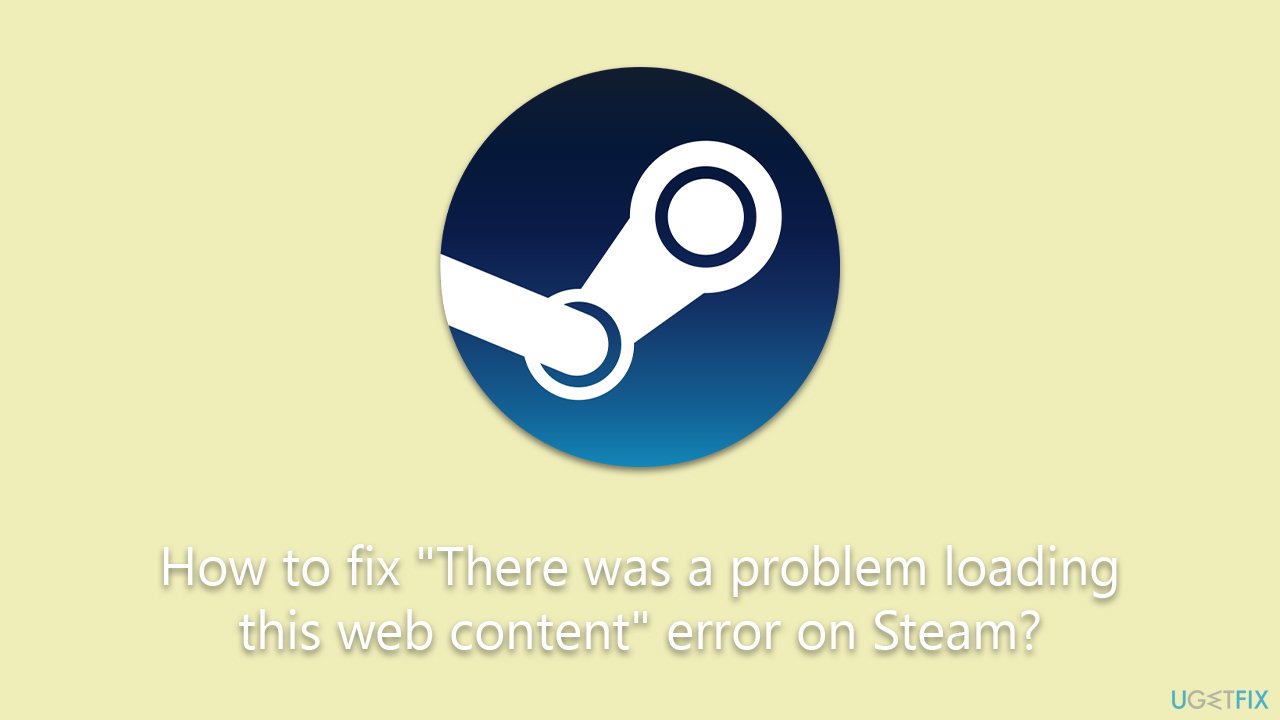
Addressing the “There was a problem loading this web content” error requires a systematic approach. Comprehensive instructions will be detailed below this article to assist users in resolving the issue effectively. Still, it's worth noting that these problems can sometimes be symptomatic of broader system-related issues.
For a quick solution, users might consider employing the FortectMac Washing Machine X9 PC repair tool. It stands out as a versatile solution, adept at rectifying common Windows errors. Beyond just addressing specific errors, it efficiently cleans caches, optimizes system processes, and ensures a streamlined user experience across various applications.
Fix 1. Run Network troubleshooter
The network troubleshooter is a built-in tool in Windows that identifies and addresses potential network connection issues. It might be beneficial if there are conflicts or problems with your internet settings.
- Right-click on Start and pick Settings.
- Go to Network & Internet section.
- On the right side, find the Advanced network settings section.
- Click Network troubleshooter and wait.
- The fixes will be automatically applied.
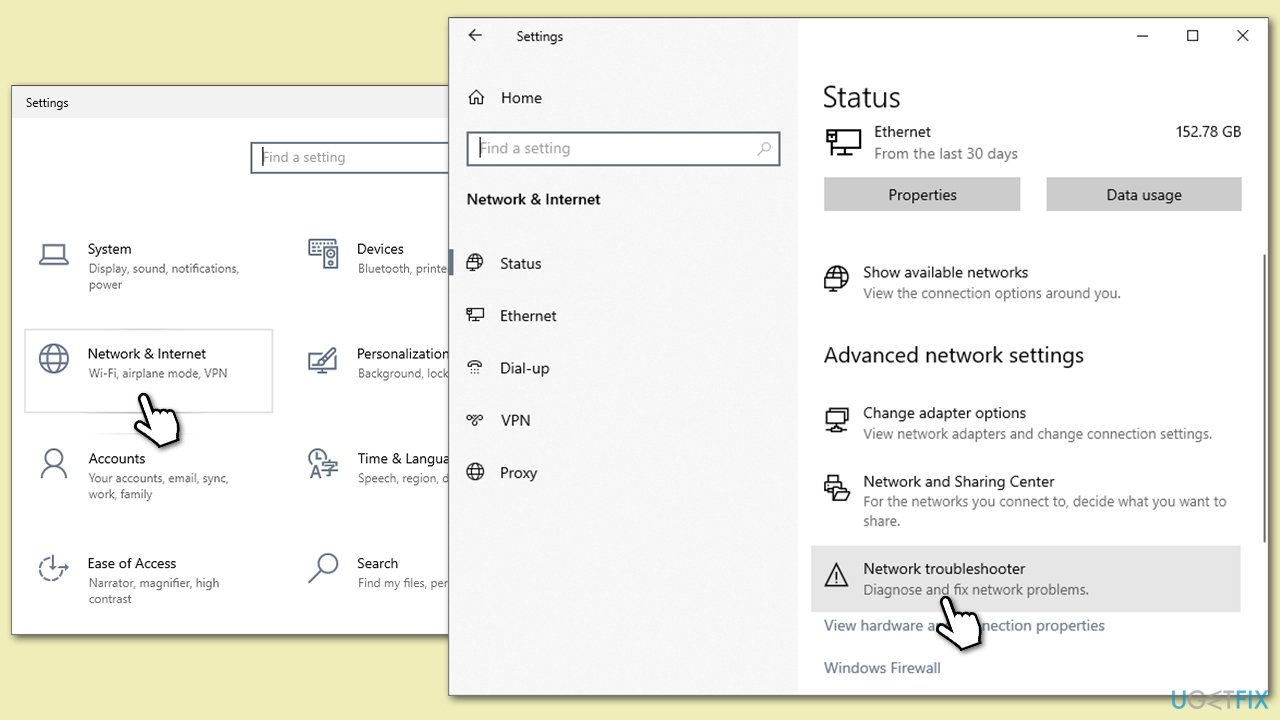
Fix 2. Clean your browser cache
Browsers store temporary data, known as cache, to speed up the browsing process. Over time, this data can become outdated or corrupt, causing errors when accessing web content.
Google Chrome
- Click on Menu (⋮) and pick Settings.
- Under Privacy and security, select Clear browsing data.
- Under time range, pick All time.
- Select Browsing history, Cookies and other site data, and Cached images and files.
- Click Clear data.
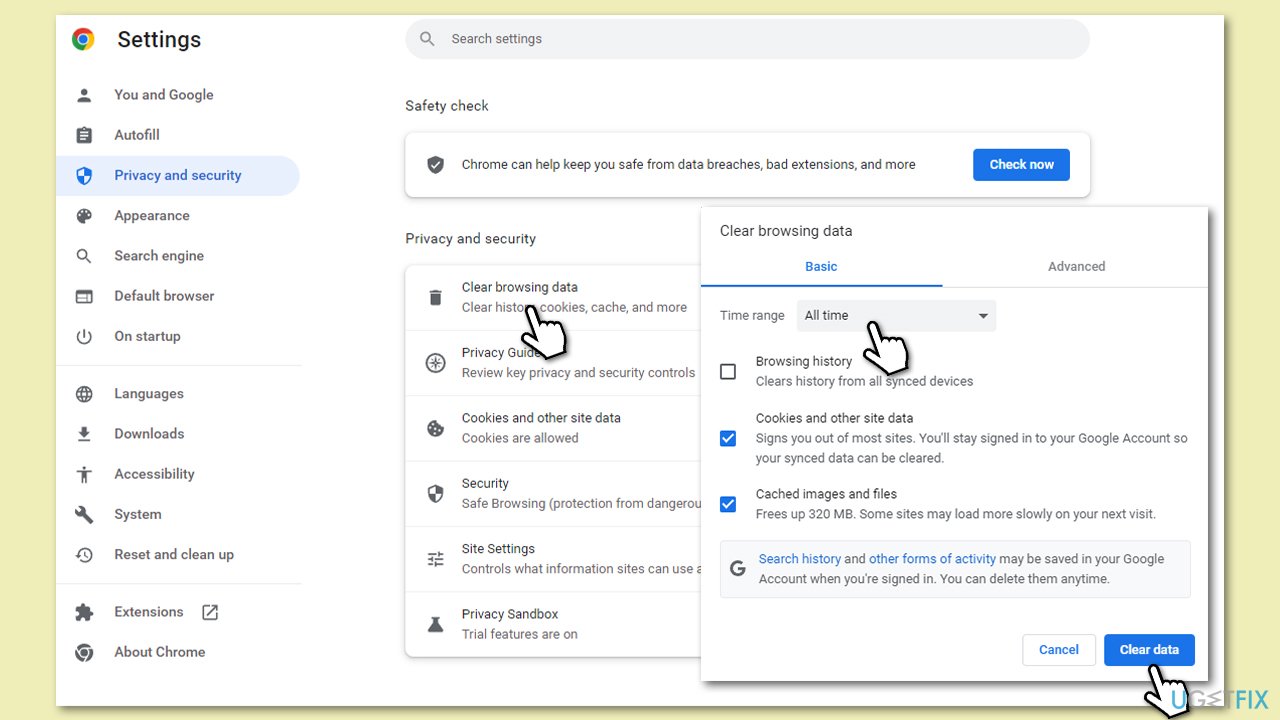
Mozilla Firefox
- Open Mozilla Firefox.
- Click the three lines icon (≡) located at the top-right corner of the window.
- Click on Settings from the dropdown menu.
- In the left-hand menu, click on Privacy & Security.
- Scroll down to locate the Cookies and Site Data section.
- Click Clear data…
- Mark the Cookies and Site Data, as well as Cached Web Content checkmarks, and click Clear.
Microsoft Edge
- Open Edge and click on three horizontal dots (…) (Settings and more).
- Pick Settings.
- Click Privacy, search, and services on the left.
- On the right side of the window, scroll down to find the Clear browsing data section.
- Click Choose what to clear.
- Select All time.
- Pick all the sections and click Clear now.
Fix 3. Clear Steam's cache
Like browsers, Steam also stores temporary cache files. Removing these can help reset any bugged content and improve performance.
- Open the Steam app.
- Go to Steam > Settings.
- Select the Downloads section on the left.
- Scroll down to the Clear Download cache section.
- Click Clear Cache.
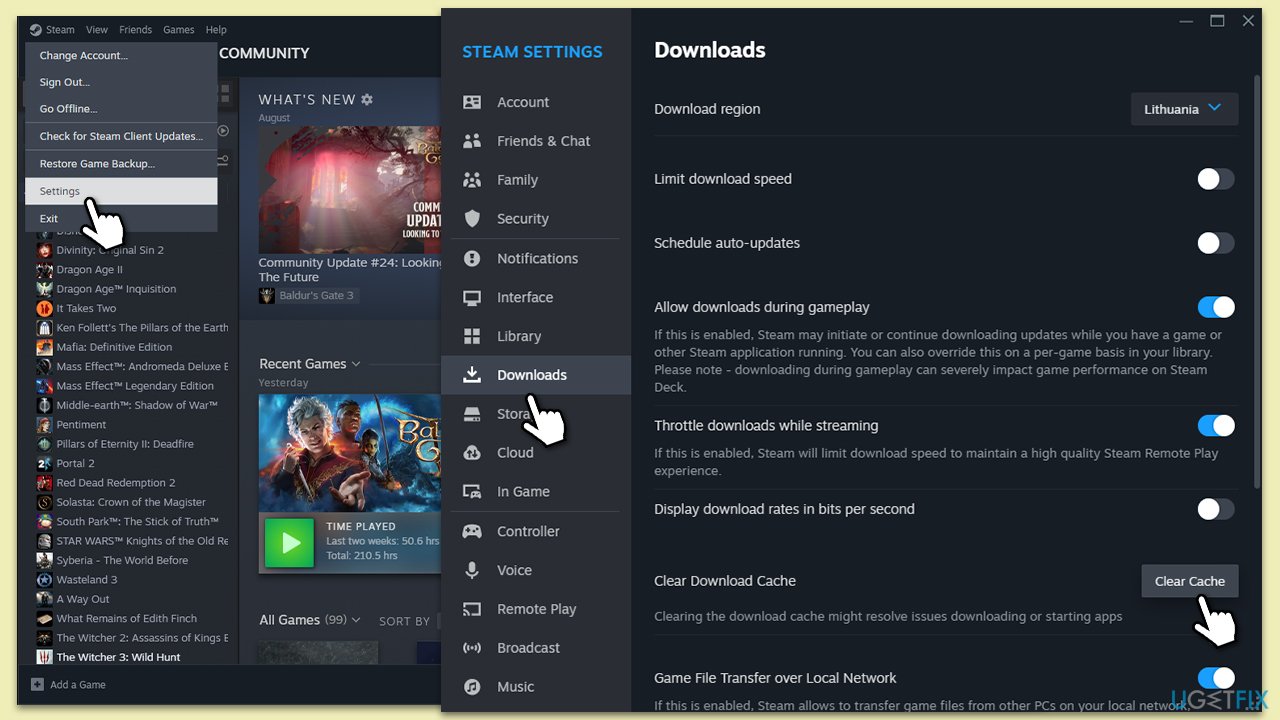
Fix 4. Delete Steam's htmlcache via File Explorer
Steam's htmlcache contains specific data to render web content. Deleting it can fix issues tied to corrupted cached data.
- Open File Explorer by pressing Win + E.
- Navigate to the following location (note that this may vary depending on where you have installed Steam. The blow location is default):
C:\Users\USERNAME\AppData\Local\Steam\htmlcache - Delete the contents of the htmlcache folder by pressing Crtl + A and then Shift + Del.
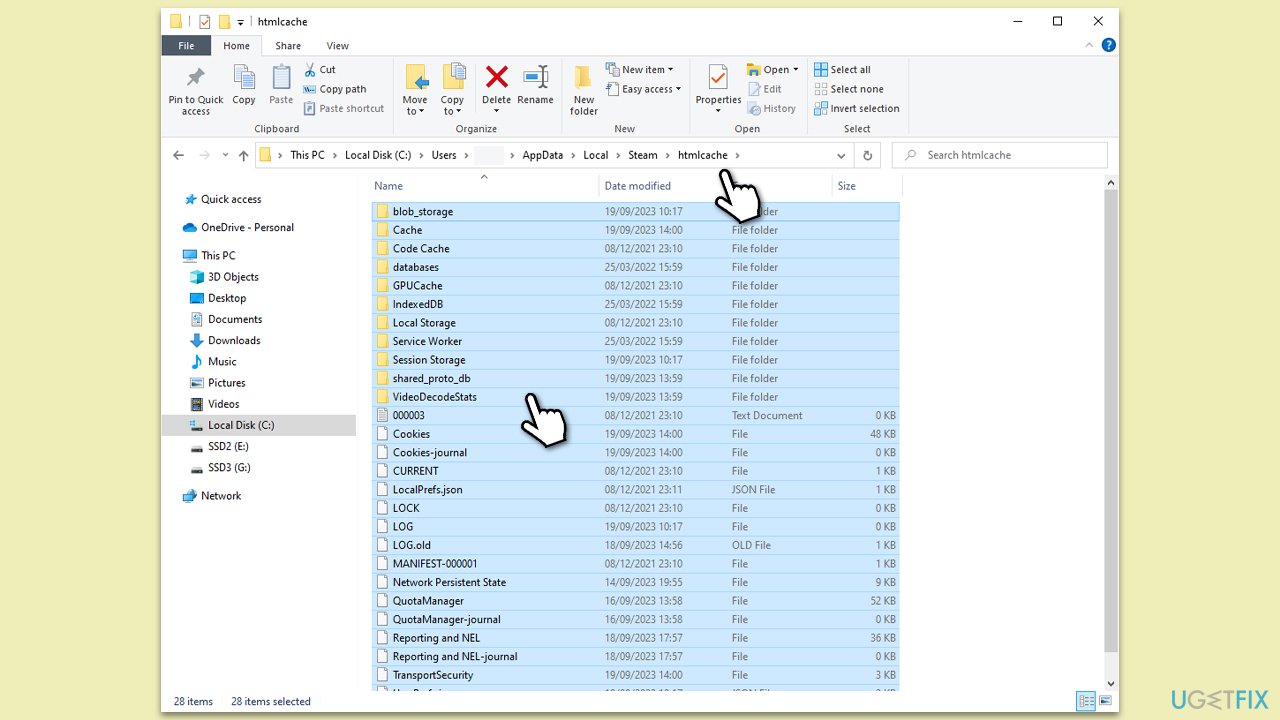
Fix 5. Repair Steam
Repairing Steam can fix potential file corruptions or missing components of the application.
- Type cmd in Windows search.
- Right-click on Command Prompt and select Run as administrator.
- Copy and paste the following command, pressing Enter after:
steam://flushconfig - Confirm any prompts, and Steam will restart and repair itself.
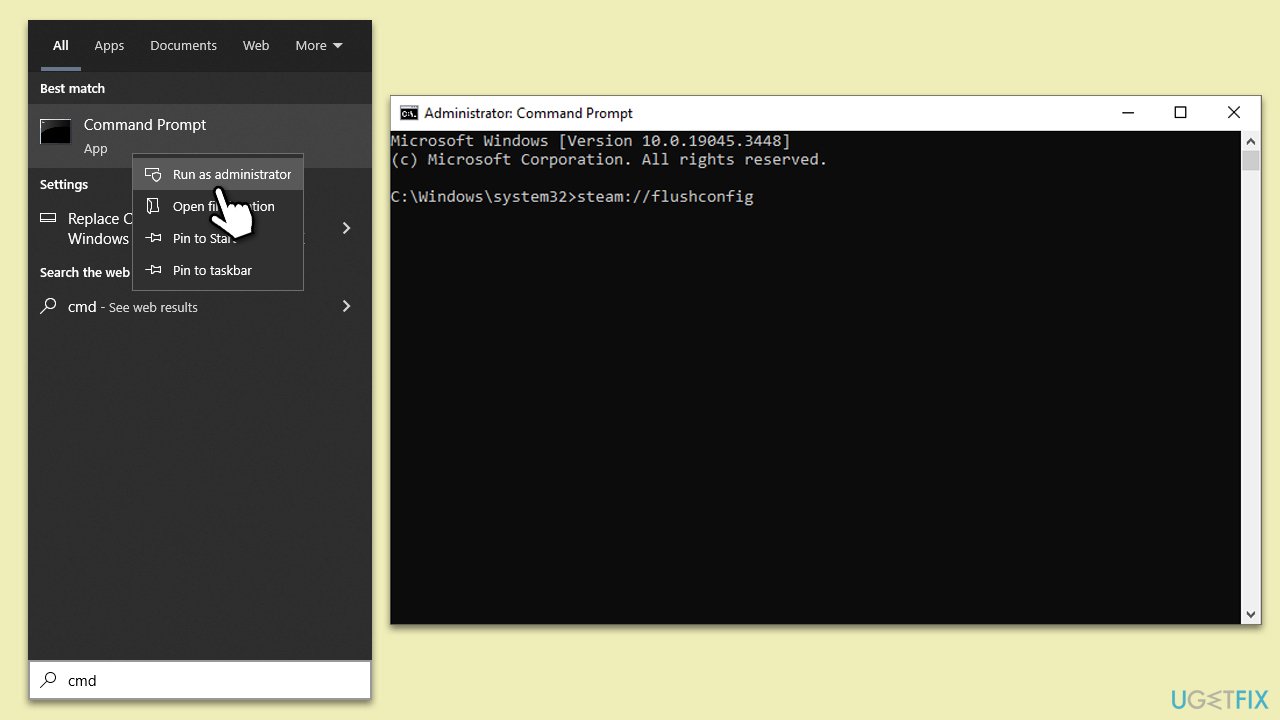
Fix 6. Disable compatibility mode
Running Steam in compatibility mode can sometimes cause issues. It's best to ensure it runs under normal settings.
- Right-click on your Steam shortcut or the actual executable.
- Choose Properties.
- Go to the Compatibility tab.
- Uncheck Run this program in compatibility mode.
- Press Apply, then OK.
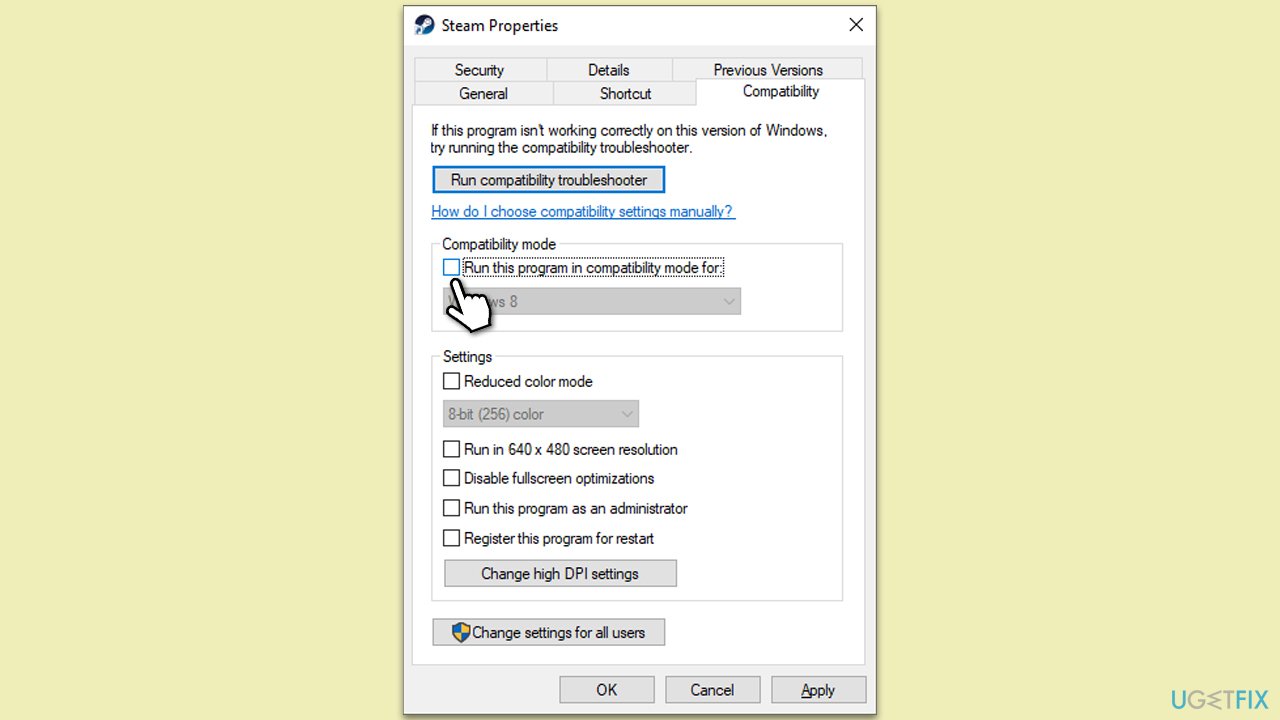
Fix 7. Allow Steam through Firewall
Make sure that there are no Windows with Windows Firewall preventing it from loading content on Steam:
- Type in Control Panel in Windows search and press Enter.
- Go to System and Security and click on Windows Defender Firewall.
- On the left side of the window, click Allow an app or feature through Windows Defender Firewall.
- Click Change settings (if you are not on an administrator account, you will be asked to enter a password).
- Scroll down and enable Private and Public access to the following entries:
Steam
Steam Web Helper - Finally, click OK.
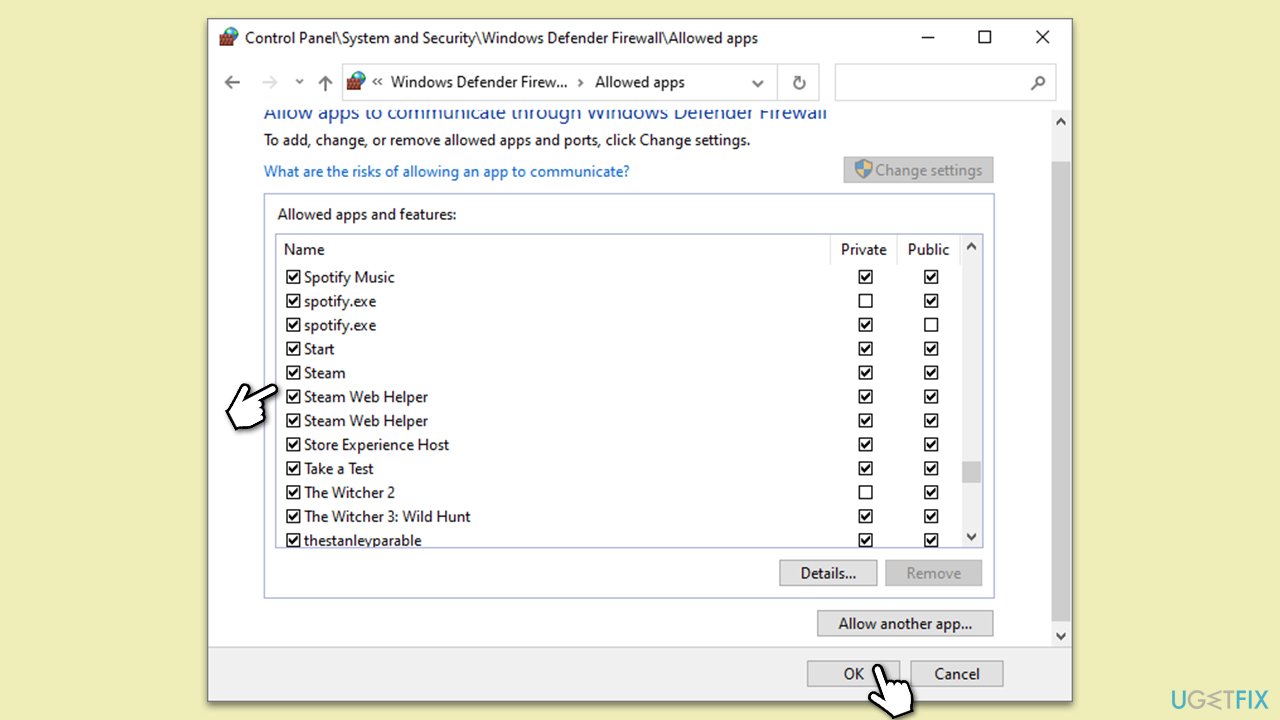
Third-party security, firewall, or VPN software could interfere with Steam's connection. It's essential to ensure that Steam has the necessary permissions, so if you're using any of these, make sure you have made exclusions for Steam.
Fix 8. Reinstall Steam
If none of the above fixes work, a fresh installation might resolve the problem.
- Open Contol Panel.
- Navigate to Programs > Uninstall a program.
- Find Steam on the list.
- Right-click it and select Uninstall, then follow the prompts.
- Reboot your computer and reinstall the app.
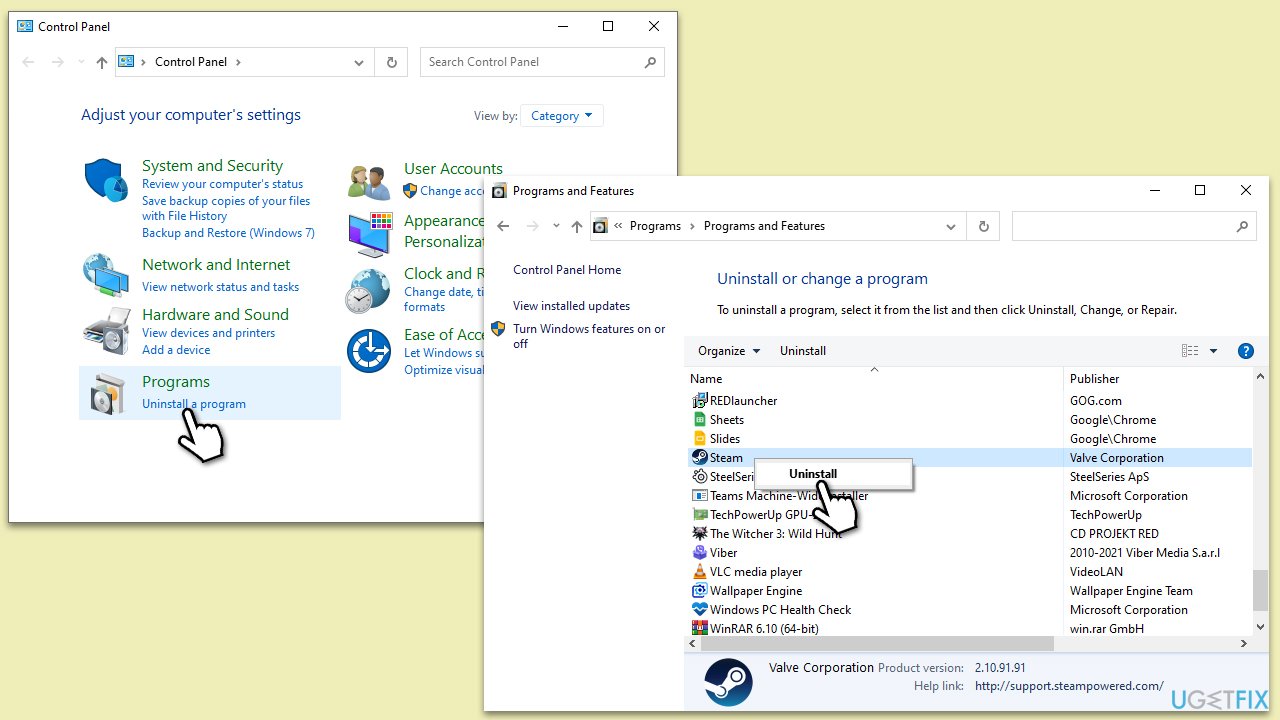
Repair your Errors automatically
ugetfix.com team is trying to do its best to help users find the best solutions for eliminating their errors. If you don't want to struggle with manual repair techniques, please use the automatic software. All recommended products have been tested and approved by our professionals. Tools that you can use to fix your error are listed bellow:
Prevent websites, ISP, and other parties from tracking you
To stay completely anonymous and prevent the ISP and the government from spying on you, you should employ Private Internet Access VPN. It will allow you to connect to the internet while being completely anonymous by encrypting all information, prevent trackers, ads, as well as malicious content. Most importantly, you will stop the illegal surveillance activities that NSA and other governmental institutions are performing behind your back.
Recover your lost files quickly
Unforeseen circumstances can happen at any time while using the computer: it can turn off due to a power cut, a Blue Screen of Death (BSoD) can occur, or random Windows updates can the machine when you went away for a few minutes. As a result, your schoolwork, important documents, and other data might be lost. To recover lost files, you can use Data Recovery Pro – it searches through copies of files that are still available on your hard drive and retrieves them quickly.



