Question
Issue: How to fix “There was a problem resetting your PC” error on Windows 10?
Hi, guys. I tried to use the “Reset this PC” option, but the reset failed with an error “There was a problem resetting your PC”. What should I do next?
Solved Answer
“Reset this PC” is an option introduced to Windows OS with the Windows 10 version. Windows 8 has the “Refresh your PC” and “Reset your PC” options, which work in the same way as Windows 10 “Reset your PC.” This feature is a quick solution when the PC owner needs to restore Windows to its factory default configuration. It’s similar (not equal) to Windows reinstalling using a Media Creation Tool, but is far faster and convenient. Unfortunately, the “Reset this PC” function may fail to work due to various reasons. One of the most common issues encountered by people is the “There was a problem resetting your PC” error. It’s a known issue, which emerged along with the release of Windows 10. According to experts, this failure occur if all of the following conditions are true:
- The PC came with pre-installed Windows 10 version;
- The manufacturer enabled compression to reduce the disk space required for pre-installation.
- The USB recovery drive was created using a “Create a recovery drive” feature in Windows 10.
- The PC was booted by performing these steps: Troubleshoot -> Reset this PC -> Remove everything.
Luckily, you can fix “There was a problem resetting your PC” error with no difficulty. For that, please perform the methods provided below:
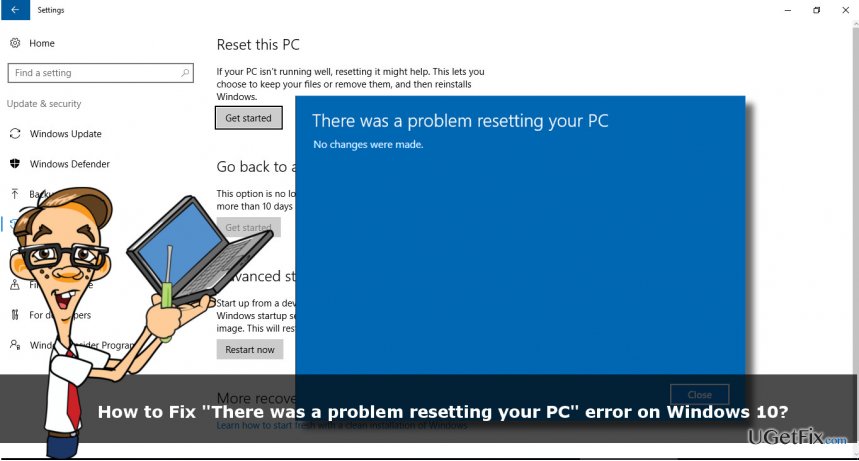
Method 1. Use a USB Recovery Drive
IMPORTANT: by performing the steps below, you agree with the removal of all your personal files, apps, drives, and settings. The system will be restored to factory state.
- Boot the system using a USB recovery drive.
- Select Troubleshoot and Recover from a drive.
- Follow the on-screen instructions to recover the PC.
Method 2. Use an elevated Command Prompt
If the Method 1 is not appropriate for you, try these steps:
- Right-click on Windows key and select Command Prompt (Admin).
- Copy sfc /scannow command, paste it into Command Prompt window, and press Enter.
- Then reset your PC by entering the following commands (press Enter after each of them):
cd %windir%\system32\config
ren system system.001
ren software software.001 - Finally, type exit to close Command Prompt and reboot the system.
Method 3. Use a System Restore Point
- Hold power button to turn off your PC and then restart the system.
- Before Windows logo shows up, press F8 to boot into Safe Mode.
- Log in to your account if required.
- Once the system boots up, disable your antivirus.
- Click Windows key and type system restore.
- Select Create a restore point, select System Restore and hit Next.
- Select the latest system restore point and click Next.
Method 4. Run a scan with an anti-malware
Any error can be triggered by a virus. Therefore, if none of the fixes listed above helped you to fix “There was a problem resetting your PC” error, we would recommend scanning the system with FortectMac Washing Machine X9 or another professional anti-malware. It will fully optimize the system and remove virus/malware if detected.
Repair your Errors automatically
ugetfix.com team is trying to do its best to help users find the best solutions for eliminating their errors. If you don't want to struggle with manual repair techniques, please use the automatic software. All recommended products have been tested and approved by our professionals. Tools that you can use to fix your error are listed bellow:
Prevent websites, ISP, and other parties from tracking you
To stay completely anonymous and prevent the ISP and the government from spying on you, you should employ Private Internet Access VPN. It will allow you to connect to the internet while being completely anonymous by encrypting all information, prevent trackers, ads, as well as malicious content. Most importantly, you will stop the illegal surveillance activities that NSA and other governmental institutions are performing behind your back.
Recover your lost files quickly
Unforeseen circumstances can happen at any time while using the computer: it can turn off due to a power cut, a Blue Screen of Death (BSoD) can occur, or random Windows updates can the machine when you went away for a few minutes. As a result, your schoolwork, important documents, and other data might be lost. To recover lost files, you can use Data Recovery Pro – it searches through copies of files that are still available on your hard drive and retrieves them quickly.



