Question
Issue: How to fix “Undoing changes made to your computer” error in Windows 11?
Hello. I have tried to update my Windows 11 computer, but it is stuck on the “Undoing changes made to your computer” message once the updates were installed. Any suggestions would be appreciated.
Solved Answer
Windows 11 is the newest version of Windows released by Microsoft. However, it is not flawless as Microsoft rushes to fix various bugs and glitches. We previously wrote about the Fingerprint reader not working, clock and date missing, File Explorer lagging, and many other issues that emerged after users started testing the operating system. In this guide, we will discuss a new error that has annoyed many people.
The “Undoing changes made to your computer” error in Windows 11 can appear on several occasions. Some users say that they saw the error after updating the system and for others, it appeared after an upgrade from Windows 10. It is unclear what exactly could be causing it. Some users managed to fix it by simply running an update troubleshooter, updating the graphics driver,[1] or disabling Windows Defender.[2] However, others were not so lucky and had to reset their PCs completely.
You can also rely on a maintenance tool like FortectMac Washing Machine X9 to fix most system errors, BSODs,[3] corrupted files, and registry issues. It is important to keep the operating system running smoothly, and regularly clear cookies and cache[4] which are often to blame for various malfunctions. If you are ready to begin the troubleshooting guide that could fix the “Undoing changes made to your computer” error in Windows 11, follow the steps below.
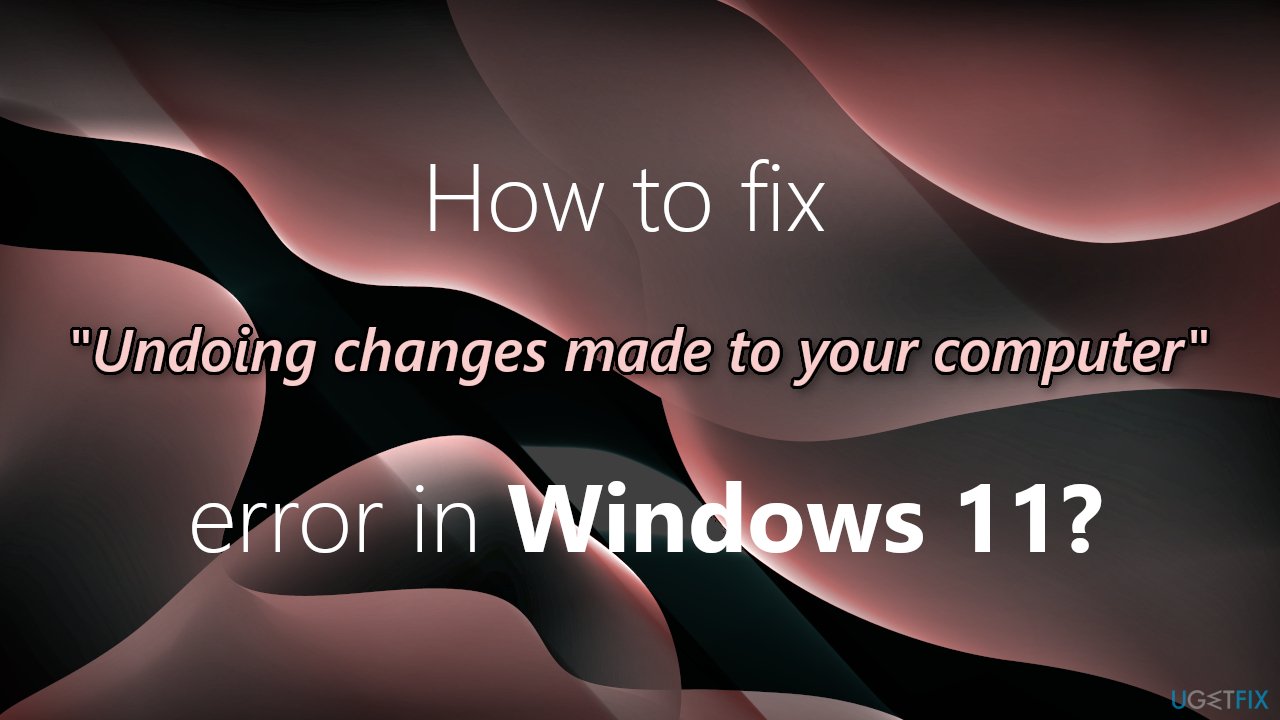
Solution 1. Fix Corrupted System Files
- Click the Search icon on the Taskbar, type cmd, then click on Run as administrator to start Command Prompt
- Type or paste the following command and press Enter:
sfc /scannow
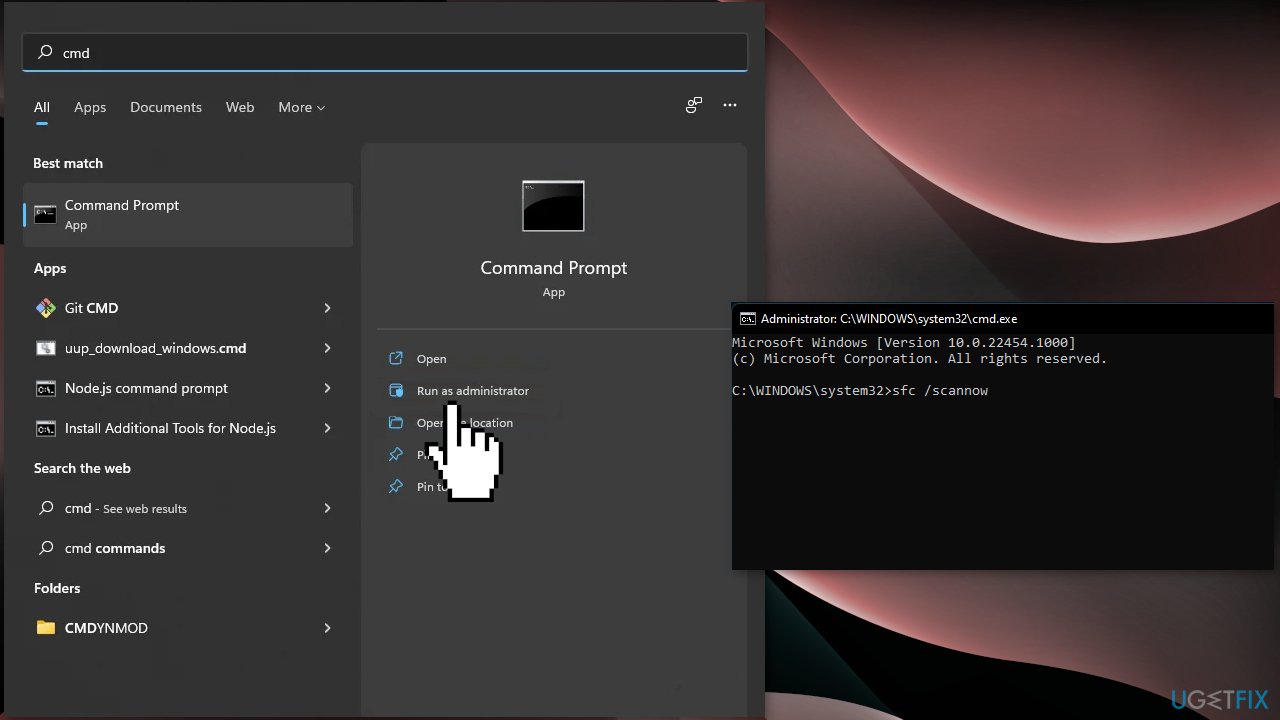
- Run the following command to scan the hard drive for errors:
Dism /Online /Cleanup-Image /RestoreHealth
- Wait for the process to finish, then restart your PC
Solution 2. Run the Windows Update Troubleshooter
- Click the Windows button and select Settings
- Select System from the left pane, then scroll down on the right pane, and click on Troubleshoot
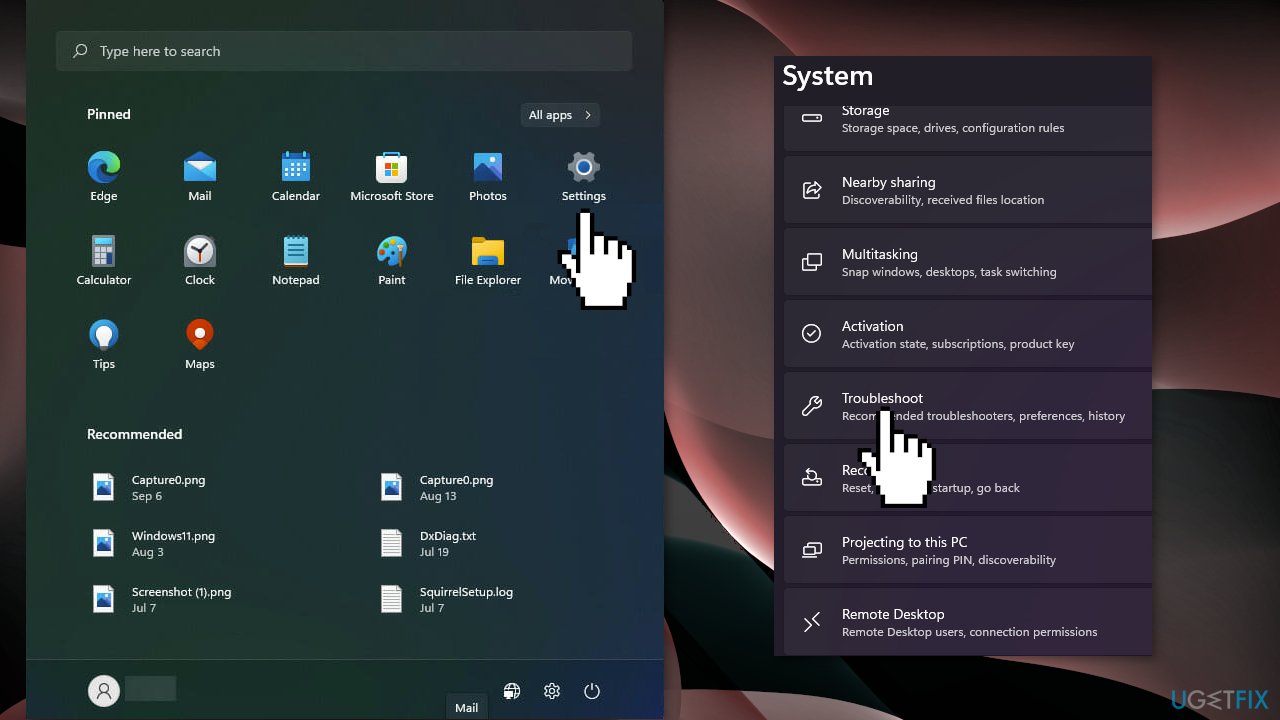
- Click on Other troubleshooters
- Locate the Windows Update troubleshooter and hit the Run button
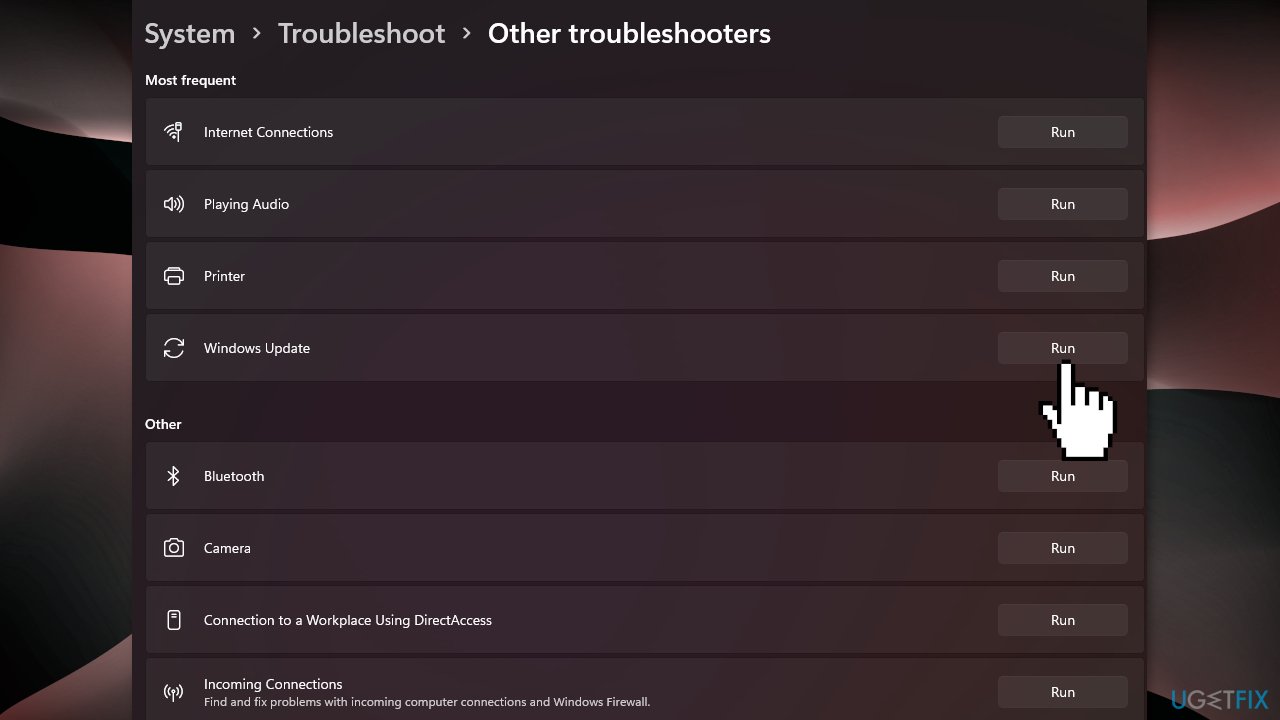
Solution 3. Check for Windows updates
- Click the Start button and select Settings
- Click on Windows Update from the left pane and hit the Check for updates button
- The system will start downloading and installing updates if they are available
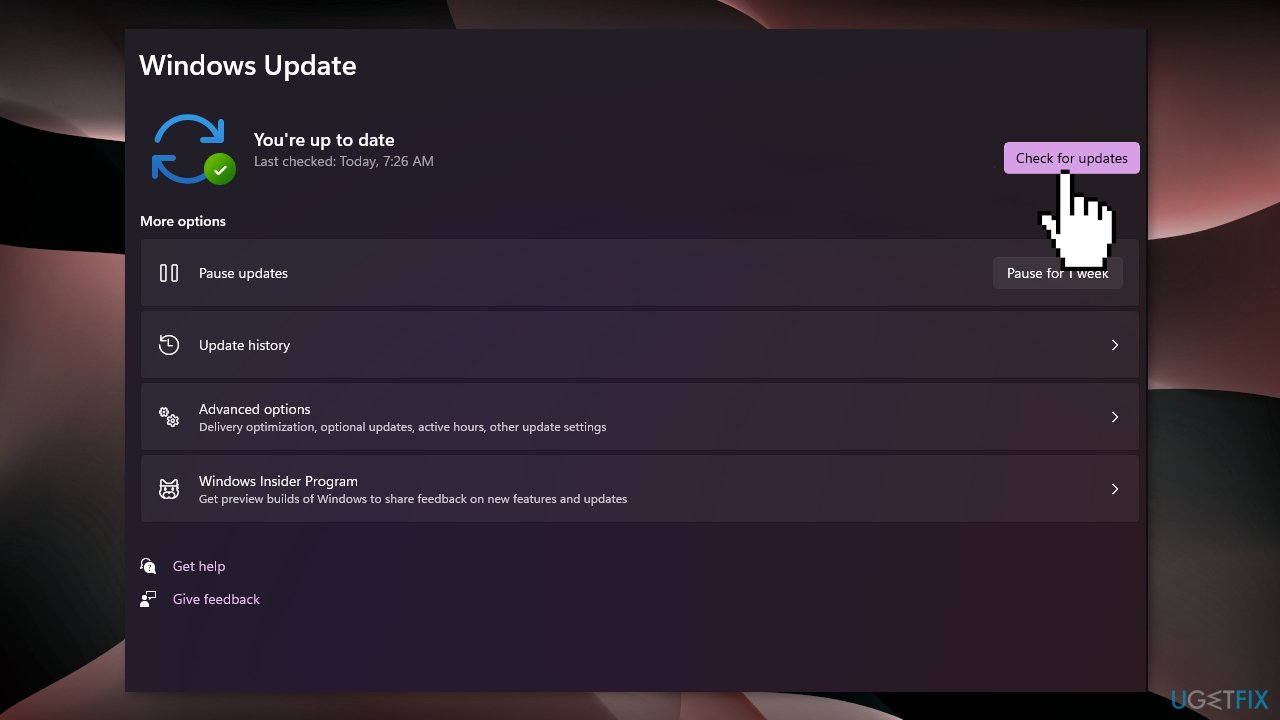
Solution 4. Update Drivers
- Click the Search button from the Taskbar, type device manager, and click on the app
- Click the Display adapters section, right-click on the driver, and select Update driver
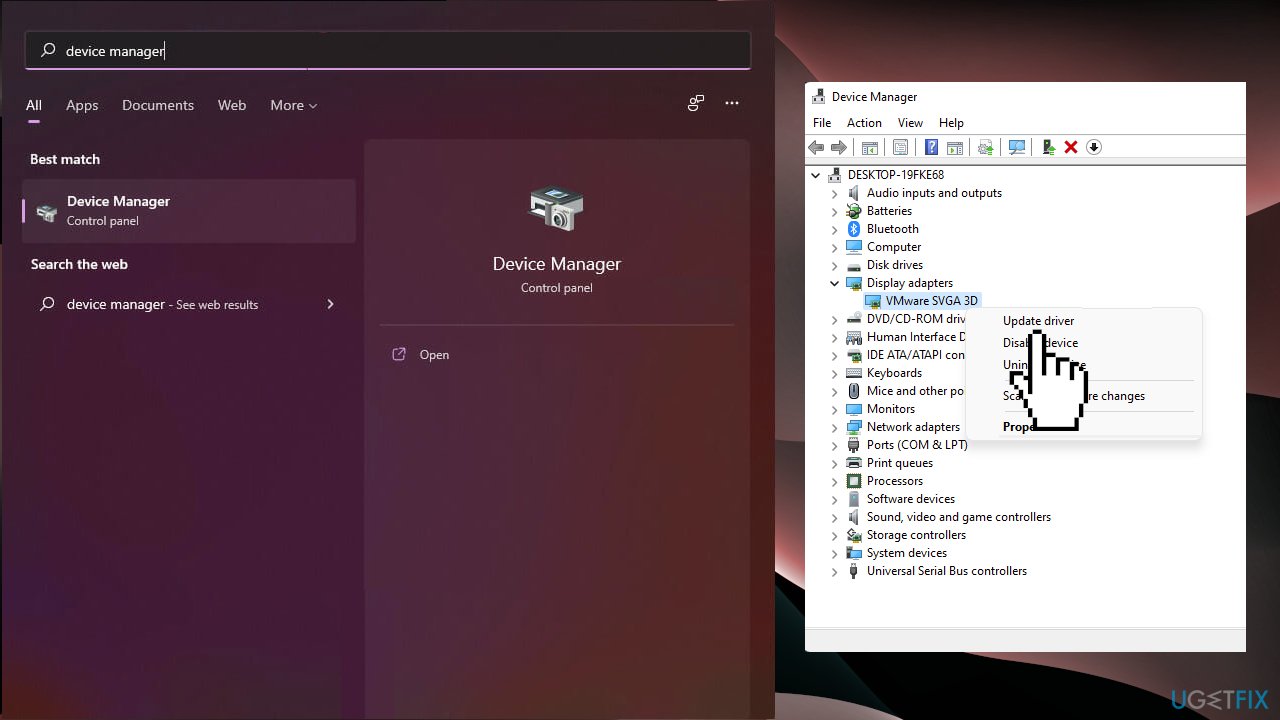
- Select the Search automatically for drivers option
- If the system finds a new one, it will install it. If not, you can click on Search for updated drivers on Windows Update
- You will be redirected to the Windows Update. Click on Advanced options
- Look at the Optional updates option. If you see that you have any new updates related to drivers there, click it and install them
Solution 5. Disable Real-time protection
- Click the Search button from the Taskbar, type security, and select Windows Security
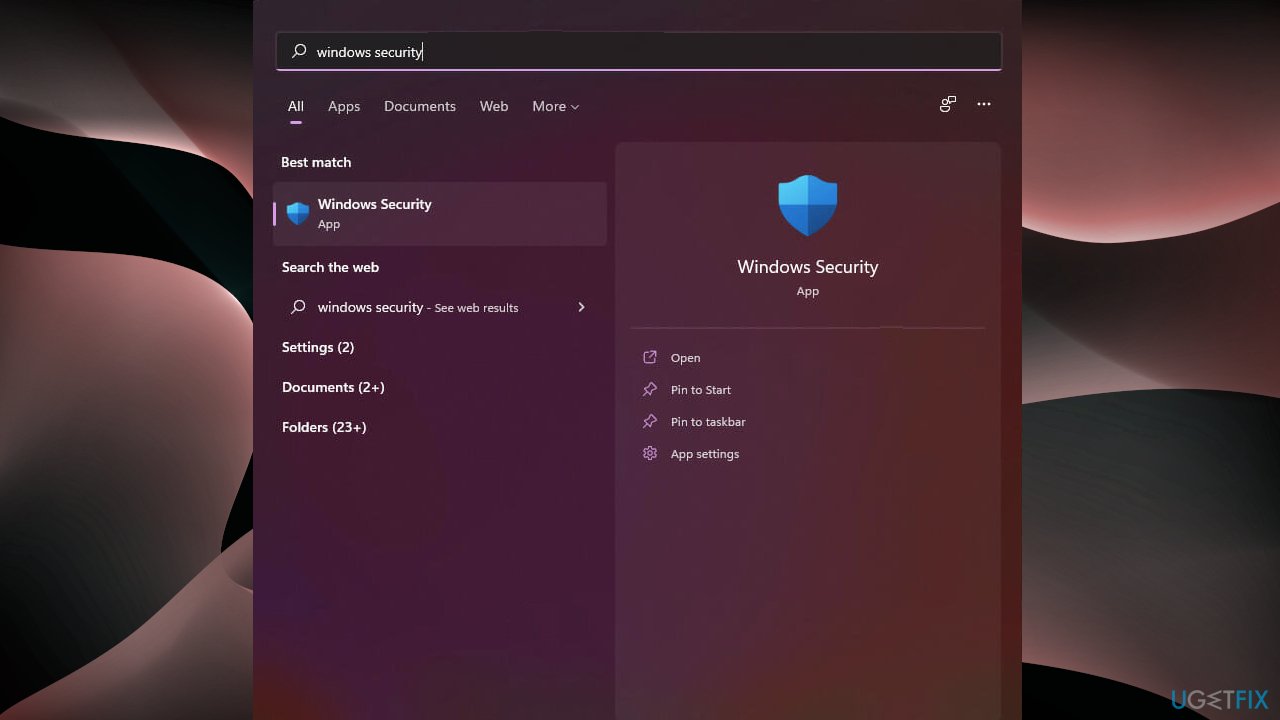
- Choose Virus & threat protection and click on Manage settings
- Turn off the Real-time protection
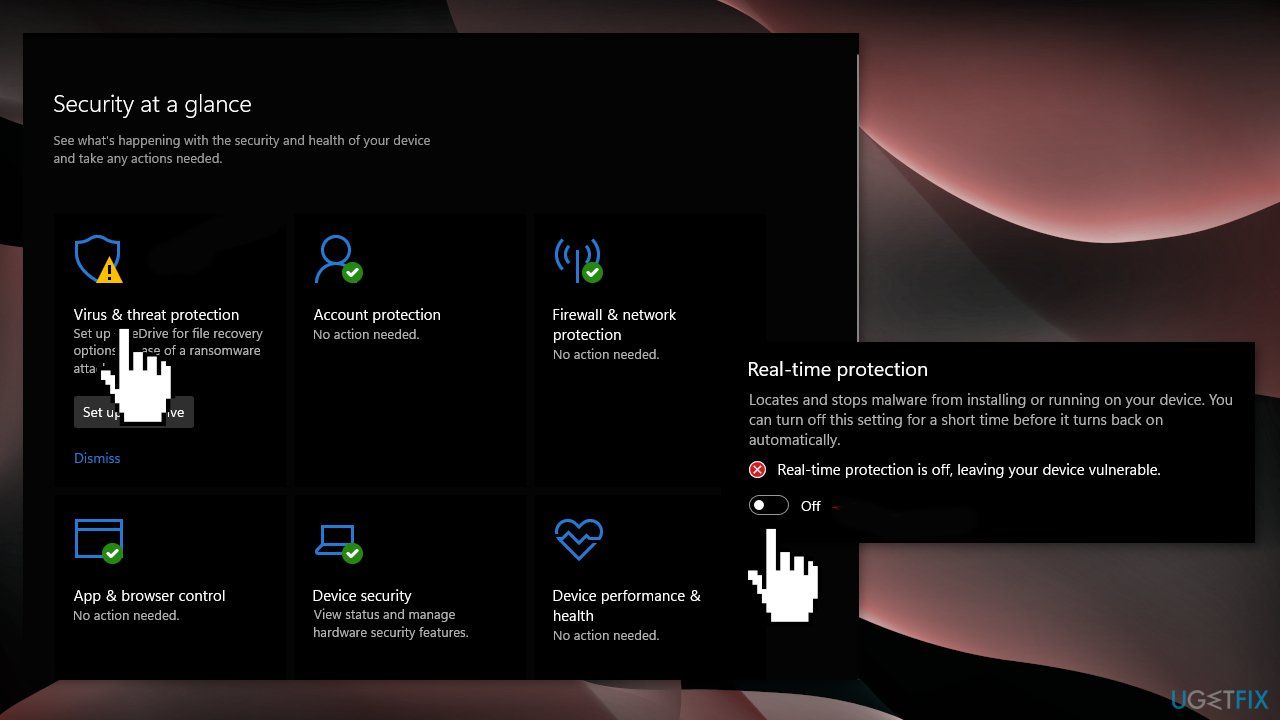
Solution 6. Reset Windows
- Choose the Start button located on the Taskbar and click on Settings
- Select System and click on Recovery
- Hit the Reset PC button
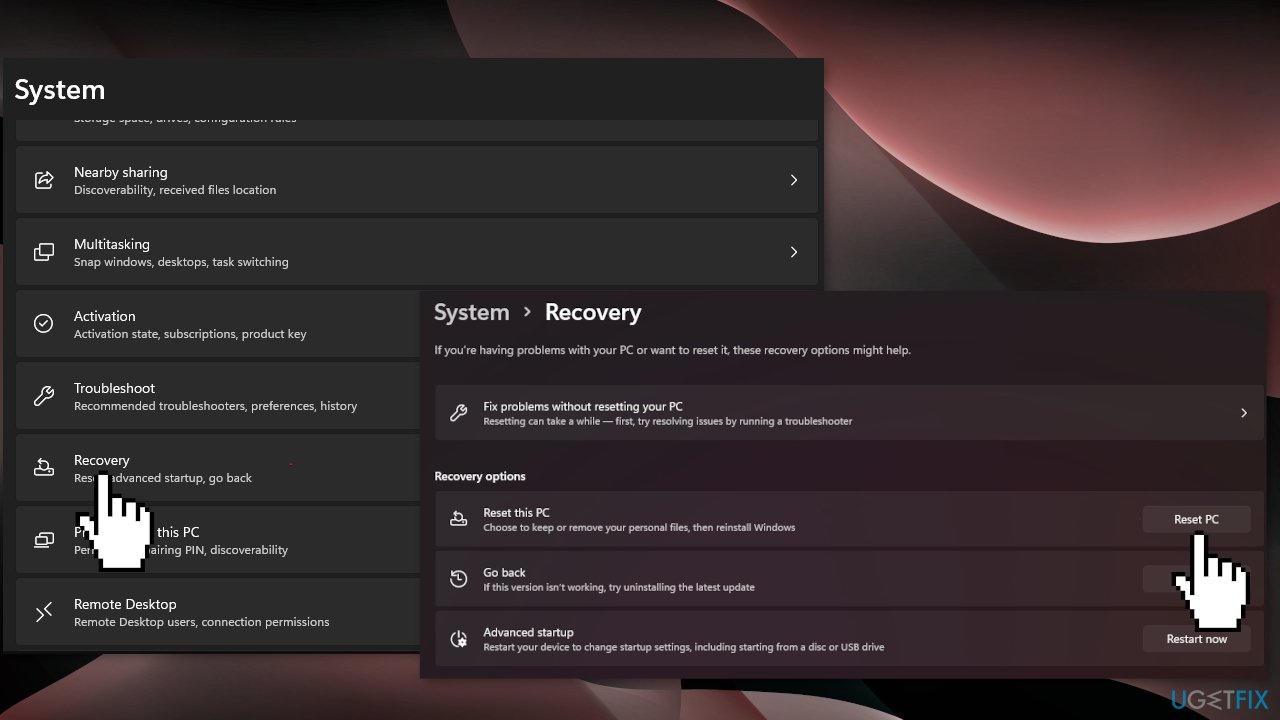
- Click on Keep my files if you don’t want to lose them
- Click Next, then Reset, and Windows 11 will start the reinstallation process
If you are unable to access your PC, and the error occurred after an upgrade from Windows 10, follow these steps to reset your computer:
- Start your PC, just as Windows attempts to load, press, and hold the Power Button for 5 – 10 seconds to perform a Hard Shut Down
- Perform it twice
- On the third start Windows will boot into the Recovery Environment
- Go to Troubleshoot, click on Advanced Options and Reset this PC
- Choose if you want to keep your files and start the process
Repair your Errors automatically
ugetfix.com team is trying to do its best to help users find the best solutions for eliminating their errors. If you don't want to struggle with manual repair techniques, please use the automatic software. All recommended products have been tested and approved by our professionals. Tools that you can use to fix your error are listed bellow:
Prevent websites, ISP, and other parties from tracking you
To stay completely anonymous and prevent the ISP and the government from spying on you, you should employ Private Internet Access VPN. It will allow you to connect to the internet while being completely anonymous by encrypting all information, prevent trackers, ads, as well as malicious content. Most importantly, you will stop the illegal surveillance activities that NSA and other governmental institutions are performing behind your back.
Recover your lost files quickly
Unforeseen circumstances can happen at any time while using the computer: it can turn off due to a power cut, a Blue Screen of Death (BSoD) can occur, or random Windows updates can the machine when you went away for a few minutes. As a result, your schoolwork, important documents, and other data might be lost. To recover lost files, you can use Data Recovery Pro – it searches through copies of files that are still available on your hard drive and retrieves them quickly.
- ^ Device driver. Wikipedia, the free encyclopedia.
- ^ Stay protected with Windows Security. Microsoft. Support page.
- ^ Chris Hoffman. Everything You Need To Know About the Blue Screen of Death. Howtogeek. Technology Magazine.
- ^ Difference between Cache and Cookies. Geeksforgeeks. IT Education.



